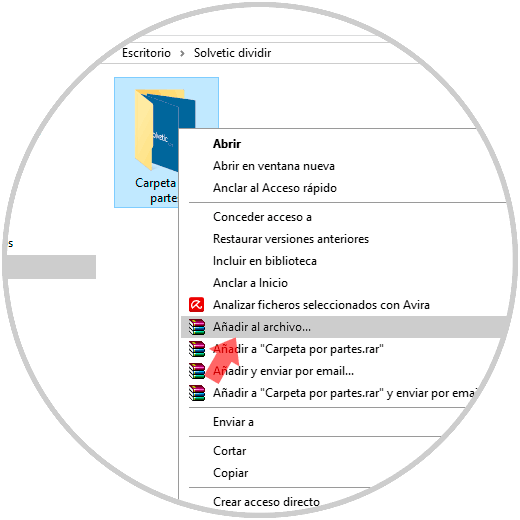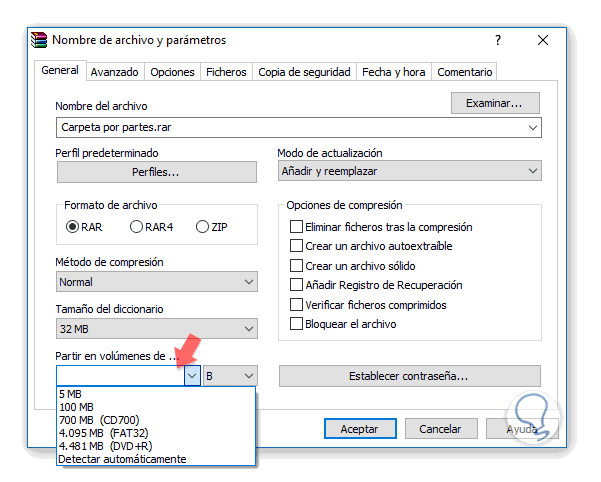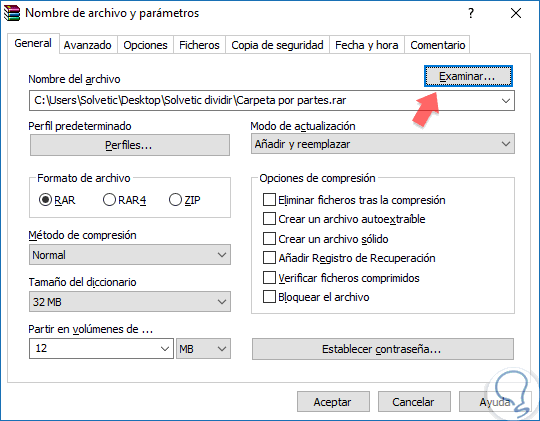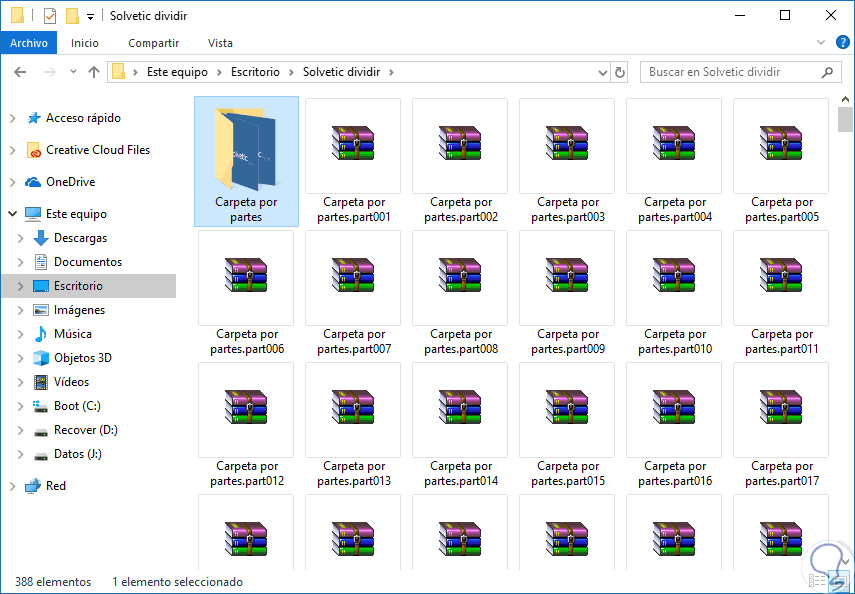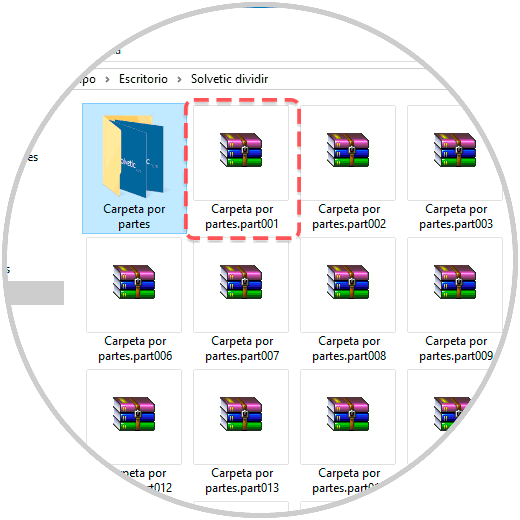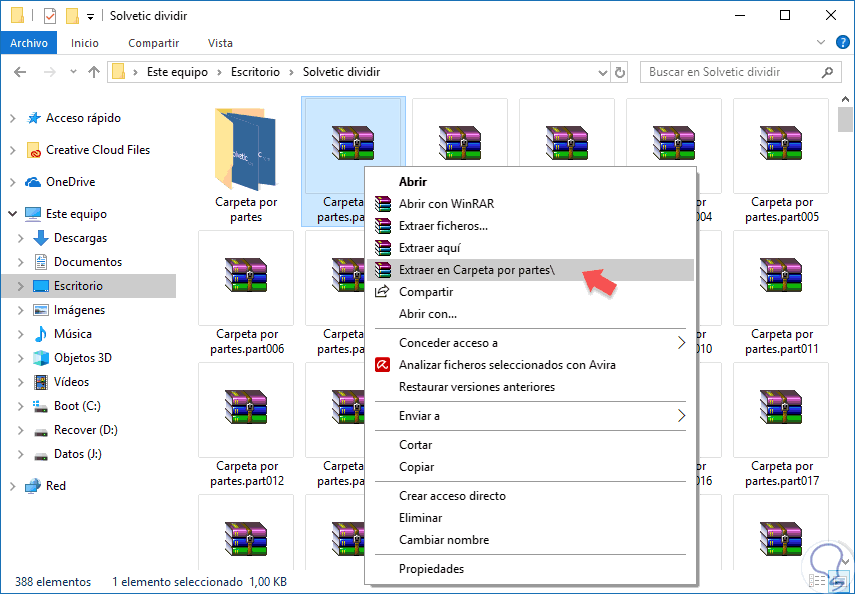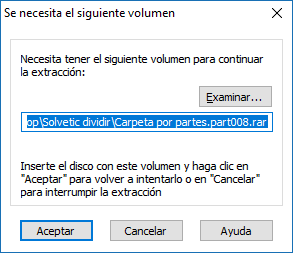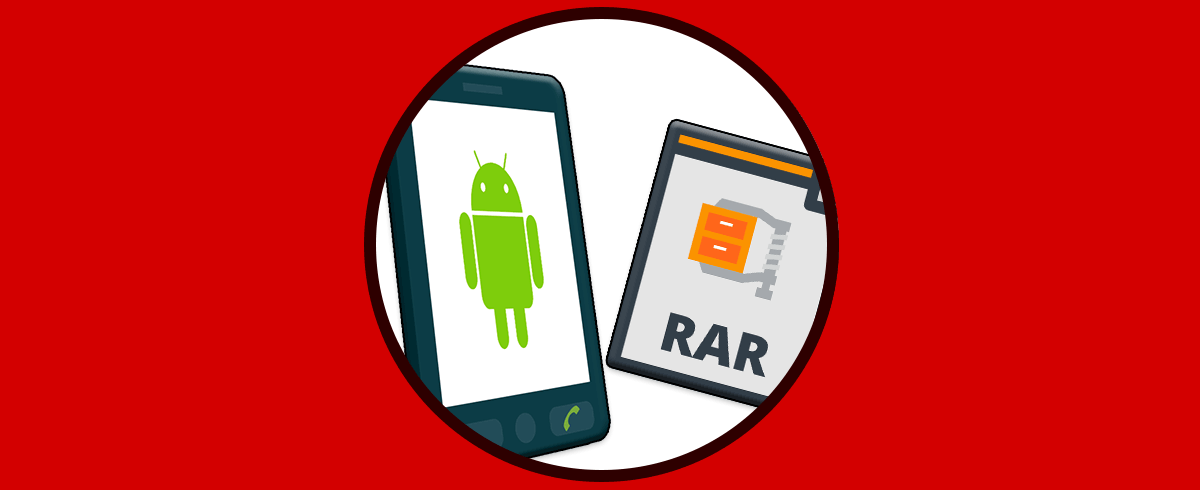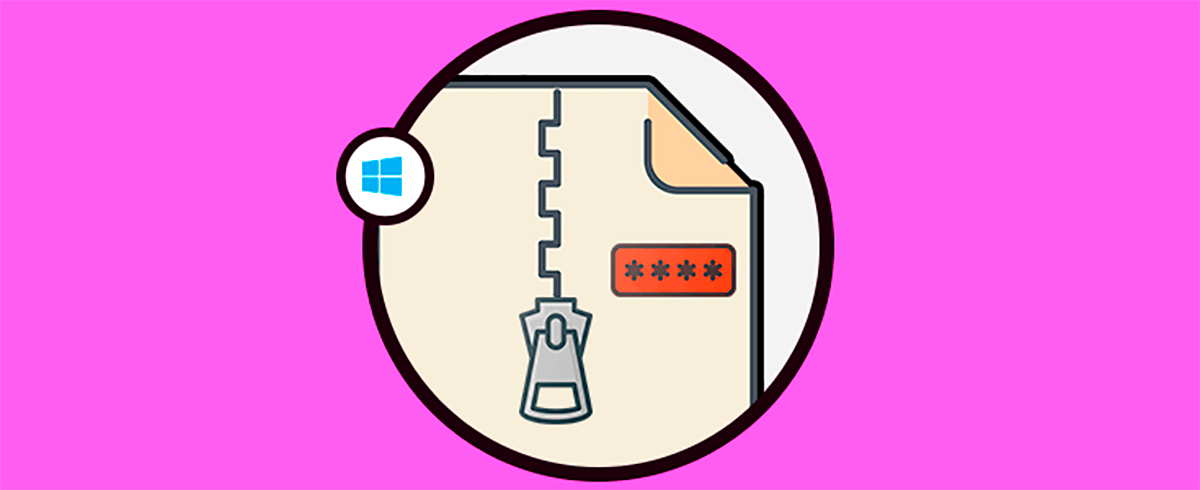Hoy en día gestionamos la mayoría de la información a través de diferentes formatos, que vamos almacenando en nuestro ordenador o en servicios de almacenamiento online. Gracias a ello podemos compartir toda esta información siempre que lo necesitemos de manera sencilla y rápida ya que disponemos de cantidad de plataformas para poder hacerlo.
Imagina que has grabado un vídeo en alta definición y al tratar de copiarlo o enviarlo por correo, para compartirlo entre tus amigos te encuentras con el problema de que es demasiado grande para ser enviado fácilmente. Es común encontrarnos con problemas de este tipo cuando los archivos de vídeo o imágenes ISO exceden la capacidad máxima de almacenamiento de un CD o DVD grabable. La solución en estos casos es dividir los archivos en varias partes más pequeñas que permitan almacenarlos fácilmente.
Hoy veremos cómo podemos dividir o unir archivos en partes rar usando la aplicación WinRAR desde Windows 10.
1Crear archivo rar por parte usando WinRAR en Windows 10
Lo primero que haremos será descargar el programa WinRAR desde el siguiente enlace:
Nos dirigimos a la ruta donde tenemos ubicado la carpeta a dividir y damos botón derecho y “Añadir al archivo”.
Se no sabre una Ventana donde elegiremos la opción “Partir en volúmenes”. A continuación, WinRAR nos mostrará algunos perfiles de división de archivos predefinidos.
Por ejemplo, el perfil DVD+R dividirá nuestro archivo en partes con un tamaño máximo de 4.481 MB, esto nos permitirá grabar las partes en disco DVD individuales. El perfil CD700 creará partes de 700MB máximo. También podemos elegir tamaños más pequeños como 5 o 100 MB, lo que nos facilitará compartir nuestros archivos en la mayoría de los servicios de almacenamiento en la nube.
Después de elegir el tamaño máximo de las partes en las que se dividirá el archivo, debemos seleccionar la ruta donde se almacenarán las partes del archivo. Marcar la opción “Examinar...” y seleccionar la ruta deseada. Pulsamos en Aceptar para comenzar.
Se iniciará el proceso de creación del archivo rar en varias partes ya que WinRAR habrá creado varios archivos con el nombre original y la extensión “.partX” donde “X” será el número que le corresponda a esa parte.
2Unir archivos rar separados usando WinRAR en Windows 10
Si queremos volver a unir las partes en un único archivo haremos lo siguiente.
Localizamos el archivo con la extensión “.part1”. Es importante restaurar en primer lugar el archivo con la extensión “.part1” para mantener el orden en que el archivo fue dividido.
Una vez localizado el archivo seleccionarlo y hacer clic derecho con el ratón, marcando “Extraer en ...\”
WinRAR iniciará el proceso de unión juntando cada una de las partes hasta que quede únicamente un archivo. Si WinRAR no logra localizar la ruta donde se encuentran los archivos con las partes restantes del archivo, solicitará que nosotros le indiquemos la ruta donde se encuentran los archivos con extensión “ .part2 , .part3” . . y así sucesivamente.
3Cómo comprimir y descomprimir archivos RAR en Android
En el caso de que quieras llevar a cabo este proceso pero en teléfonos Android, también vas a poder hacerlo. Para ello debes descargar RAR en tu dispositivos y podrás realizar diferentes acciones. En el siguiente tutorial se explican todos los pasos que debes seguir para realizar lo siguiente:
- Cómo dividir un archivo RAR en varias partes Android
- Cómo comprimir un archivo RAR Android
- Cómo eliminar archivo comprimido Android en RAR
- Cómo usar RAR en Android
De esta forma WinRAR unirá y restaurará a su tamaño original el o los archivos contenidos divididos en partes. Es una manera sencilla de poder llevar a cabo este proceso siempre que lo necesites.