Realizar fotografías no es sencillo si queremos que tenga cierta estética y calidad y por tanto no será una tarea de pocos segundos. Pero en ocasiones, por más que nos esforcemos, no conseguimos llegar al resultados que buscamos. Por eso la edición a posteriori que nos permite Photoshop da mucho juego en este aspecto.
Cuando tomamos esa fotografía, muchas de las veces es posible que hayamos pensado en la posibilidad de resaltar cierta parte, y dejar en segundo plano el fondo. Ya sea porque queremos dar prioridad a dicha imagen, o por estética. Si queremos por tanto, difuminar el fondo de una fotografía de una manera rápida y sencilla si que ellos nos lleve demasiado tiempo, a continuación podrás encontrar dos maneras de llevar a cabo este proceso.
1. Cómo desenfocar fondo con Desenfoque Gaussiano en Photoshop
El primer método que utilizaremos será el Desenfoque Gaussiano, un efecto fácil de usar y que puede darnos resultados muy interesantes como el que veremos hoy.
Lo primero que tenemos que hacer, es seleccionar la fotografía la cual queremos editar. Una vez seleccionada, la abrimos dentro de Photoshop. Es importante que la resolución que hayamos seleccionado sea de calidad.
Una vez que ya tenemos nuestra fotografía abierta en la aplicación, tenemos que dirigirnos al panel derecho y seleccionar “Duplicar capa”.
Ahora que tenemos la capa duplicada, podemos comenzar a seleccionar el filtro. Para ello debemos dirigirnos al menú superior y en la sección de “Filtros”-“Desenfoque”-“Desenfoque Gaussiano”.
Aquí tenemos que seleccionar el radio del desenfoque. Debemos saber que contra más grande sea el radio, veremos nuestra imagen más distorsionada. Por tanto, si queremos que el desenfoque sea más ligero, y que podamos identificarlo el radio debe encontrarse entre 0,5 y 3. Para que el fondo quede totalmente distorsionada, prueba con un radio de 10. Debes asegurarte de trabajar en la capa superior al aplicar el desenfoque.
Ahora habremos distorsionado la imagen por completo, con lo cual tenemos que comenzar a seleccionar qué parte es la que queremos retomar como imagen nítida y cuál queremos dejar distorsionada. Para este proceso vamos a utilizar la herramienta de capa de máscara vectorial para poder eliminar la parte que necesitamos. Para ello selecciona la capa copia superior. Y añade esta capa.
Ahora selecciona el pincel y en color negro para ir eliminando la parte desenfocada y que aparezca la foto original. Si te pasas ponlo en color blanco y rectifica. Ajusta Opacidad, Flujo y Dureza para mejorar el acabado.
Una vez que estés completamente de acuerdo con el resultado de la imagen, debes acceder al menú situado a la derecha, y dentro de la capa duplicada, seleccionar “Acoplar imagen” para que de este modo, las capas queden acopladas en una sola.
Con un poco de paciencia y alternando el tamaño y la dureza del pincel, podremos ir definiendo con mejor resultado nuestro fondo desenfocado. También puedes usar esta técnica para cualquier objeto que quieras desenfocar.
2. Cómo desenfocar fondo con herramienta Lazo en Photoshop
Este primero paso se corresponde con el primer paso de la anterior opción, por tanto lo primero que tenemos que hacer, es seleccionar la fotografía la cual queremos editar. Una vez seleccionada, la abrimos dentro de Photoshop.
Tenemos que seleccionar la herramienta “Lazo” situada en el panel de herramientas de la parte izquierda. Una vez tengamos seleccionada esta herramienta, debemos aumentar el suavizado entre 1 píxeles y 3. Esto nos va a permitir que los bordes sean más suaves y por tanto nos ayudará a que no se note tanto la edición.
Ahora es el momento de que comencemos a utilizar la herramienta Lazo por los bordes del sujeto eligiendo el tipo de lazo que más te convenga. Tenemos que ir creando poco una especie de silueta de la imagen la cual queremos mantener intacta sin difuminar. Contra más despacio vayamos, más precisos podremos llegar a ser.
Tenemos que asegurarnos de que estamos trabajando sobre la capa superior. En el caso de que queramos añadir a una selección ya completa una nueva parte, tenemos que seleccionar la tecla Mayus, mientras continuamos con la selección. Para deseleccionar una parte mantén pulsada la tecla Alt y se eliminará de lo seleccionado.
Al lado de la herramienta Lazo también tenemos Selección rápida y en muchos casos nos sirve para poder elegir una parte de la imagen más rápidamente. Para deseleccionar una parte mantén pulsada la tecla Alt y se eliminará de lo seleccionado. Para añadir será presionando la tecla Mayús.
Una vez tenemos nuestra selección vamos a Selección-Invertir para que se seleccione el fondo de nuestra imagen.
Ahora tenemos que situarnos en el menú superior en la sección de “Filtros”-“Desenfoque”-“Desenfoque Gaussiano”. En esta ocasión, únicamente se va a producir el desenfoque sobre la imagen que no hemos seleccionado previamente con la herramienta Lasso, por lo tanto será el fondo lo que se difumine. Como ya hemos aclarado antes, el radio de difuminar la imagen podemos seleccionarlo en función a nuestras preferencias. En este case hemos seleccionado 5. Ahora ya tenemos la imagen con el fondo distorsionado.
Si te ha quedado alguna parte sin desenfocarse bien, puedes volver a usar la herramienta de Lazo o Selección automática. De esta forma tendremos nuestro resultado de forma sencilla con el fondo desenfocado, podemos ver la diferencia. Para deseleccionar la imagen pulsa la siguiente combinación:
Ctrl + D
Si te han gustado estos efectos para difuminar el fondo de tu imagen tan sólo tienes que ponerlo en práctica. Para que no tengas dudas, también te dejamos el videotutorial explicando de forma visual ambas formas de distorsionar el fondo de tu fotografía.
Como has podido ver cuentas con dos técnicas distintas para poder desenfocar nuestros fondos. No siempre conseguimos los efectos que queremos con la cámara pero con la postproducción podemos solucionarlo. Si te gusta editar las fotografías ya hechas, aquí tienes una recopilación de efectos y retoques útiles para Photoshop.



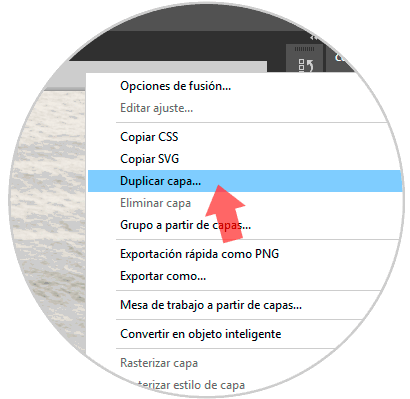
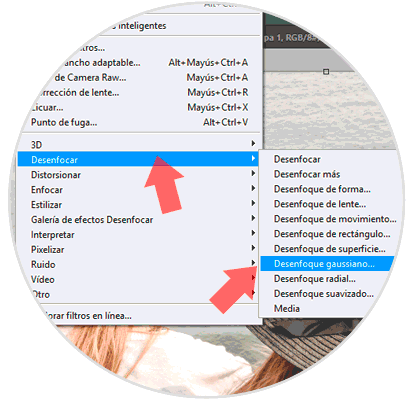
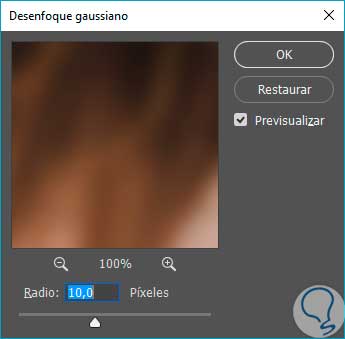
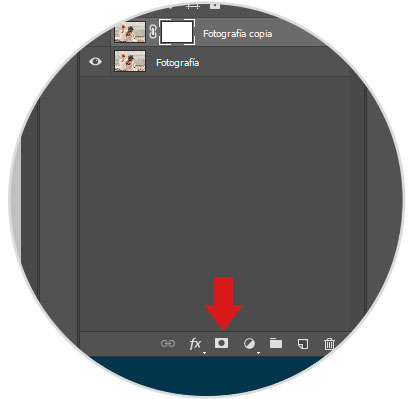
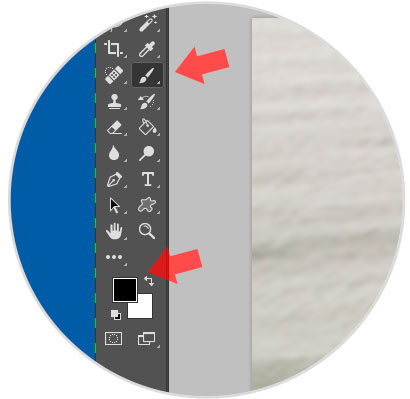
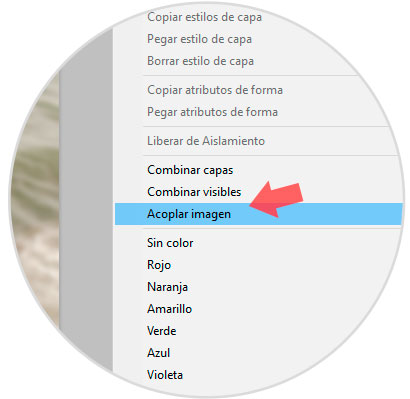


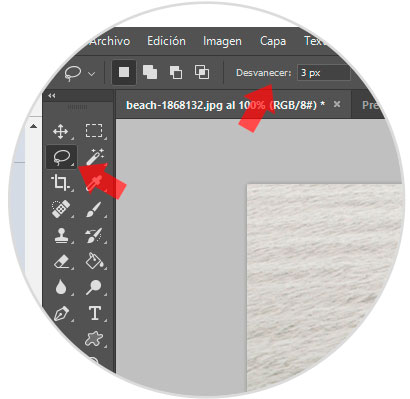
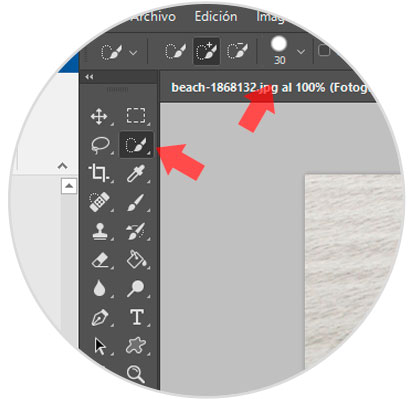
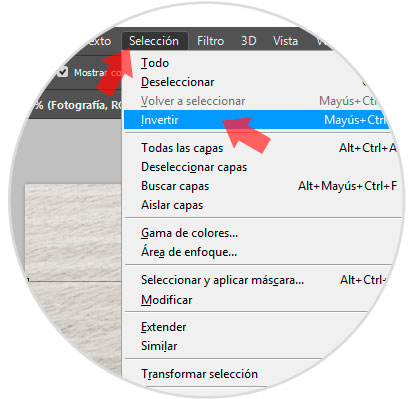
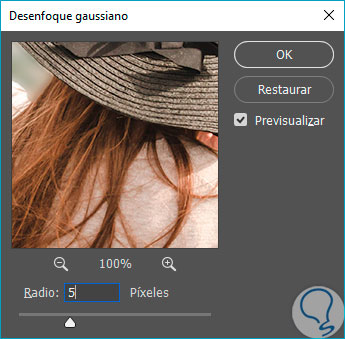









Es bueno ese efecto, me lo dejo en favoritos este tutorial.