Los equipos modernos están equipados con mejoras tecnológicas en temas de CPU, memoria RAM, discos SSD, procesadores y demás. Es importante que el usuario sienta que su dispositivo es realmente útil y que tiene en el todas las funciones que busca. Una de estas funciones es la de poder apagar o encender el equipo de forma automática. Esto puede realizarse a nivel de hardware y del sistema operativo usado.
Todo esta funcionamiento está basado en una función llamada RTC Alarm (Real-time clock alarm), la cual es una característica gracias a la cual podemos configurar el equipo para que sea activado con el fin de realizar algún tipo de tareas ya sea todos los días o bien en un día específico según la necesidad.
El RTC está ubicado, por regla general, en la administración de energía de la BIOS o UEFI y su función es reducir al máximo el consumo de los componentes internos del equipo llámese fuente de poder, discos duros, procesador e incluso los monitores. Por ello con las funciones de encendido automático podremos habilitar o deshabilitar las funciones para que nuestro equipo se encienda automáticamente.
Existen dos alternativas para llevar a cabo la activación del equipo, estas son:
En nuestro tutorial aprenderás a usar el método de Wake Up on Alarm para tal fin.
1. Cómo acceder BIOS Windows 10
Este proceso varia entre un fabricante y otro, para esto durante el arranque o reinicio podemos usar alguna de las siguientes teclas:
- F2
- Esc
- Del / Supr
- F1, etc
Para ayudarte un poco en esto Solvetic dará las teclas según algunos fabricantes conocidos:
Ya que sabes esto veamos como activar el Wake Up on Alarm y así activar nuestro equipo según consideremos necesario.
2. Cómo configurar Wake Up on Alarm BIOS
Una vez accedamos al BIOS iremos a la sección “Power” donde veremos lo siguiente:
Allí seleccionamos la línea “Automatic Power On” y seremos redireccionados a la siguiente ventana:
Como vemos allí contamos con las funciones de Wake on LAN y Wake Up on Alarm la cual por defecto está deshabilitada. Seleccionamos esta línea y al pulsar Enter sobre ella podremos activarla según el tipo de evento deseado:
- Simple (Single)
- Diario (Daily)
- Semanal (Weekly)
- Mensual (Monthly)
- Personalizado (User defined)
Seleccionamos el evento deseado, por ejemplo, si seleccionamos la opción semanal el tipo de secuencia de arranque, definir la hora y el día en el cual se ejecutará la acción:
Al ir a la línea “Alarm Day of Week” podremos elegir el día deseado:
En caso de encontrar una diferencia en cuanto a fecha y hora en la línea “Alarm Date” podemos ir al menú Main y allí establecerlo en System Time & Date:
Al dar Enter allí ingresamos los valores correctos:
En caso de seleccionar la opción personalizada podremos definir en qué días se ha de activar el Wake Up on Alarm:
Así de sencillo podemos configurar el arranque automático de nuestro equipo directamente desde la BIOS, pero existen otras opciones que podemos llevar a cabo en algunos equipos a nivel de poder en la BIOS. Por ejemplo, en alguno casos podemos habilitar la activación cuando se conecta a la corriente el equipo:
Ahora, existen otros métodos para activar el inicio automático del equipo y Solvetic te lo enseñará en detalle.
3. Programar apagado automático Windows 10
Para esto haremos uso del programador de tareas al cual podemos acceder usando alguna de las siguientes opciones:
- A través del cuadro de búsqueda en el menú Inicio.
- En la ruta Panel de control\Todos los elementos de Panel de control\Herramientas administrativas
- Usando la combinación de teclas Windows + R y ejecutando el comando taskschd.msc
- Desde el menú Acción / Crear tarea
- Dando clic en la línea Crear tarea en el panel central
En la ventana desplegada asignaremos el nombre de la tarea, en este caso de apagado, en el campo Nombre y en el campo “Configurar para” validamos que esté la opción “Windows Vista, Windows Server 2008”:
En la pestaña “Desencadenadores” debemos dar clic en el botón Nuevo para lanzar un nuevo desencadenador el cual es que el da el origen a la acción a ejecutar:
Al dar clic en Nuevo seleccionamos la opción “Según una programación” y definiremos la frecuencia así como las fechas y hora en la cual se realizará la acción, en este caso apagado:
Pulsamos en Aceptar y veremos el resumen del desencadenador:
En la pestaña “Acciones”, que es donde definimos que ha de hacer Windows 10, seleccionamos Nuevo y allí ingresamos lo siguiente:
- En el campo Acción seleccionamos “Iniciar un programa”
- En el campo Programa o Script ingresamos la ruta del ejecutable del apagado de Windows 10 la cual es C:\WINDOWS\System32\shutdown.exe
- En el campo Agregar argumentos opcionales ingresamos -s -f -t 10 -c "Apagado equipo"
Las variables usadas son:
Pulsamos en Aceptar para guardar los cambios.
Pulsamos en Aceptar y veremos nuestra tarea creada:
Allí podremos editar, eliminar o ejecutar la tarea para comprobar que todo funciona correctamente.
Ahora, si usas portátil puedes definir el comportamiento de la tapa para que tu equipo se apague de forma automática, para ello debes ir a la siguiente ruta:
- Panel de control
- Hardware y sonido
- Opciones de energía
Allí damos clic en la línea “Elegir el comportamiento del cierre de la tapa” y en la siguiente ventana seleccionamos “Apagar” en la línea “Al cerrar la tapa” en las secciones Con batería y Con corriente alterna:
Pulsamos en Guardar cambios para completar el proceso.
4. Programar apagado automático en macOS
El proceso en macOS es simple, para este caso usamos macOS Catalina pero aplica por igual a las demás versiones de macOS.
Para esto, accedemos a Preferencias del sistema:
Allí vamos a la categoría “Ahorro de energía” y veremos lo siguiente:
Allí damos clic en el botón “Programar” y en la próxima ventana activamos la casilla “Arrancar o activar” para encender el equipo en los días y hora deseados:
Allí podemos definir la frecuencia de la tarea de encendido:
Ahora si tu idea es apagar el equipo debes activar la casilla inferior y allí seleccionar “Apagar equipo” y establecer la frecuencia del mismo:
Pulsamos en Ok para aplicar los cambios.
5. Programar apagado automático en Linux
Para el caso de Linux podemos echar mano de algunos comandos para tal tarea, por ejemplo, si deseamos apagar el equipo a una hora determinada ejecutamos lo siguiente:
sudo shutdown -h 20:30Puedes ver las opciones para encender o apagar tu equipo ya sea a través de la BIOS o de forma integrada en el sistema y de este modo automatizar estas tareas según sea conveniente.

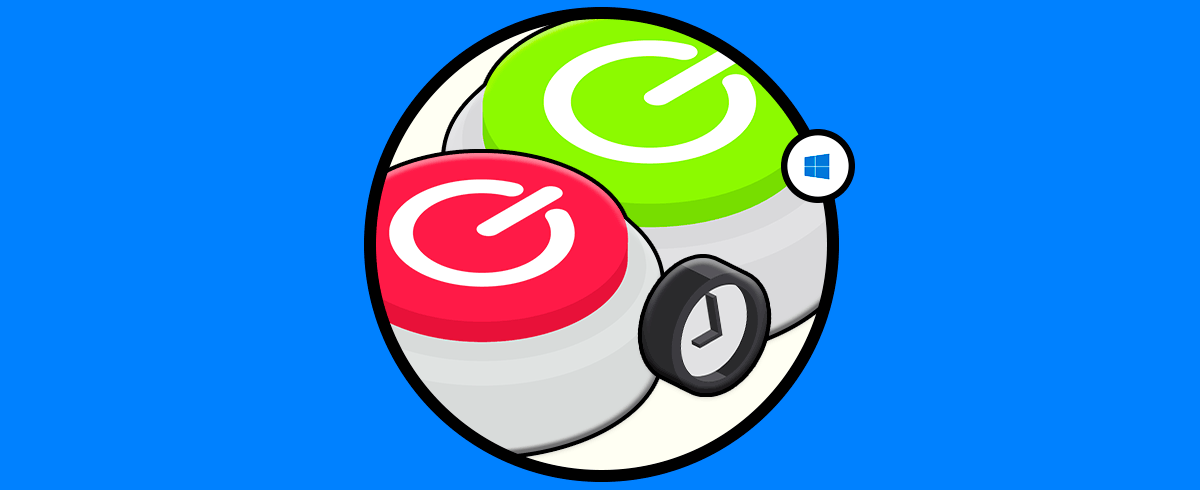
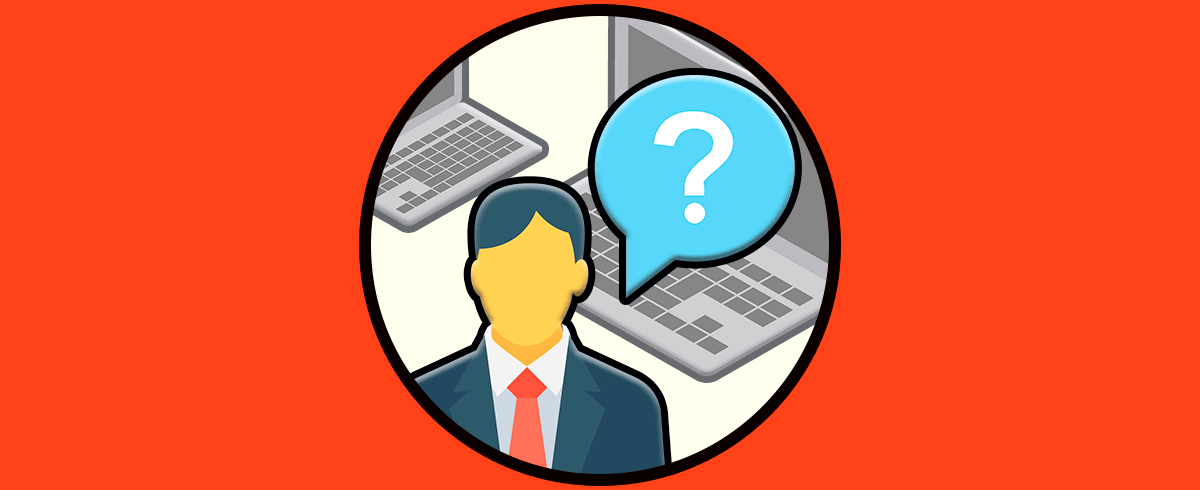
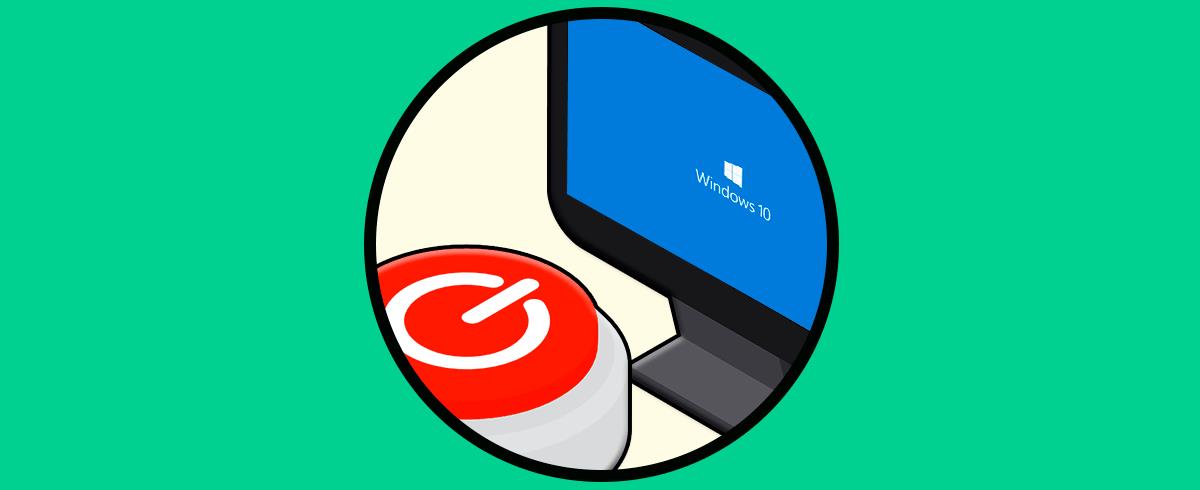
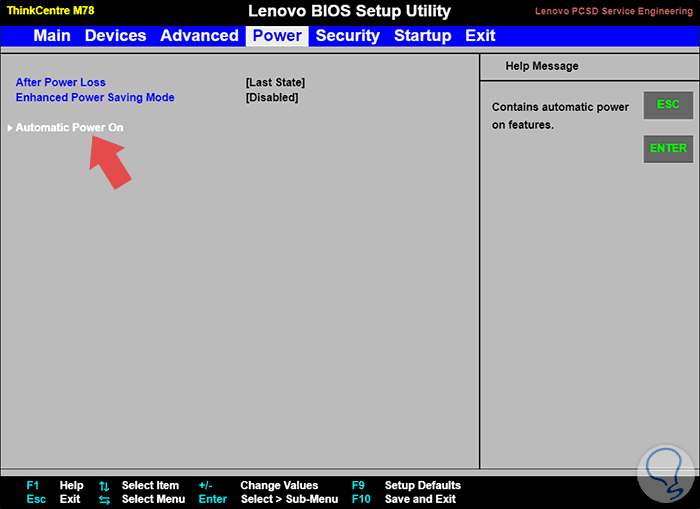
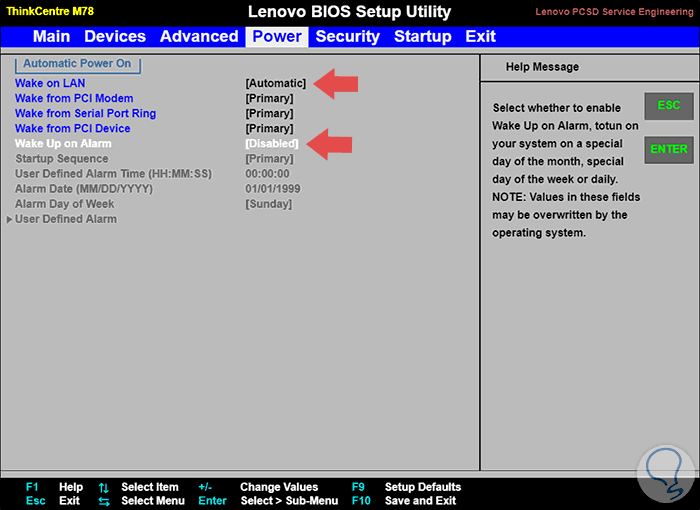
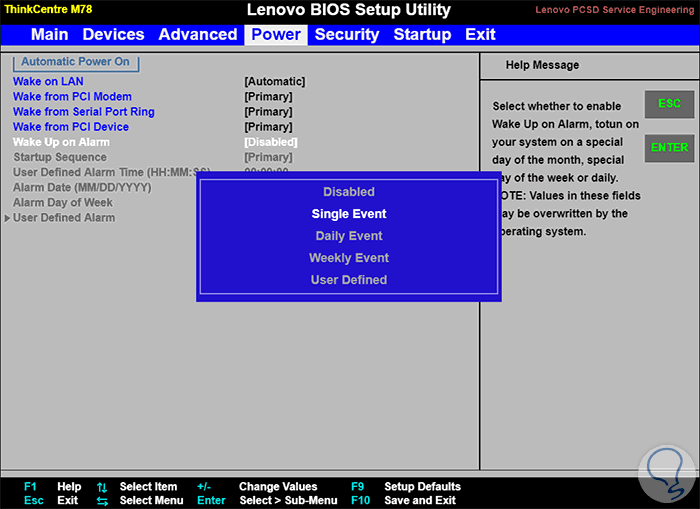
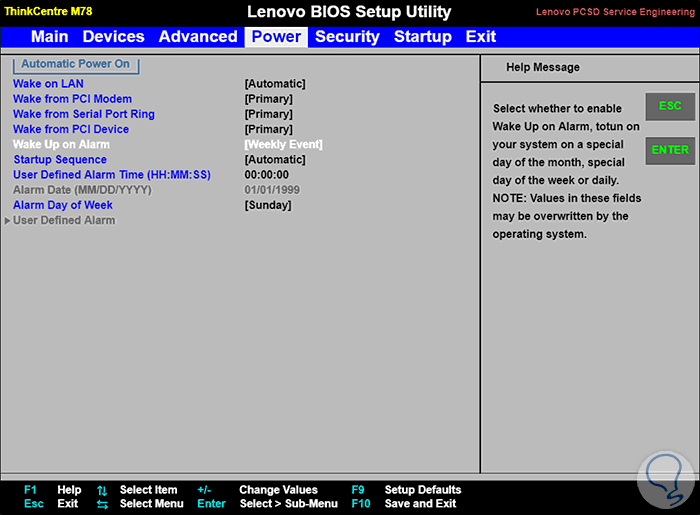
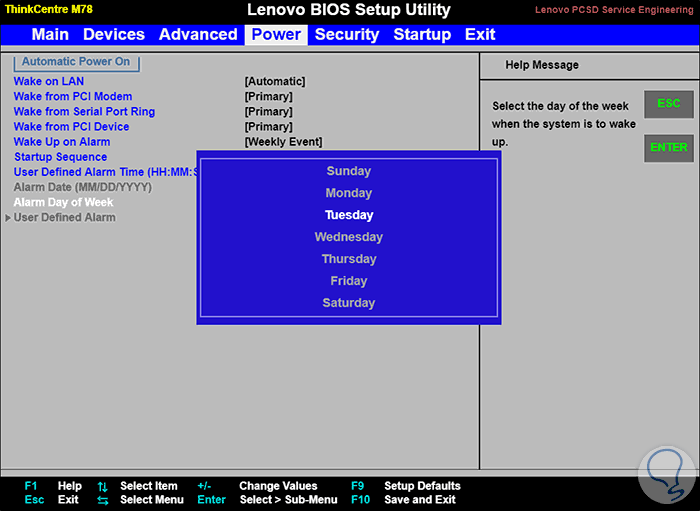
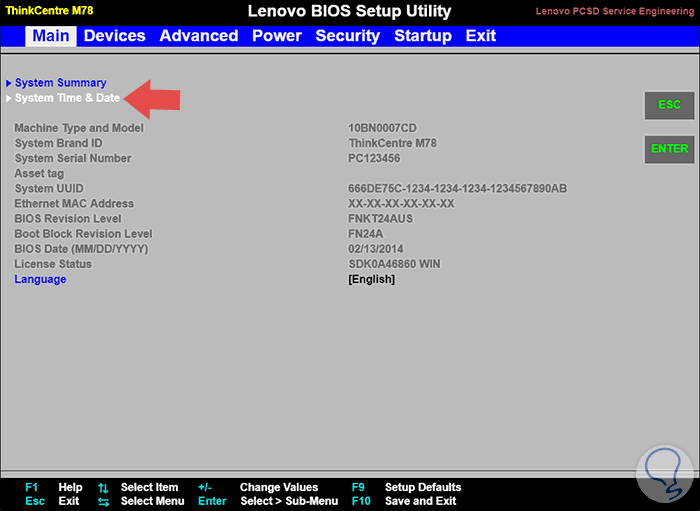
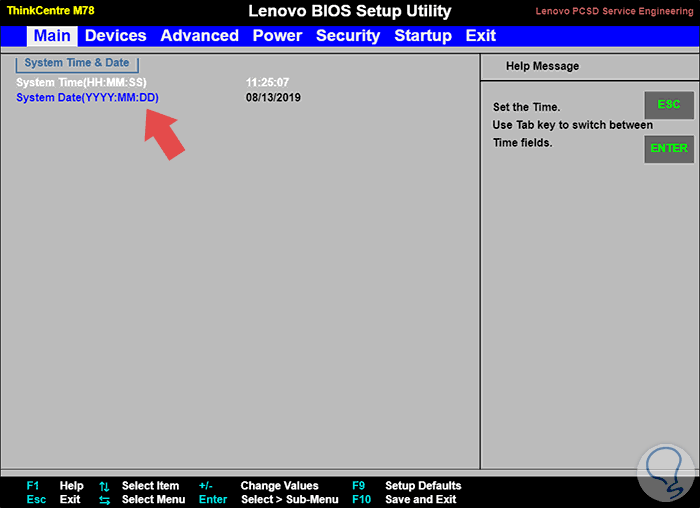
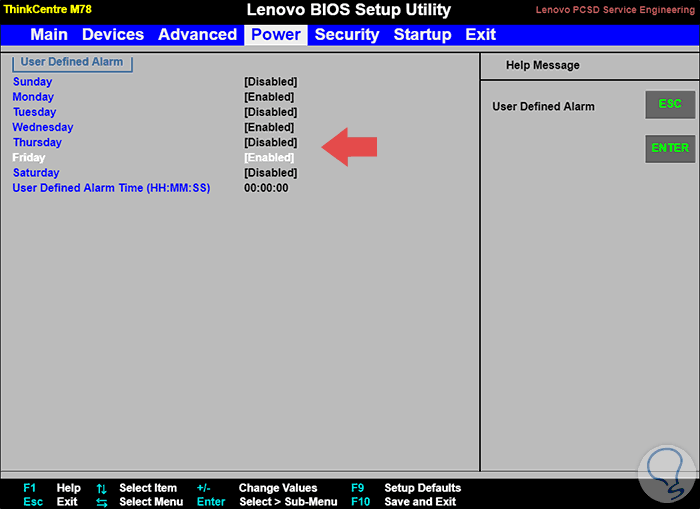
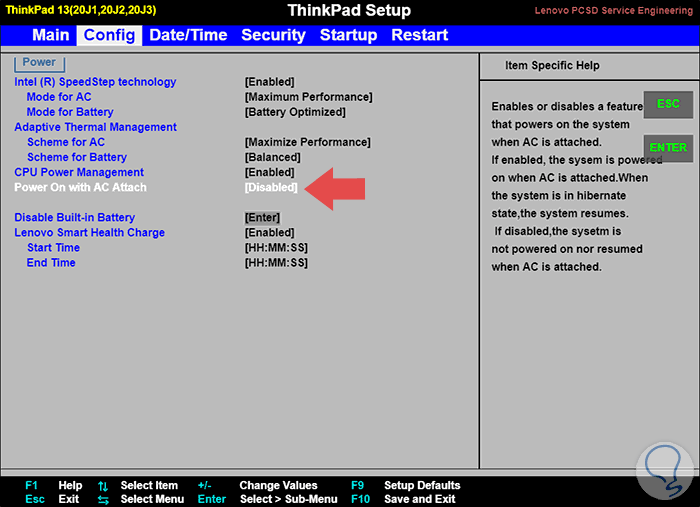
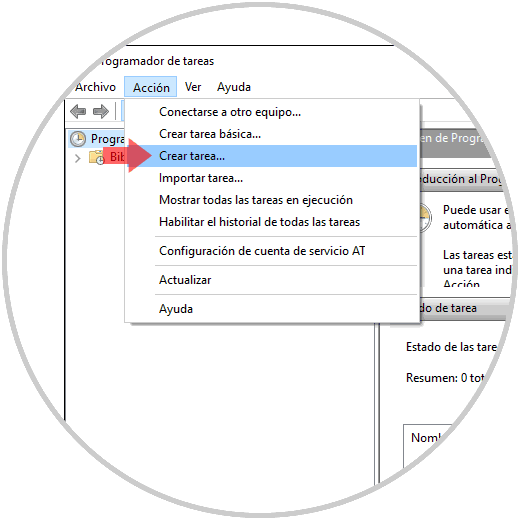
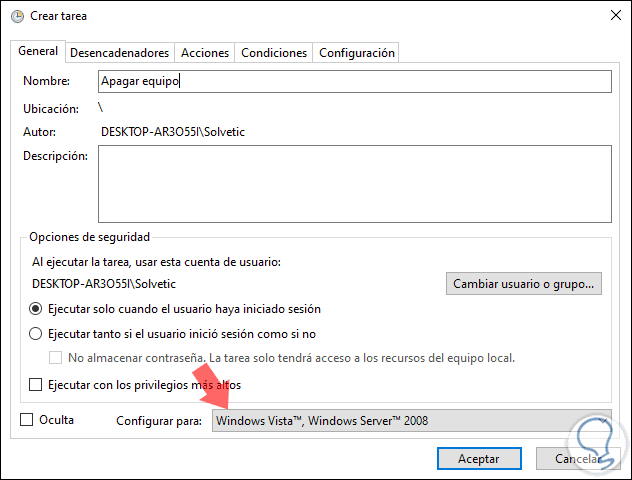
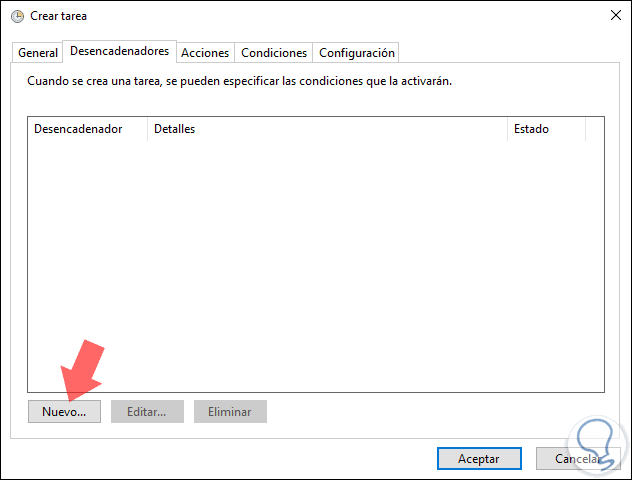
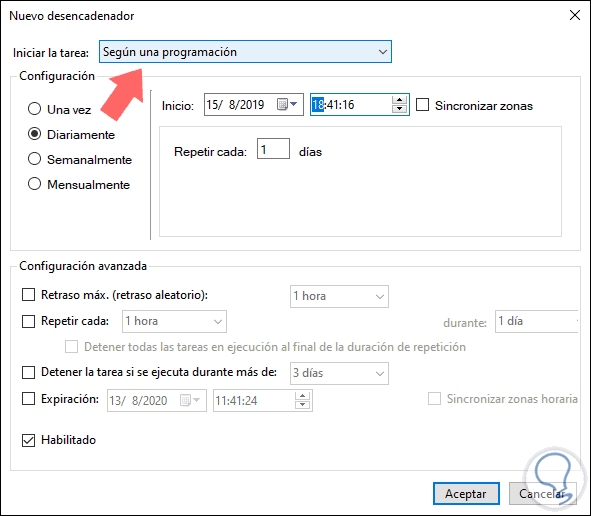
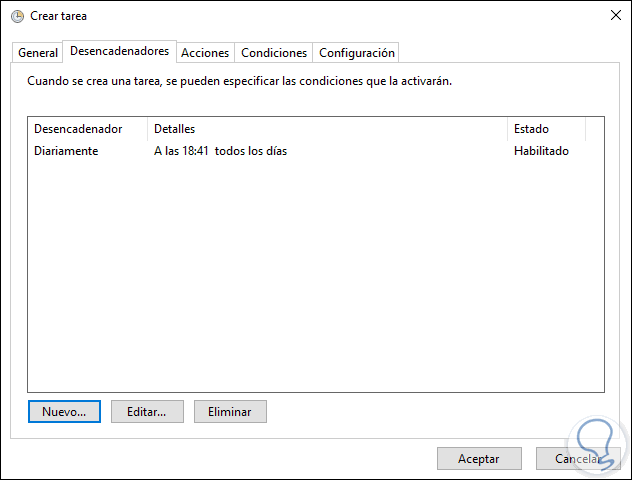
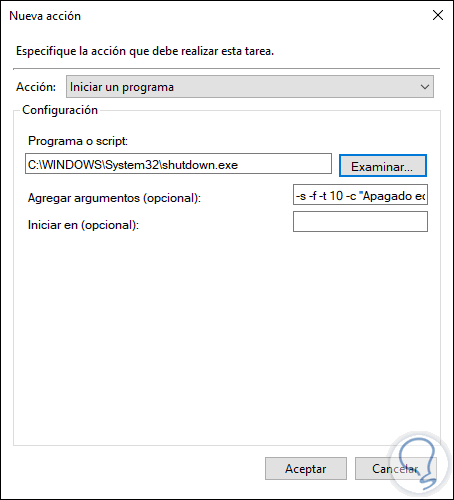
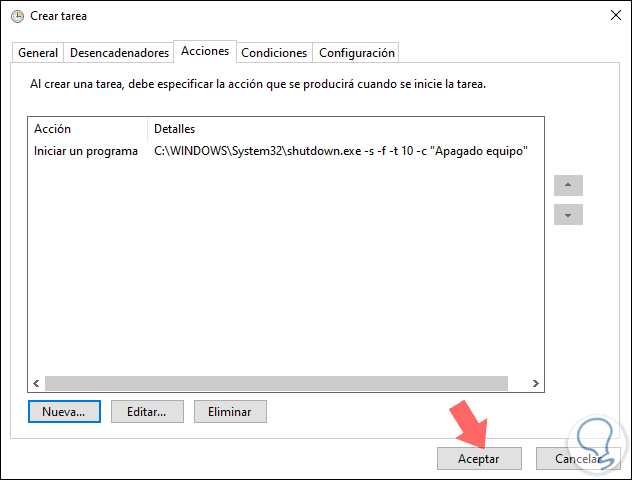
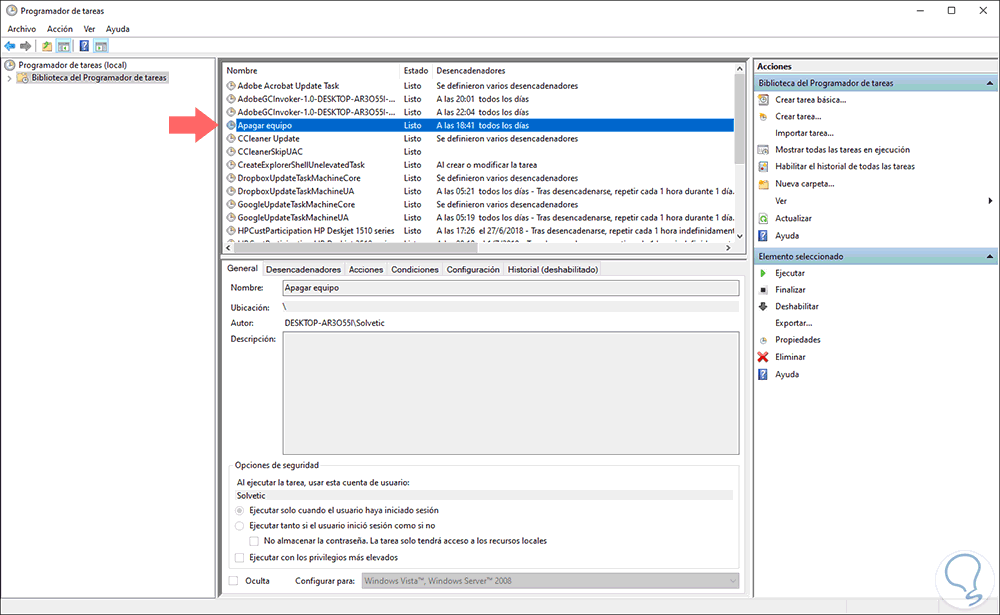

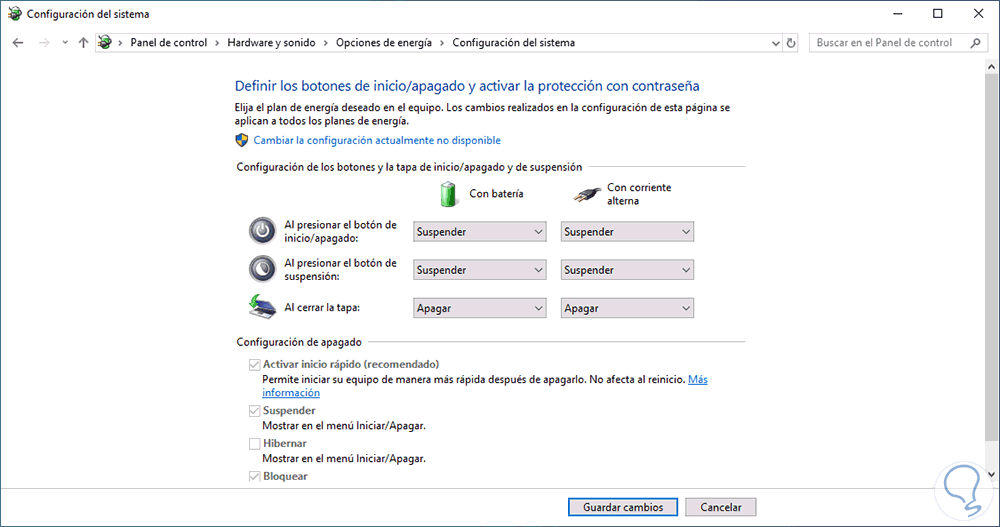
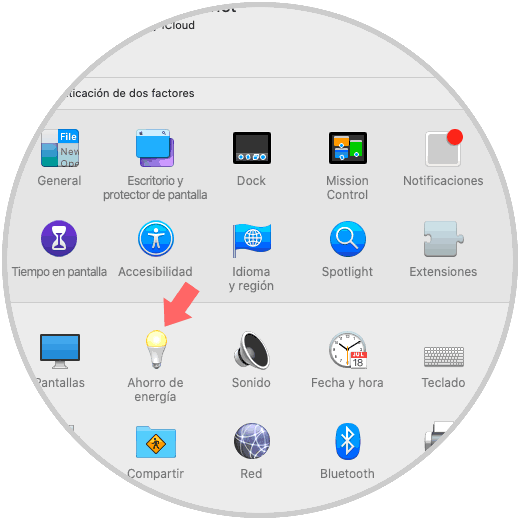
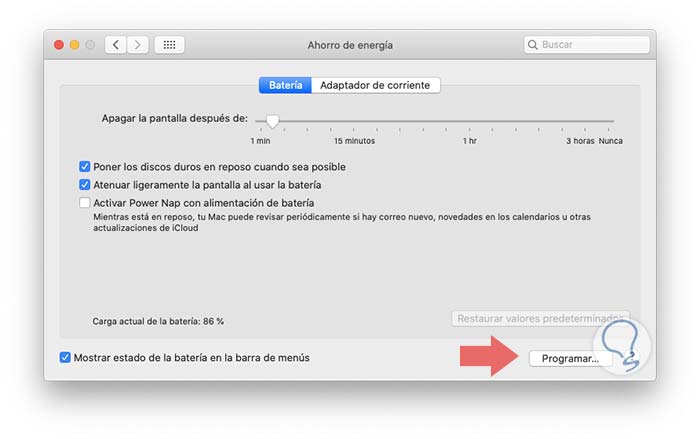
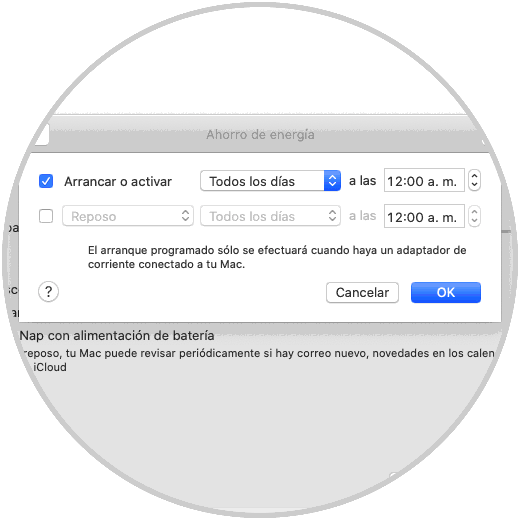
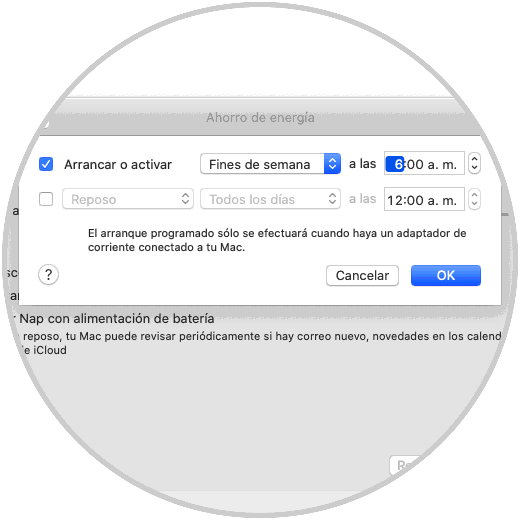
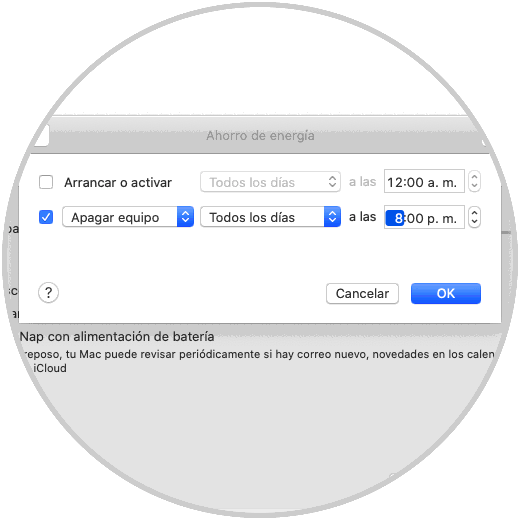
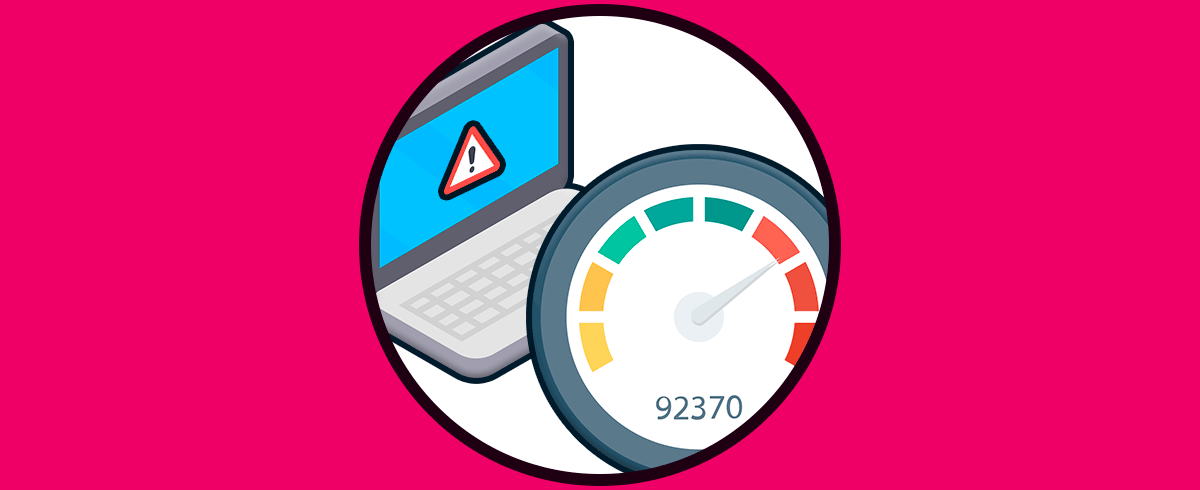






Que útil este truco para tener controlados ordenadores a niños o de empresas en horarios determinados.