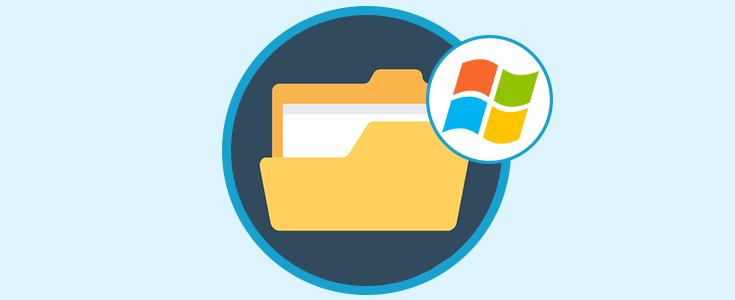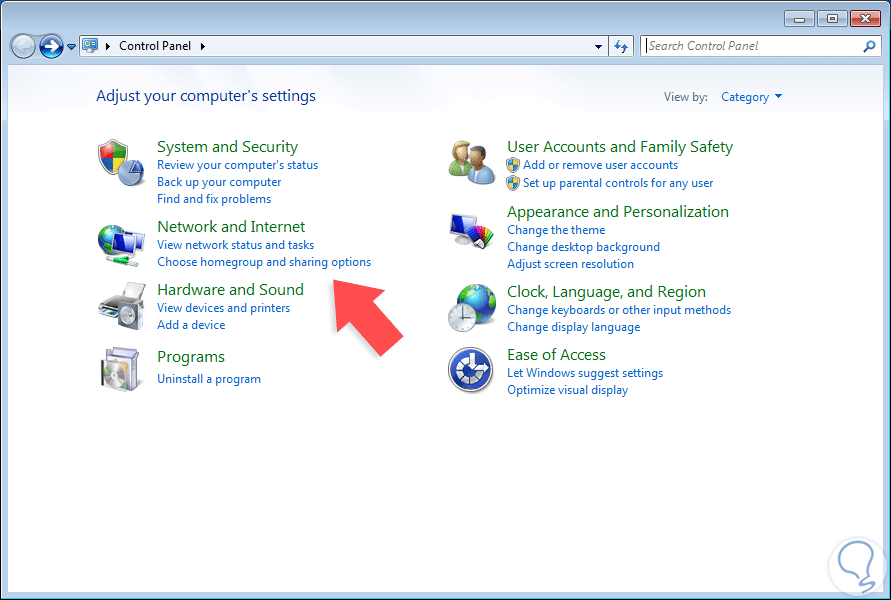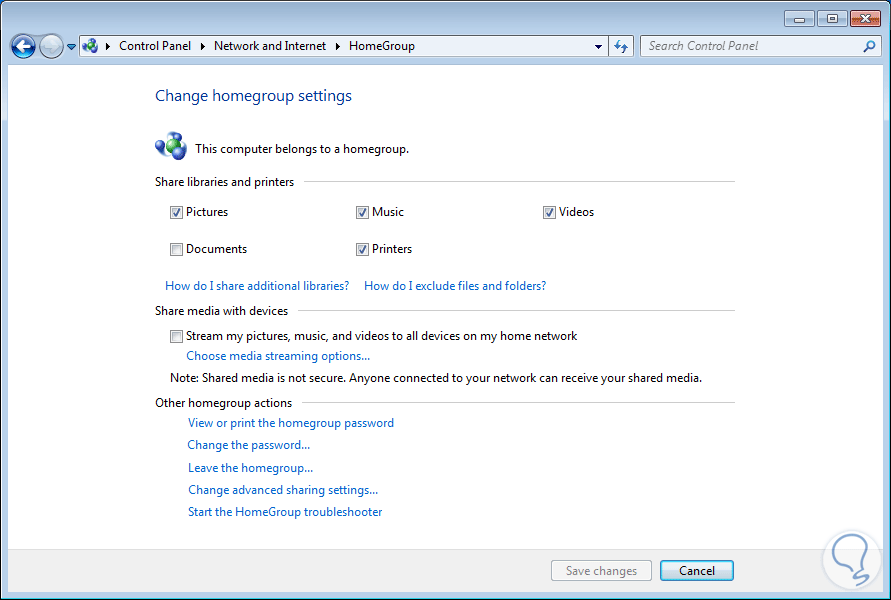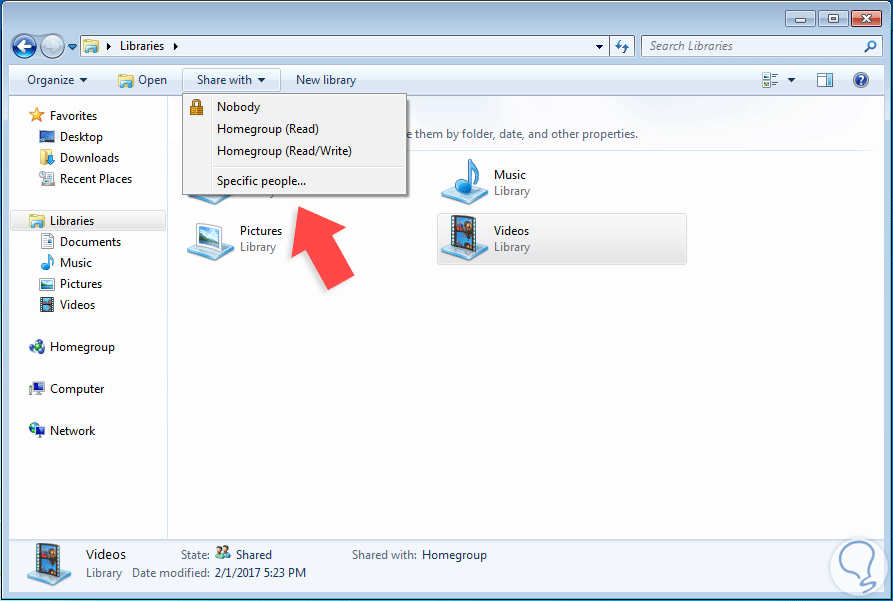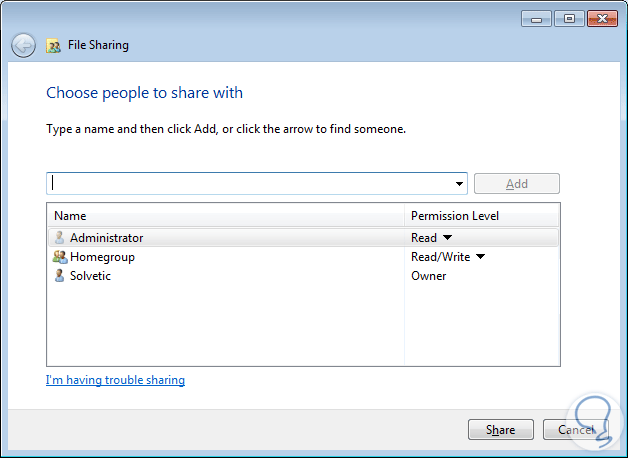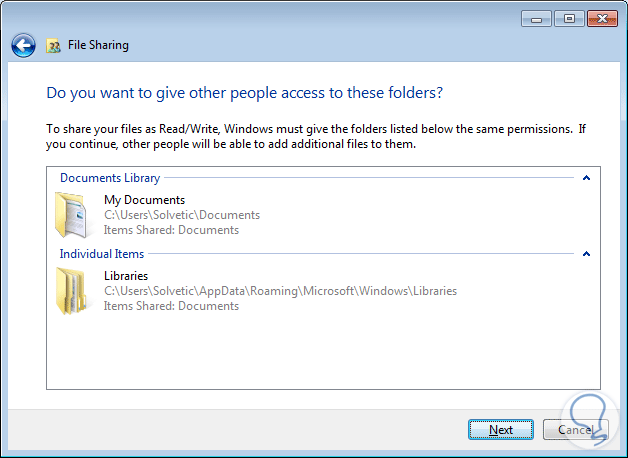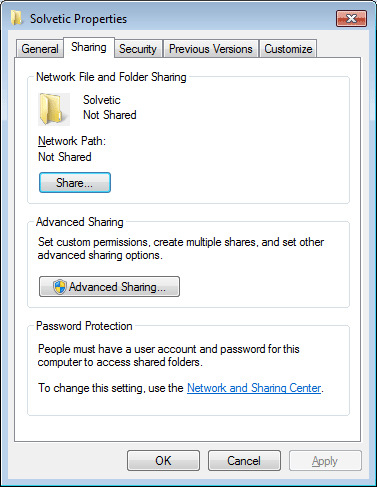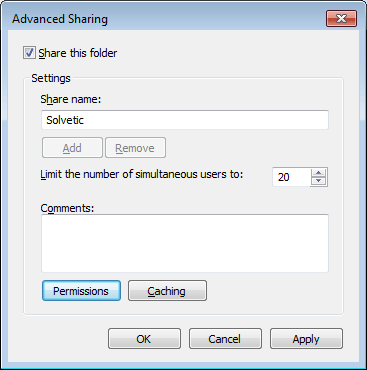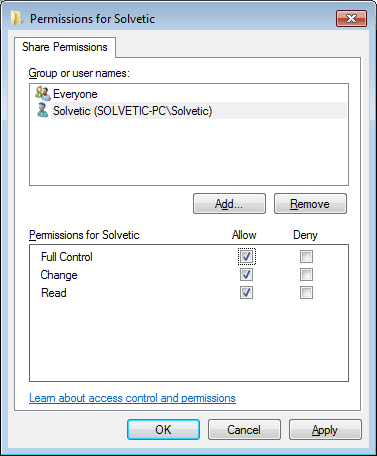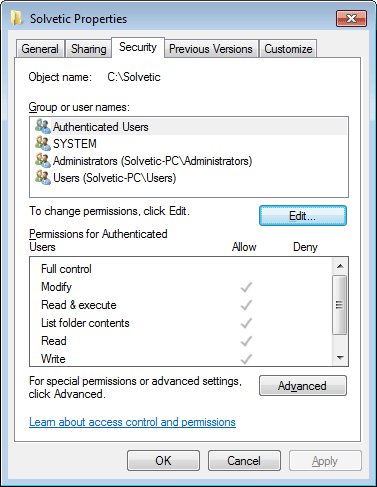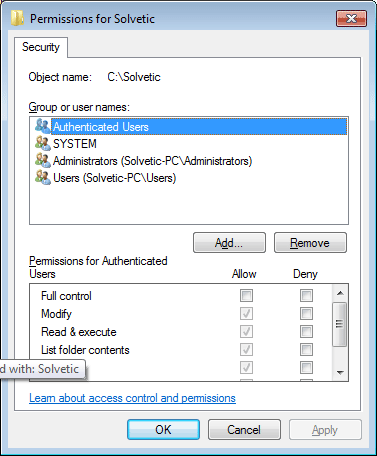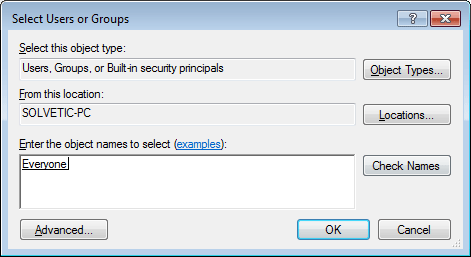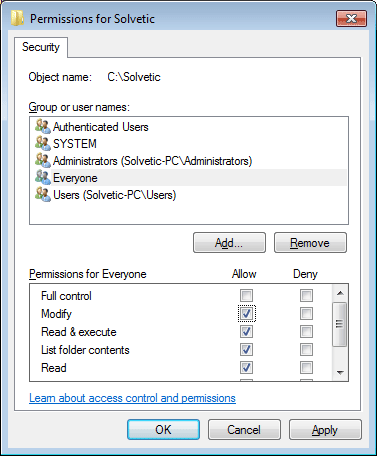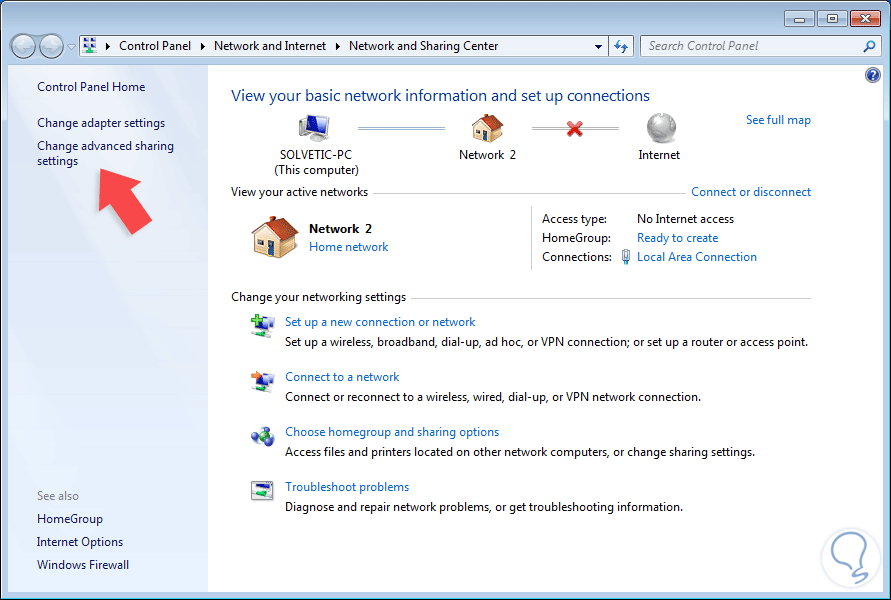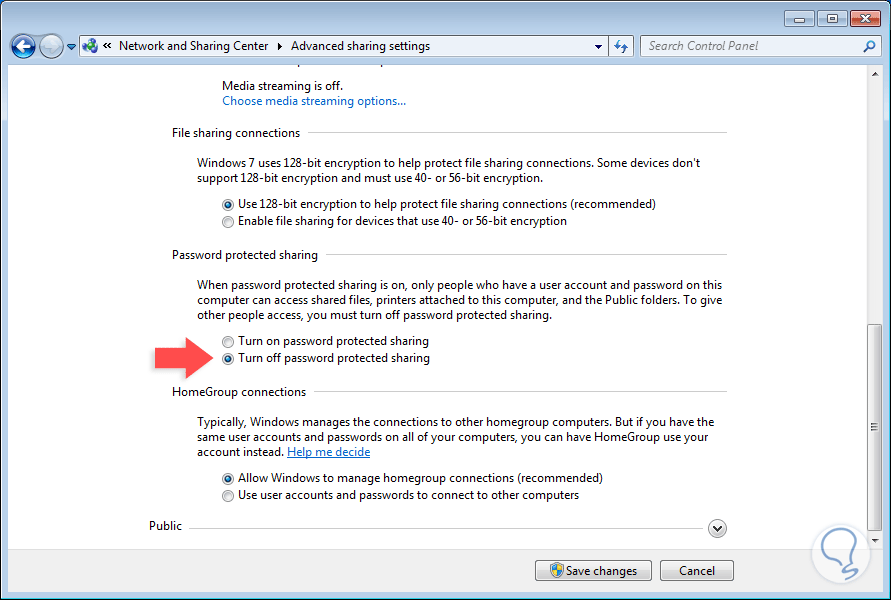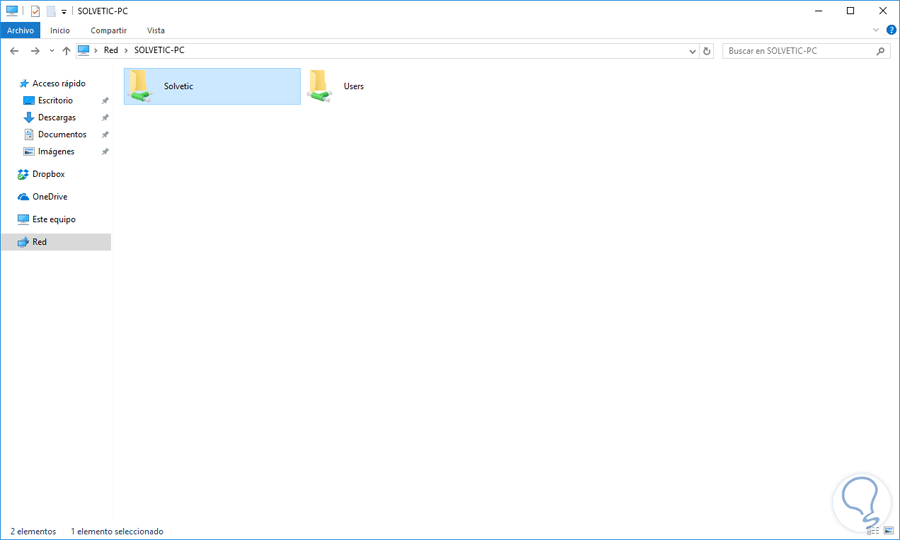Compartir carpetas en Windows 7 es una tarea fundamental para permitir que otros usuarios tengan acceso a archivos y diversos elementos que está permitido compartir como música e imágenes. Mac también es demandado entender como funciona compartir carpetas entre Mac y Windows, pero hoy nos centramos en Windows.
Muchas veces estamos en casa realizando algún tema de trabajo o personal donde es necesario pasar una información de una computadora a otra, pero no tenemos un medio para transportar dicha información o sobrepasa la capacidad del pendrive que está a la mano, pero el sitio donde nos encontramos tiene un router y todos estamos conectados de él. Tenemos forma de poder compartir carpetas y archivos sin necesidad de tener que usar un USB o el correo electrónico.
La forma tradicional como podemos compartir objetos en Windows 7 es a través de los grupos hogar los cuales permiten que el computador con Windows 7 sea un servidor central y los demás equipos puedan unirse a dicho grupo usando la contraseña generada en el momento de la creación del grupo.
A continuación analizaremos como compartir carpetas con o sin un grupo hogar en Windows 7 de forma integral.
1Compartir carpetas usando grupo Hogar Windows 7
En primer lugar debemos verificar si el equipo donde están las carpetas a compartir esta con un grupo Hogar creado, para esto vamos al panel de control y bajo la ficha Red e Internet (Network and Internet) seleccionamos la opción Choose homegroup and sharing options (Elegir grupo en el hogar y opciones de uso compartido).
Al pulsar esta opción veremos la siguiente ventana donde seleccionaremos que tipo de elementos vamos a compartir con los demás usuarios:
Cómo extra tenemos otras opciones como ver la contraseña de acceso, abandonar el grupo hogar, cambiar la configuración, etc.
También podemos compartir librerías como Imágenes, Música o Videos directamente desde el explorador de Windows.
Para esto abrimos el explorador, seleccionamos la librería a compartir y pulsamos sobre la opción Share with y podemos ver que se despliegan una serie de opciones:
Podemos elegir entre las siguientes opciones:
Si deseamos especificar un usuario seleccionamos dicha opción, ingresamos el nombre del usuario, en este caso Administrator y pulsamos en Add.
Unan vez agregado el usuario podemos definir qué tipo de permiso asignar desplegando la flecha y seleccionando la más adecuada (Read o Read / Write).
Una vez definamos el permiso pulsamos en la opción Share ubicada en la parte inferior y se desplegara la siguiente ventana:
Pulsamos en Next y de este modo hemos compartido dicha librería con un usuario especifico. De este modo podemos compartir objetos usando el grupo hogar en Windows 7.
2Compartir carpetas sin usar el grupo Hogar Windows 7
Es posible compartir una carpeta especifica sin necesidad de crear un grupo hogar en Windows 7, para esto realizaremos lo siguiente:
Damos clic derecho sobre la carpeta a compartir y seleccionamos la opción Propiedades y en la ventana desplegada vamos a la pestaña Sharing.
Allí seleccionamos la opción Advanced Sharing (Compartir Avanzado) y veremos la siguiente ventana donde será necesario activar la casilla Share this folder (Compartir esta carpeta):
Podemos establecer un nombre específico para el recurso compartido. Damos clic en la opción Permissions (Permisos) para definir qué tipo de acceso tendrá el o los usuarios:
Si deseamos agregar un permiso basta con activar la respectiva casilla. Si deseamos añadir un usuario pulsamos en la opción Add (Añadir) y procedemos a buscarlo, añadirlo y establecer el respectivo permiso:
Pulsamos en el botón Apply y posteriormente en Ok para aplicar los cambios.
A continuación podemos configurar los permisos en la ficha Seguridad para que los usuarios tengan los permisos respectivos.
Para esto vamos nuevamente a la opción Propiedades de la carpeta compartida y nos dirigimos a la pestaña Security:
Allí seleccionamos la opción Edit y podemos comprobar que Everyone (Cualquiera) no se encuentra incluido:
Sera necesario agregarlo para que cuente con los permisos deseados, para ello pulsamos en el botón Add y en la ventana desplegada ingresamos el respectivo nombre:
Pulsamos en Ok para adicionarlo y definimos sus permisos activando las casillas respectivas:
Pulsamos en Apply para guardar los cambios. Finalmente desactivaremos la opción de requerir contraseña cuando los usuarios intenten acceder a través de la red.
Para esto abrimos el centro de redes y recursos compartidos:
Allí pulsamos en la opción Change advanced sharing settings (Cambiar configuración de uso compartido avanzado) y ubicamos en ella el campo Password protected sharing (Uso compartido con protección por contraseña) y activamos la casilla Turn off password protected sharing (Desactivar el uso compartido con protección por contraseña)
Pulsamos en Save changes para guardar los cambios. Ahora si intentamos acceder desde otro equipo en la red, en este caso desde Windows 10, veremos que accedemos de forma normal al recurso compartido en Windows 7:
Como vemos tenemos opciones para compartir archivos y carpetas en Windows 7 independiente de si tenemos o no creado un grupo hogar lo cual facilita la tarea de soporte y de poder compartir información con otros usuarios de la red de una forma directa, segura y confiable.
Esta es una herramienta muy útil y practica de Windows, pues te permite resguardar tu información en otro equipo en caso que quieras formatear tu ordenador, o para pasar archivos excesivamente pesados de un equipo a otro, pues la velocidad de transferencia es elevada, pasando gigas de información en pocos minutos, y lo mejor es que no existe la necesidad de moverse de un sitio a otro con una memoria USB o disco duro externo, porque toda la información se compartiria por Wifi o LAN.
Os dejamos también como poder compartir carpetas en versión Windows 10.