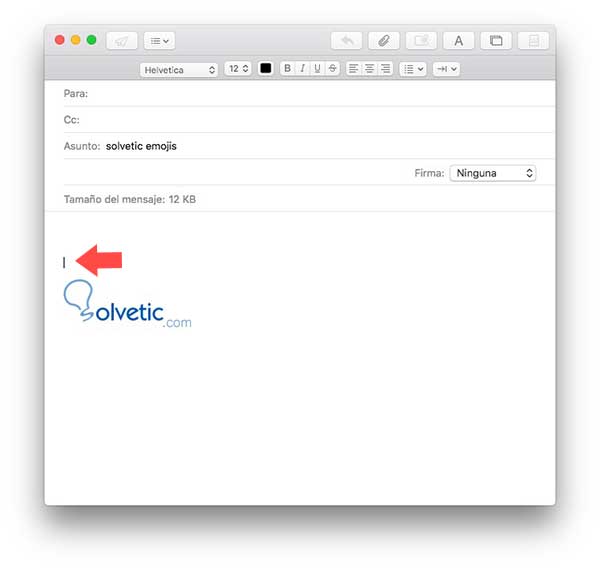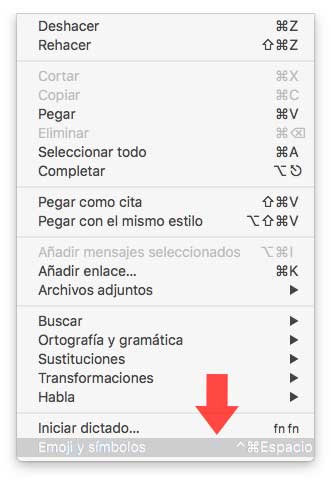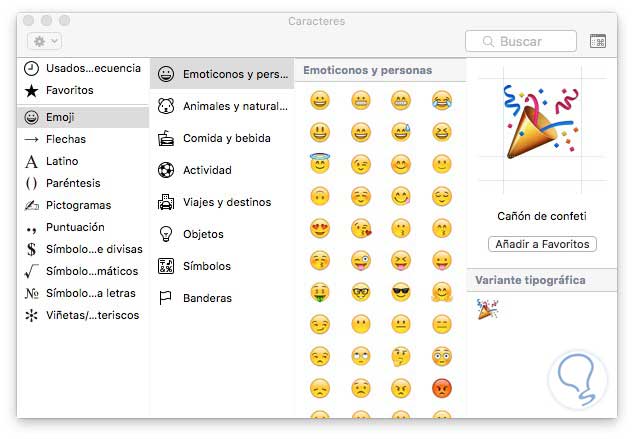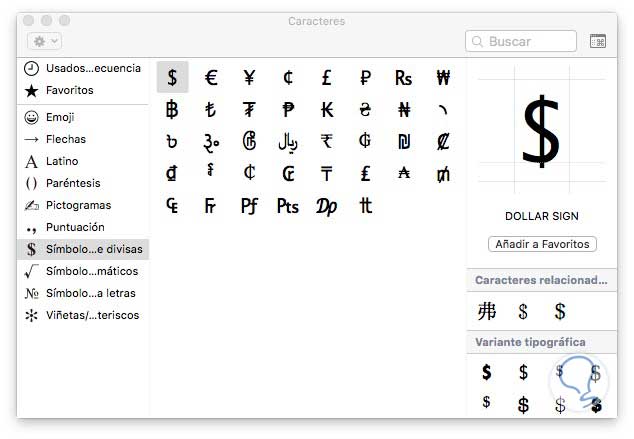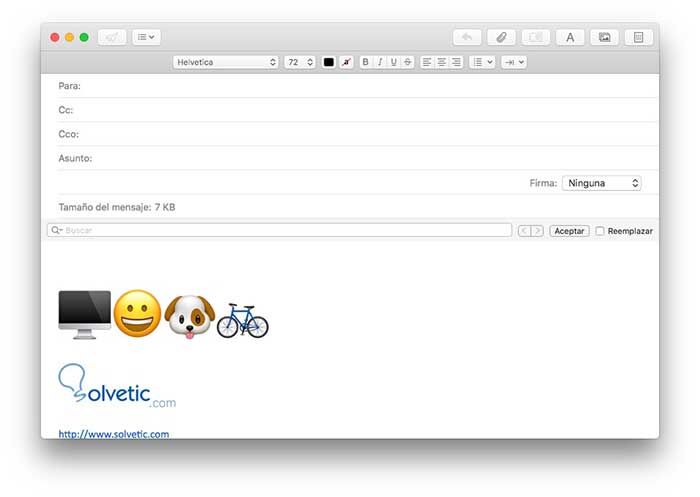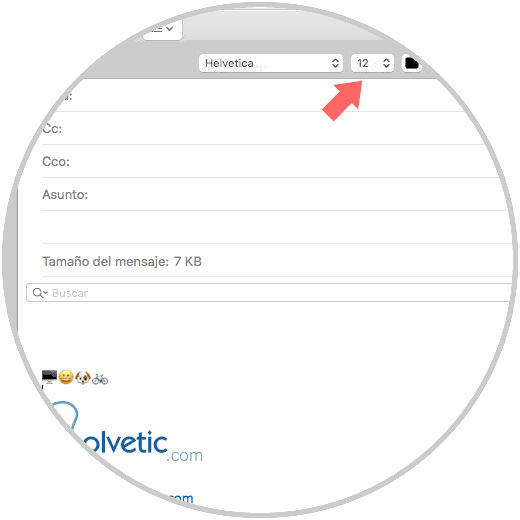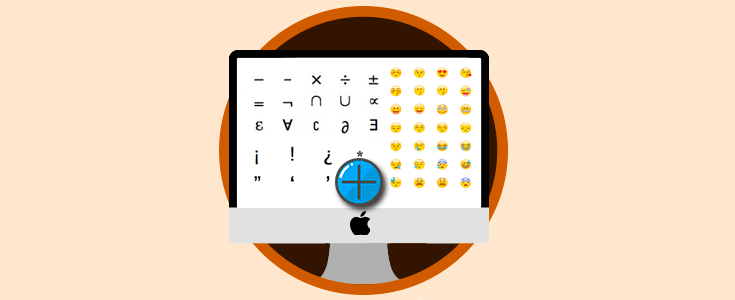Los emojis o símbolos se han popularizado cada vez más. Es extraño encontrarnos con una conversación de chat en la que no se utilicen. Es una buena forma de expresar con imágenes de una manera rápida y dinámica lo que queremos decir con palabras. iOS de hecho siempre está actualizando sus emojis y buscando nuevos símbolos.
Como venimos explicando, esta práctica de adornar nuestros textos es cada vez mas habitual y extendida. Cuando nos encontramos con que estamos escribiendo un texto en nuestro Mac y no vemos una pestaña para poder introducir estos símbolos, no quiere decir que no podamos hacerlo, sino simplemente que tenemos que saber desde donde podemos insertarlos.
A continuación te vamos a explicar de que manera puedes introducir diferentes símbolos y emojis en los textos que escribas en Mac, para que de esta forma puedas agregarlo sin ningún problema y sin necesidad de tener que copiarlos de otro lugar.
En Mac podemos encontrar esta opción de una manera muy sencilla. Lo primero que tenemos que hacer es situar el cursor allá donde queramos introducir el elemento.
Lo siguiente que debemos hacer es dirigirnos al menú de Mac y dentro de “Edición” tenemos que seleccionar “Emojis y símbolos”. También podemos hacerlo mediante el atajo de teclado
Ctrl + Cmd + barra espaciadora
Ahora se va a desplegar un menú, en el que podremos seleccionar por categorías y según la versión que tengamos instalada, cual es el emoji o símbolo que queremos seleccionar.
Cómo podemos observar, existen gran cantidad de categorías las cuales podemos ir seleccionando para posteriormente introducir el elemento que deseemos en nuestro texto.
También disponemos de un buscador en la parte lateral, desde el cual podemos buscar aquel elemento en el que estamos interesados para realizar de este modo una búsqueda más exhaustiva.
Una vez que hemos encontrado el que queremos, debemos hacer un doble clic sobre éste, y quedará incluido. Ya podremos verlo en nuestro texto y colocarlo allá donde queramos. Si por lo general hay varios que utilizamos con frecuencia, aparecerán en la pestaña de “Usados recientemente” para facilitarnos su uso. Así de sencillo
Como hemos podido comprobar vamos a poder introducir diferentes emojis o símbolos en nuestros textos de Mac de una manera sencilla. Además con la opción del buscador, vamos a poder encontrar aquellos que nos interesan de forma rápida.