La edición en fotografía permite poder que exista lo que a priori nos parecía imposible. Aquí es donde entra una herramienta como Photoshop capaz de modificar la realidad hasta límites impensables.
Aunque la realidad nos puede parecer hermosa e increíble, existen ocasiones en que queremos cambiarla, y para eso recurrimos muchas veces al virtuoso Photoshop. Como sabemos, las posibilidades de cambio son inmensas con esta aplicación. Esta vez, vamos a centrarnos en un efecto destinado a un paisaje, vamos a explicar cómo añadir un efecto de niebla a una fotografía usando Photoshop CC 2017 compatible también con CS6. Puede ser un efecto interesante si queremos expresa un lugar misterioso, frío…
Cómo crear efecto niebla en Photoshop CC 2017
Veamos lo fácil que es crear este efecto niebla con Photoshop, puedes emplearlo en versión CC 2017 o CS6.
Lo primero que tenemos que hacer es abrir nuestra imagen en Photoshop. Una vez abierta, tenemos que duplicar la capa con la siguiente combinación:
Ctrl + J
Una vez realizado esto, tenemos que irnos la pestaña de imagen-ajustes-niveles.
Una vez dentro de los niveles, tenemos que seleccionar en niveles de salida una subida de 90% en este caso. Hay que tener en cuenta la luminosidad de la fotografía y el efecto de niebla que queremos dar.
Ahora tenemos que crear una máscara de capa, en el menú inferior.
A continuación tenemos que seleccionar la herramienta degradado, y los colores deben situarse de negro a blanco.
Lo siguiente que debemos hacer es situarnos en la parte inferior de la imagen, y desde la mitad inferior de la imagen hasta la mitad superior, debemos marcar una línea recta con la herramienta degradado.
A continuación tenemos que seleccionar la herramienta pincel, con el frontal en color blanco. En cuanto a las características del pincel, tenemos que seleccionar una dureza de 0% y un tamaño de 300. En cuanto al tipo de pincel, debemos elegir la tercera opción. Ahora tenemos que seleccionar con esta herramienta, todas las zonas donde queremos que se encuentre la niebla.
El siguiente paso es crear una nueva capa, y seleccionar en ella Filtro-interpretar-nubes.
Tenemos que seleccionar en el modo situado en el lateral derecho del menú -trama.
Ahora tenemos que crear una nueva máscara de capa. Seleccionamos en la parte izquierda la herramienta de degradado, y volveremos a crear una línea de abajo hacia arriba.
Por último seleccionamos de nuevo la herramienta pincel, y con el color blanco, vamos pasando el pincel por aquellas zonas que queramos que tengan nubes. Una vez conformes, podemos cambiar al color negro del pincel, y limpiar aquellas zonas que queramos dejar despejadas de las nubes.
Si quieres ver el proceso más fácilmente, te dejamos el videotutorial con todos los pasos necesarios para crear este efecto niebla.
Como vemos hemos creado un efecto de niebla evidente


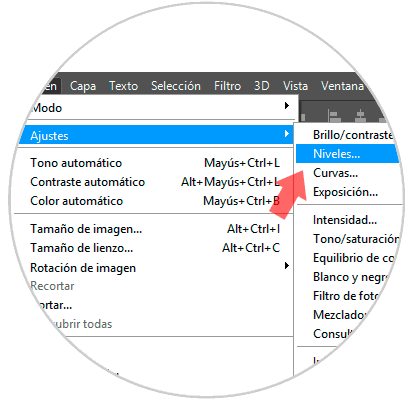
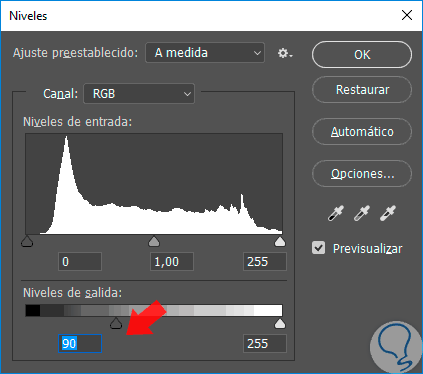

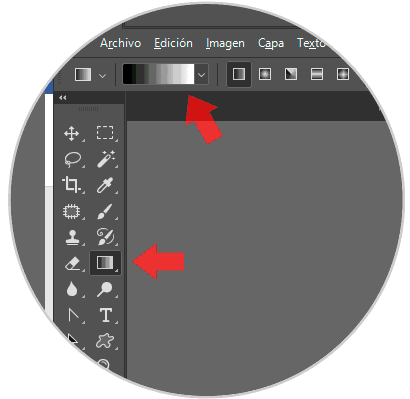
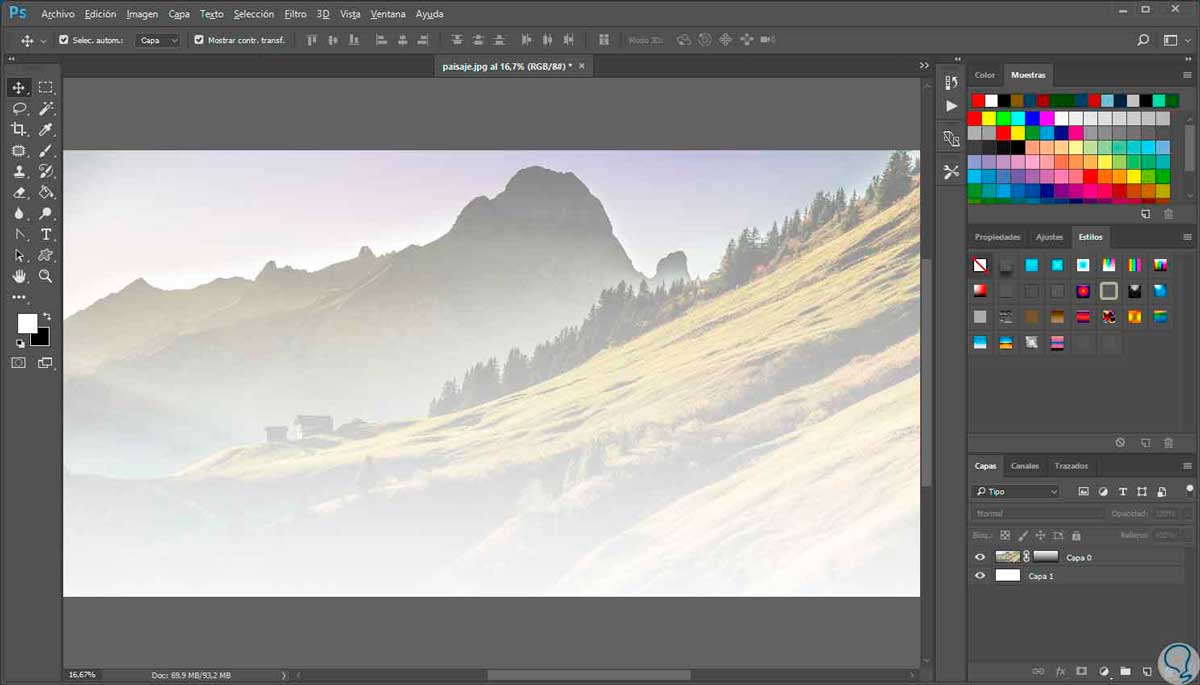
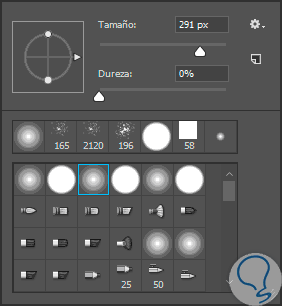
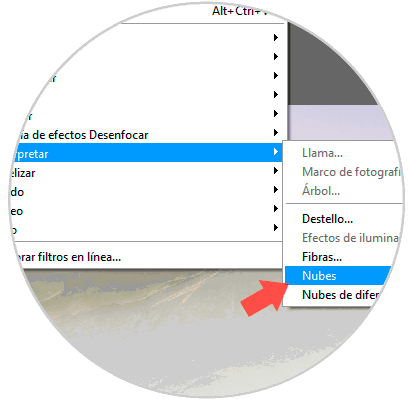

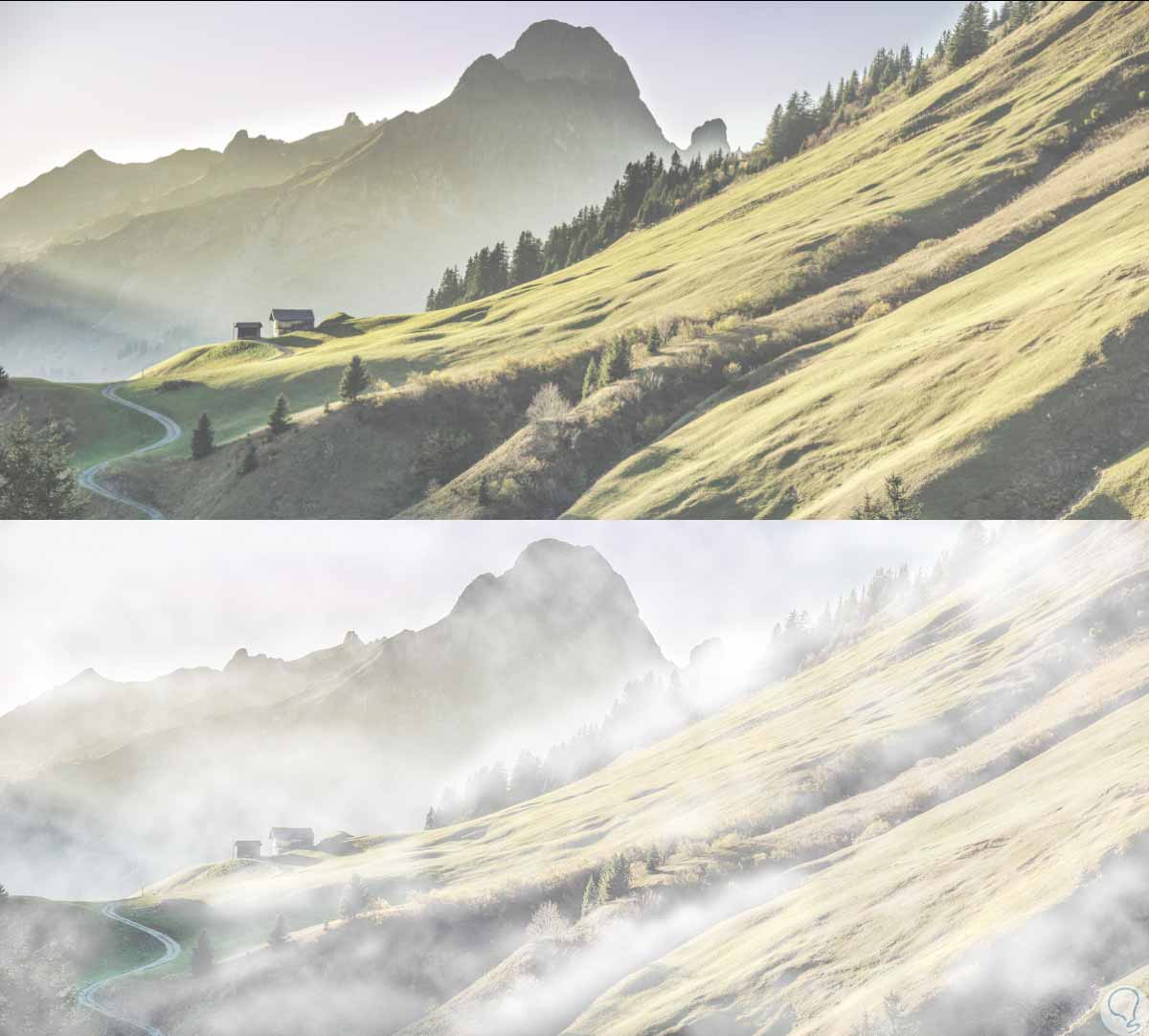
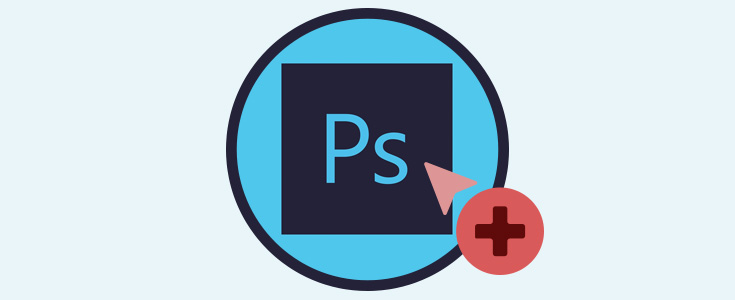




Me gusta,ingenioso el efecto