Actualmente las plataformas de almacenamiento en la nube se han convertido en una de las mejores alternativas a la hora de preservar y tener la disponibilidad de cientos de archivos en cualquier lugar del mundo.
Una de estas plataformas es Google Drive la cual pertenece al gigante Google y nos ofrece ciertas características útiles a la hora de gestionar nuestra información y recordemos que de forma gratuita nos brinda 15 GB de almacenamiento gratuito ampliable de diferentes formas. El único requisito para empezar a usar esta aplicación, es disponer de una cuenta en gmail. Una vez tengamos la cuenta, basta con entrar a la aplicación y comenzar a trabajar en ella .
Pero las funciones de Google Drive van mucho mas allá que el simple almacenamiento. Si somos usuarios de esta aplicación, nos gustará conocer esta serie de consejos y trucos que quizás no conocemos, y sino probablemente nos animamos a probarla.
Para acceder a Google Drive iremos al siguiente enlace:
Cuando estamos dentro de la aplicación, podemos realizar acciones sencillas que nos van a facilitar y agilizar su uso.
1. Encontrar archivos recientes Google Drive
Cuando estamos trabajando con un documento y vamos a guardarlo dentro de la aplicación, muchas veces tenemos que dejarlo a medias por falta de tiempo o porque necesitamos que otra persona lo revise etc. Cuando queremos volver a el, es posible que no lo encontremos demasiado rápido. Para no perder el tiempo existen dos alternativas.
La primera es seleccionar la pestaña de “Recientes” en el lateral izquierdo, y la segunda introducir su nombre en el buscador. Con este sencillo paso ahorraremos mas tiempo del que pensamos. De echo, aunque un documento sea de tiempo atrás , si lo visitamos ayer, aparecerá en la carpeta de recientes.
2. Usar los atajos de teclado Google Drive
No todo el mundo utiliza los atajos de teclado, pero cuando comienzas a utilizarlos te das cuenta de lo sencillo que es trabajar con ello y lo rápido. Google Drive tiene una serie de atajos de teclado muy útiles, que podemos encontrar de manera muy fácil Tenemos que dirigirnos a la parte superior derecha y desplegar el menú configuración, representado por una rueda dentada.
Una vez que hayamos seleccionado “Combinaciones de teclas” se va abrir una pestaña a parte, con todos los atajos de teclado que podemos utilizar dentro de la aplicación. Estos son:
3. Utilizar la función definir en Google Drive
Muchas veces estamos dentro de la aplicación y no tenemos muy claro el significado de la palabra que estamos leyendo o que estamos a punto de poner. Para ello no hace falta salir y buscar dicha palabra en el diccionario, sino que simplemente con pulsar en el botón derecho del ratón, podremos definirla. Veremos su definición en la parte derecha de la aplicación.
4. Adjuntar archivos de Google Drive en Gmail
Esto se logra gracias a la vinculación que existe entre Google Drive y nuestra cuenta de Gmail lo cual facilita adjuntar cualquier tipo de archivo de Google Drive directamente a nuestra cuenta de Gmail. Una de las principales ventajas es que para adjuntar un archivo a través de Google Drive no será necesario volver a cargar el archivo.
El límite de tamaño de archivo no aplica ya que se da un enlace para que el receptor de correo electrónico descargue el archivo seleccionado. Para esto al momento de redactar un nuevo correo en Gmail pulsaremos en el icono Insertar archivos con Drive ubicado en la parte inferior.
5. Compartir archivos simultáneamente a un grupo Drive
Cuando tenemos que enviar un archivo independiente a un destinatario, esta bien utilizar el correo. Pero, ¿y si tenemos que enviar una serie de archivos a un grupo de personas? Lo mejor en estos casos es crear una carpeta con todos esos archivos y compartirlos desde Google Drive.
Para crear una carpeta pulsamos dentro de la aplicación sobre el botón derecho del ratón y seleccionamos “Carpeta nueva” – “título”. Ahora que ya tenemos la capeta creada, debemos arrastra o subir aquellos elementos que deseamos que contenga. Una vez realizado este paso, nos situamos dentro de nuestra carpeta. Tenemos que irnos a la esquina derecha y pulsar sobre el icono de una persona con el símbolo de +.
Ahora debemos seleccionar con quien queremos compartirla y enviar un mensaje opcional. También podemos seleccionar si solo puede ver el documento o también editarlo. También nos encontramos con la opción de crear un enlace.
6. Utilizar formularios y obtener información Drive
Si necesitamos realizar un cuestionario u obtener información sobre algún tema, drive nos proporciona una manera sencilla y fácil de poder hacerlo. Para diseñar nuestro formulario tenemos que seleccionar “Nuevo” “Mas” “Formulario de Google”.
Lo siguiente que debemos hacer es diseñar el cuestionario en función de nuestro intereses. La configuración del formulario, su descripción y como queremos que sea la pagina de confirmación.
Una vez este listo el formulario, tenemos que seleccionar donde lo queremos compartir.Cuando reciban nuestro formulario, si es rellenado y enviado podremos revisarlo dentro de Drive. Para ello tenemos varias opciones en la parte superior. Si por ejemplo seleccionamos respuestas para ver como es su evolución, podremos ver un gráfico de ello.
7. Ver historial de revisión Drive
Otra de las ventajas que tenemos en esta aplicación es la posibilidad que ofrece de poder acceder a versiones antiguas de ese mismo documento y poder recuperarlas en el caso de que sea necesario. Si queremos realizar esta acción, tenemos que dirigirnos a “Archivo” en la parte izquierda de la pantalla y a continuación marcar “ Historial de revisiones”
8. Guardas las imágenes de los sitios web directamente en Drive
Cuando estamos navegando por la red, muchas veces nos encontramos con imágenes que nos gustaría poder guardar directamente en la nube, sin necesidad de realizar más pasos.Con Google Drive tenemos la oportunidad de guardar imágenes de sitios web directamente en Google Drive y así ahorrar espacio y tiempo.
Para esto debemos instalar en Google Chrome la extensión Save to Google Drive la cual encontramos en el siguiente enlace:
Una vez la extensión sea añadida a Google Chrome basta con dar clic derecho sobre la imagen deseada y seleccionar la opción Guardar en Google Drive y allí seleccionar si guardamos la imagen o el enlace:
9. Edita imágenes online desde Drive
Si tenemos alguna imagen que queramos editar, no tenemos porque guardarla y salirnos de la aplicación, sino que directamente podemos hacerlo dentro de ella instalando Pixlr Editor. Solo tenemos que seleccionar cuando abramos la imagen “Abrir con” y marcar la aplicación.
A continuación se va abrir una especie de mini Photoshop, que tiene diferentes herramientas que en principio deberían ser suficientes para satisfacer nuestra edición.
10. Escuchar archivos de música en Google Drive
En Google Drive solo podremos descargar los archivos de música de forma local mas no escuchar su contenido. Gracia a la aplicación Drive Music será posible escuchar esos archivos de forma simple. Después ser instalada la extensión, cada vez que hagamos clic en un archivo de música, Drive Music se iniciará en una pestaña independiente que tiene funciones básicas similares a un reproductor de música.
Drive Music está disponible en el siguiente enlace:
11. Diseñar y editar mapas en Drive
Se trata de una aplicación para Chrome a través de la cual podemos crear y diseñar nuestro propios mapas mentales en el navegador web lo que nos va a permitir al guardarlo en Drive, poder tener acceso a su edición continuamente. Podemos descargarla en el siguiente enlace:
12. Agregar Google Drive al menú contextual de Windows
Gracias a la aplicación Copia de seguridad y sincronización será posible descargar Google Drive de forma local y de este modo tener acceso a sus prestaciones desde el menú contextual del sistema operativo.
Podemos descargar esta aplicación en el siguiente enlace:
Una vez instalado iremos a la siguiente ruta:
C:\Users\usuario\AppData\Roaming\Microsoft\Windows\SendToAhora iniciaremos sesión en Copia de seguridad y sincronización para que Google Drive sea habilitado.
Una vez realizado esto arrastraremos el icono de Google Drive el cual está en el costado izquierdo hacia la carpeta Send to:
De ahora en adelante podemos dar clic derecho sobre cualquier archivo y estará disponible la opción de subirlo a Google Drive.
Con estas opciones sacaremos aún más provecho a lo que nos ofrece Google Drive y de esta manera aumentaremos su capacidad de uso.

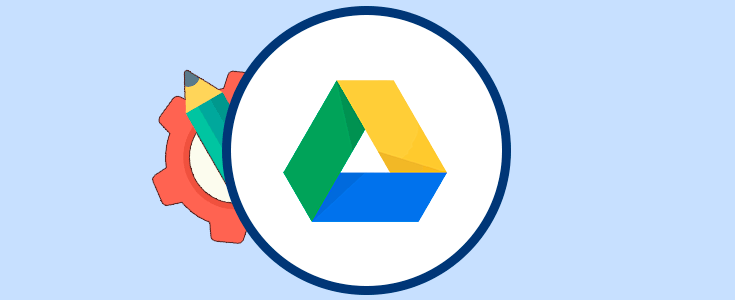
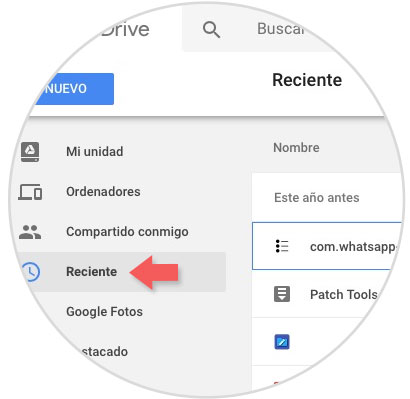
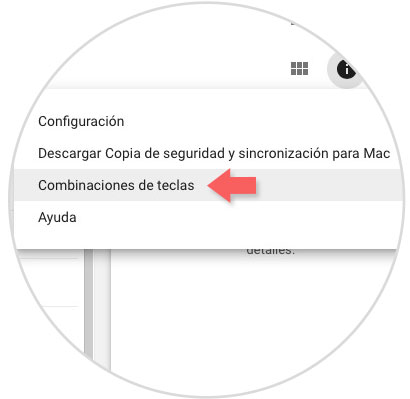
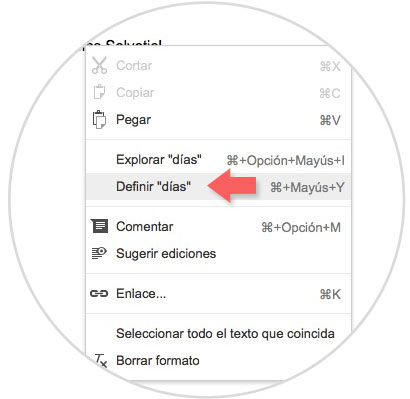
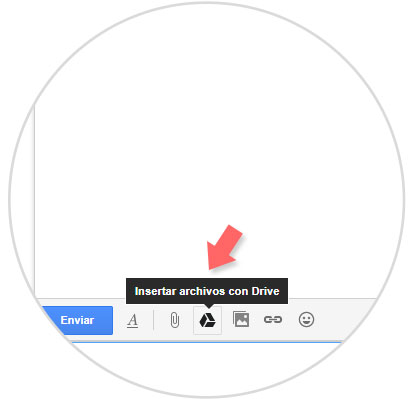
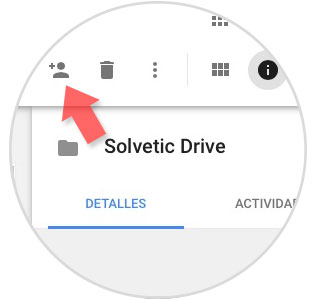
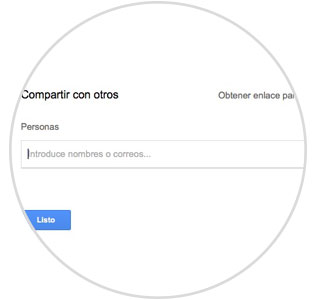
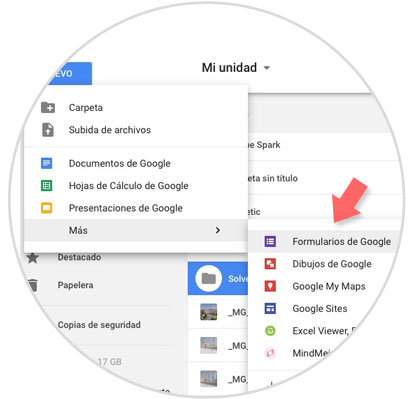
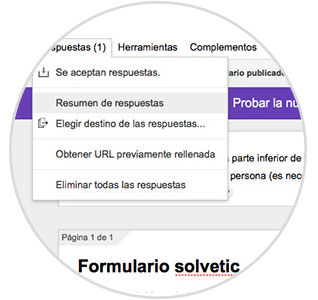
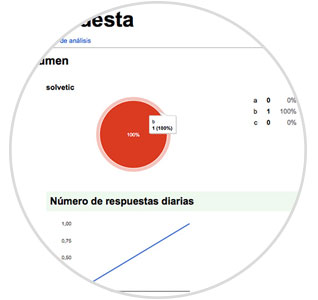
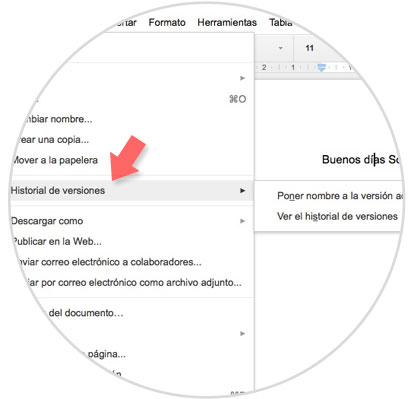
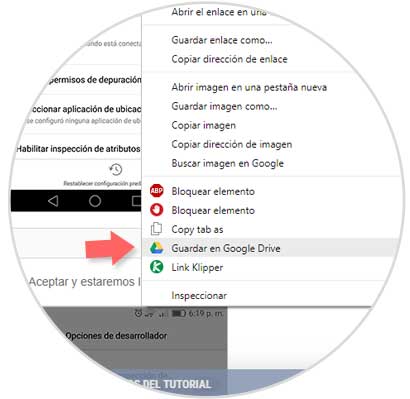
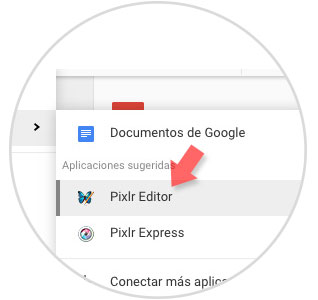

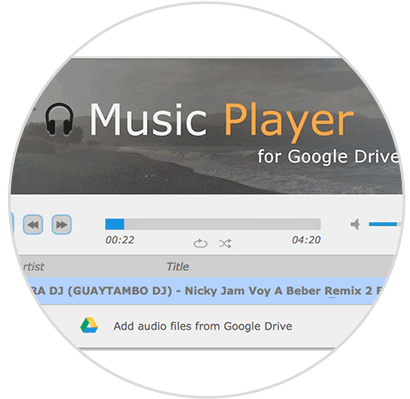
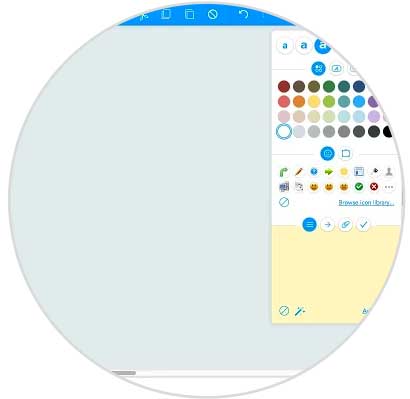
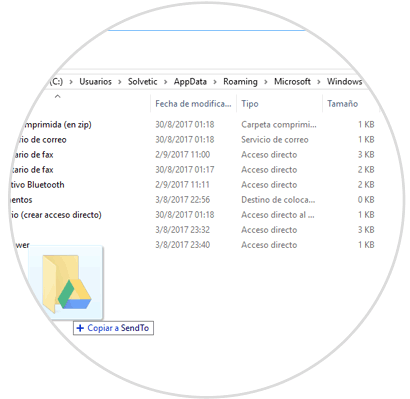






GRACIAS ZHAIDA