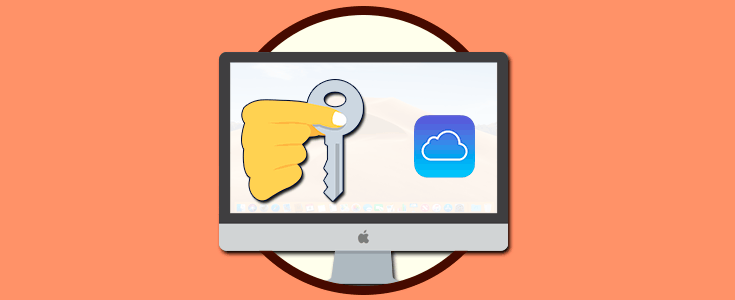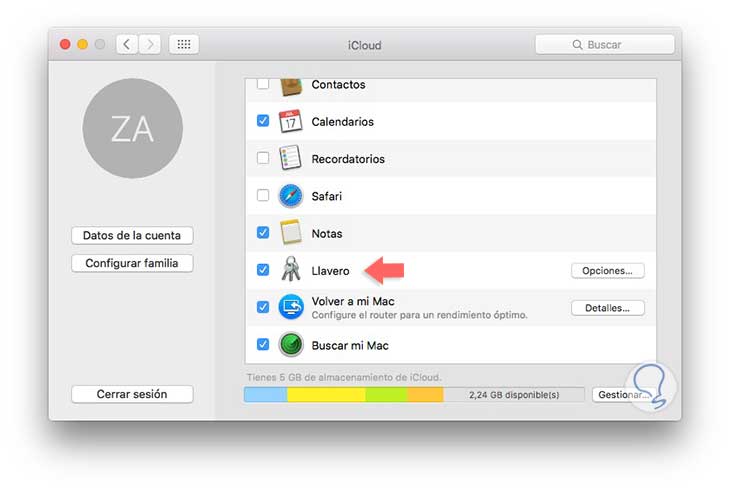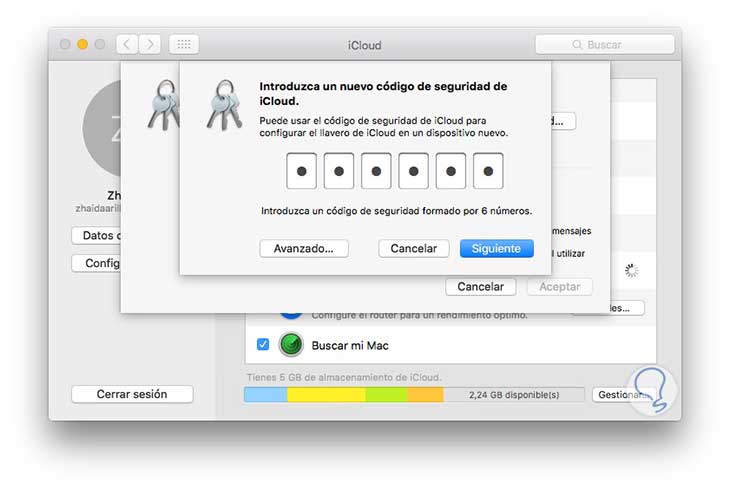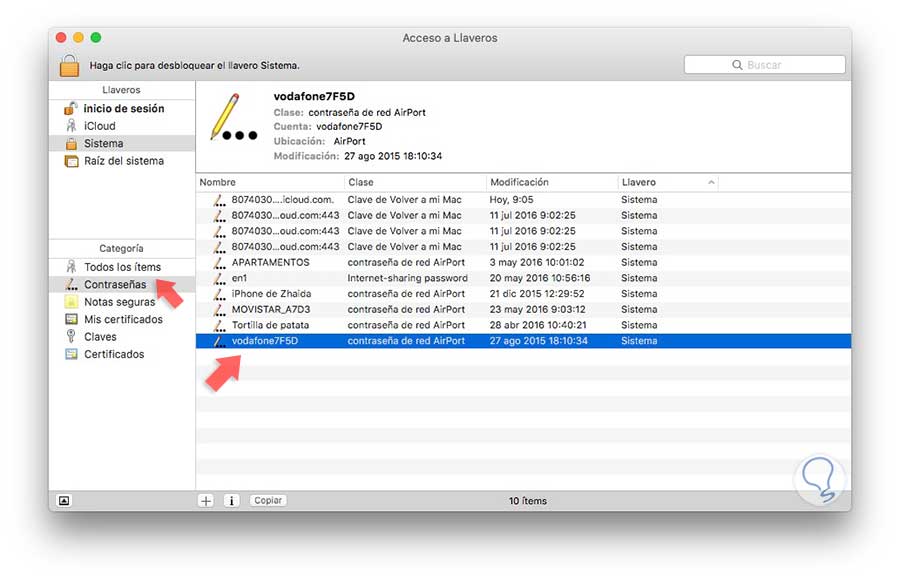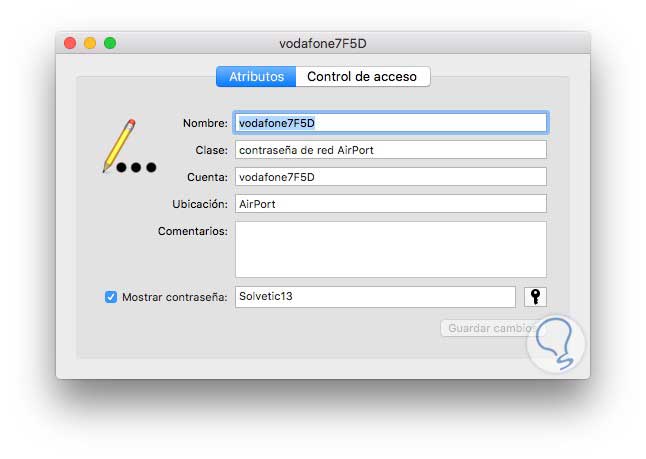Cuando navegamos por la red, posiblemente introduzcamos en diferentes web nuestro usuario y contraseña para poder acceder a muchas de ellas. Toda esta información puede quedar almacenada en los navegadores, si no cuidamos que esto no ocurra. Un ejemplo puede ser cuando desde Google Chrome, seleccionamos guardar contraseña y esta se queda almacenada en el navegador.
Muchos de nosotros no somos conscientes de la importancia que tiene nuestra seguridad y privacidad en el mundo de internet, descuidando de este modo muchas veces nuestra información más personal como puede ser el caso de las redes sociales. Es importante tener todas nuestras cuentas a salvo para que no nos llevemos ningún disgusto con nuestra información. El tema de nuestras contraseñas es muy importante. Quizás sea interesante que utilicemos un gestor para poder tener todas ellas almacenadas en un mismo lugar.
En el caso de que nuestro ordenador sea un Mac, tenemos por defecto en su sistema operativo el llavero de iCloud. Este llavero mantiene actualizados los nombres de usuario y contraseñas de aquellas web que visitamos con Safari. También es posible que hayamos incluido información sobre nuestras tarjetas de crédito o sobre las redes wifi de nuestros dispositivos.
Toda esta información debe ser autorizada por el propietario, en este caso tu, para que queden guardadas y registradas en el llavero.
1. Cómo configurar llavero iCloud en Mac
Si queremos configurar nuestro llavero iCloud, dentro del Mac, tenemos que dirigirnos al menú Apple "Preferencias del sistema" y elegimos la opción de "iCloud"
Ahora es el momento de que selecciones llavero. Nos van a pedir la contraseña de nuestro ID de Apple. Una vez que ya hemos registrado nuestros datos, podemos seguir con el proceso de configuración. Lo primero es introducir un código de seguridad. Este código de seguridad se utiliza para que otros dispositivos adicionales puedan utilizar el llavero iCloud.
Tenemos que introducir un número de teléfono móvil el cual queremos que sea el receptor de los mensajes sobre la aplicación.
Ya tenemos la configuración realizada. Ahora cada vez que introduzcamos usuario y contraseña en una pagina nueva, deberemos autorizar el llavero.
2. Cómo ver contraseñas guardadas en el llavero iCloud Mac
Ahora ya tenemos nuestro llavero configurado para poder almacenar las claves y nombres de usuario que tengamos registrados. Entre las funciones que nos brinda el llavero de iCloud, nos encontramos con la posibilidad de poder visualizar las claves de las diferentes cuentas registradas. Es posible que por ejemplo necesitemos conocer la clave del Wifi porque la hemos olvidado. Para ello debemos seguir los siguientes pasos.
Lo primero es dirigirnos la aplicación de llaveros de iCloud. Para ello podemos acceder desde Spotlight o desde el menú de aplicaciones.
Una vez dentro de la aplicación, tenemos que seleccionar llavero iCloud en el menú lateral izquierdo para ver las contraseñas almacenadas, o sistema por ejemplo si queremos ver contraseñas de nuestro equipo. En la columna de la derecha vamos a poder observar todas las cuentas y contraseñas que tenemos almacenadas en el Mac. Debemos seleccionar con un doble clic aquella cuenta de donde queremos extraer la contraseña.
A continuación se va a abrir una ventana en la que tenemos que seleccionar mostrar contraseña. Cuando lo marquemos, tenemos que introducir nuestra contraseña del llavero en una ventana emergente. Una vez introducida, se mostrará la contraseña que estamos buscando.
3. Cómo resetear o restaurar llaveros Mac
Es posible que queramos restablecer nuestro llavero de iCloud en Mac, para de este modo crear nuevos llaveros vacíos. Debemos tener en cuenta que si realizamos este proceso, vamos a perder todos los ítems que hayamos guardado de manera previa.
Lo primero que debemos hacer es abrir la App de llaveros en nuestro Mac.
Una vez abierta, tenemos que seleccionar en el menú superior la opción de “Preferencias”.
Veremos que se abre una nueva pestaña en la que aparece un botón que pone “restaurar mis llaveros por omisión”. Tenemos que pulsarlo.
Finalmente tendremos que introducir la contraseña de inicio de sesión para continuar con el restablecimiento. De este modo podremos crear otro llavero por omisión para macOS.
Gracias a la app de llaveros, vamos a tener almacenadas nuestras cuentas y contraseñas de manera sencilla y accesible de manera rápida.