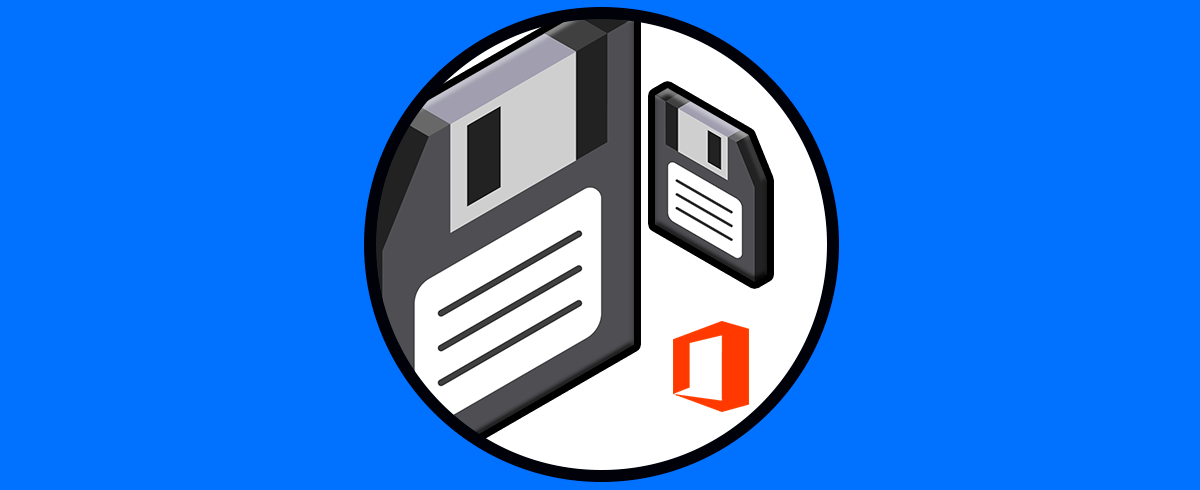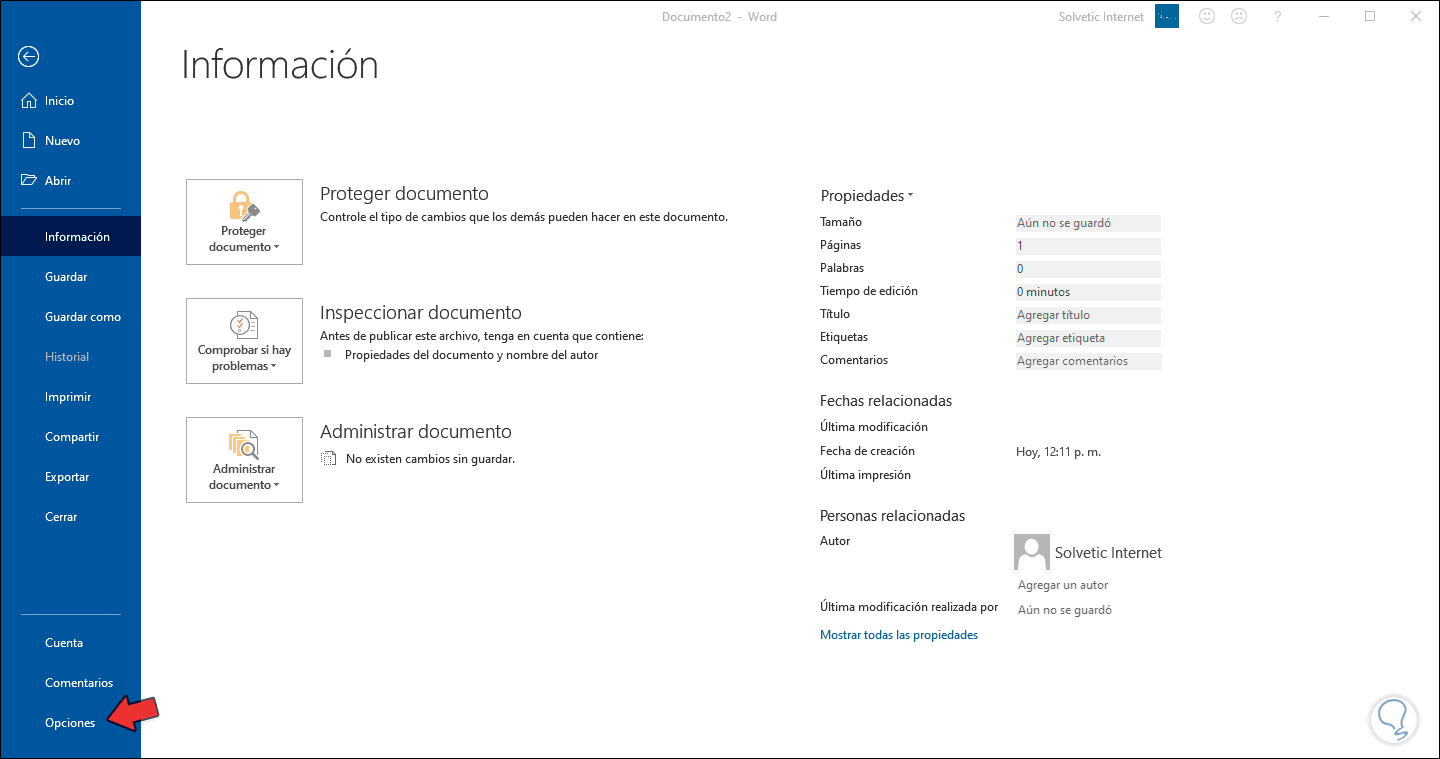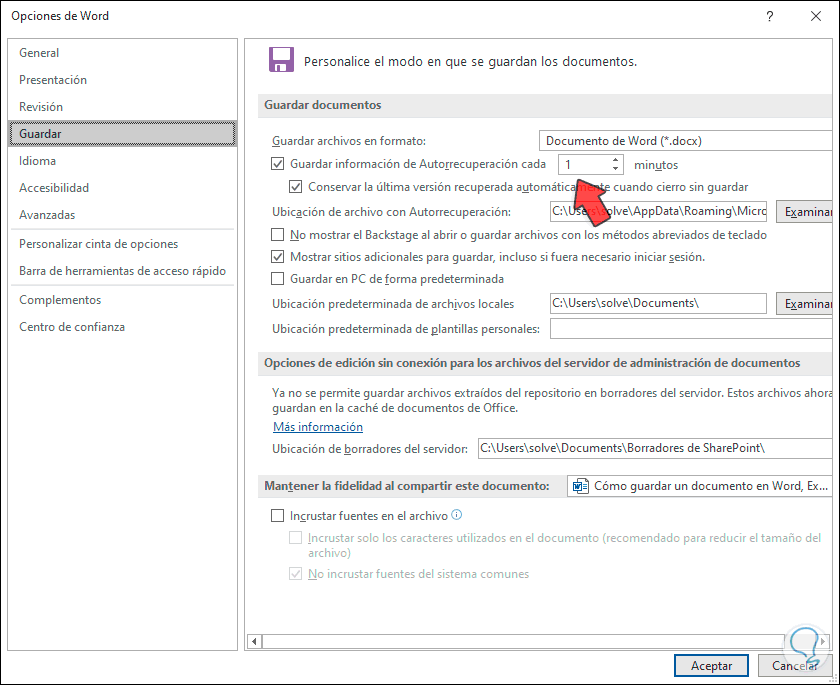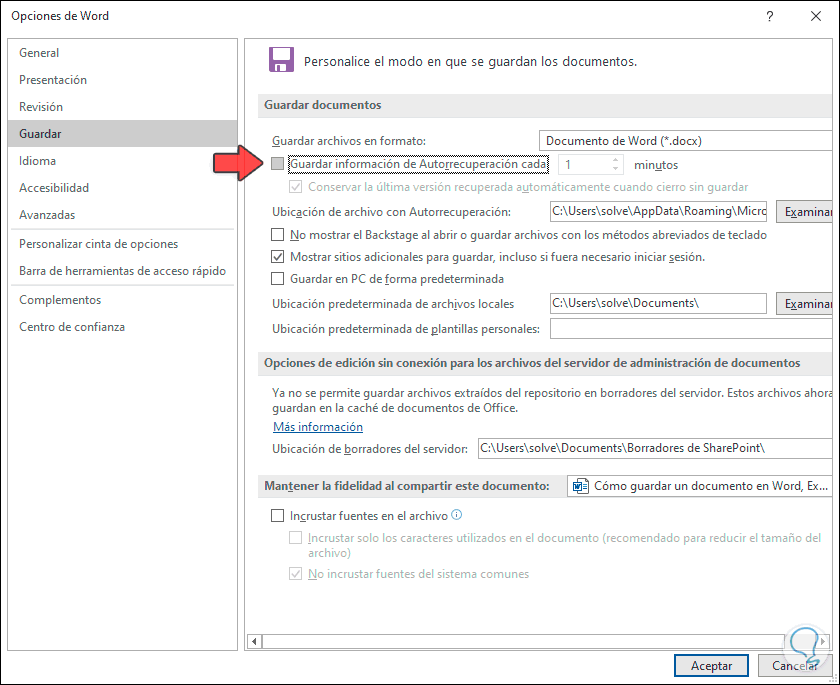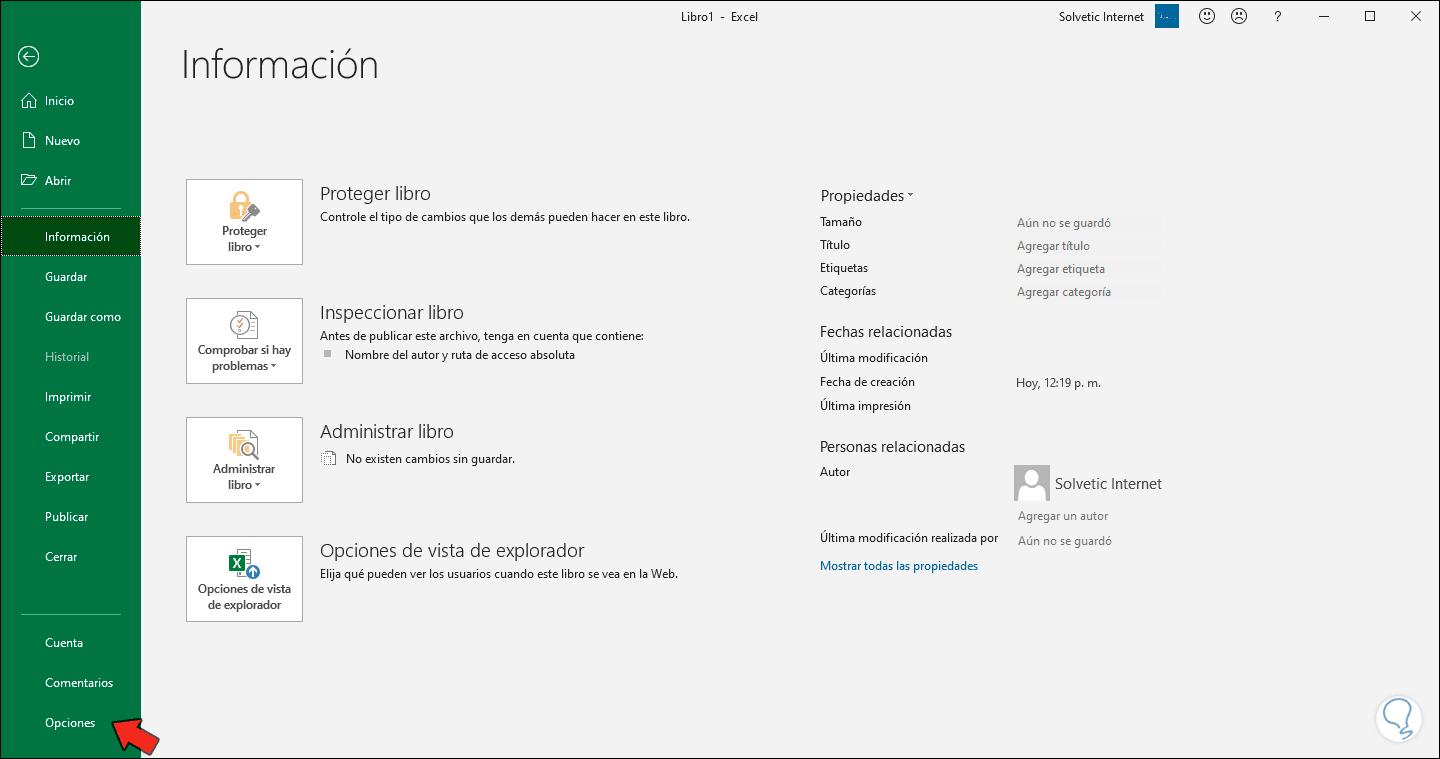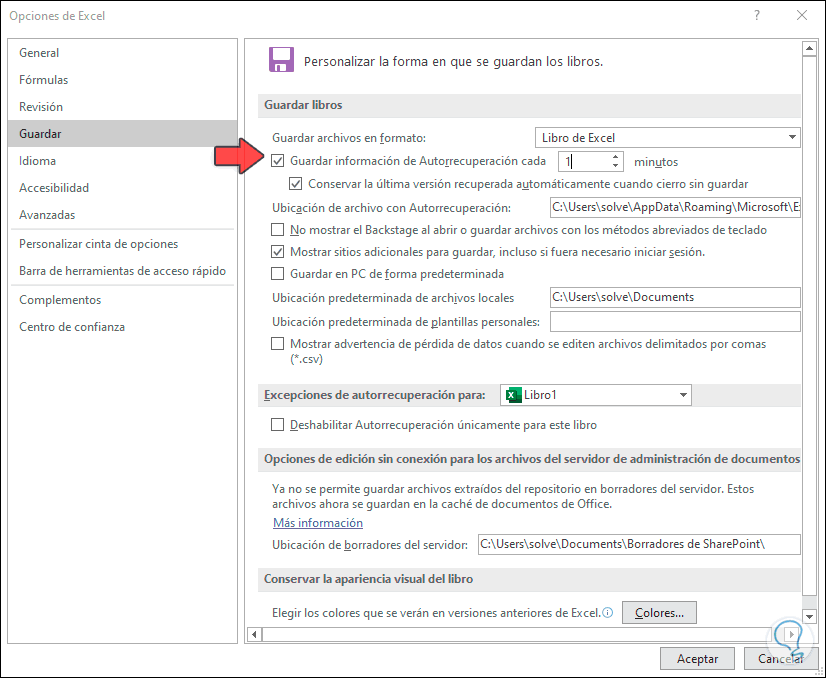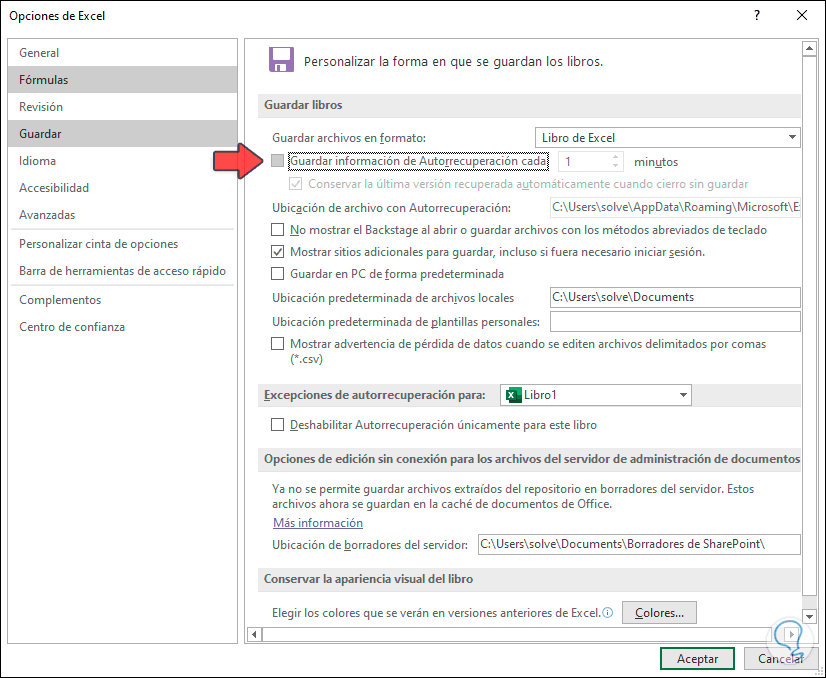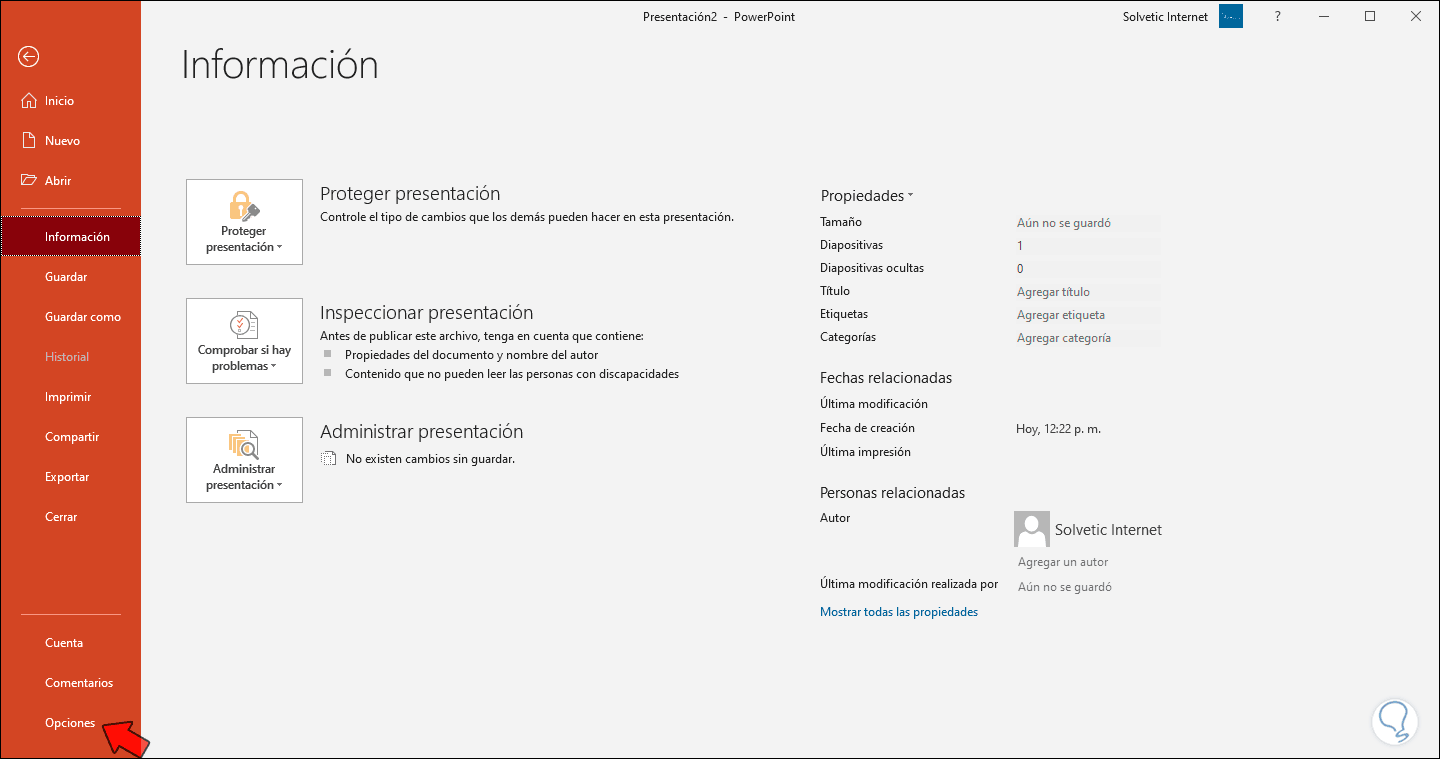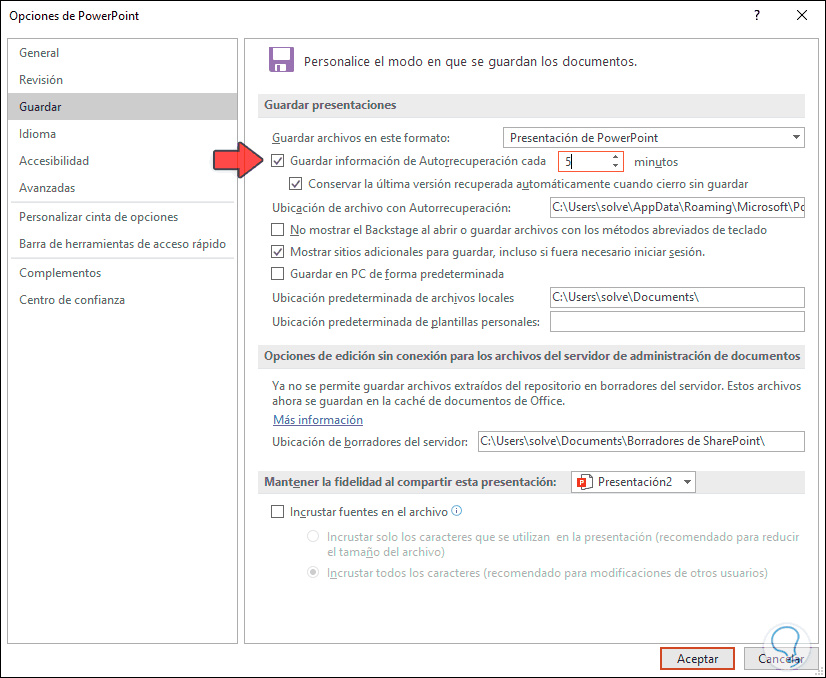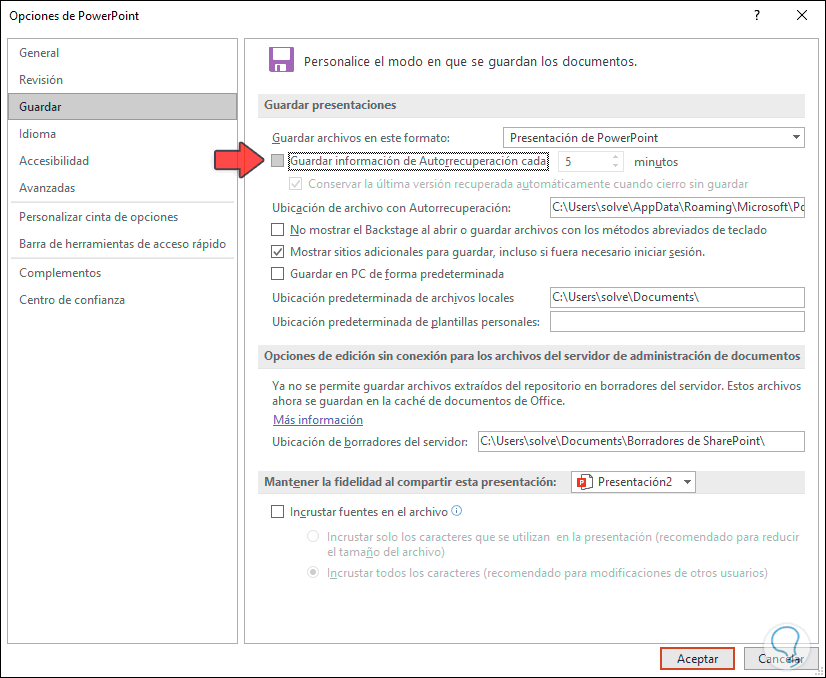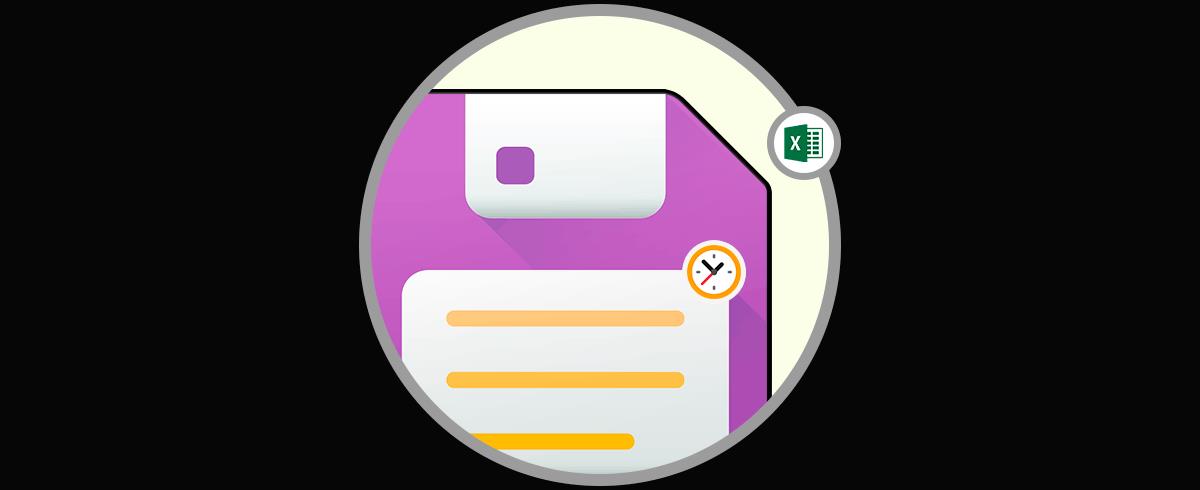A diario, millones de personas en todo el mundo utilizan las aplicaciones de creación de archivos en Microsoft Office como son Word, Power Point o Excel. Estas herramientas pueden ser utilizadas tanto a nivel escolar, profesional como particular. Sea cual sea el uso que se le dé, a nadie le gusta perder el trabajo realizado por un causa ajena a nosotros como un corte de luz, que se haya terminado la batería de nuestro dispositivo o que por un descuido hayamos cerrado el documento sin darnos cuenta.
No hay nada más traumático que estar trabajando en nuestros archivos y de repente ver que el equipo se apaga, la aplicación se cierra o se bloquea o bien aparece un error inesperado que impide seguir trabajando y de paso borra todo lo que llevamos procesado. Afortunadamente, todas las versiones más actuales de la suite de Office integran una función llamada Autorrecuperación la cual está habilitada por defecto y tiene la misión de guardar de forma automática el trabajo cada cierto tiempo y nos da como usuarios de Office la posibilidad de recuperar dichos archivos, esta función es diferente al autoguardado el cual trabajo de forma sincronizada como OneDrive cuando se guarda un archivo pero solo en la nube.
Cuando ocurren estas pérdidas, es posible que hayamos perdido el trabajo de horas o algún documento importante difícil de recuperar. Para no tener que estar continuamente seleccionando el botón de guardar cuando estemos realizando un documento, existe un modo de que se guarde de manera automática cada minuto. De este modo, si perdemos algo, será únicamente lo que hemos realizado en el último minuto como máximo. Al usar la autorrecuperación de Office, podremos rescatar y recuperar lo que trabajamos y así recuperar tiempo y ánimos. Para poder realizar esto tenemos que acceder a la personalización de nuestros documentos en Office y de este modo estar mas tranquilos cuando trabajemos tanto con Word como con Excel o Power Point.
La función Autorrecuperación guardara automáticamente el archivo actual en segundo plano de modo que no veremos ninguna en la pantalla, gracias a ello, al momento de iniciar Word, Excel o PowerPoint después del cierre, Office nos da la posibilidad de restaurar el archivo guardado automáticamente, el valor por defecto es guardar los archivos cada 10 minutos.
Hoy Solvetic te explicará como guardar un documento cada 5 minutos o cada minuto en Word, Excel o PowerPoint y así estar seguros que nuestro trabajo estará respaldado.
1Cómo guardar un documento en Word cada 1 o 5 minutos automáticamente
Para esto, accedemos al documento de Microsoft Word y allí nos vamos al menú Archivo:
Damos clic en la sección “Opciones” y en la sección "Guardar" vamos a la línea “Guardar información de Autorrecuperación cada” y en el campo respectivo ingresamos el tiempo, 5 minutos:
O bien cada minuto. Después de esto damos clic en Aceptar para guardar los cambios.
Alternativamente, si estamos completamente seguros que nunca perderemos la información, podemos desactivar esta función desactivando la casilla “Guardar información de Autorrecuperación cada”. Pulsamos en Aceptar para guardar los cambios.
2Cómo guardar un documento en Excel cada 1 o 5 minutos automáticamente
EL proceso es exactamente igual, abrimos un nuevo archivo de Excel e iremos al menú Archivo / Opciones:
En la ventana desplegada vamos a la sección “Guardar” y en la línea “Guardar información de Autorrecuperación” cada ingresamos el valor 5 o 1 según sea el caso:
Pulsamos en Aceptar para guardar los cambios y si no deseamos hacer uso de la función de Autorrecuperación simplemente desactivamos la casilla. Damos clic en Aceptar para guardar los cambios.
3Cómo guardar un documento en PowerPoint cada 1 o 5 minutos automáticamente
Siguiendo la misma línea anterior, vamos a PowerPoint y desde el menú Archivo seleccionamos Opciones:
Ahora iremos a la sección Guardar y en la línea Guardar información de Autorrecuperación cada ingresamos 5 para que la diapositiva se guarde cada 5 minutos o 1 para que la misma se guarde cada minuto. Pulsamos en Aceptar para guardar los cambios y si no deseamos que esta función sea deshabilitada debemos desactivar la casilla. Damos clic en Aceptar para completar el proceso.
Vemos que tanto en Word, Excel o PowerPoint disponemos de la opción “Conservar la última versión recuperada automáticamente cuando cierro sin guardar” la cual nos permite disponer de la última edición que hayamos realizado al documento lo cual es una prueba más de la integridad del archivo recuperado.
Con esta práctica función de Office, dispondremos de la posibilidad de recuperar nuestros archivos y así saber que están allí.