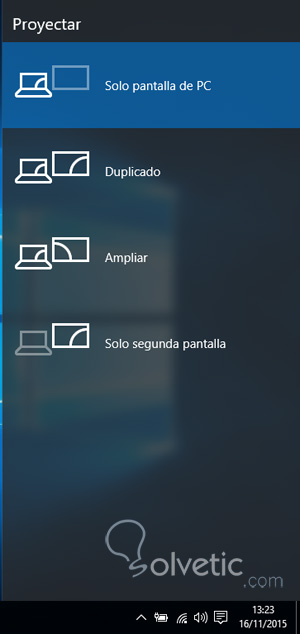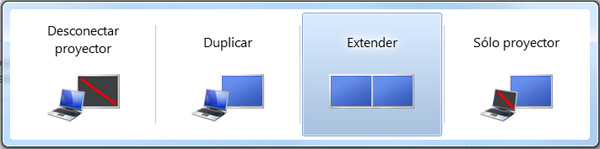En este tutorial les explicaremos de forma breve pero eficaz cómo utilizar dos pantallas en el ordenador tanto en Windows 7 como en Windows 10.
Lo único que necesitamos para poder tener dos pantallas en el ordenador es (además de las dos respectivas pantallas, un monitor y la pantalla que queremos agregar) un cable de conexión que nuestro ordenador soporte.
Conexiones que soporta un ordenador:
Interfaz multimedia de alta definición (HDMI) es el estándar digital actual para la conexión de muchos tipos de dispositivos de video y ofrece calidad HD y Full HD. A su vez, la conexión HDMI puede proporcionar audio a través del cable, pero únicamente si usted posee una tarjeta de video y esta es capaz de admitir el audio a través de la función HDMI, puede funcionar correctamente. Este puerto solo está integrado si posee una tarjeta gráfica de los últimos años o una placa madre de las últimas generaciones también (de 2008 en adelante).
Ahora que reconoces las conexiones que tu ordenador posee, debes tener un cable que conecte desde la segunda pantalla hacia el ordenador. Simplemente lo conectas y Windows automáticamente va a reconocer la pantalla. Lo único que resta hacer ahora es configurar dicha pantalla según nuestra necesidad.
¿Cómo configurar las pantallas en Windows?
Lo que se puede configurar mediante Windows de las pantallas es la forma en la que actúa la segunda pantalla. Podes elegir entre las siguientes opciones:
Formas de acceder a esta configuración de las pantallas.
A su vez podes elegir la resolución óptima de cada pantalla, seleccionar la pantalla principal, y también podes identificar las pantallas o detectar cada una (aparece un número en cada pantalla para indicar cuál es cuál)
Estas son las opciones y configuraciones básicas que se pueden hacer con Windows, pero si tienen instalada una tarjeta gráfica en su ordenador, accediendo a las configuraciones de su tarjeta gráfica hay un apartado que se denomina pantalla, allí seguramente les aparezca la opción de “configurar varias pantallas” y les dará un listado con todas las cosas que pueden realizar.
Llegamos al final del tutorial, espero que haya sido de ayuda. Si les generó alguna duda simplemente déjenla en los comentarios que se os ayudará.