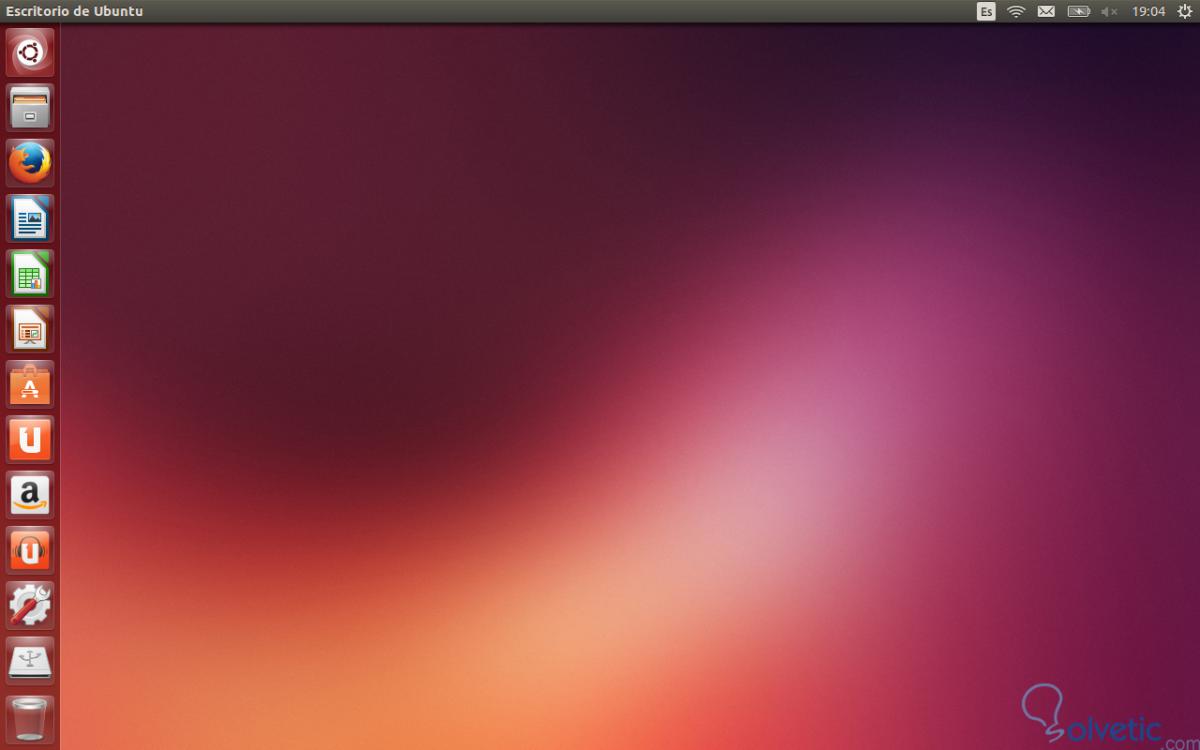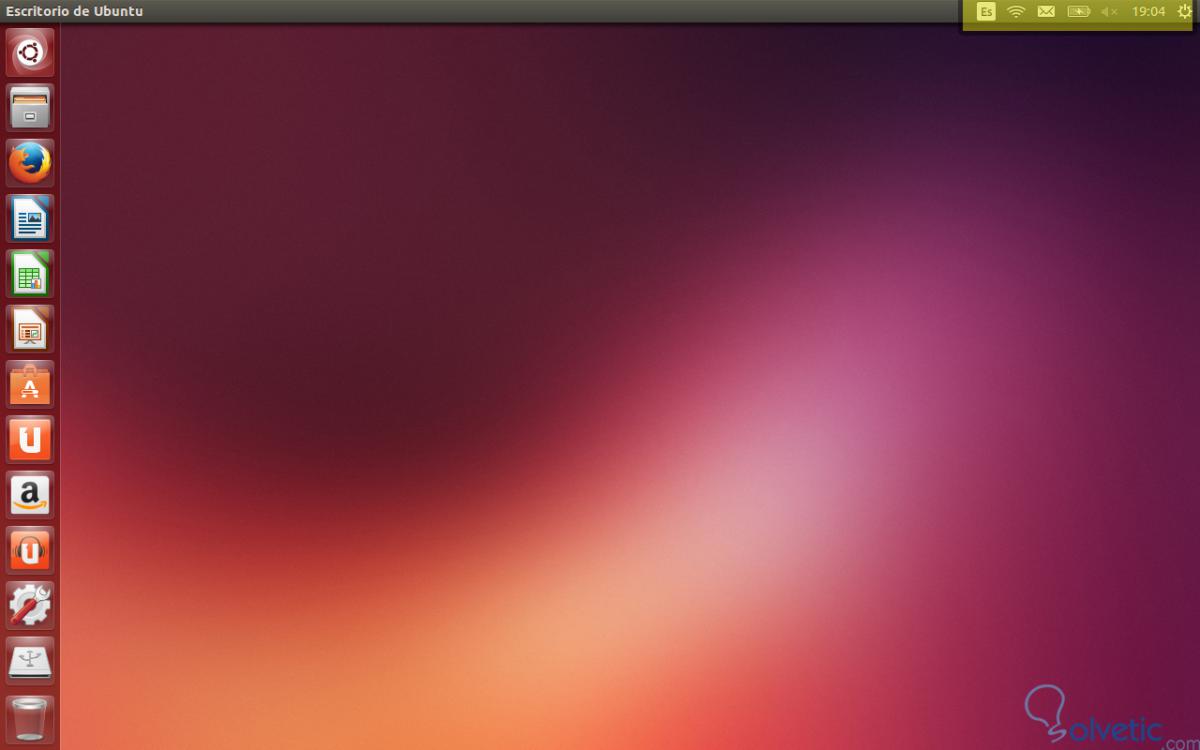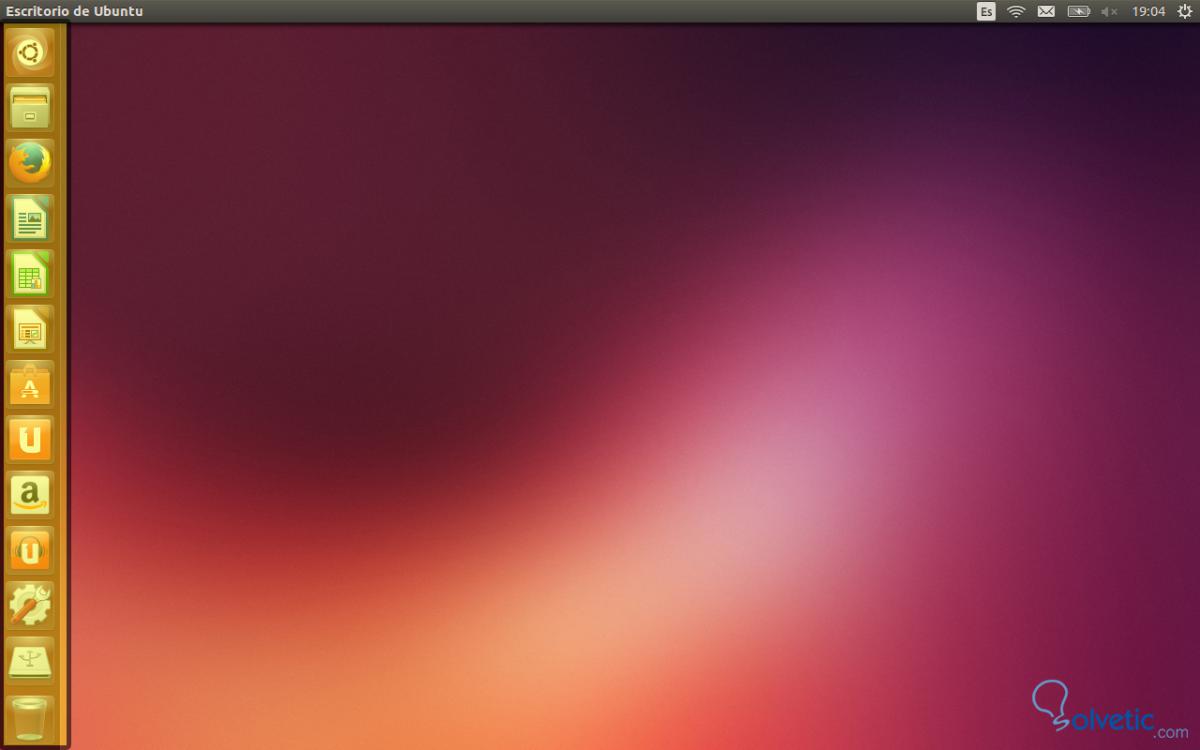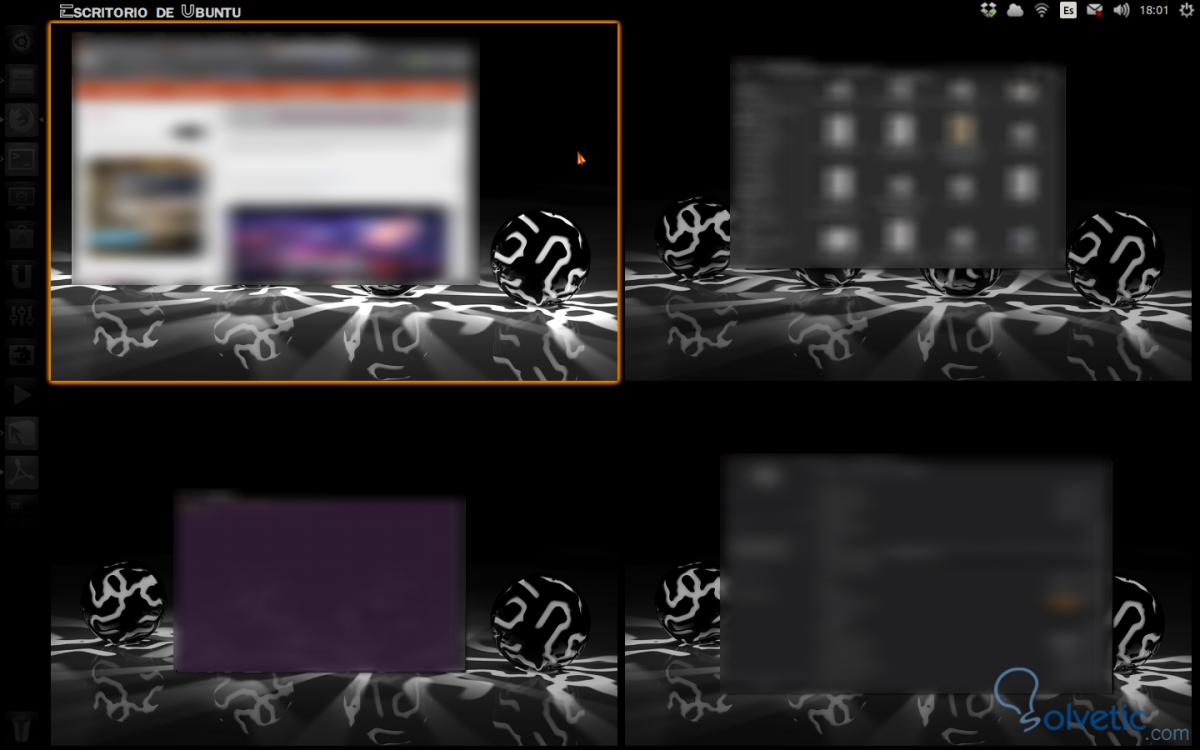Aquí aprenderéis lo básico del sistema libre Ubuntu en su versión 14.04.3.
Comenzaremos con lo principal, yendo cada vez a cosas más complejas sobre forma de utilizar. Lo primero que se nos presenta es el escritorio, por ende vamos a explicar cómo manejar ese Escritorio de Ubuntu.
Linux en esta versión de Ubuntu utiliza en concreto Unity, que es una variante de Gnome3. Cuando tengas instalado este sistema operativo libre Linux, el escritorio tendrá una apariencia estándar distribuida de la siguiente manera: En la parte superior encontraremos una barra de herramientas (denominada panel superior o barra de menú), la barra vertical de la izquierda están todos los ejecutables o lanzadores (launcher) y el resto es el espacio del escritorio. Así como lo vemos en la siguiente imagen.
Viene con un fondo predeterminado que obviamente se puede cambiar, simplemente alcanza con acceder al botón de apagado en el panel superior en la parte derecha, y accediendo a la opción Configuración del sistema, Apariencia. Allí tendremos un abanico de posibilidades para cambiar la apariencia de nuestro sistema.
Ya que hablamos sobre la barra superior, pasemos a explicar qué podremos encontrar en ella.
La nube se utiliza para crear copias de seguridad en tu nube y/o compartir archivos con el resto de personas.
El indicador de red gestiona todas las conexiones wi-fi que haya disponibles y a su vez puedes administrar la conexión.
El botón de idioma es el siguiente y se utiliza para la característica que tiene el teclado (si vives en Estados Unidos, utilizas la característica de teclado de allí, que no poseen “ñ” por ejemplo, o si vives en España, utilizas la de aquí, con la distribución de características a las que estamos acostumbrados).
El botón de mensajería instantánea es una acceso rápido a todas tus redes sociales de mensajería instantánea, como el correo electrónico, los mensajes directos, y demás.
El siguiente botón gestiona el sonido del sistema y es un atajo al reproductor de música también.
La hora no sirve únicamente para determinar el tiempo, también es un acceso directo al calendario y la configuración de fecha y hora.
El botón que parece una combinación entre la herramienta de configuraciones y un botón de encendido es un enlace a la configuración del sistema, ayuda de Ubuntu, opciones de sesión como bloqueo del equipo y sesiones de usuario o de invitado, cierre de sesión y reinicio o apagado del equipo.
La barra de ejecutables que aparece a la izquierda del escritorio contiene los archivos ejecutables (valga la redundancia) de las aplicaciones de Ubuntu. Por defecto aparecen aplicaciones como el administrador de archivos, Firefox, Ubuntu One, LibreOffice, Amazon, cualquier dispositivo instalado y la papelera que siempre estará ubicada en la parte inferior de la barra.
El tamaño de los iconos se puede cambiar desde el Indicador de sesión o apagado del panel superior, Configuración del sistema, Apariencia, pestaña Aspecto.
El primer icono en la parte superior del lanzador es el tablero (Dash), que es un componente más de Unity (lo veremos más adelante con detalle por su gran importancia).
Un atajo de teclado que nos puede servir para acceder a algún ejecutable es manteniendo pulsada la tecla Supr o "Windows" (tecla entre Ctrl y Alt), aparecerá un número en las diez primeras aplicaciones del lanzador, entonces podemos ejecutar una aplicación dandole clic al número de la aplicación que queramos abrir, por ejemplo digitando Supr (Windows) + 4. Además, el tocar la tecla Supr o Windows mostrará una pantalla de atajos muy útiles.
Para añadir aplicaciones a la barra de ejecutables tenemos dos opciones:
- Buscar la aplicación que deseamos añadir al lanzador y arrastrar su icono sobre la barra de ejecutables
- Ejecutar la aplicación que deseamos añadir al lanzador, hacer clic derecho sobre el icono en el lanzador y seleccionar "Mantener en el lanzador".
Para eliminar una aplicación del lanzador, hacer clic derecho sobre el icono de la aplicación y seleccionar "No mantener en el lanzador".
Aunque no es habitual que Ubuntu traiga la configuración predeterminada con las áreas virtuales o escritorios virtuales activados, es muy común trabajar con varias aplicaciones a la vez y darle utilidad al ordenador.
Lo que sucede es que Ubuntu añade un ícono en forma de lanzador en el panel de ejecutables denominado "Selector de áreas de trabajo", en el cual podemos elegir nuestra área de trabajo o escritorio virtual. Cuando pulsemos sobre él aparecen las demás áreas en pantalla completa y mostrarán las acciones que se estén ejecutando en cada ventana.
Normalmente Ubuntu viene con cuatro ventanas virtuales distribuidas en dos verticales y dos horizontales, pero se pueden agregar más o incluso quitar (o trabajar con la única pantalla del escritorio), a su vez se puede cambar la posición de estas ventanas virtuales, un ejemplo de los más conocidos es el cubo 3D con una fila vertical con un mínimo de 4 ventanas.
Si tú eres uno de los que utiliza mucho el ordenador, te va a ser de mucha utilidad activar esto. Se activa de la siguiente manera pulsando en “Configuración del sistema”, “Apariencia” y en la pestaña "Comportamiento", activamos la casilla "Activar las áreas de trabajo". Y ya estaría pronto.
Cuando queramos acceder a las ventanas virtuales, nos aparecerá el borde naranja de la ventana la cual estemos utilizando en ese momento, y el resto con menos brillo y sin borde.
Podemos mover las ventanas de las aplicaciones de un área virtual a otra. Nos situamos desde el propio "Selector de áreas de trabajo", hacemos clic izquierdo sobre la ventana y arrastramos hacia el área que deseemos llevar nuestra aplicación.
Las ventanas de aplicaciones también se pueden mover cuando estén minimizadas, haciendo clic derecho en la barra de título de la ventana y seleccionando cualquiera de estas opciones (siempre dependiendo nuestro caso a dónde queramos mover la aplicación):
- Mover al área de trabajo de abajo.
- Mover al área de trabajo de la derecha.
- Mover al área de trabajo de la izquierda.
- Mover a otra área de trabajo, y luego seleccionamos el área de trabajo al que deseamos mover la ventana.
Este fue un tutorial básico de cómo utilizar la versión 14.04.3 de Linux/Ubuntu. A partir de ahora ya saben lo principal de este sistema operativo y pueden desenvolverse de buena manera.
Esperamos que realmente les haya sido de su utilidad, un saludo!