Bien sea si estas de vacaciones o compartes una salida con tus amigos siempre quieres que al publicar tus fotografías en las redes sociales estas se vean lo mejor posible, pero sucede que muchos de nosotros nos somos fotógrafos ni editores profesionales y además en muchos casos no contamos con una buena cámara, por lo cual muchas veces esto se nos hace difícil y terminamos optando por aplicaciones que con sus filtros nos ayudan a mejorar la apariencia de nuestras imágenes.
No tengo nada en contra de estas apps, de hecho también las uso, pero si queremos aprender a editar imágenes como profesionales la verdad siempre recomiendo Photoshop y lo hago por muchos razones ya que con sencillos truquitos podemos cambiar de forma rápida y precisa lo que queramos, incluso podemos lograr mejores resultados que con cualquier App.
En este caso supongamos que nos encontramos en un parque y hemos tomado una fotografía del lugar con nuestro Smartphone sin embargo por la cantidad de luz ambiental algunas zonas de la fotografía se ven quemadas, es decir se ven con tanta luminosidad que pareciera no haber nada allí, y por supuesto eso no te agrada pues quisieras compartir todo lo que tú estás viendo en ese momento, pero afortunadamente para esto hay una solución, podemos usar las capas de ajustes de photoshop para corregir el brillo, contraste y luminosidad de nuestras imágenes para en algunos casos recuperar esos detalles que creemos perdidos.
Tengo cargada en mi Photoshop una imagen tomada con una cámara común en un hermoso parque de Venezuela, llamado parque la llovizna, en la imagen podemos apreciar como el fondo se ve totalmente quemado por la luminosidad aunque allí en realidad deberíamos ver una cascada del rio Orinoco.
Vamos a tratar de aplicar ciertas correcciones de brillo para ver si podemos recuperar un poco de detalle sobre esa zona.
Paso 1
Vamos al menú Capa > Nueva capa de ajuste y seleccionamos la opción brillo / contraste. Veremos que se añade una nueva capa.
Paso 2
En la ventana Propiedades que nos aparece, procederemos a bajar el brillo hasta que logremos apreciar con mayor detalle esas zonas que habíamos visto quemadas. En este caso lo he colocado en -60 esto dependerá de la intensidad de la luz presente en su imagen.
Veremos que toda nuestra imagen se oscurecerá, pero como solo queremos oscurecer ciertos puntos para hacerlos notar, entonces tendremos que hacer lo siguiente…
Paso 3
Teniendo seleccionada la capa de ajuste de brillo y contraste vamos al menú Imagen > Ajustes y seleccionamos la opción Invertir.
Notaremos que el efecto de la capa de ajuste desaparece.
Paso 4
Lo que haremos ahora será tomar un pincel redondeado, difuso, de un tamaño que usted considere apropiado y comenzaremos a pintar solo aquellas zonas donde queremos que la capa de ajuste se aplique.
A continuación les muestro un antes y después de haber aplicado el efecto….
ANTES
DESPUES
Como verán hemos conseguido resaltar zonas que antes no se apreciaban en la fotografía sin necesidad de afectar en nada a las demás.
Se me ocurre que ya que la imagen tiene una cascada podría darle un aspecto un tanto frio, eso podríamos lograrlo añadiendo un filtro. Veamos…
Paso 5
Iremos al menú Capa > Nueva capa de ajuste y seleccionaremos Filtro de fotografía.
Entre las propiedades seleccionaremos la opción Filtro frio (80).
Marcaremos la casilla Conservar luminosidad y le daremos una densidad del 25%.
Paso 6
Al igual que con la capa de ajuste anterior iremos al menú Imagen > Ajustes > Invertir y con un pincel redondeado de nuestra elección pintaremos sobre aquellas zonas donde queremos aplicar el filtro.
Y el resultado sería el siguiente…
Esto es todo, si tienen alguna duda con las capas de ajustes no duden en dejármelas en tus comentarios y si te gusto no olvides calificar. Un saludo.

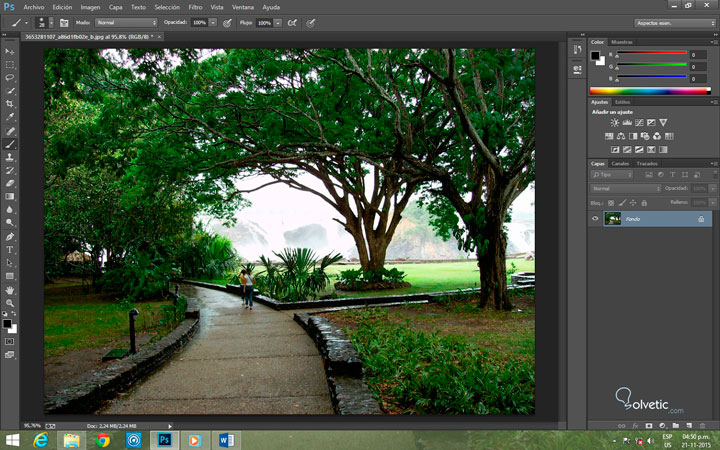
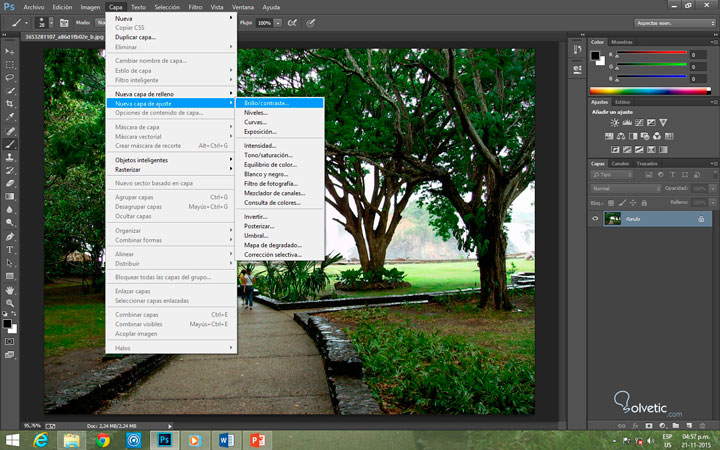
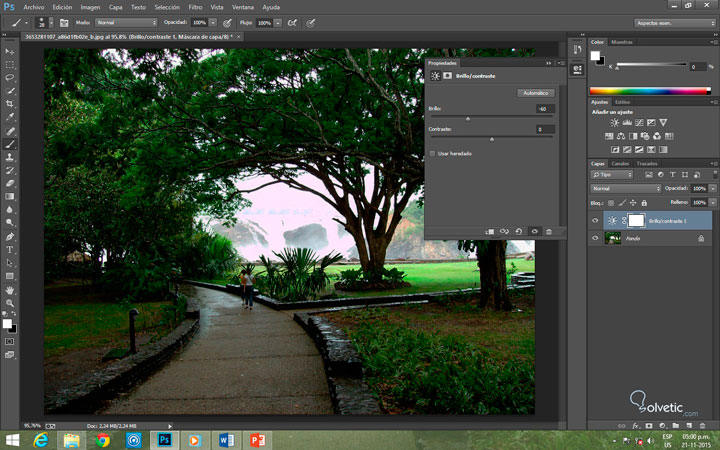
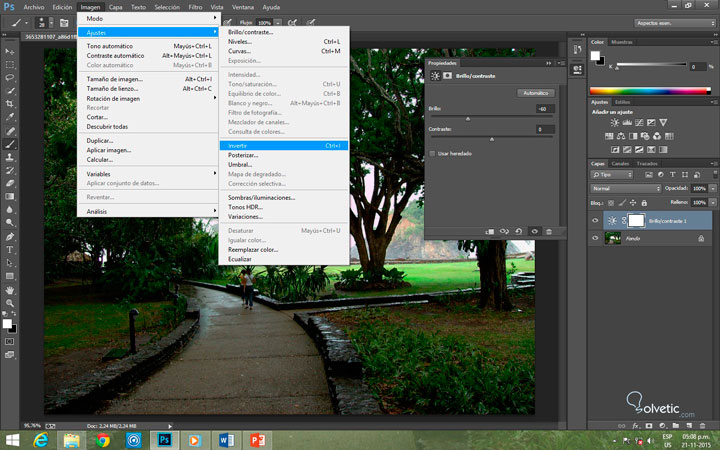
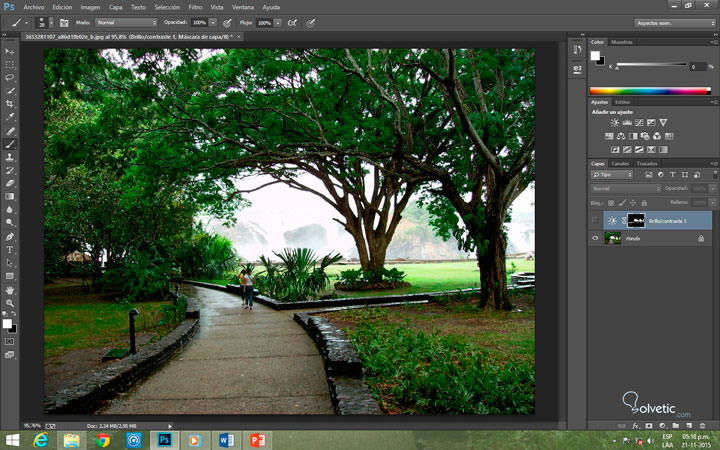
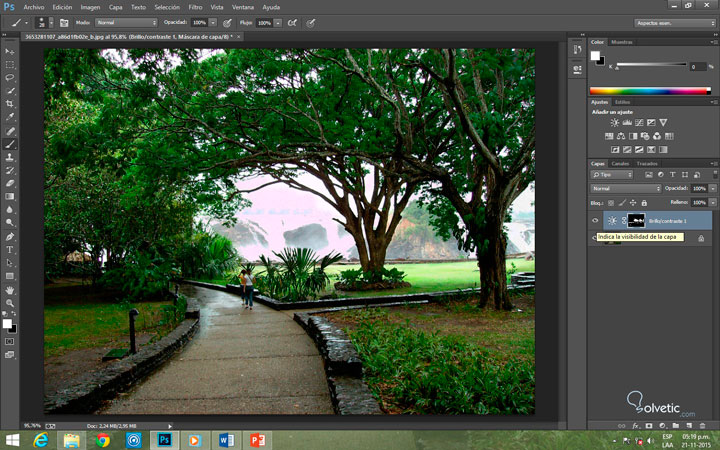

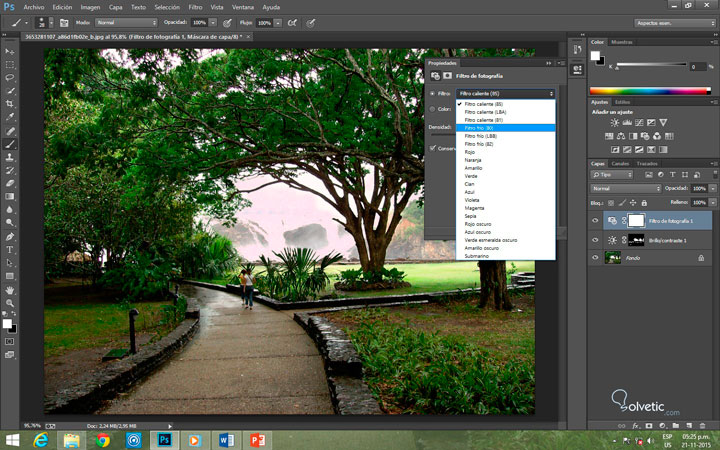
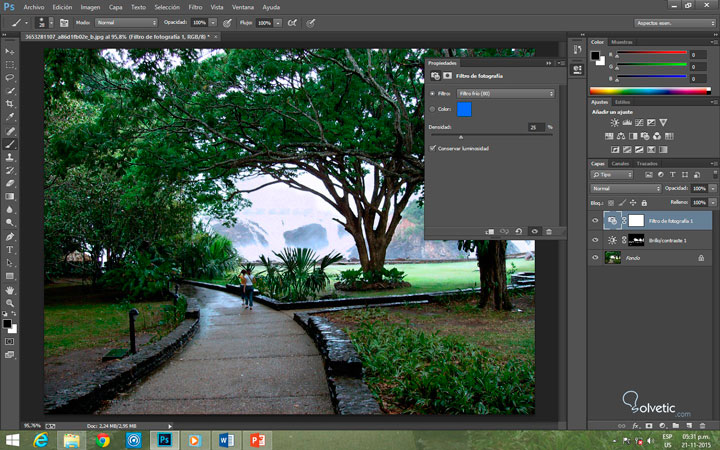
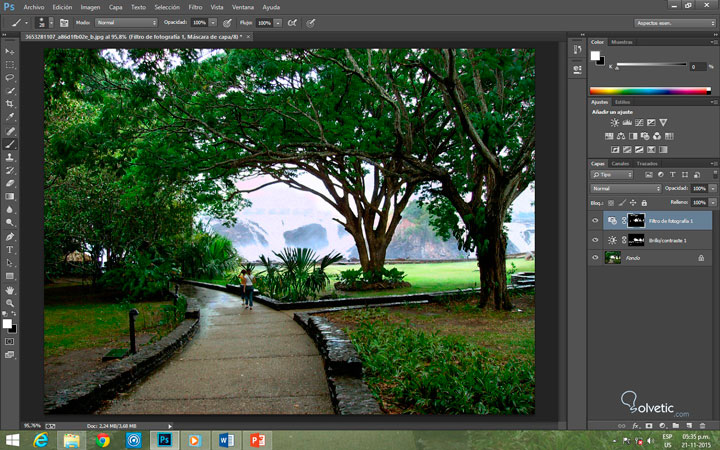




Guardado a favoritos