En el ámbito de redes informáticas se denomina servidor Proxy a un nodo de la red que sirve de enlace o intermediario entre dos equipos A – C, de manera tal que el servidor proxy puede actuar como equipo B ocultando así la identidad del equipo. A frente al equipo C. De tal modo si A requiere realizar una petición a C esta primero debe pasar por B el cual aparenta delante de C que es el quien la ejecuta, por lo tanto cuando equipo C da respuesta esta será recibida por B quien posteriormente se la enviará al equipo A que fue el que hizo la petición originalmente.
Así con la ayuda del proxy la identidad de A permanece oculta o camuflada, lo cual es la principal ventaja de utilizar un proxy, además no podemos olvidar que nos ofrece la oportunidad de entrar a direcciones web que originalmente podrían estar bloqueadas o restringidas para nuestra IP debido a restricciones políticas o geográficas.
Aunque tal vez la explicación les resulte un poco confusa o compleja la realidad es que en la práctica su aplicación es muy fácil y se reduce a un serie de pasos muy sencillos, a continuación le mostraré como configurar un proxy en internet explorer.
Paso 1
Inicialmente accederemos a una dirección web para visualizar nuestra dirección ip real en este momento. La URL de la web a la que accederemos es: www.whatsmyipaddress.com.
Con solo ingresar a esta web veremos nuestra IP pública así como la ubicación geográfica del proveedor al que estamos conectados.
Paso 2
A continuación navegaremos a otra web con la url: www.hidemyass.com
Esta es una de las web más usadas para ubicar la configuración de servidores proxy, aquí podremos encontrar direcciones de proxy de prácticamente todo el mundo, los cuales podremos configurar en nuestra pc y probar.
Paso 3
Una vez que ingresamos a la dirección mencionada en el paso anterior, haremos click en el tercer icono de izquierda a derecha en el menú superior, identificado con la etiqueta “IP-Port Proxies”
Ya que estamos en esta ventana nos desplazamos hacia abajo y podremos observar un listado de servidores proxy actualizados, en el cual se nos muestra cuando fue la última vez que se actualizo su información, su dirección ip, su puerto de conexión, el país de origen, su velocidad, tiempo de conexión, tipo de conexión y capacidad de anonimato.
Les recomiendo elegir uno que haya sido actualizado recientemente y que presente buena velocidad y tiempo de conexión, sin embargo, deberán tener en cuenta que los que se muestran con mayor velocidad seguramente tendrán más clientes conectados y por tanto mientras más clientes tengas más se verá afectada su velocidad de respuesta.
De igual modo deberán tener en cuenta que una vez hallan configurado el proxy su conexión a internet estará pasando por un intermediario por lo cual no se puede esperar que sea igual de rápida, probablemente su velocidad de conexión sea un poco más lenta de lo habitual pero las diferencias pueden ser imperceptibles en muchos casos.
Paso 4
Voy a elegir un proxy localizado en china…
Como pueden ver he seleccionado y copiado su dirección ip.
Y ahora iré al icono de configuraciones del navegador en la esquina superior derecha y en el menú desplegable haré click en “Opciones de Internet” se abrirá la siguiente ventana…
Paso 5
A continuación seleccionamos la pestaña “Conexión” y una vez desplegada nos dirigimos al botón “Configuración de LAN”
En la ventana emergente pegaremos la dirección que copiamos en la casilla dirección y luego en la casilla puerto escribiremos el puerto correspondiente a dicha dirección.
Cabe destacar que debemos escribir en estas casillas la dirección y el puerto exactamente igual como aparece en el listado, pues un error impedirá que nos podamos conectar a Internet.
Paso 6
Una vez hemos escrito correctamente los datos solicitados presionaremos el botón “Opciones Avanzadas” y nos llevara a la siguiente ventana.
En la cual verificaremos que este activa la casilla correspondiente al texto “usar el mismo servidor para todos los protocolos” presionamos aceptar y en la ventana restante marcamos la casilla con el texto “no usar servidor proxy para direcciones locales”
Presionamos Aceptar y hemos finalizado la configuración.
Ahora solo tenemos que probar la navegación y verificar nuevamente que la dirección IP ha cambiado.
Si por alguna razón la navegación nos resulta muy lenta o no podemos navegar solo habrá que probar la configuración con otro proxy que este disponible.

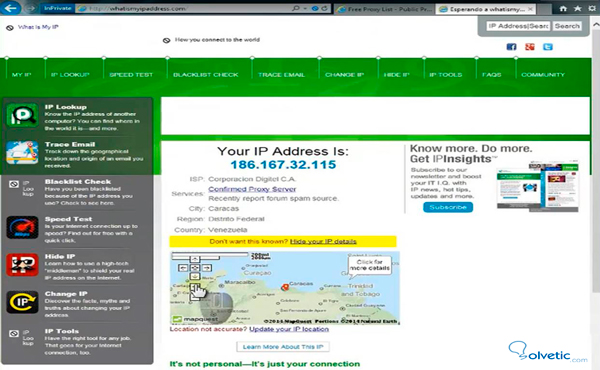
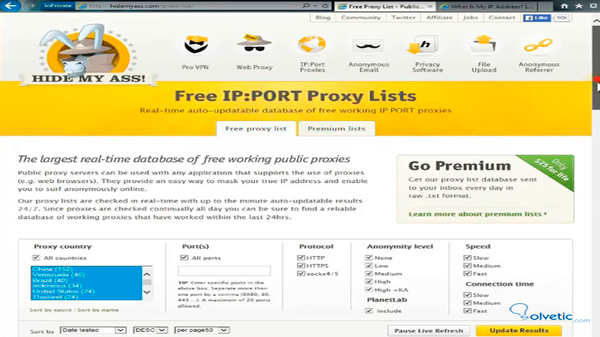
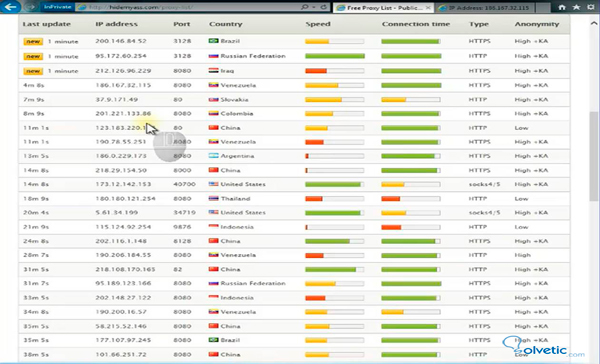
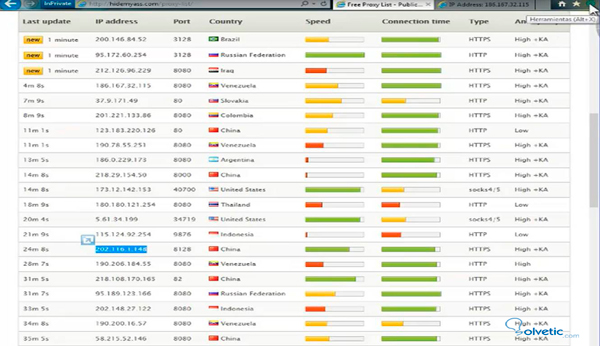
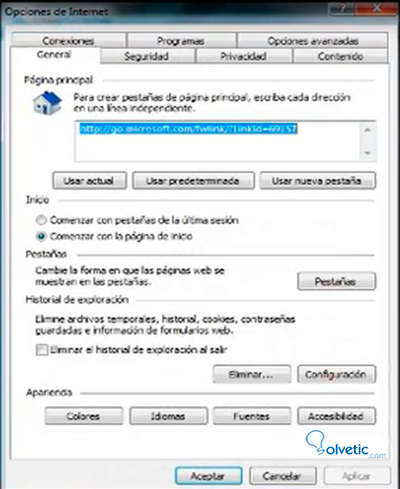
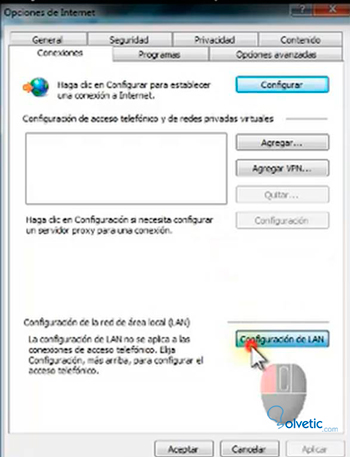
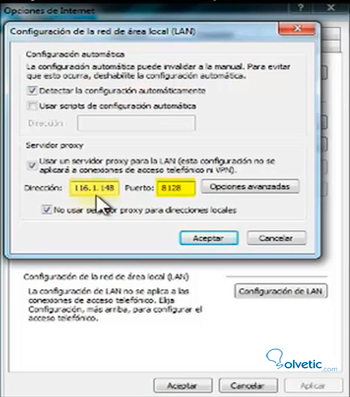

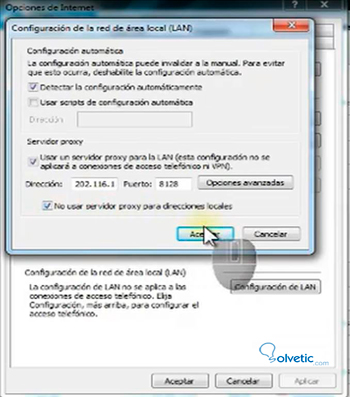
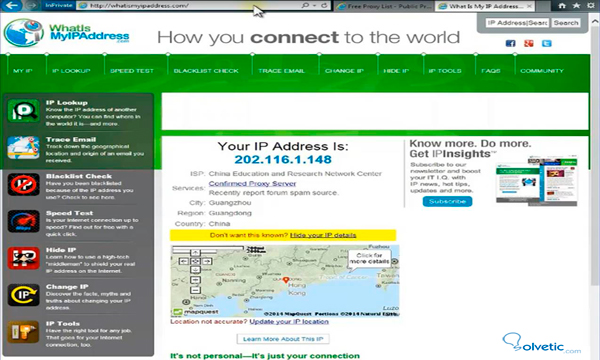





Conoces la forma para hacerlo en Microsoft Edge? Es muy similar?