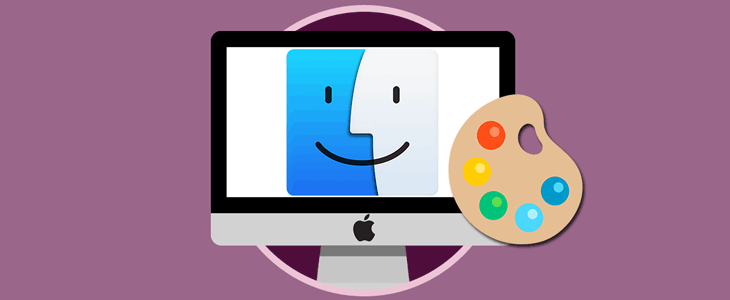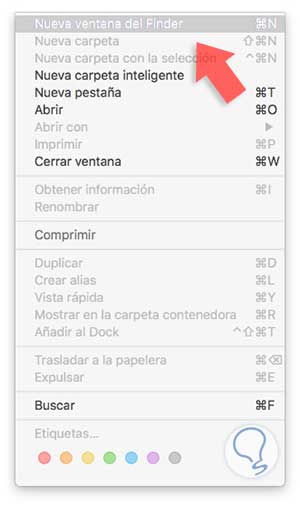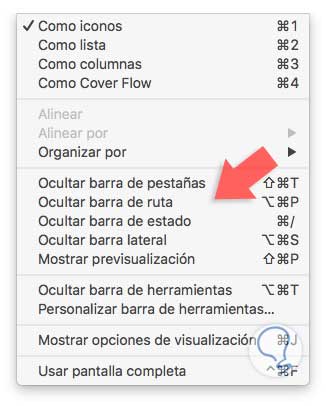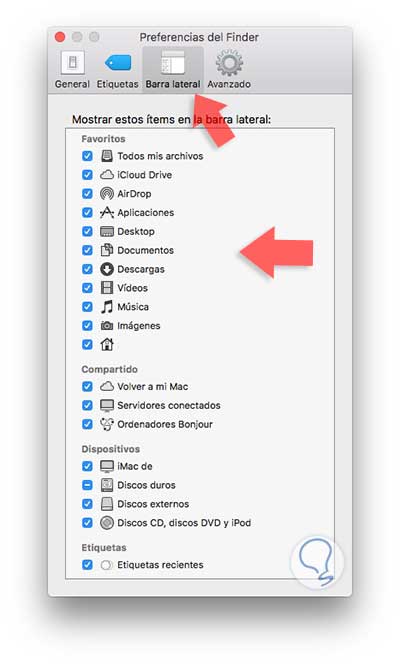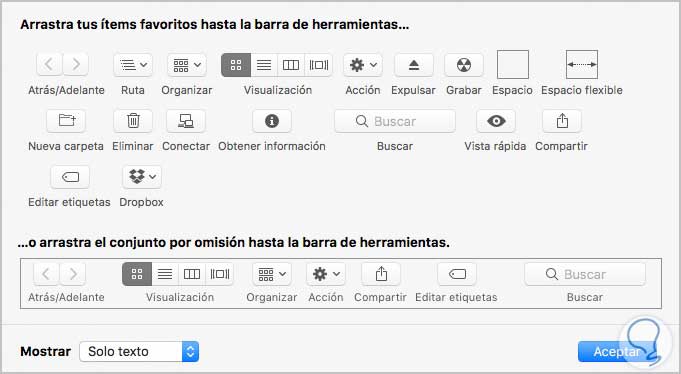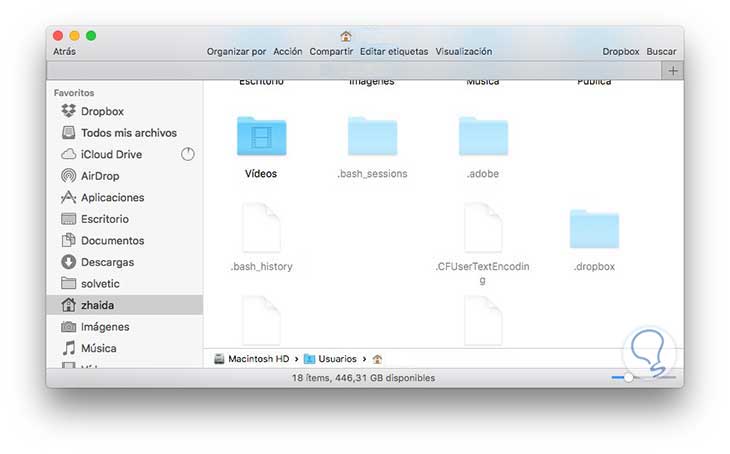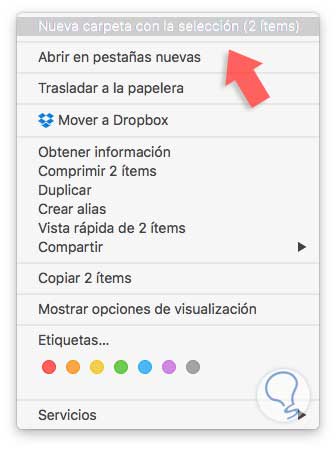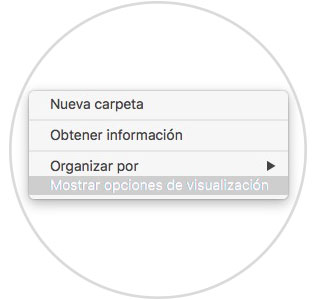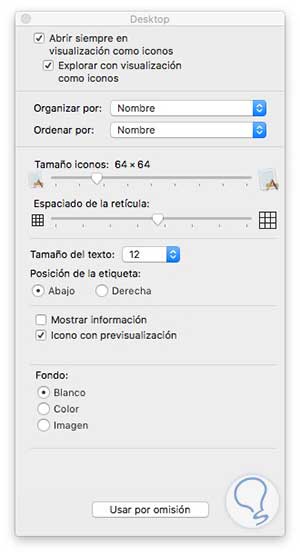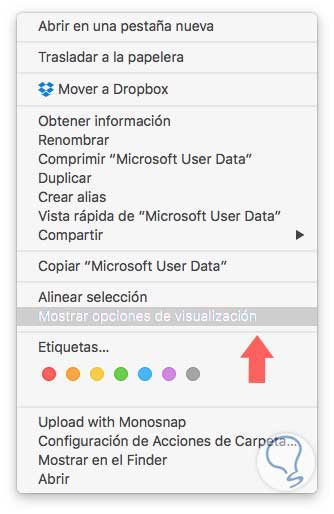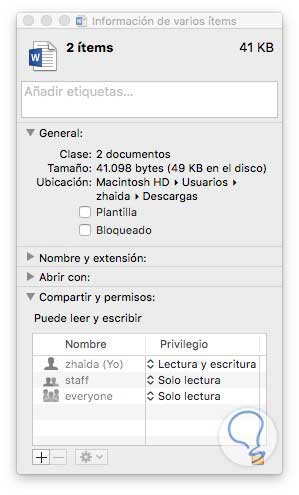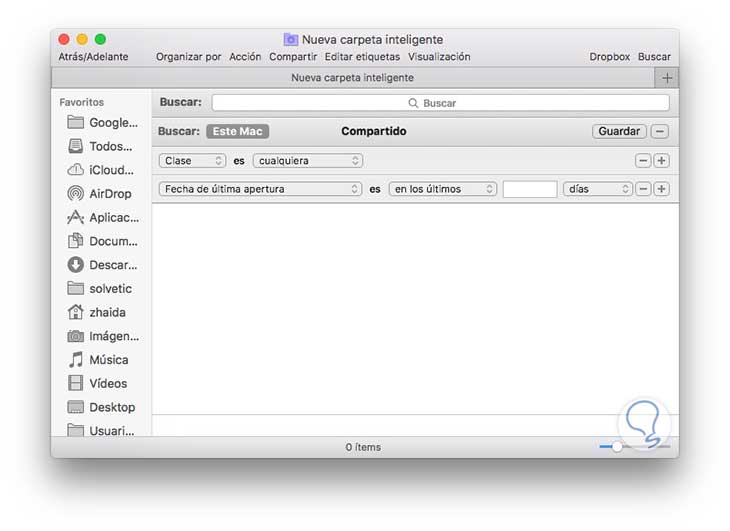Si tenemos un Mac, nos habremos dado cuenta de que el Finder es una aplicación que utilizamos a diario ya que nos ofrece acceso a todos nuestros archivos, carpetas y unidades así como la ayuda necesaria para tener organizada toda esta información. Finder es nuestra aplicación encargada de gestionar toda la interfaz gráfica del sistema operativo
Además de todo esto, con esta aplicación tenemos la posibilidad de buscar apps, archivos , discos y carpetas de diferentes formas. Si tenemos claro como es su uso, a que podemos acceder y donde, vamos a poder manejarnos con nuestro Mac de una manera mucho mas efectiva. Contra mas atajos y trucos conozcamos de nuestro sistema operativo, más fácil y cómodo nos va a resultar nuestro ordenador. Es probable que si no hemos leído algún articulo sobre ello o hemos visto a otra persona utilizarlos, nos resulten desconocidos.
Cuando conocemos todas las ventajas y posibilidades que nos brindan las aplicaciones, podemos aprovechar al máximo todas sus funciones y ser más efectivos cuando trabajamos con ellas. Es por ello que a continuación vamos a explicar las diferentes pestañas de las que dispone y que podemos realizar en cada una de ellas. Además vamos a mostrar una serie de trucos enfocados al Finder, para que tu también puedas comenzar a utilizarlos cuanto antes y ser todo un experto a ojos de los demás.
1
Cómo organizar Finder
Menú Archivo
La primera pestaña con la que nos encontramos en el menú una vez que abrimos el Finder es la ventana de Archivo. En esta ventana vamos a poder realizar diferentes funciones. Si lo que queremos es crear una nueva ventana o abrir una nueva pestaña dentro del Finder tenemos que seleccionar el menú
Archivo y elegir la opción de
“Nueva ventana del Finder” o “Nueva pestaña”
![nueva-ventana-finder-1.jpg]()
Visualización
La visualización del Finder es muy importante para que estemos agusto mientras trabajamos con el. Las opciones de visualización son variadas. Podemos seleccionar si queremos que nuestros documentos se vean en
iconos, lista, columnas o cover flow. Para seleccionar esto podemos realizarlo desde el propio menú del Finder en la parte superior
“Visualización”.
![visualizacion-finder-2.jpg]()
2
Qué mostrar en Finder
Mostrar diferentes barras
Es posible que lo que estemos buscando es personalizar nuestro Finder en cuanto a las preferencias de que es aquello que vemos en la pestaña principal. Para poder seleccionar esto, tenemos que irnos a la sección de visualización del menú principal y elegir entra las opciones disponibles. Como podemos ver en la imagen, tenemos opciones para
mostrar pestañas, ruta, estado, herramientas...
![barras-de-finder-4.jpg]()
Mostrar carpeta de usuario
En la barra lateral del Finder vamos a tener acceso a diferentes carpetas del sistema. Por defecto el sistema de OS X incluye alguna de estas carpetas, pero no siempre esta selección es la que a nosotros nos interesa. Es posible personalizar esta lista de modo que incluyamos o quitemos de la lista las carpetas que nosotros seleccionemos.
Para poder hacer una selección de estas carpetas tenemos que dirigirnos a las preferencias del Finder en el menú superior. Dentro de las preferencias, tenemos que seleccionar la pestaña de ”Barra lateral”
![preferencias-finder-5.jpg]()
Aquí vamos a poder seleccionar todos aquellos ítems que queremos que nos muestre el Finder. Una vez seleccionados, podremos encontrarlos en la barra lateral en la sección de favoritos. Esta sección la podremos oculta o seleccionar que se muestre.
3
Personalizar herramientas y mostrar archivos ocultos
Personalizar barra de herramientas
Si queremos personalizar la barra de herramientas del Finder, podemos realizarlo para que de este modo tengamos un acceso rápido a las características que por lo general más utilizamos. Por defecto el propio sistema incluye las más comunes, pero en el caso de interesarnos podemos cambiarlas.
Para este proceso debemos abrir la ventana principal del Finder y seleccionar “Visualización” en el menú principal “Personalizar barra de herramientas”.
![barra-herramientas-finder-6.jpg]()
En esta ventana va a aparecer todas aquellas herramientas que tenemos disponibles. Lo único que debemos hacer es arrastrar aquellas que nos interesen hacia la barra de herramientas.
![items-barra-de-herramientas-7.jpg]()
Mostrar archivos ocultos
Si queremos mostrar los archivos que se encuentran ocultos o invisibles en nuestro Mac, tenemos que recurrir al Terminal del sistema. Para poder acceder a el tenemos que dirigirnos a la sección de aplicaciones del sistema y seleccionar
“Aplicaciones”- “Utilidades” – “Terminal”. Una vez dentro del terminal tenemos que escribir el siguiente comando:
defaults write com.apple.finder AppleShowAllFiles -bool YES && killall Finder
Una vez escrito, ya vamos a poder ver todos estos archivos ocultos en nuestro Finder
![archivos-ocultos-mac-8.jpg]()
4
Agrupar archivos y mostrar información
Agrupar archivos
Si queremos agrupar una serie de archivos dentro de una misma carpeta, tenemos que seleccionar todos aquellos archivos los cuales queremos que formen parte de la carpeta y una vez seleccionados, pulsamos el botón derecho de nuestro ratón y seleccionamos
“ Nueva carpeta con la selección”
![seleccion-items-.jpg]()
Mostrar información de archivos y carpetas
Esta opción nos va a permitir que desde el propio Finder tengamos acceso a toda la información sobre una carpeta, las dimensiones de una imagen etc. Esto puede ser muy interesante ya que vamos a poder obtener información de manera muy rápida y sencilla.
Para activar esta opción tendríamos que abrir una de las ventanas del Finder y en un espacio vacío de la ventana, tenemos que pulsar con el botón derecho del ratón. En el menú desplegable, es donde debemos seleccionar “Mostrar opciones de visualización”.
![opciones-visualizacion-finder.jpg]()
![opciones-visualizacion-finder-00.jpg]()
Mostrar extensiones de archivos
Cuando almacenamos en nuestro disco duro o memoria SSD archivos, en OS X por defecto no podemos ver las extensiones de estos archivos. Si queremos configurar nuestro Mac para poder verlo, podemos hacerlo de una manera muy sencilla. Lo primero que tenemos que hacer es abrir el menú del Finder y seleccionar
“Preferencias” Los siguiente que debemos hacer es selecciona “Avanzado” y activamos la casilla de “Mostrar extensiones de nombres de archivo”.
![mostrar-extensiones-finder.jpg]()
Mostrar información de carpetas y archivos
Si queremos ver cuantos archivos hay dentro de una carpeta, cual es la dimensión de una imagen u otro tipo de información que nos puede resultar muy útil en determinados momentos, podemos visualizarlo de una manera muy fácil. Esta opción va a propiciar que seamos mas productivos y que tengamos la información al alcance de un clic.
Si queremos conocer esta información, debemos seleccionar la carpeta o archivo en el que estamos interesados. Pulsamos con en el botón derecho del ratón, y seleccionamos “Mostrar opciones de visualización”
![opciones-de-visualizacion-finder.jpg]()
A continuación tenemos que seleccionar “Mostrar información”. De manera opcional podemos hacer clic en el botón de “Ajustes por omisión” y de este modo este cambio va a afectar a todas las ventanas que sean abiertas en un futuro dentro de Finder.
Cambiar nombre a X archivos a la vez
Es posible que estemos realizando algún trabajo o que simplemente queramos tener nombrados a una serie de archivos con el mismo nombre para identificarlos de manera sencilla y no tener que perder el tiempo en ubicarlos. Si queremos realizar esto, no tenemos que ir seleccionando los archivos de uno en uno para renombrarlos, ya que podemos realizar este proceso en tan solo un paso.
Para ello tenemos que seleccionar todos aquellos archivos que nos interesen y pulsar el botón derecho del ratón para seleccionar “Renombrar X ítems”
![renombrar-varios-items-finder.jpg]()
Ver información de varios archivos a la vez
En muchas ocasiones nos hemos encontrado con que necesitamos conocer información sobre varios archivos a la vez, pero no nos hemos planteado la posibilidad de que podemos obtener esta información en un solo paso. Tenemos la opción de pulsar el comando
“Cmd + I” y de este modo vamos a abrir tantas ventanas como items hemos seleccionado. Esto puede resultar un caos, si hemos seleccionado un elevado numero de ventanas. Para evitar esto, tenemos la posibilidad de abrir en una sola ventana, la información de todos los archivos seleccionados.
Para llevar a cabo este proceso, lo primero que debemos hacer es seleccionar los archivos y pulsar el boton derecho del ratón. Con el menú desplegable abierto, tenemos que pulsar “alt” y la pestaña de “Obtener informacion” se va a convertir en “Mostrar inspector”. Tenemos que seleccionar esta opción y entonces aparecerá una sola ventana con toda la información.
![info-varios-archivos-finder.jpg]()
Crear carpeta inteligente
Otra de las herramientas que nos ofrece Finder, es la posibilidad de crear carpetas inteligentes para que de este modo podamos almacenar en ellas todos aquellos archivos que sigan el patrón que nosotros indiquemos. Se van a actualizar de manera automática por lo que nos facilitará el trabajo.
Para crear una de estas carpetas tenemos que dirigirnos al apartado de Archivo y seleccionar “Carpeta inteligente”. Una vez que la ventana se abra, debemos seleccionar el “+” que podemos encontrar en la parte superior derecha para poder incluir de este modo los atributos de búsqueda para esa carpeta.
![carpeta-inteligente-finder.jpg]()
5
Atajos de teclado útiles en Finder
Abrir Finder
Si queremos abrir el
Finder de una manera rápida podemos utilizar su atajo de teclado para de este modo no tener que dirigirnos al icono de la aplicación. Para ello tenemos que pulsar el siguiente comando
Cmd + shift + h
Eliminar un archivo
Si lo que queremos es enviar un archivo a la papelera también lo podemos realizarlo a través de los atajos de teclado. El comando que debemos utilizar es el siguiente
Cmd + delete
Agregar archivo a barra lateral
Muchas veces necesitamos utilizar de manera constante archivos, documentos o carpetas. De ser así, contra mas a mano y fácil de encontrar tengamos esto, mas sencillo nos va a resultar aprovechar el tiempo en este sentido. Para ello tenemos la posibilidad de seleccionar dicho archivo y colocarlo en la barra lateral del Finder.
Tenemos la opción de utilizar el siguiente comando mientras tenemos seleccionado el archivo/os elegidos y de manera automática se colocará en la barra lateral.
Cmd + ctrl + t