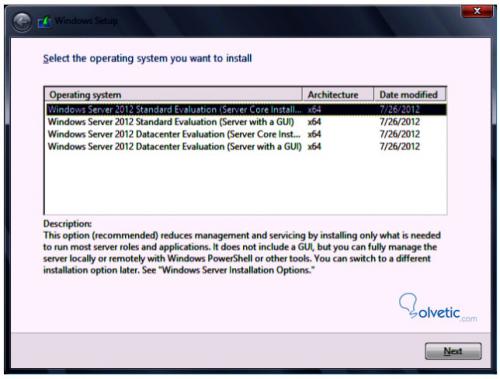Es bien sabido que hacer una instalación de un sistema operativo consume mucho tiempo, más cuando estamos hablando de un entorno de servidores donde debemos ser bastante meticulosos en la configuración inicial y en tener el equipo la menor cantidad de tiempo fuera del aire.
Para ello podemos utilizar esta herramienta para ahorrarnos tiempo y tener una instalación mucho más estable desde el inicio.
¿Que son las Windows Images?
Es un formato que tiene Windows para almacenar el sistema operativo en una imagen, incluyendo software que necesitaríamos instalar luego que se instale el sistema operativo, esto nos permite cargar actualizaciones lanzadas posteriormente a la generación de la media de instalación, drivers y otros componentes que de otra forma se deberían descargar en cada servidor que instalemos.
El formato que se utiliza para esto es WIM(Windows Imaging file format) y nos trae los siguientes beneficios:
Configurando la imagen
Para lograr configurar una imagen nos valdremos de la herramienta que se ejecuta en línea de comando Deployment Image Servicing and Managment (DISM), con esta herramienta podremos manipular el sistema operativo sin necesidad de instalarlo de forma tal que podremos actuar a nuestra conveniencia sin afectar un equipo que nos puede ser productivo.
Las acciones que podemos ejecutar con esta herramienta son las siguientes:
Al montar la imagen la asociamos con un directorio, de forma tal que podamos navegar por sus directorios ya sea con el file explorer o con la consola de comandos, una vez montada podemos utilizar Dism.exe para realizar las operaciones correspondientes.
Un archivo WIM puede contener múltiples sistemas operativos, que tengan diferentes características por lo que podemos preparar una gama de versiones que se ajusten a nuestros múltiples servidores.
Agregando Drivers
Una vez montada la imagen podemos trabajar sobre ella, una de las tareas más comunes al trabajar con las imágenes es agregar Drivers o Controladores, para lograr esto debemos valernos de la instrucción /Add-Driver.
Al utilizar esto debemos especificar la ruta del archivo .inf requerido como muchas veces debemos agregar decenas de drivers o controladores no resulta algo eficiente hacerlo uno a uno, por lo que tenemos la opción de hacerlo de forma recursiva utilizando el parámetro /recurse lo que nos da la capacidad de cargar todo el contenido de la carpeta correspondiente.
Veamos un ejemplo de cómo hacer esto:
Dism.exe /image:c:\mount /Add-Driver /driver:c:\drivers\ /recurse
Adicionalmente tenemos dos opciones más, las cuales son:
La segunda parte de este Tutorial la puedes encontrar aquí:
Configurando imagenes en Windows Server 2012 – Parte 2
Para ello podemos utilizar esta herramienta para ahorrarnos tiempo y tener una instalación mucho más estable desde el inicio.
¿Que son las Windows Images?
Es un formato que tiene Windows para almacenar el sistema operativo en una imagen, incluyendo software que necesitaríamos instalar luego que se instale el sistema operativo, esto nos permite cargar actualizaciones lanzadas posteriormente a la generación de la media de instalación, drivers y otros componentes que de otra forma se deberían descargar en cada servidor que instalemos.
El formato que se utiliza para esto es WIM(Windows Imaging file format) y nos trae los siguientes beneficios:
- Múltiples formas de hacer deployment, ya sea vía DVD, USB, Red, WDS, etc.
- Actualizable, podemos manipular las imágenes antes de instalar para asegurarnos que tengamos todos los componentes al día, o si requerimos modificar roles, permisologías, para esto podemos montar la imagen y modificarla según nuestros requerimientos.
Configurando la imagen
Para lograr configurar una imagen nos valdremos de la herramienta que se ejecuta en línea de comando Deployment Image Servicing and Managment (DISM), con esta herramienta podremos manipular el sistema operativo sin necesidad de instalarlo de forma tal que podremos actuar a nuestra conveniencia sin afectar un equipo que nos puede ser productivo.
Las acciones que podemos ejecutar con esta herramienta son las siguientes:
- Activar y desactivar roles y características.
- Agregar, remover y listar actualizaciones de sistema
- Agregar, remover y listar Controladores o Drivers del sistema
- Agregar, remover y listar paquetes del Windows Image en formato .appx
Al montar la imagen la asociamos con un directorio, de forma tal que podamos navegar por sus directorios ya sea con el file explorer o con la consola de comandos, una vez montada podemos utilizar Dism.exe para realizar las operaciones correspondientes.
Un archivo WIM puede contener múltiples sistemas operativos, que tengan diferentes características por lo que podemos preparar una gama de versiones que se ajusten a nuestros múltiples servidores.
Agregando Drivers
Una vez montada la imagen podemos trabajar sobre ella, una de las tareas más comunes al trabajar con las imágenes es agregar Drivers o Controladores, para lograr esto debemos valernos de la instrucción /Add-Driver.
Al utilizar esto debemos especificar la ruta del archivo .inf requerido como muchas veces debemos agregar decenas de drivers o controladores no resulta algo eficiente hacerlo uno a uno, por lo que tenemos la opción de hacerlo de forma recursiva utilizando el parámetro /recurse lo que nos da la capacidad de cargar todo el contenido de la carpeta correspondiente.
Veamos un ejemplo de cómo hacer esto:
Dism.exe /image:c:\mount /Add-Driver /driver:c:\drivers\ /recurse
Adicionalmente tenemos dos opciones más, las cuales son:
- /Get-Driver, esta opción nos permite listar todos los Drivers añadidos a la imagen
- /Remove-Driver, esta opción nos permite eliminar algún driver que hayamos añadido a la imagen, es importante señalar que no podremos eliminar ninguno de los drivers que vengan ya en la media de instalación publicada por Microsoft, únicamente los añadidos a la imagen por nosotros podrán ser removidos
La segunda parte de este Tutorial la puedes encontrar aquí:
Configurando imagenes en Windows Server 2012 – Parte 2