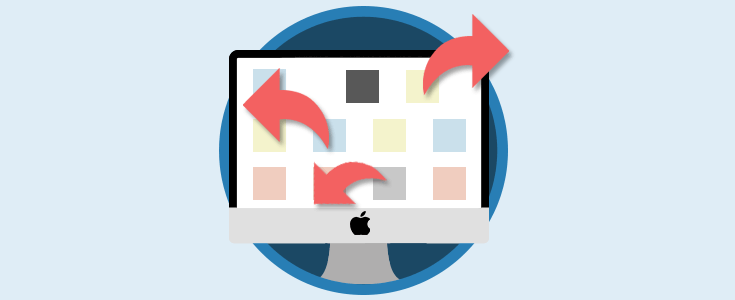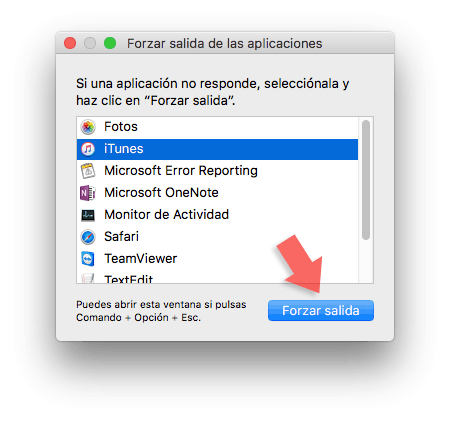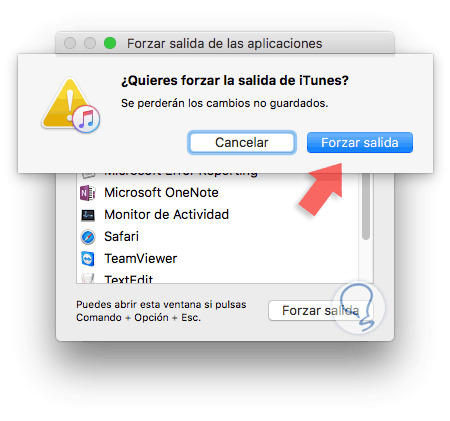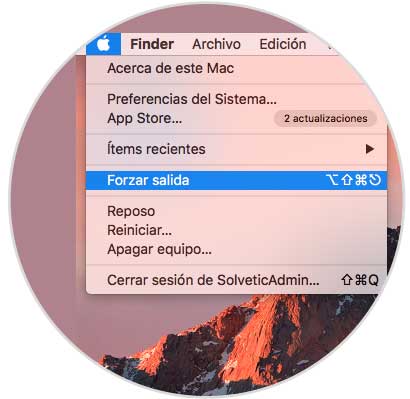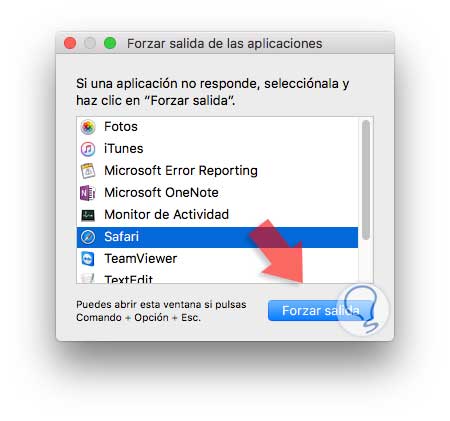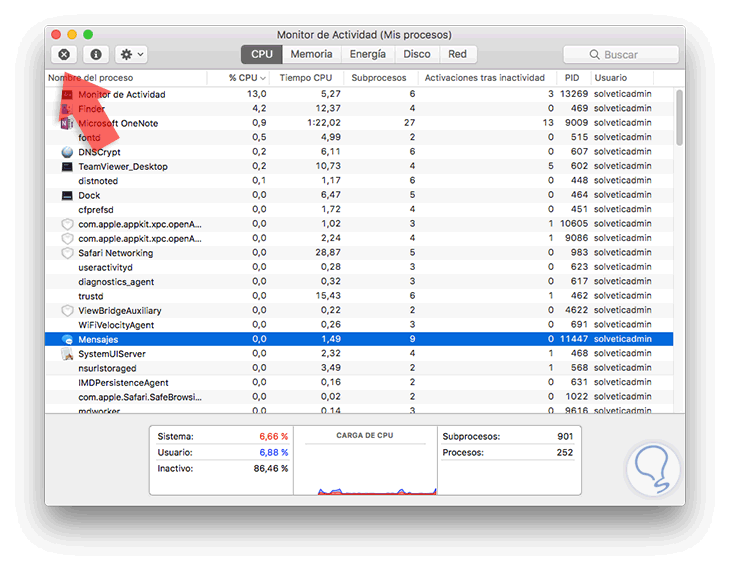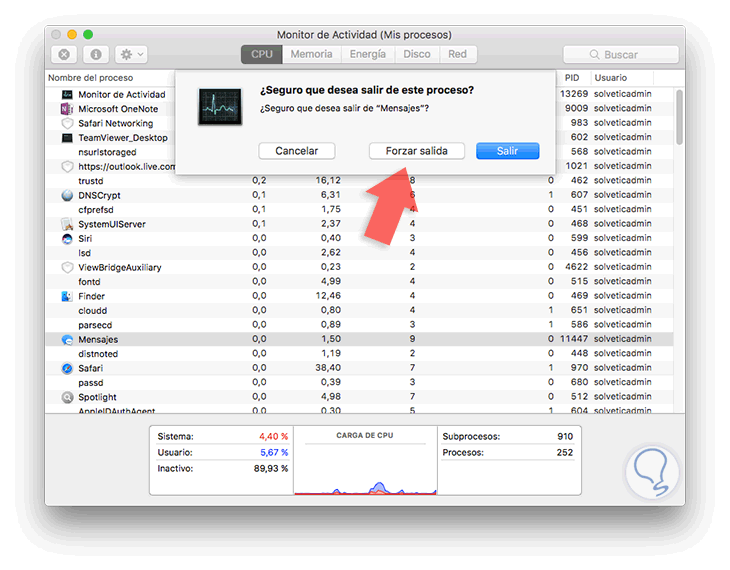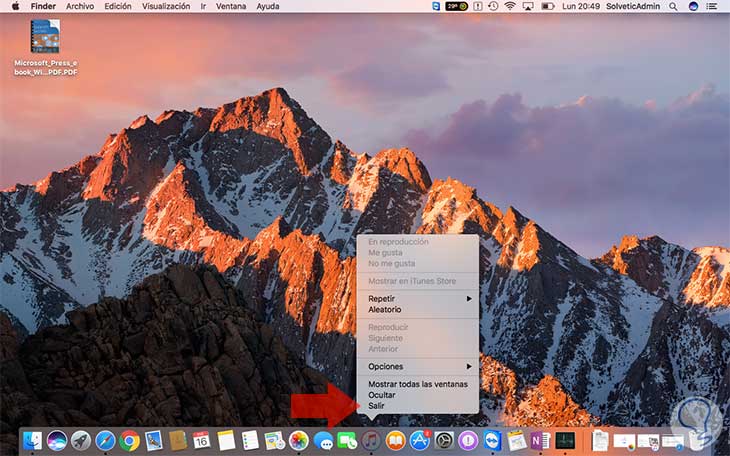Diariamente debemos ejecutar múltiples aplicaciones y programas en macOS Sierra ya sea por temas de estudio, trabajo o entretenimiento. Sabemos que cada una de estas aplicaciones consume parte de los recursos del sistema y aunque macOS Sierra ha sido diseñado para ser uno de los sistemas más estables podemos encontrarnos en cierto momento con que alguno de los programas o aplicaciones no responde como queremos o simplemente se bloquea y debe ser necesario cerrar dicha aplicación. El problema es que muchos usuarios de macOS Sierra no saben cómo forzar el cierre de dichas aplicaciones y recuperar el óptimo funcionamiento del sistema operativo.
El no saber qué acción tomar es frecuente en usuarios acostumbrados a usar sistemas Windows y como sabemos en macOS Sierra la combinación de teclas Ctrl + Alt + Supr no está disponible en sistemas macOS. A continuación vamos a ver algunas soluciones prácticas para forzar el cierra de los programas o aplicaciones en macOS Sierra.
1. Forzar cierre app Mac mediante el teclado
Si somos de los que nos gusta utilizar el teclado para todo, también podemos utilizarlo para esto. En macOS Sierra es posible usar una combinación de teclas, similar al conocido Ctrl + Alt + Supr, para acceder al menú respectivo y desde allí forzar el cierre de una aplicación.
Cmd + Alt + Esc
Se va a abrir una nueva ventana en la que podremos seleccionar la aplicación que deseamos que se cierre.
A continuación, una vez seleccionada dicha aplicación, tendremos que confirmar nuestra acción y hacer clic en forzar salida.
2. Forzar cierre de una app a través del menú Mac
Otra de las opciones que tenemos es forzar salida mediante el menú superior de la pantalla. Para ello seleccionamos el icono de la manzana y la opción de “Forzar salida”.
En la pantalla vamos a ver la opción de forzar salida allí donde nos encontremos en ese momento. Aun así, debemos seguir los mismos pasos que en la opción anterior.
3. Forzar el cierre de una app usando monitor de actividad Mac
El Monitor de actividad es una de las herramientas más practicas con la cual podemos cerrar un programa y acceder a numerosa información del sistema. Para acceder al Monitor de actividad podemos usar alguna de las siguientes opciones:
- Introduciendo el término actividad en Spotlight y seleccionando la opción adecuada
- Dirigirnos a la ruta Ir / Utilidades / Monitor de actividad
- Usando la combinación de teclas siguiente y y seleccionando la opción Monitor de actividad
Shift + Cmd + U
En la ventana desplegada debemos seleccionar el programa o aplicación a cerrar y dar clic en el primer icono de izquierda a derecha ubicado en la parte superior (Forma de X)
De esta manera se cerrará el programa o aplicación con el fallo.
Una de las ventajas que tenemos al usar el Monitor de actividad es que tenemos un completo listado de todas las aplicaciones que están siendo ejecutadas en tiempo real en macOS Sierra.
4. Forzar salida mediante el Dock
Otra de las maneras que podemos seleccionar para forzar el cierro de una aplicación en nuestro Mac, es a través del Dock. Para realizarlo de esta manera, debemos hacer lo siguiente.
Para esto debemos dar ctrl + clic (Clic derecho) sobre la aplicación con error y en el menú desplegado seleccionamos la opción Salir
O bien cuando se despliega el menú anterior pulsamos la tecla Alt y la opción Salir cambiará a Forzar Salida
Usando alguna de las opciones indicadas podremos forzar el cierre de una aplicación en macOS Sierra y poder tomar alguna acción sobre la misma y ver mejora en el rendimiento del equipo.