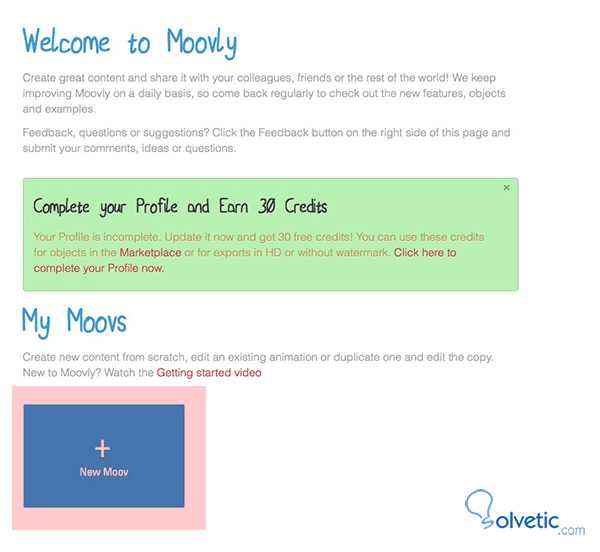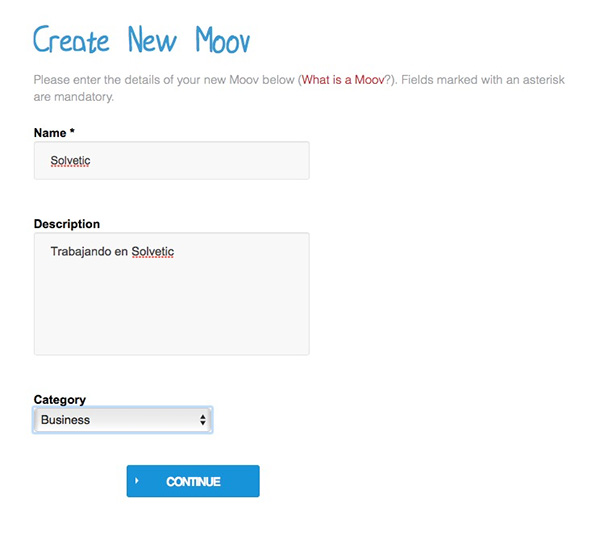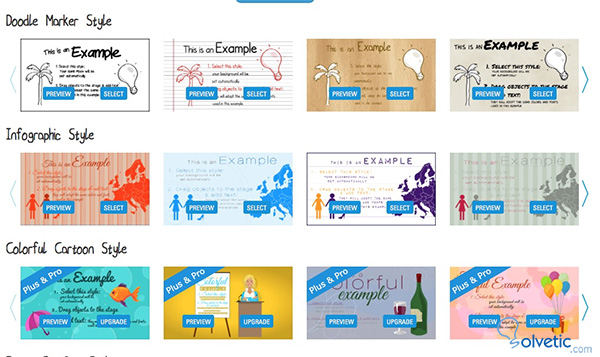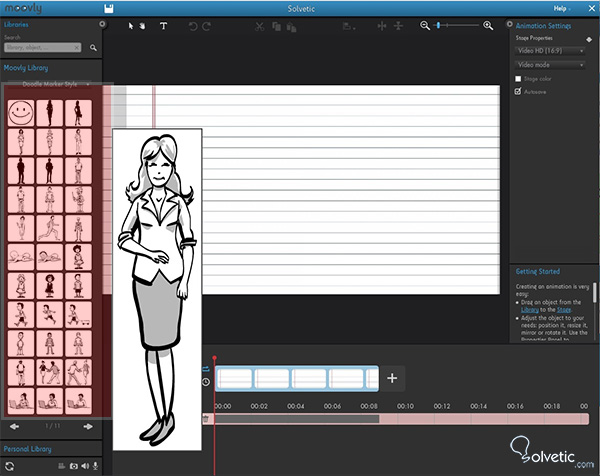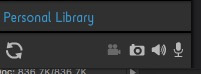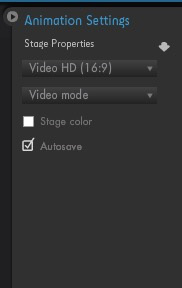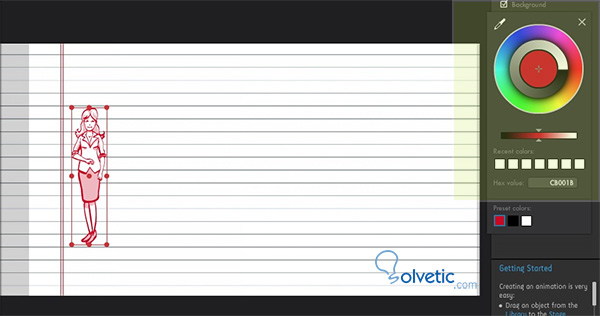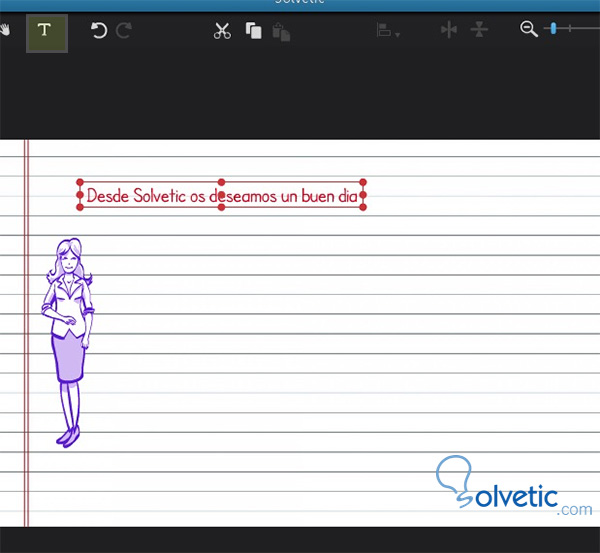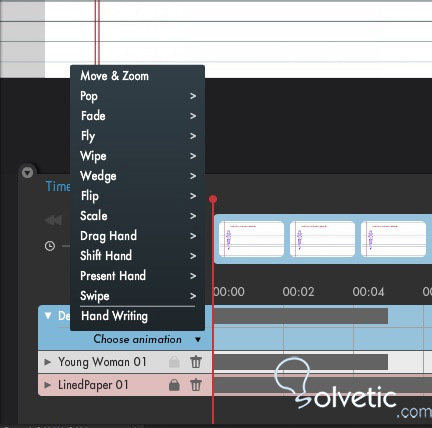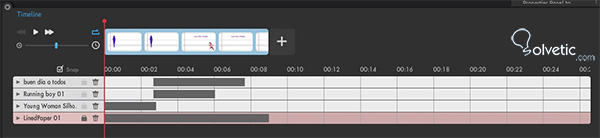Si nos gusta diseñar presentaciones y videos, Moovly es una herramienta 2.0 muy fácil de utilizar, y que nos va a proporcionar un trabajo bastante completo y atractivo. Si queremos saber como podemos comenzar a utilizarla, no te pierdas el siguiente tutorial.
Paso 1 Registro
Lo primero que tenemos que hacer es registrarnos dentro de su web. Debemos saber que podemos utilizarlo de manera gratuita o con una cuenta de pago. Aquí vamos a explicar la versión gratuita.
Una vez registrados, debemos acceder a My Moovs – New Moov.
Paso 2 Diseño de la presentación
A continuación debemos seleccionar el titulo, la descripción y la categoría de nuestro proyecto.
Una vez completada la sección anterior, debemos seleccionar el tipo de marco que nos interesa. Las dos columnas de arriba son gratuitas. Para acceder a las demás, debemos disponer de la versión de pago.
Paso 3 Elementos de la presentación
Una vez dentro del programa podemos empezar a crear nuestras presentaciones.
En el lateral izquierdo, nos encontramos con la sección de imágenes que nos ofrece el programa. Si nos situamos en la parte inferior de dicha columna, vamos a encontrar unos iconos que nos van a permitir cargar nuestras propias imágenes, videos, audios o grabaciones.
Si lo que queremos es cambiar el diseño de la imagen. Debemos acceder a la parte derecha del programa. Allí vamos a encontrar todas las opciones de diseño.
Si lo que queremos es añadir texto, también podemos hacerlo. En la barra lateral superior nos vamos a encontrar con el símbolo de una T. Si la arrastramos a nuestra plantilla, podremos introducir el texto que queramos.
Para que las imágenes o el texto entren, salgan o permanezcan en la presentación con algún efecto, tenemos que seleccionar el objeto que queramos, y a continuación en la barra inferior seleccionar entre los efectos existentes.
Finalmente en las barras inferiores podemos seleccionar la duración de tiempo de la imagen y de algunos de los efectos.
Con estos sencillos pasos, ya tenemos una idea sobre como comenzar a utilizar este programa. No te pierdas el videotutorial de Moovly que viene a continuación, que te lo explica de manera visual y podrás ver el resultado.