No cabe duda de que una de las aplicaciones más utilizadas a la hora de crear y gestionar documentos, es Microsoft Word. Gracias a este programa de Office, la facilidad de con la que se pueden administrar y compartir archivos es bastante sencilla. Además Word ofrece cantidad de posibilidad como puede ser como pegar tablas de contenido, utilizar diferentes fórmulas para llevar a cabo diferentes gestiones, o convertir este documento a otros formatos.
Sin embargo en Word podemos llevar a cabo más acciones a pesar de que muchas personas no lo saben. Una de ellas es utilizar las plantillas que nos ofrece la app, para realizar documentos con diferentes estilos sin necesidad de tener que descargar nada. Esto puede resultar bastante útil, ya que desde un inicio estaremos dando a nuestro documento el formato que nos interesa.
Entre estas plantillas, podemos encontrar que aparecen diferentes opciones en función de nuestras necesidades, y entre ellas se encuentran las que ofrecen la posibilidad de crear tarjetas de visita ya que para tu negocio, personales o profesiones, de manear rápida, rápida y gratis. A continuación te mostramos los pasos que debes seguir para realizar esto.
1. Cómo hacer tarjetas visita Word
Si queremos crear una tarjeta de visita con Word, podemos hacerlo de manera muy sencilla.
Lo primero de todo es dirigirnos a la aplicación de Word. Una vez aquí debemos seleccionar en el lateral derecho "más plantillas"
Ahora verás que aparece un buscador. En este caso, tenemos que poner "tarjetas". Si nos desplazamos por la app, veremos que tenemos diferentes opciones de plantillas de presentación que es como las llama Word. Ahora debemos seleccionar el diseño que más nos interese.
Una vez seleccionada lo único que debemos hacer es rellenar todos los datos correspondientes. Es muy sencillo ya que todas las plantillas vienen dividas por apartados para indicarnos donde debemos escribir nuestros datos. Veremos que con que cambiemos los datos en una sola plantilla, estos cambios serán aplicados a todas las demás tarjetas.
Todas las tarjetas podemos ajustarlas si fuera necesario en cuanto a formato, tamaño, color… Una vez finalizada nuestra tarjeta podemos duplicarla o realizar diferentes modelos.
Es posible que hayamos hecho nuestras tarjetas de visita o presentación Word, pero ahora queramos duplicar esa hora varias veces para poder imprimir un determinado número de ejemplares. Para ello selecciona el número de veces que quieres imprimir esa copia a la hora de realizar la impresión.
De esta manera habremos creado nuestra propia tarjeta de visita o presentación en cuestión de un minuto. Fácil, sencillo y que nos puede ayudar en algún momento clave.

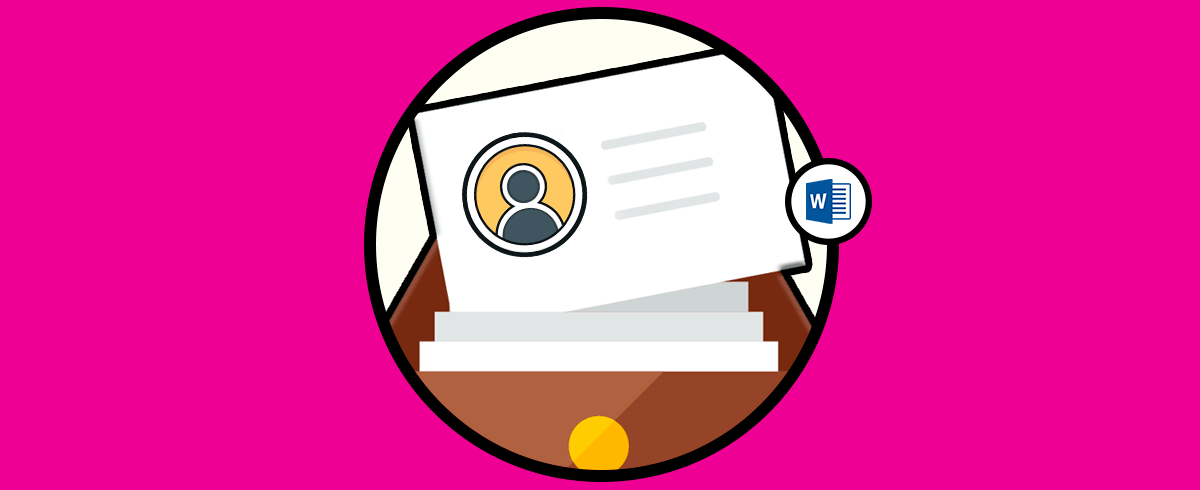
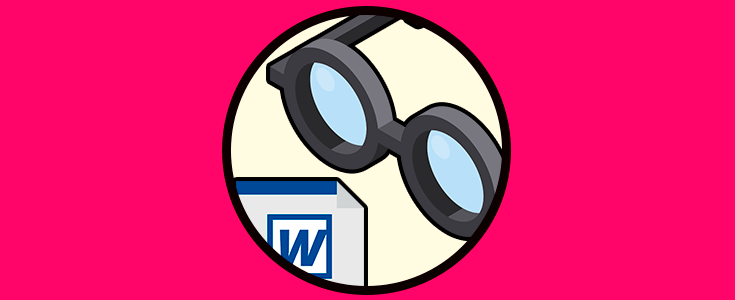
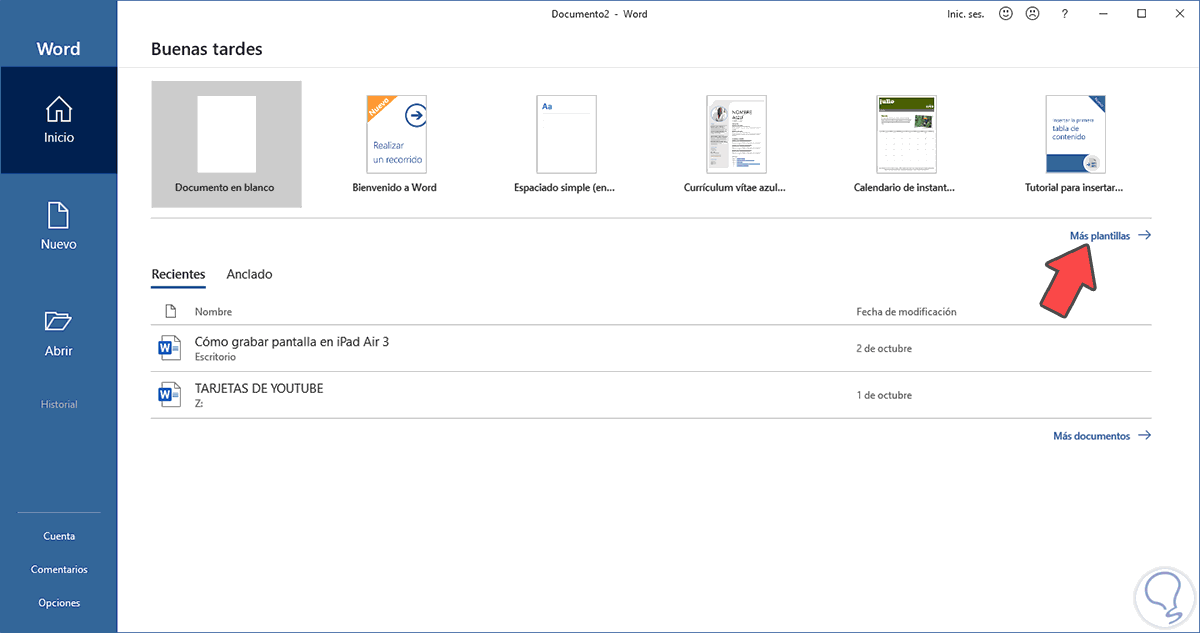
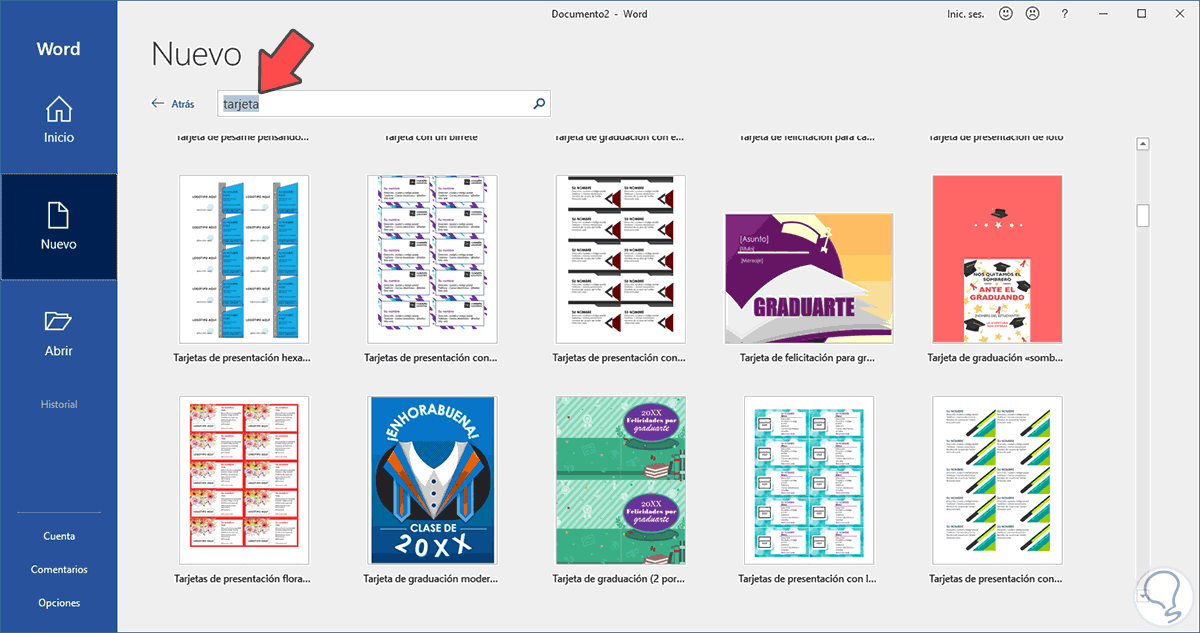

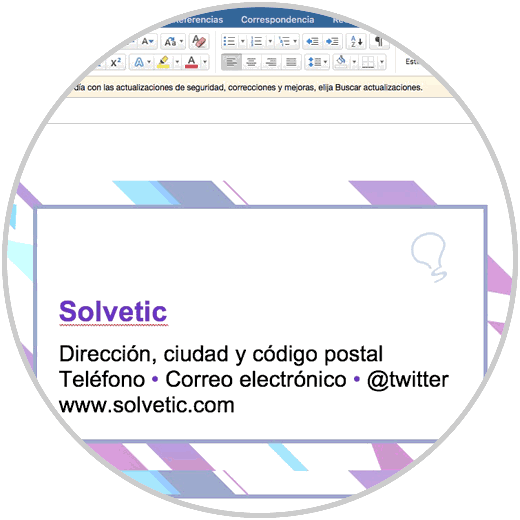
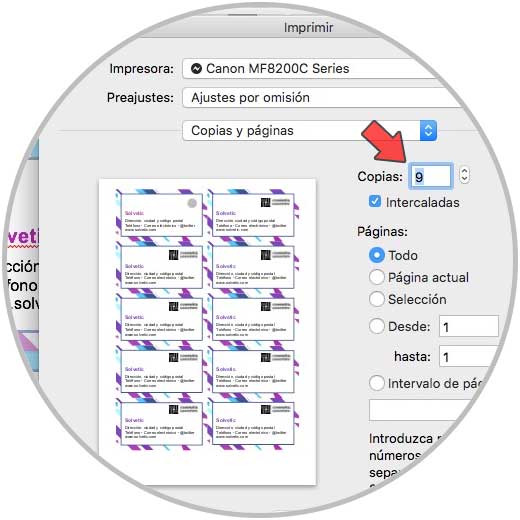





Para hacer tarjetas de visita rápido esto está genial. Muchas gracias por compartirlo,