Con la llegada de Windows 10, el Centro de actividades es una de sus destacadas novedades. En este Centro de actividades, podremos tener concentrados tanto nuestras notificaciones como accesos directos a los programas diseñados para Windows 10 que configuremos.
Esta nueva disposición Windows 10 nos proporciona una experiencia mucho más sencilla a través de recursos más simplificados y accesibles. A continuación te mostramos su configuración, cómo usarlo y la personalización que permite en el diseño.
1. Cómo usar el centro de actividades de Windows 10
El centro de notificaciones se encuentra ubicado en la parte inferior derecha de la pantalla:
Al pinchar en el icono se desplegará un menú en el que se diferencias dos partes. En la zona superior apareceran las notificaciones que haya mientras que la inferior está compuesta de distintos accesos directos.
Ahora procederemos a la configuración. Para ello dirígete al menú inicio ve a configuración y después entra en Sistema. Dentro de éste localiza el apartado Notificaciones y acciones
Aquí podremos modificar tanto las notificaciones como las acciones rápidas.
En la parte superior puedes elegir el orden en que quieras que aparezcan las acciones rápidas. Nos da a elegir para tener 4 acciones rápidas principales con posibilidad de cambio entre 14 opciones.
Al entrar en la opción Activar o desactivar iconos del sistema se nos abre otro menú de opciones entre los cuales se encuentra desactivar por completo el centro de actividades.
En la venta principal de notificaciones y acciones es muy importante el apartado de Notificaciones, pues ahí modificarás aquellos avisos y notificaciones que quieres y descartar los que no. Mantenlo activado si quieres que el sistema te tenga informado sobre distintos avisos como las actualizaciones o amenazas de software.
Si tienes instalado algún software que emita notificaciones podrás configurarlo en Mostrar notificaciones de estas aplicaciones (únicamente lo hará aquel diseñado para Windows 10).
En el menú de la izquierda cabe resaltar el modo tableta para adaptar la configuración. Esto es básicamente transformarla a windows 8 con sus caractéristicas propias para dispositivos táctiles.
2. Cómo configurar el centro de actividades de Windows 10
También podremos configurar la estética de las notificaciones según nuestros gustos. Para ello dirígete a Menú inicio, Configuración y después entra en Personalización. Pulsa en el menú de la izquierda sobre Colores.
Desactiva la opción de Elegir automáticamente un color de énfasis de mi fondo para poder seleccionarlo personalmente en la paleta de colores.
Activa la opción de Mostrar el color en Inicio, la barra de tareas, el centro de actividades y la barra de título para que el color que selecciones en la paleta de colores se muestre en esos apartados también.
3. Cómo usar el centro de actividades de Windows 10
Una vez hemos personalizado nuestro centro de actividades comencemos a sacarle partido.
Como mencionábamos anteriormente, al pulsar en el icono inferior derecho de la pantalla aparece una ventana con dos partes diferenciadas, nos centraremos primero en la inferior. En ella se encuentran las distintas acciones rápidas. A través de ellas podremos acceder a las aplicaciones en un solo clic. Si pulsamos contraer, únicamente nos mostrará 4 (seleccionadas previamente en el apartado anterior). Debemos señalar Periodo sin notificaciones, si no queremos que nos molesten con avisos.
La otra parte del menú desplegable que mencionábamos es la zona superior donde se concentran los avisos o notificaciones de aquellos programas configurados para ello (recordar que sólo son compatibles con aquellos diseñados para Windows 10).
Podremos borrar individualmente a través de la cruz sobre cada una de ellas o todas a la vez pulsando en Borrar todo.


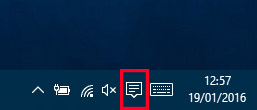
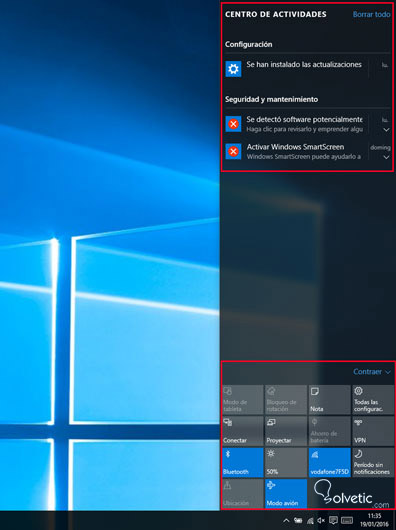
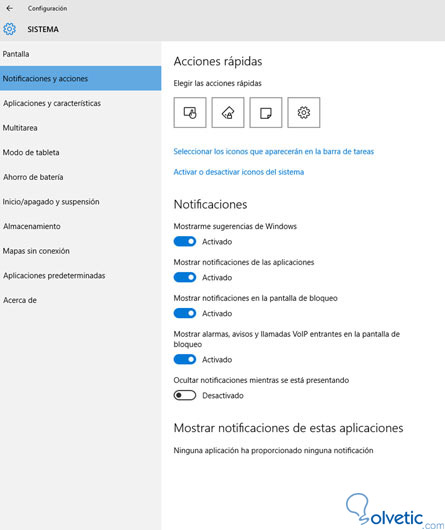

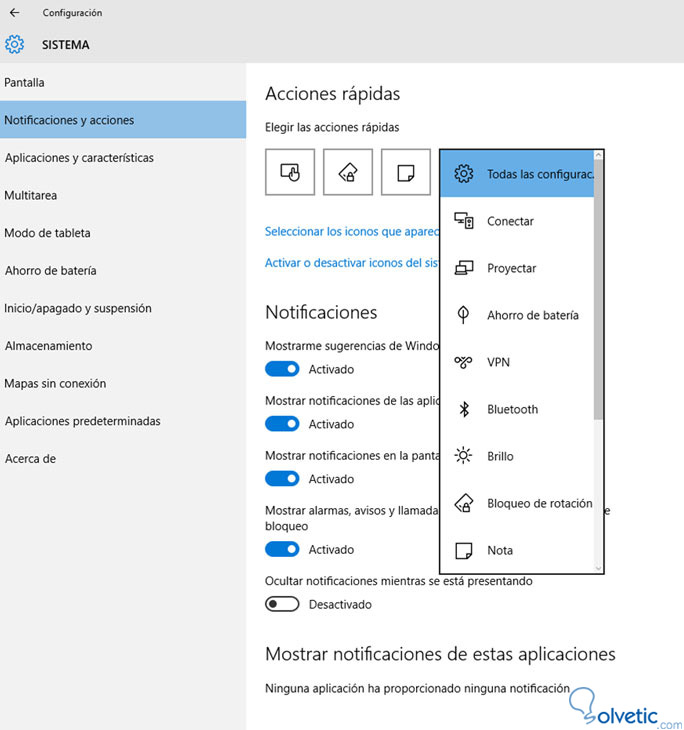
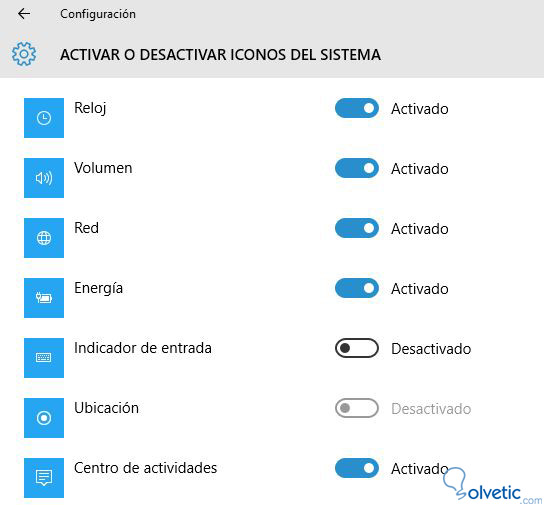
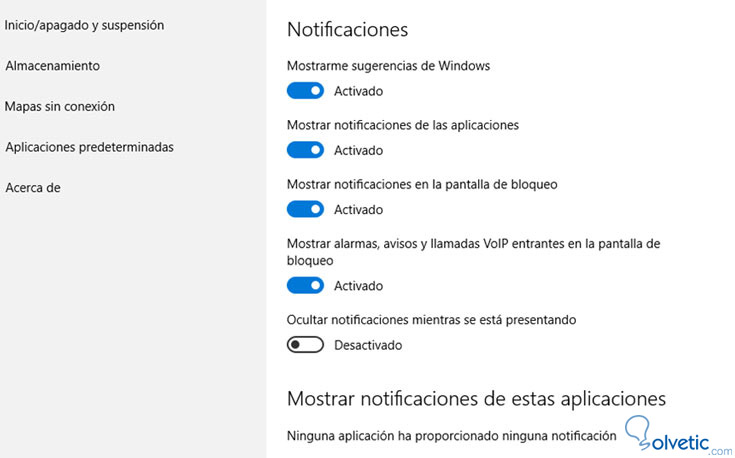

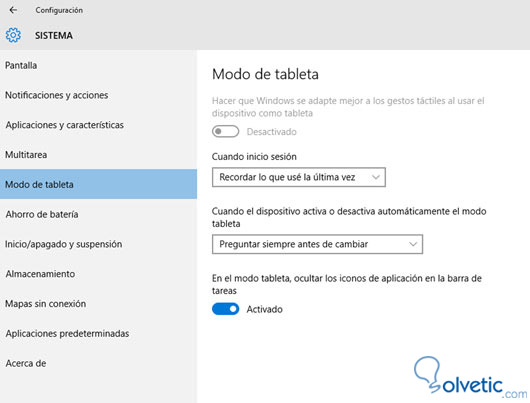
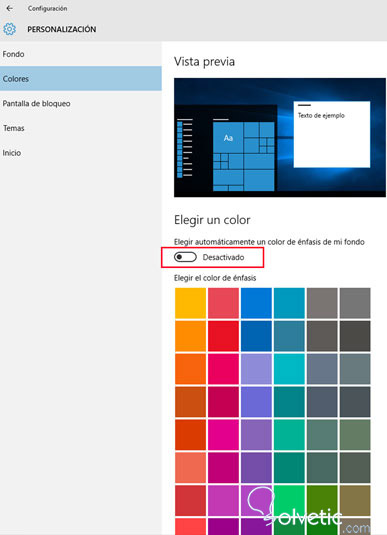
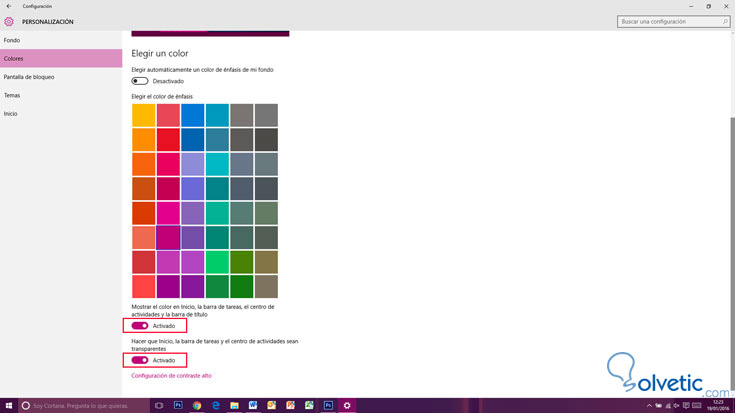
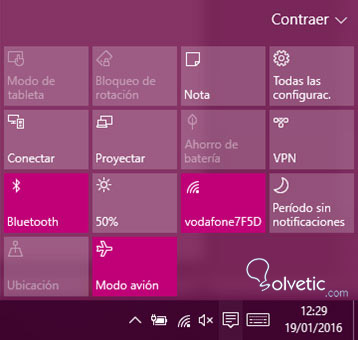
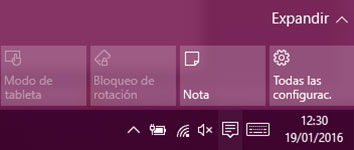
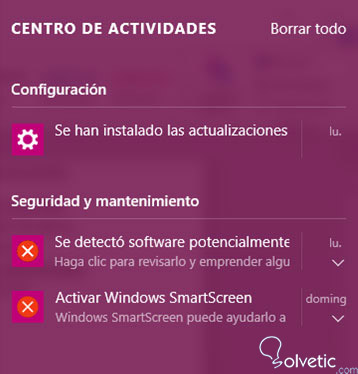


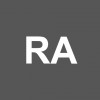



Se entiende muy bien como configurarlo. apenas usaba el centro este de w10