Windows 10 es un sistema operativo basado en ventanas (de allí su nombre) y está compuesto de forma nativa, por un escritorio todos lo conocemos porque allí se ubican todos los accesos directos y el entorno general del sistema. Pero cuando debemos trabajar con numerosas aplicaciones o archivos esto puede llegar a convertirse en un problema de orden ya este se puede llenarse de numerosos elementos y afectar el tiempo de trabajo.
Microsoft ha integrado dentro de su sistema operativo la función de escritorios virtuales con los cuales podemos crear diferentes escritorios Windows 10 y en cada uno de ellos abrir las aplicaciones por categorías para un mejor orden, por ejemplo, en un escritorio podemos abrir todas las apps de diseño, en otro escritorio abrir nuestra música, en otra los archivos de texto, etc, esto ayuda a mantener un orden central sobre esto.
Solvetic te explicará cómo puedes crear y cambiar entre escritorios en Windows 10 así como ver las formas para cambiar entre ventanas abiertas en un solo escritorio activo.
1. Cambiar de escritorio Windows 10
Para crear uno o más escritorios virtuales en Windows 10 debemos dar clic en el botón “Vista de tareas” ubicado en la barra de tareas y se desplegará el historial de actividades con un rango de fecha de hasta un mes atrás (si hemos abierto alguna):
Para crear nuestro nuevo escritorio virtual damos clic en la línea “Nuevo escritorio” en la parte superior y esto abrirá un nuevo escritorio donde podemos abrir las aplicaciones deseada, por defecto el nuevo escritorio recibirá el nombre de Escritorio 2 y así en orden ascendente:
Para ir a dicho escritorio damos clic sobre él y accedemos a lo que sea necesario, cuando damos clic en el botón “Vista de tareas” podemos ver el contenido de cada escritorio:
Podemos cambiar el nombre de cada escritorio dando clic sobre el en la parte superior e ingresaremos el nombre deseado a dicho escritorio virtual:
Si alguno de los escritorios no es más necesario simplemente debemos pasar el mouse sobre el escritorio a eliminar y daremos clic sobre la X en la esquina superior derecha:
Una nota de los escritorios virtuales es que cuando se cierran los demás escritorios virtuales las aplicaciones que estaban abiertas se moverán al escritorio actual:
Con este método será mucho más simple las tareas de crear áreas de trabajo en Windows 10.
2. Multitarea Windows 10
Es normal que abramos diferentes aplicaciones de forma simultánea en Windows 10 y debamos acceder a ellas, existen algunas opciones para abrirlas sin que se convierta en algo complejo.
Para ir a una aplicación especifica damos clic sobre ella:
Luego simplemente damos clic sobre ella para abrirla.
Alt + Tab
Allí podemos dar clic sobre la aplicación deseada o seguir pulsando la tecla Tab para avanzar entre estas.
+ Tab
3. Cómo anclar ventanas Windows 10
En muchas ocasiones habrás estado trabajando con dos aplicaciones o programas a la vez y te habrá resultado tedioso tener que andar abriendo y minimizando ventanas. Con Windows 7 aprendimos como se podía maximizar una ventana con sólo arrastrarla a la parte superior de nuestro escritorio o colocarla escalada en la mitad de la pantalla desplazándola a uno de los lados. Pese a que esto se mantuvo con Windows 8, la nueva versión de Windows admite ciertas novedades.
Ahora cuando pretendemos reescalar una ventana, haremos el movimiento heredado de desplazarla a un lateral del escritorio colocándose en la mitad de la pantalla y además, y esta es la novedad de Windows 10, permite seleccionar entre las diferentes ventanas que tengamos abiertas para ocupar la otra mitad de la pantalla. Con ello vemos una clara utilidad ya que cuando minimizamos a la mitad una ventana es porque necesitamos tener a la vez otra.
Unido a esto, Windows 10 nos ofrece más ayuda en la estructuración de nuestra pantalla permitiéndonos que una ventana ocupe sólo un cuarto de pantalla, moviendo la aplicación a una de las esquinas y permitiéndonos que podamos tener a la vista hasta 4 aplicaciones diferentes a la vez. Algo realmente útil cuando necesitamos consultar distinta información de forma rápida y cómoda.
Sin duda Microsoft ha conseguido mejorar los gestos que ya conocíamos ayudándonos en la gestión de la multitarea.
4. Cambiar entre escritorios Windows 10
En ocasiones tenemos tantas aplicaciones y programas abiertos que nuestra barra de tareas se llena haciendo muy tedioso el cambio entre pantallas. A pesar de que ya existían programas que intentaban emular un sistema de gestión de escritorios virtuales, Windows 10 lo incorpora de forma nativa.
Para entrar en modo de escritorios virtuales tenemos dos opciones. La primera es acceder a través del icono que hay junto al buscador de Cortana. Podremos movernos entre ellos a través del teclado o el ratón o bien añadir uno nuevo o cerrar alguno abierto.
Otra forma es a través de accesos rápidos mediante el teclado. Bastará con pulsar el comando WIN+TAB para que nos aparezca la gestión de los diferentes escritorios y movernos a través de ellos con las flechas de dirección izquierda o derecha. En la gestión a través de teclas rápidas sólo podremos movernos o cerrar escritorios pero no crear uno nuevo como en el otro modo de acceso.
+ TAB
Para desplazarnos de forma rápida entre ventanas podemos usar la siguiente combinaión de teclas:
ALT + TAB
5. Cómo abrir multitarea en Windows 10
Todo lo relacionado con la multitarea que acabamos de mencionar se puede gestionar y modificar en nuestro Windows 10. Para ello accede a Inicio, Configuración, Sistema y en el menú de la izquierda selecciona multitarea.
Como vemos podemos activar o desactivar diferentes acciones según nuestras preferencias. Se pueden resumir en:
- Podemos activar o desactivar que las ventanas se organicen automáticamente si las arrastramos a las esquinas o bordes de la pantalla.
- Podemos activar o desactivar que las distintas ventanas se autoajusten cuando anclo alguna.
- Podemos activar o desactivar que al anclar una ventana se nos muestren otras para rellenar el espacio que queda.
Así también podremos modificar los programas que se verán en la barra de tareas en el visor Task View al presionar las teclas. Pudiendo elegir entre si sólo se mostrará la ventana del escritorio que tengo activo o la de todos los escritorios.
Alt + TAB
Podemos decir que Windows 10 ha hecho una mejora en la multitarea que ya teníamos heredada de versiones anteriores. Es muy importante las diferentes posibilidades que tiene el usuario para configurar esta multitarea pudiendo crear una forma de comportarse que sea personal según nuestras necesidades.
Por ello, vemos un acierto y mejora en estas tres opciones de Windows 10, anclar ventanas, escritorios virtuales nativos y la configuración de la multitarea. Ahora es más fácil trabajar con Windows 10. Para saber más sobre estas funciones, te recomendamos que mires cómo usar escritorios virtuales en Windows 10.
Con alguna de estas opciones será posible no solo crear nuevos escritorios virtuales en Windows 10 sino cambiar entre ventanas.

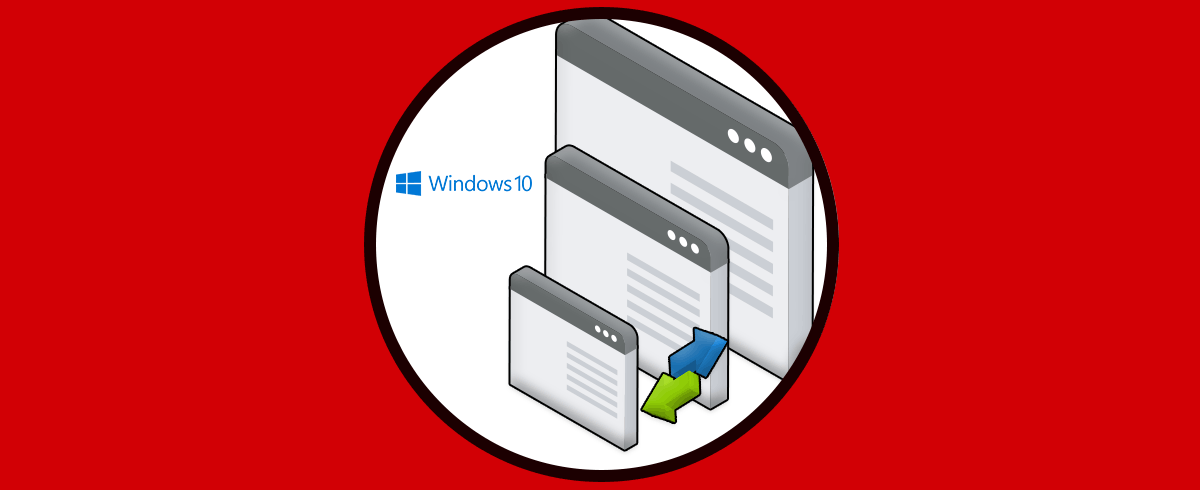

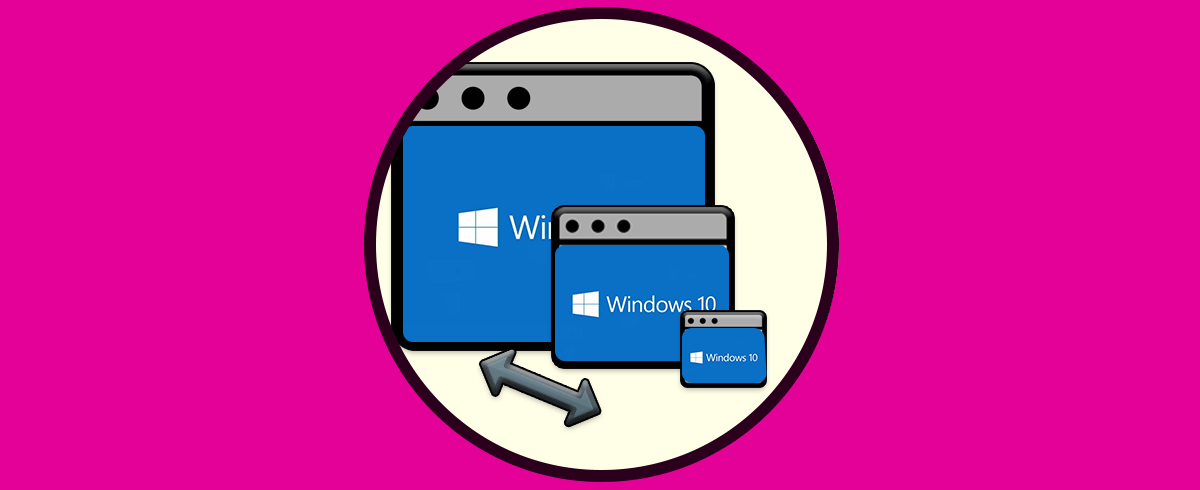
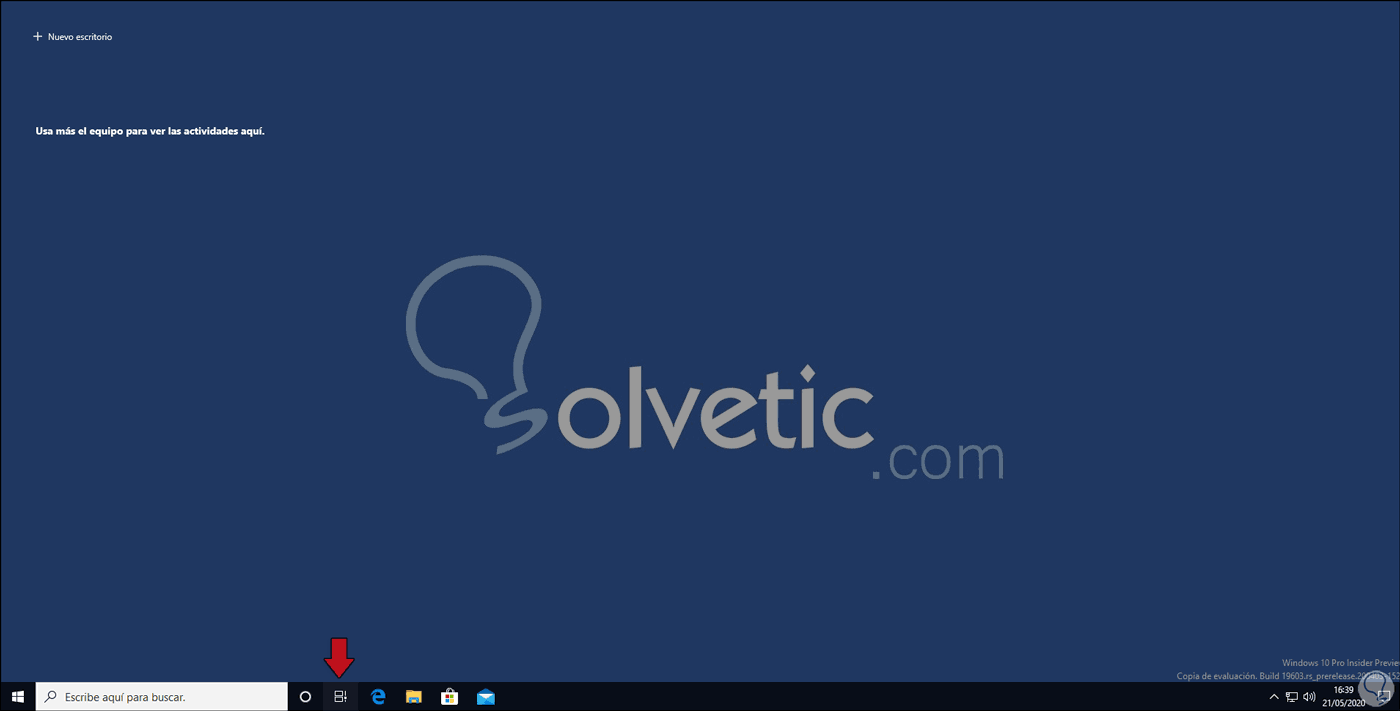
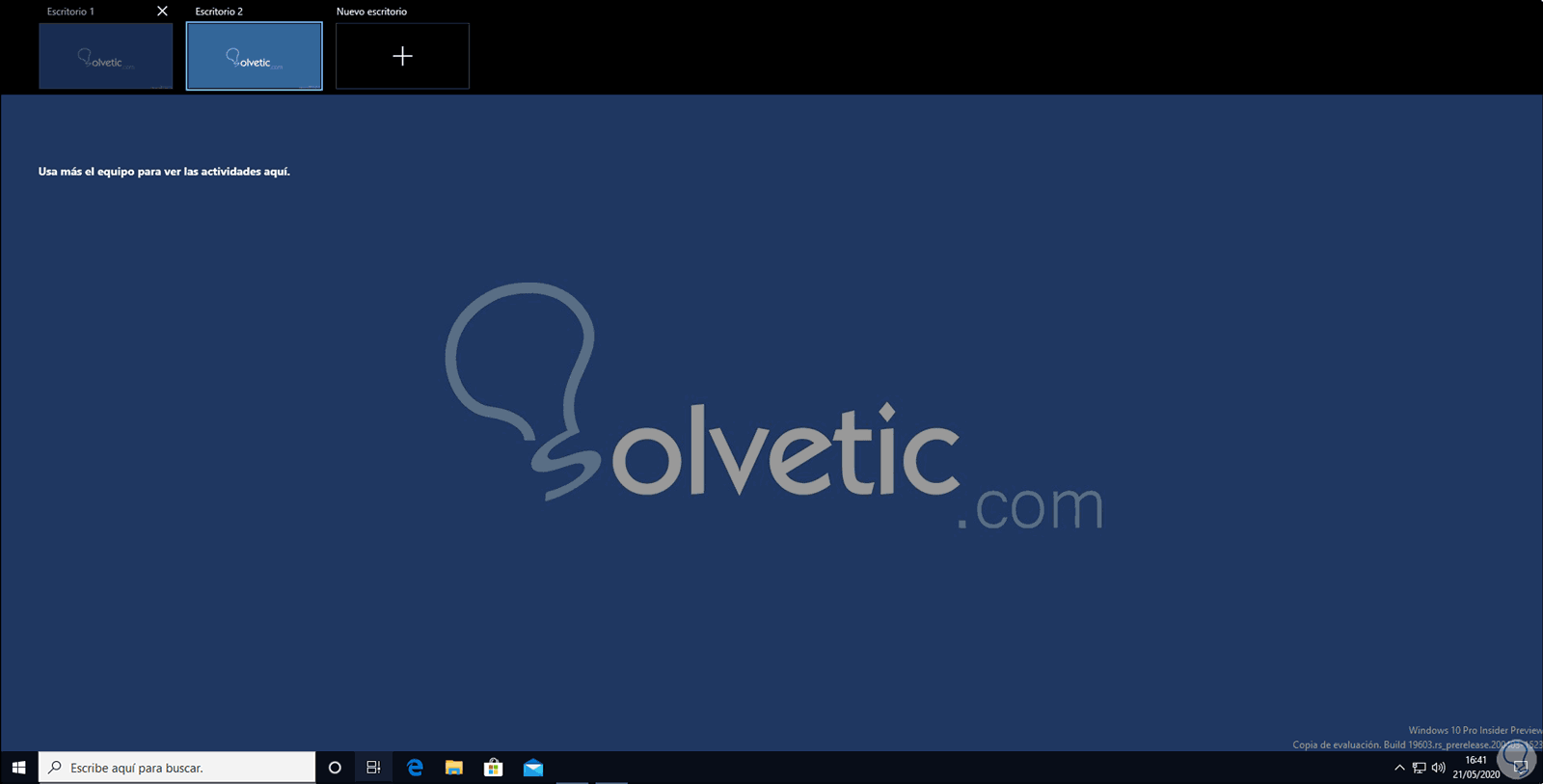
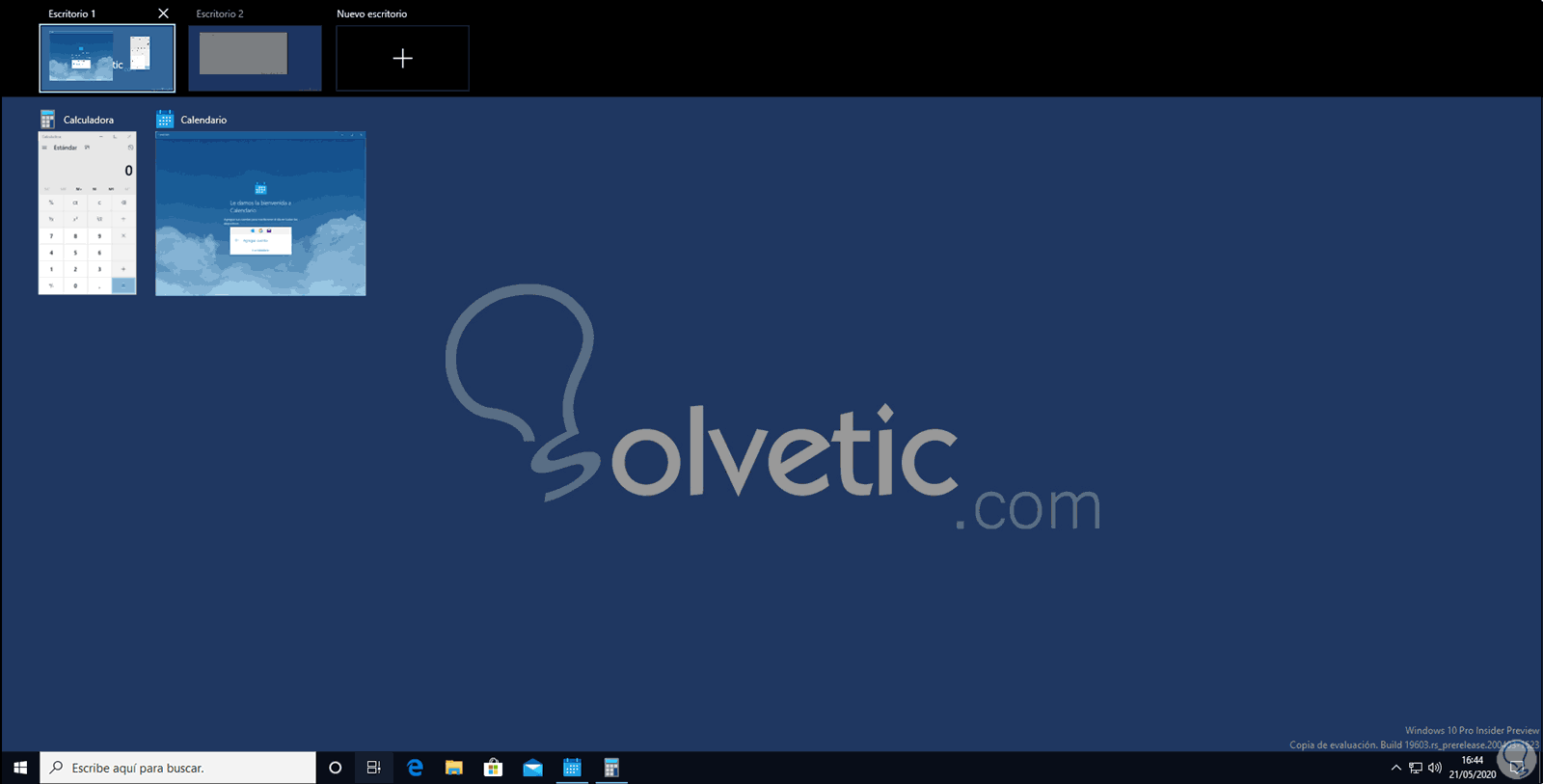
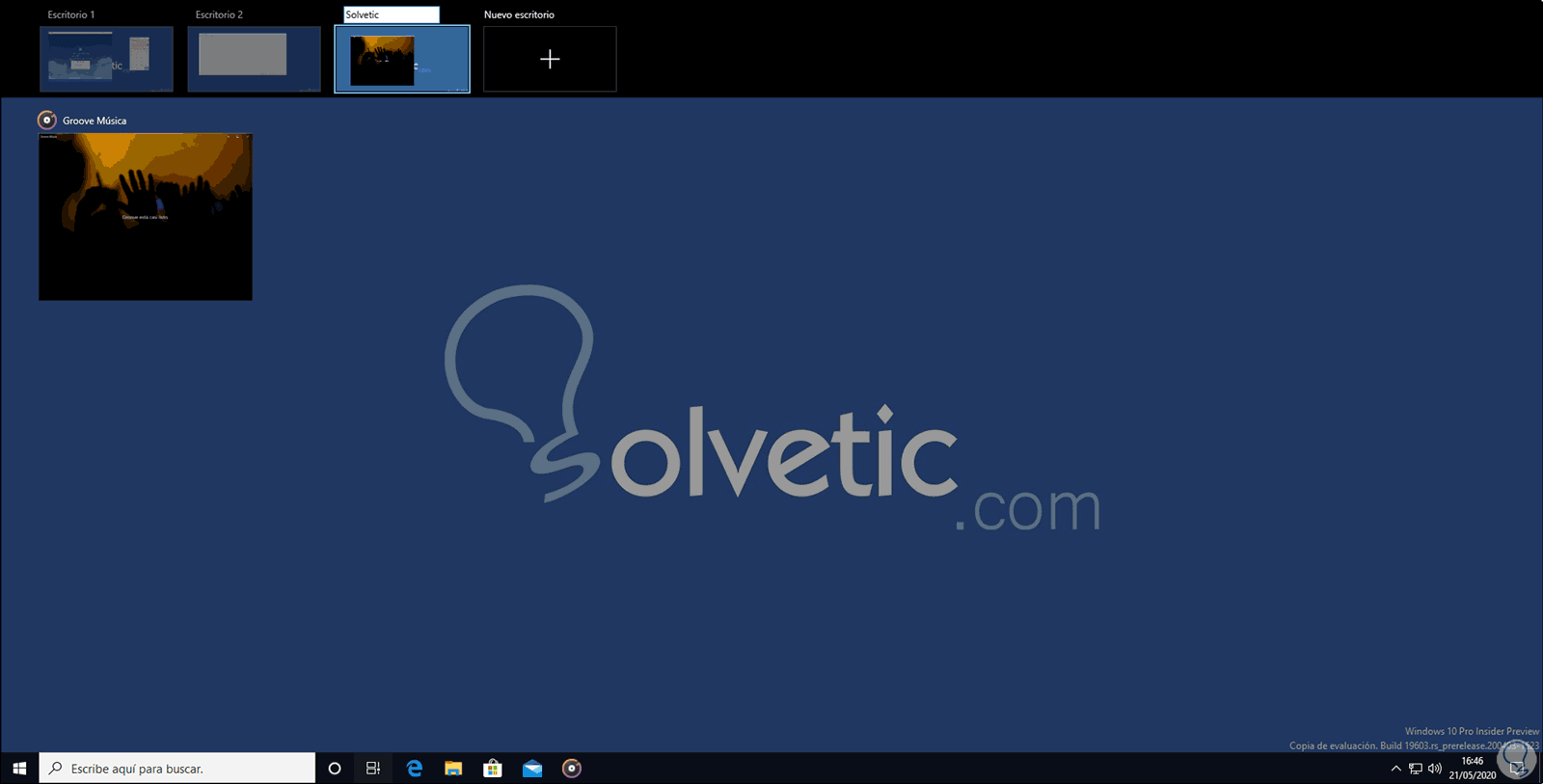
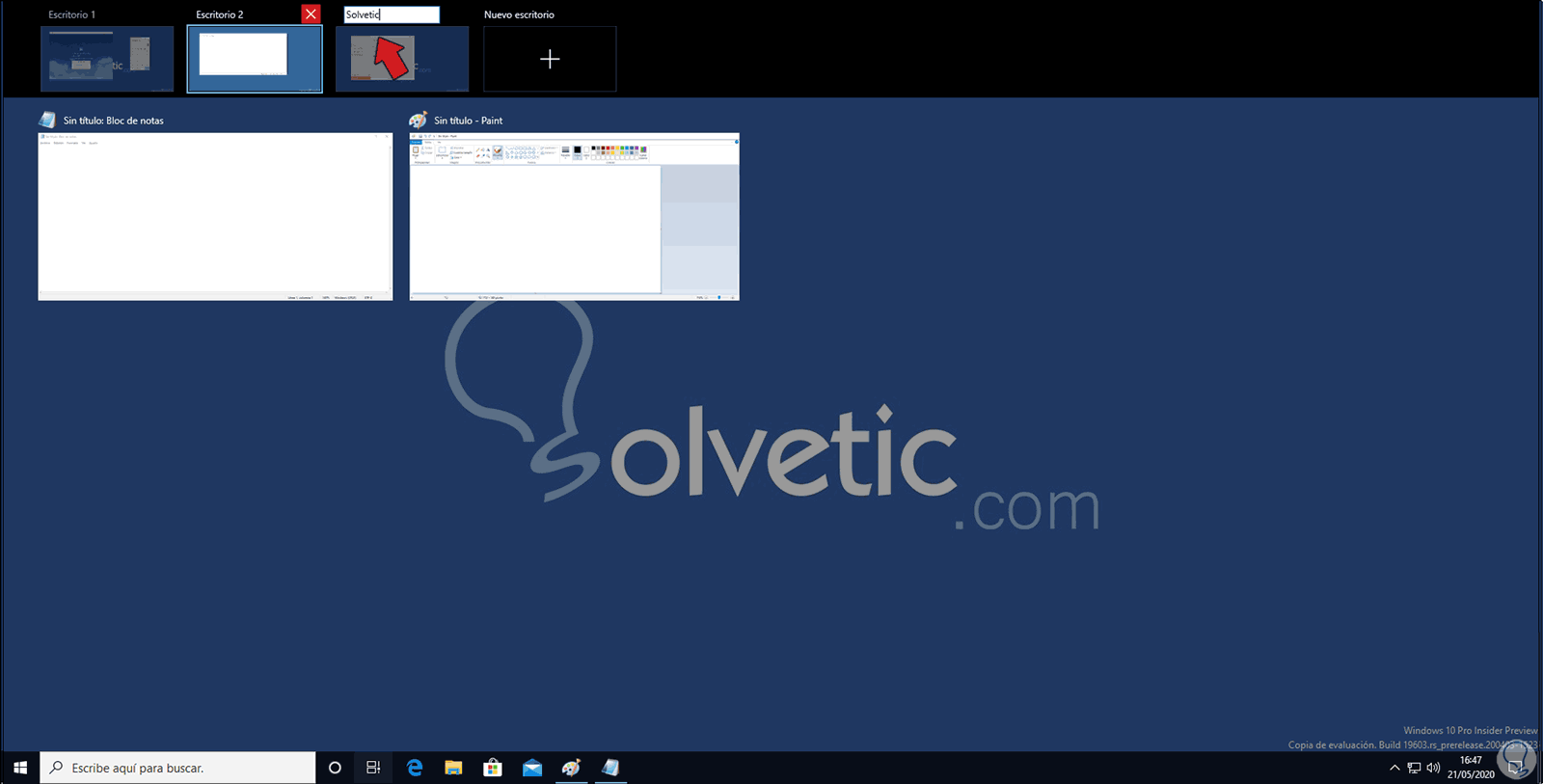
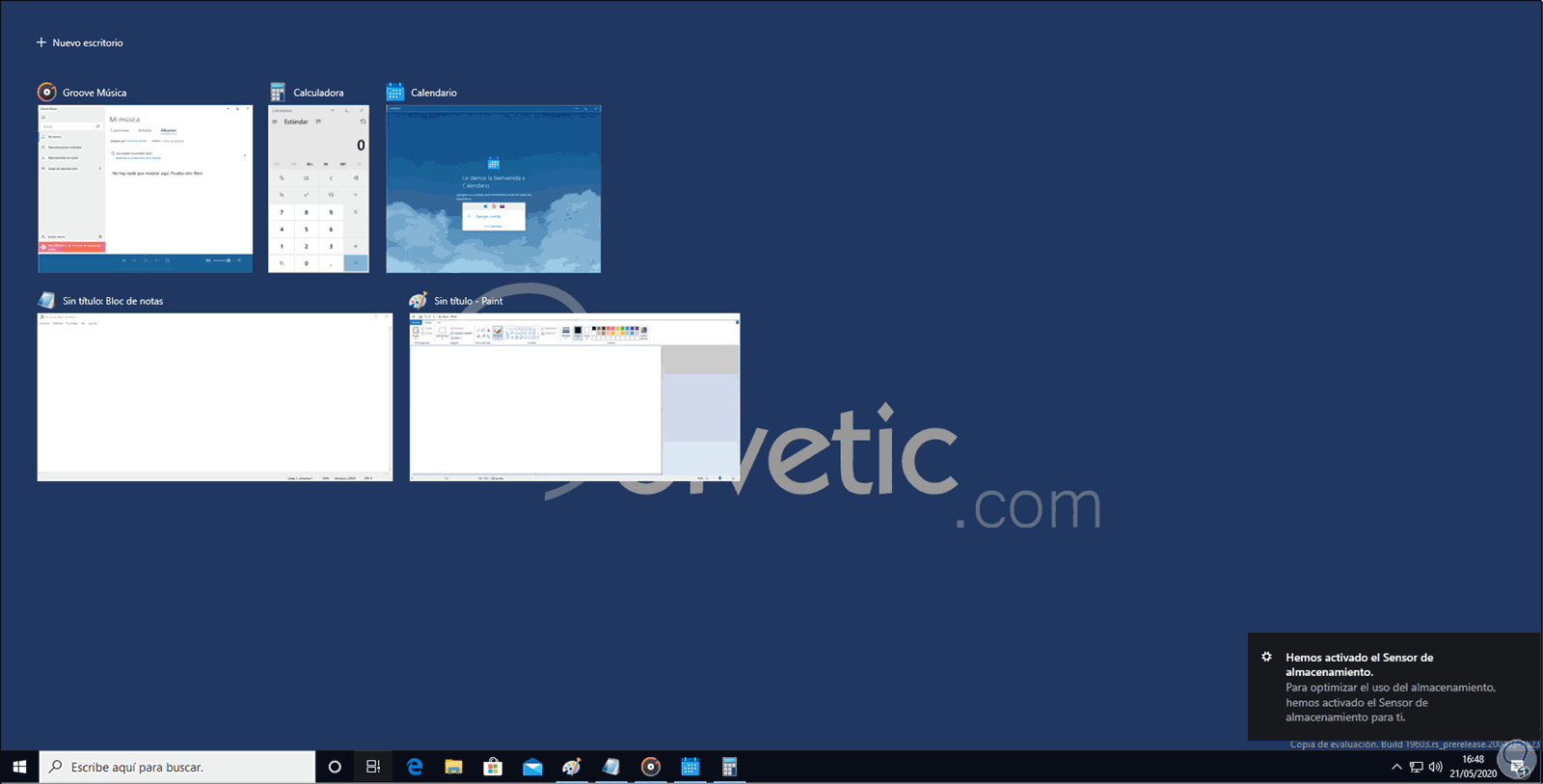


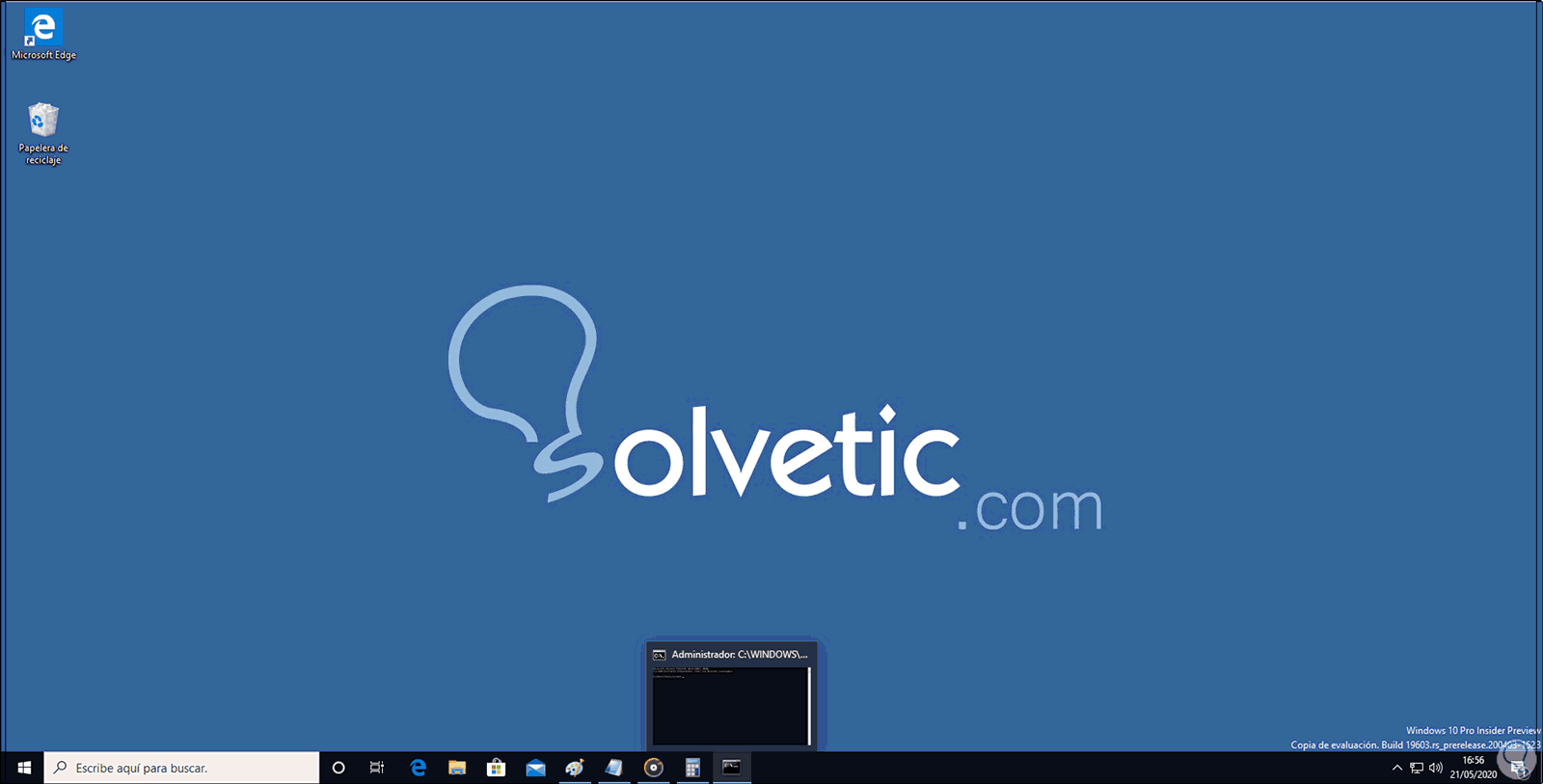
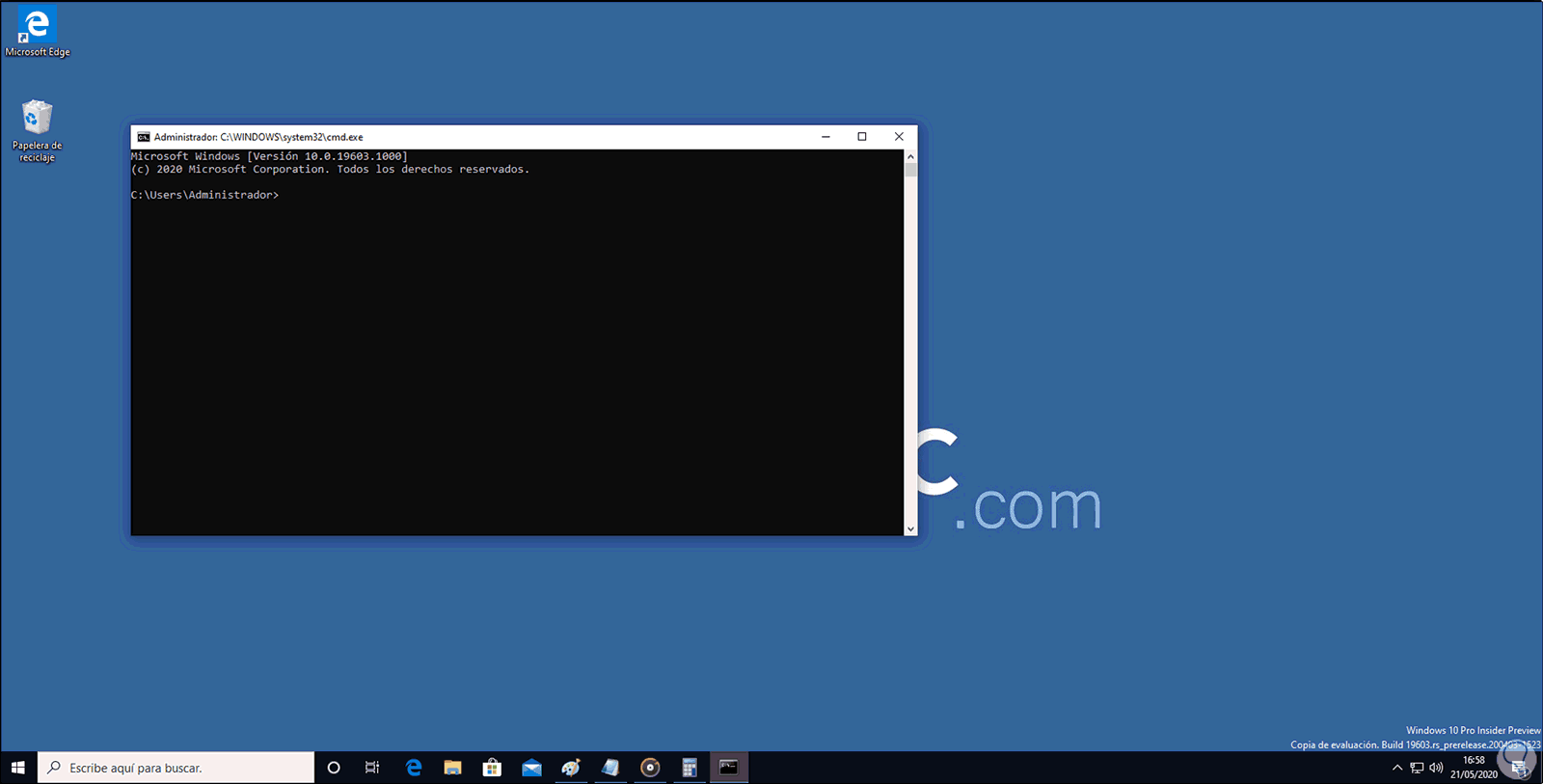

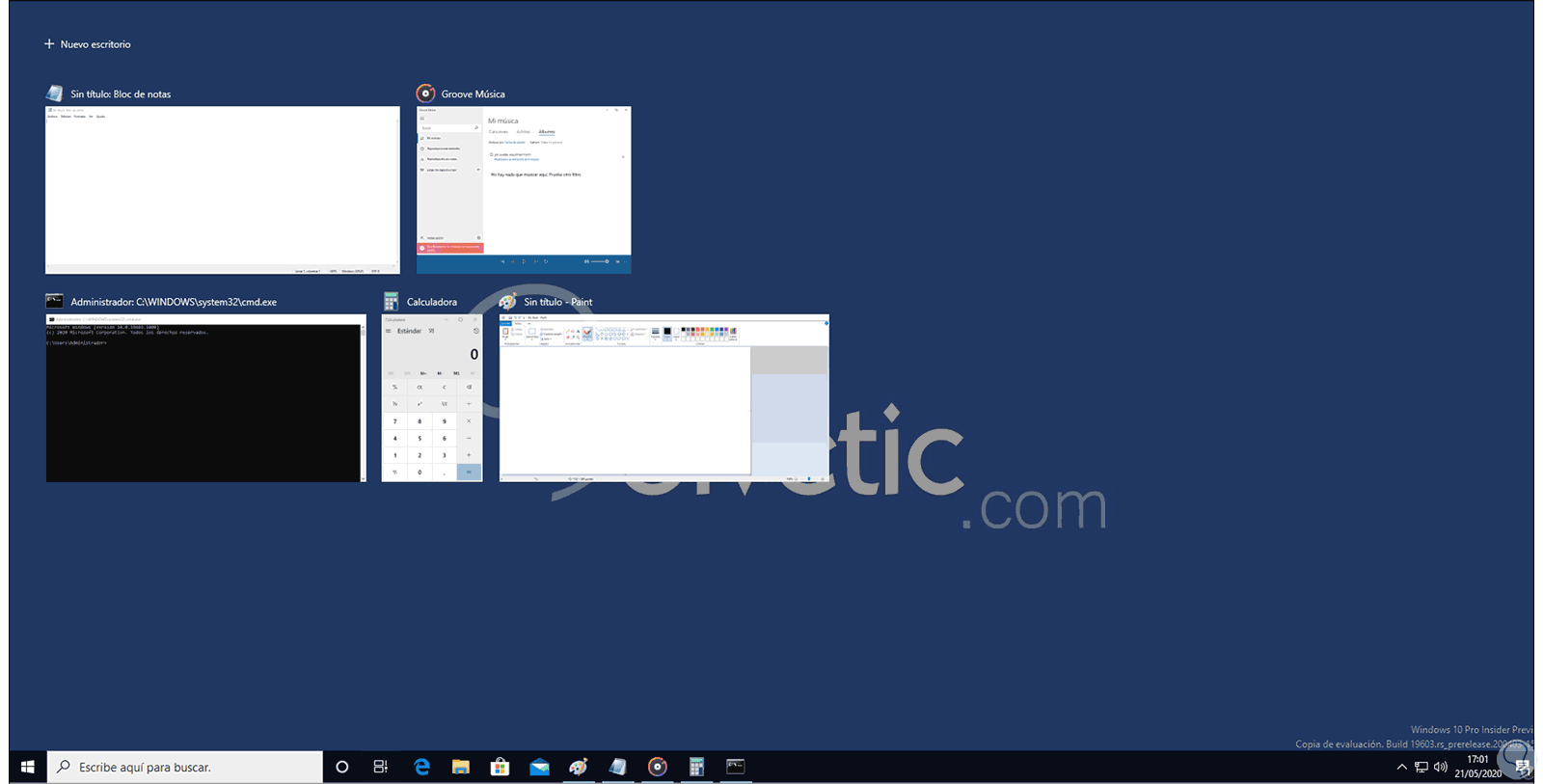
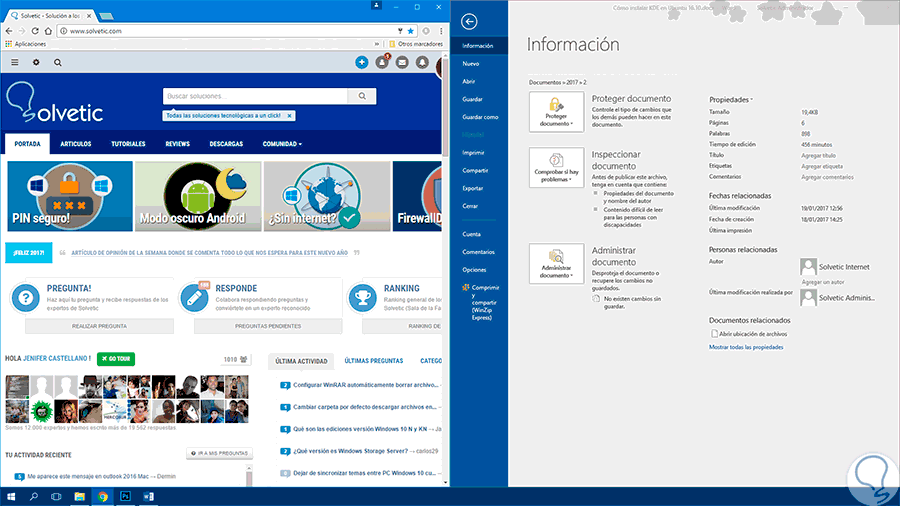
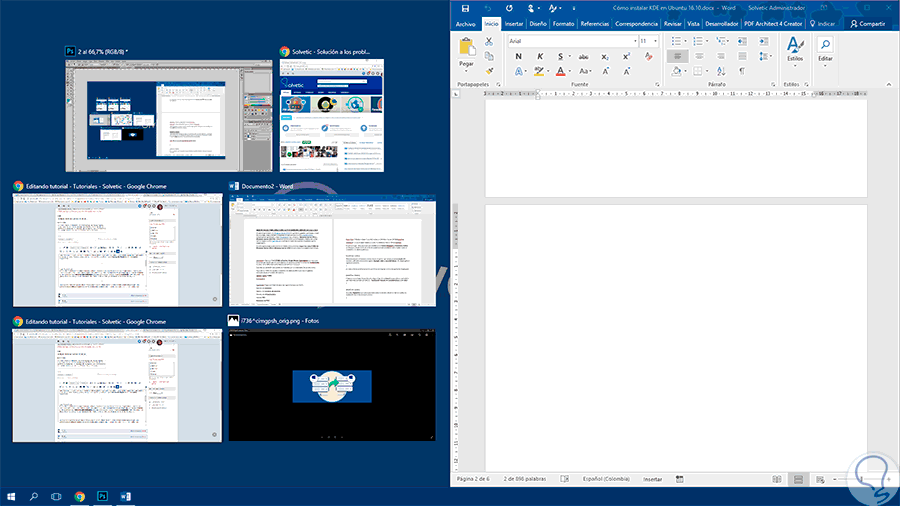
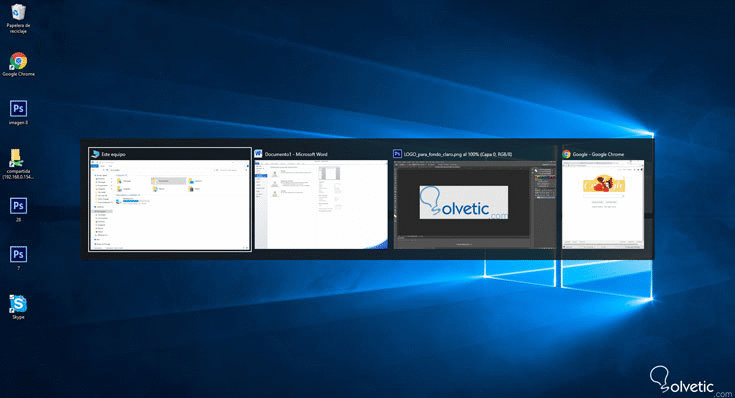

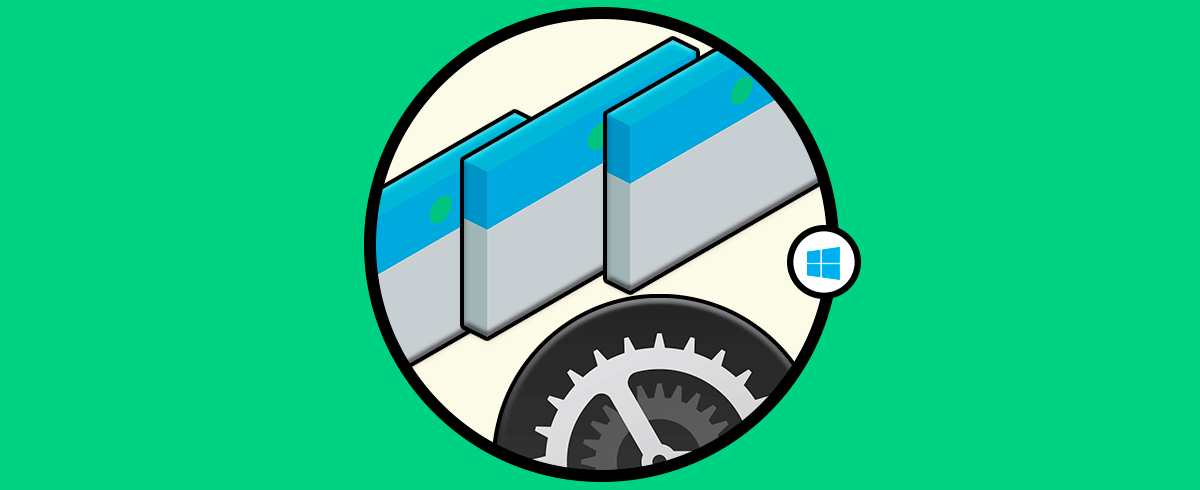



Con deciros que no recordaba que se podían crear escritorios virtuales en Windows 10.. jaja si sabia cambiar de ventana pero no de escritorio.