Uno de los componentes de Windows más usado desde hace algunos años es CMD Windows 10 para realizar múltiples tareas tanto a nivel de información como a nivel de gestión y soporte. Aunque poco a poco se está incorporando Windows PowerShellpara ser el sucesor de CMD en Windows 10, este seguirá estando presente en los sistemas operativos desarrollados por Microsoft. Gracias a la consola de comandos Windows 10 o Windows PowerShell, podremos hacer gestionar y tareas en nuestro equipo con tan solo introducir un comando. Esto es realmente útil porque desde una ventana podremos hacer diferentes acciones saltándonos las opciones gráfica.
Muchas de las tareas de soporte que ejecutamos a través del símbolo del sistema o CMD Windows 10 deben ser realizadas con privilegios administrativos ya que implican modificar o editar ciertos parámetros vitales del sistema y si hemos iniciado sesión como usuarios no administradores o como administradores normales estas tareas requieren un nivel de privilegios más altos. Por eso es importante saber cómo cmd como administrador, cmd en windows 10 puesto que el único usuario que no requiere de dichos permisos es el usuario administrador integrado de Windows el cual está por defecto deshabilitado para proteger la integridad y seguridad del sistema.
Muchos usuarios anclan sus programas favoritos a la barra de tareas de Windows 10 con el fin de tener un acceso mucho más ágil a este pero no es posible dar clic derecho sobre el mismo y ejecutar CMD como administrador, es necesario realizar un proceso adicional y hoy este tutorial te enseñará como anclar el símbolo del sistema a la barra de tareas y ejecutar CMD como administrador siempre. Al usarlo con este tipo de privilegios, cuando usemos CMD Windows 10 tendremos permisos necesarios para poder realizar cambios significativos en nuestro equipo y no nos pedirá verificación. Con este tipo de permisos al abrir CMD hay que tener cuidado ya que podemos realizar cambios irreversibles que afecten al funcionamiento de nuestro equipo.
La consola de comandos o CMD Windows 10 es uno de los recursos más utilizados sobre todo por los administradores de sistemas. En este tutorial os explico las diferentes formas de poder abrir esta ventana de Símbolo de Sistema MS-DOS en Windows 10. Os los expongo realizados en el sistema operativo Windows 10, pero también muchas son compatibles con las versiones anteriores de Windows. Veremos una recopilación de opciones para abrir CMD en Windows 10 fácilmente.
Para que veas lo fácil que es manejarse con el Símbolo de sistema, aquí tienes el videotutorial con diferentes formas para poder abrir la Consola de comandos o CMD en Windows 10.
1. Abrir CMD Windows 10 con Ejecutar
Esta primera forma es una de las más rápidas y típicas usadas en versiones anteriores para abrir CMD. Se realiza realizando lo siguiente:
Pulsamos las teclas:
+ R
Nos aparecerá la ventana de Ejecutar, donde simplemente escribimos CMD y pulsamos Enter o en Aceptar con lo que nos aparecerá la ventana de comandos.
2. Abrir CMD Windows 10 con WIN + X
Esta forma es también muy rápida para abrir el símbolo de sistema desde Windows 10.
Pulsamos las teclas:
+ X
Nos aparecerá una ventana donde podemos seleccionar la opción “Símbolo de Sistema (Administrador)” pulsando en esa opción aparecerá la ventana de comandos con privilegios de administrador.
3. Abrir CMD Windows 10 con Administrador de tareas
Si estás utilizando para algunas tareas el administrador de tareas de Windows 10, podrás desde dentro de él seleccionar una opción para abrir una consola de comandos:
Entramos al administrador de tareas pulsando:
Ctrl + Shift + Esc
O bien pulsando botón derecho del ratón encima de la barra de herramientas, aparecerá la opción “Administrador de tareas”.
Una vez dentro del administrador de tareas podemos entrar en la consola de comandos de dos formas.
- Pulsamos la siguiente combinación. Escribimos CMD y pulsamos en Aceptar. (Es como realizarlo en el modo ejecutar).
Archivo + Ejecutar nueva tarea
- O bien mantenemos pulsada la tecla Ctrl y al pulsar en “Ejecutar nueva tarea” aparecerá directamente la consola de comandos sin escribir nada:
4. Abrir CMD Windows 10 con barra de búsqueda
Esta es una forma muy rápida para que puedas abrir la ventana de comandos símbolo de sistema.
Pulsamos en la barra de búsqueda de barra de tareas y escribimos "Símbolo de Sistema", veréis como aparece rápidamente el programa para poder pulsarlo y ejecutarlo.
5. Abrir CMD Windows 10 con Menú de Inicio
Con unos simples clics podrás abrir la consola de comandos. Pulsamos en el botón de inicio Windows y luego pulsamos en el primer botón “Todas las aplicaciones”. Dentro de aquí con irnos a la letra S, veremos la opción “Sistema de Windows”, luego pulsamos en “Símbolo de Sistema” y listo.
6. Abrir CMD Windows 10 con ventana
Teniendo ya abierta cualquier ventana de Explorador de Windows, podemos abrir la ventana de comandos MS-DOS de forma rápida con simplemente escribiendo CMD en la barra de direcciones. Pulsas Enter y te aparecerá como por arte de magia.
7. Crear acceso directo al Símbolo de Sistema en Windows 10
Si lo que quieres es tener un acceso directo al símbolo de sistema porque lo utilizas muy amenudo y quieres que con un simple click puedas entrar. Realiza estos simples pasos:
Botón derecho encima del escritorio y seleccionamos la opción “Nuevo / Acceso Directo”.
Escribimos la ruta siguiente:
c:\Windows\System32\cmd.exe
Pulsamos en Siguiente y luego en Finalizar. Y aparecerá en el escritorio para poder usarse.
- Pulsa botón derecho encima del acceso directo.
- Pulsa en “Propiedades”.
- En la pestaña Acceso Directo pulsa en el botón “Opciones Avanzadas”.
- Aparecerá la opción de administradores, aquí simplemente deja marcado “Ejecutar como Administrador”.
Con eso ya abrirás siempre tu ventana MS-DOS Consola de Comandos con privilegios de administrador.
8. Cómo ejecutar CMD como administrador en Windows 10
Para esta configuración el proceso será igual de sencillo y efectivo.
Daremos clic derecho sobre el símbolo del sistema en la barra de tareas y en el menú desplegado nuevamente damos clic derecho sobre el nombre de la aplicación y seleccionamos la opción “Propiedades”:
Se desplegará la siguiente ventana:
Pulsamos sobre el botón “Opciones avanzadas” y en la ventana desplegada activamos la casilla “Ejecutar como administrador”:
Pulsamos en Aceptar para guardar los cambios y en la ventana de Propiedades pulsamos en Aplicar y Aceptar. De esta forma cada vez que ejecutemos el símbolo del sistema desde la barra de tareas se hará con privilegios administrativos accediendo a sus múltiples opciones:
9. Anclar CMD a la barra de tareas Windows 10
Para anclar el símbolo del sistema a la barra de tareas contamos con dos posibilidades sencillas, estas son:
La primera opción consiste en ir al cuadro de búsqueda de Windows 10 e ingresar el termino cmd y en la lista desplegada, dar clic derecho sobre “Símbolo del sistema” y seleccionar la opción “Anclar a la barra de tareas”.
La segunda opción disponible consiste en ir al menú Inicio, desplazarnos hasta “Sistema de Windows”, allí ubicar el Símbolo del sistema, dar clic derecho sobre él, seleccionar la opción Más / Anclar a la barra tareas.
Una vez completemos este proceso veremos el símbolo del sistema en la barra de tareas:
10. Abrir CMD Windows 10 con Cortana
Para esta opción debes tener conectado un micrófono en tu ordenador para que Cortana te reconozca la voz.
Para invocar a Cortana pulsa en el icono de micrófono que aparece cuando pulsamos en su icono de micrófono.
Ahora indícale Abrir Símbolo de sistema. A continuación te abrirá la aplicación
11. Anclar CMD al menú Inicio Windows 10
Ve al menú Inicio de Windows 10 y desplázate hasta Sistema de Windows. Haz clic derecho sobre el “Símbolo de sistema” y selecciona “Anclar a Inicio”.
Ahora verás que se ha quedado como un acceso directo dentro del menú de inicio.
12. Abrir CMD Windows 10 con Explorador de archivos
Abre el Explorador de archive como pone en el siguiente enlace:
Ahora ve a la barra de direcciones y escribe lo siguiente, después pulsa Enter y se te abrirá el Símbolo de sistema.
cmd
cd /Users
13. Abrir CMD Windows 10 con ejecutable
Lo primero será ir a la siguiente ruta donde suele ubicarse el ejecutable de cmd.exe o bien buscarlo en la ruta donde se ha instalado Windows 10. También puedes copiar y pegar la ruta en la barra del Explorador de archivos y pulsar Enter.
C:\Windows\System32
Aquí encontrarás el ejecutable de la consola de comandos y puedes hacer doble clic sobre él para iniciarlo o darle botón derecho Abrir.
14. Abrir CMD Windows 10 con Edge
Abre tu Navegador Microsoft Edge y pega la siguiente dirección. Después presiona Enter.
C:/Windows/System32/cmd.exe
Abajo aparecerá un aviso de permiso para ejecutar la aplicación así que pulsa en Ejecutar y se abrirá el Símbolo de sistema.
Como ves cuentas con distintas opciones para poder abrir el Símbolo de Sistema ya sea con o sin permisos de Administrador e incluso tener un acceso directo a mano. El Símbolo de sistema es tan importante en tareas de Windows 10 que Microsoft nos posibilita su ejecución desde múltiples sitios.



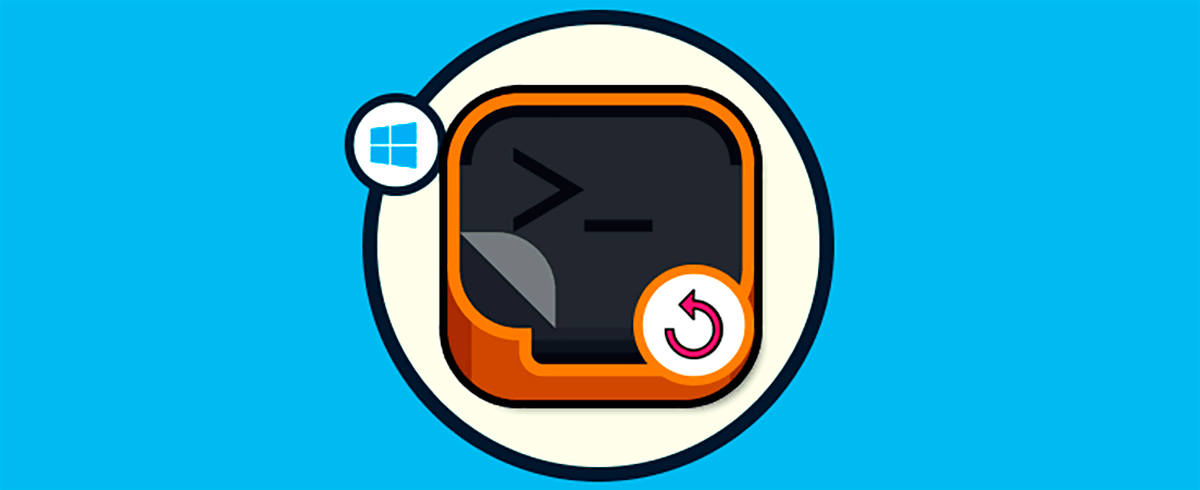

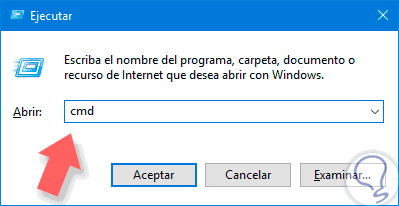
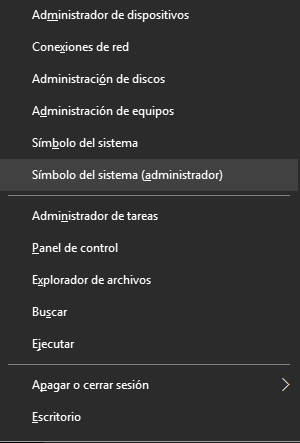
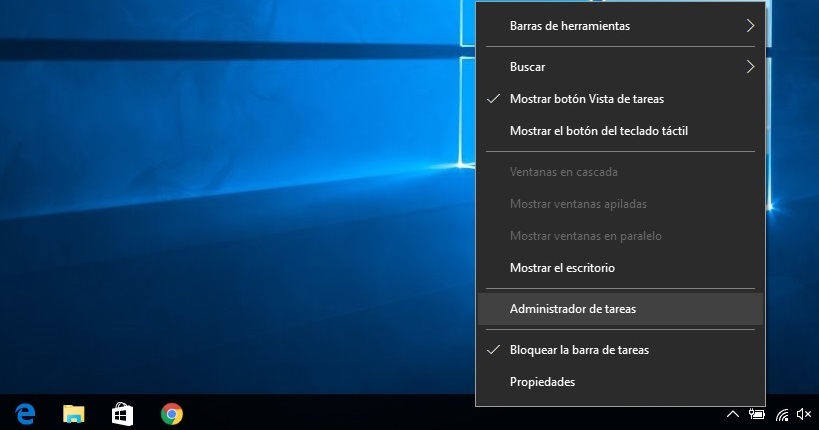
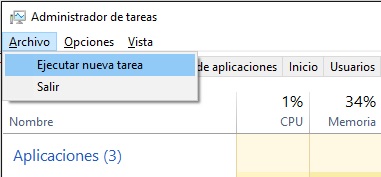

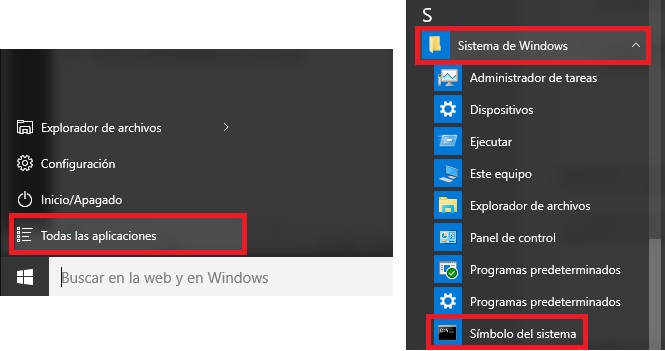
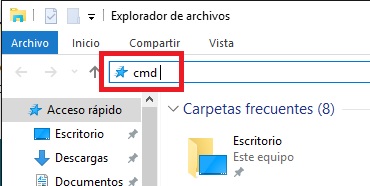

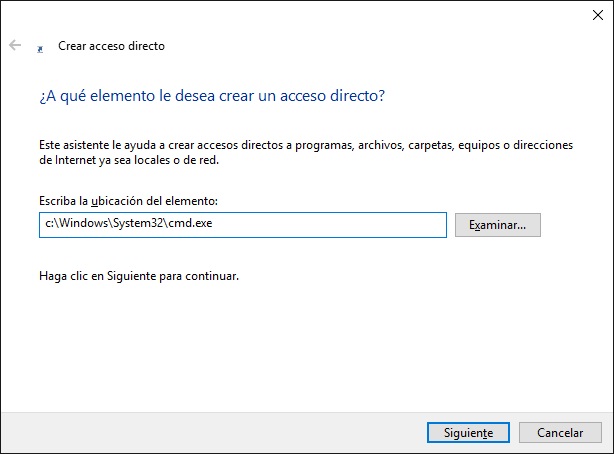
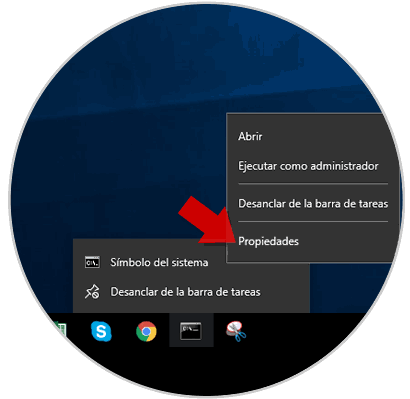
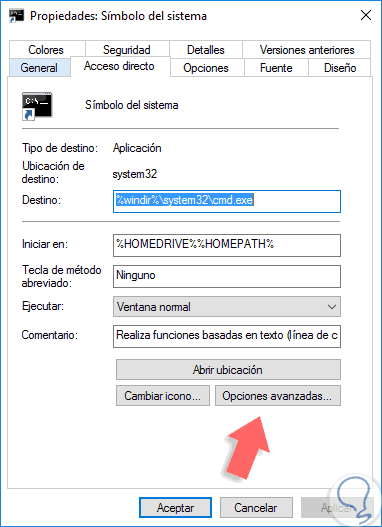
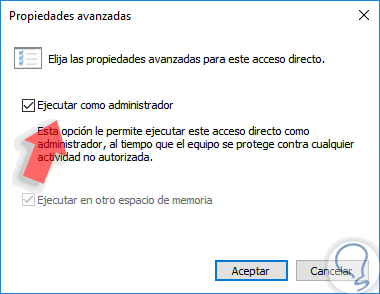

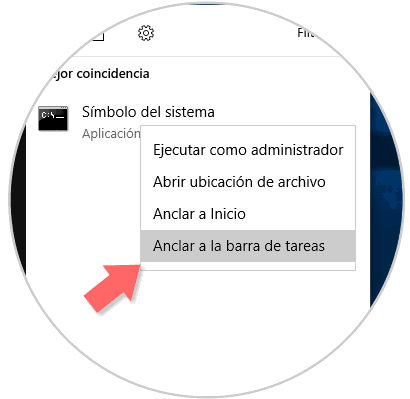
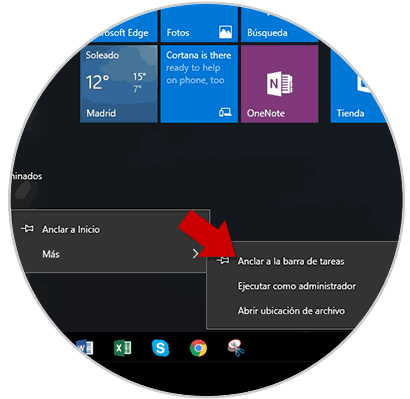

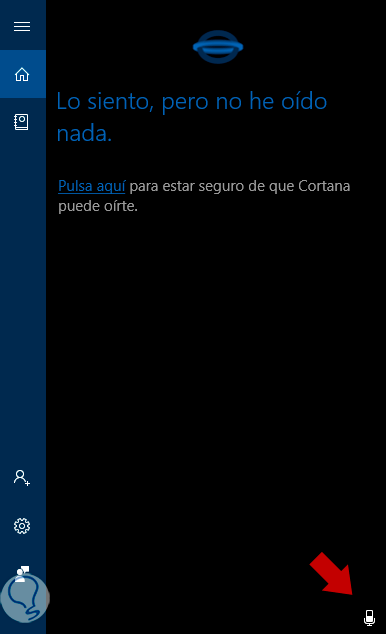

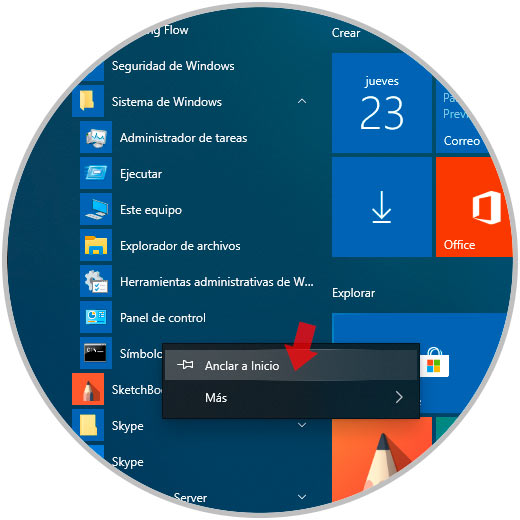
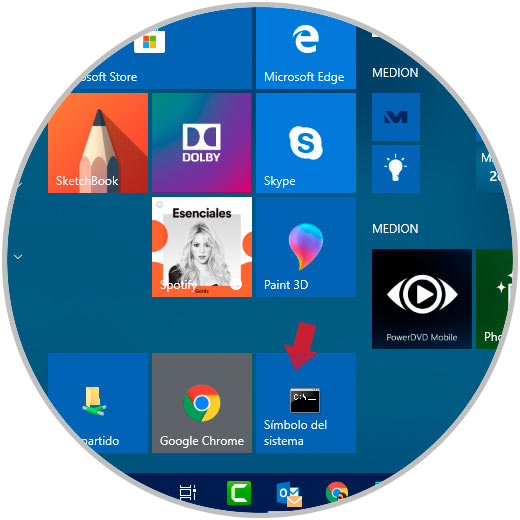
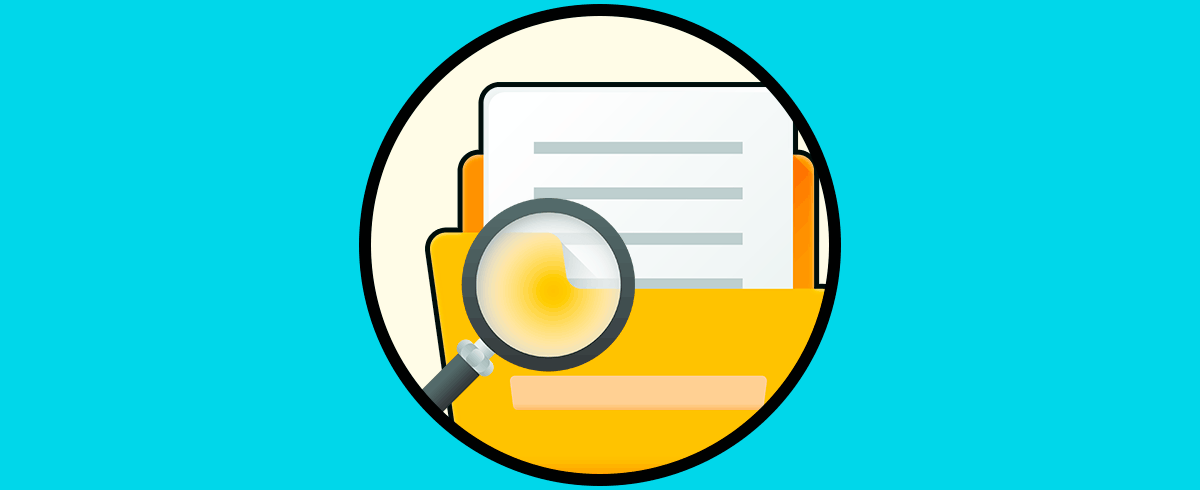
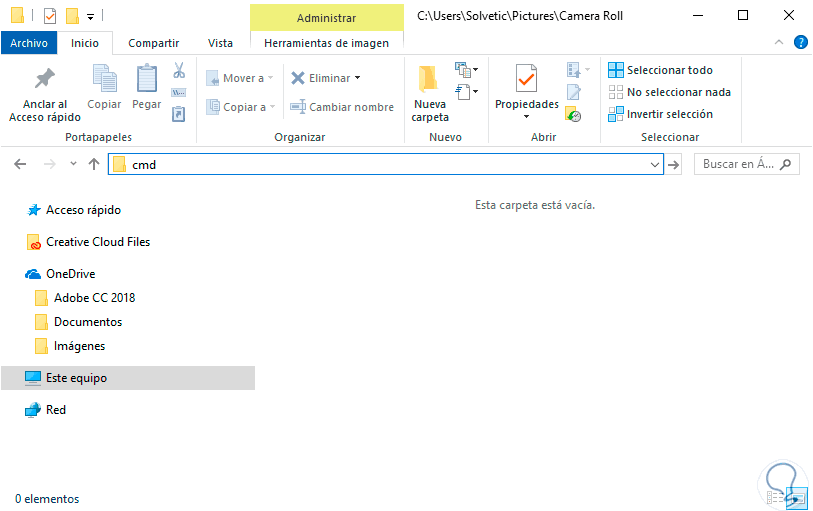


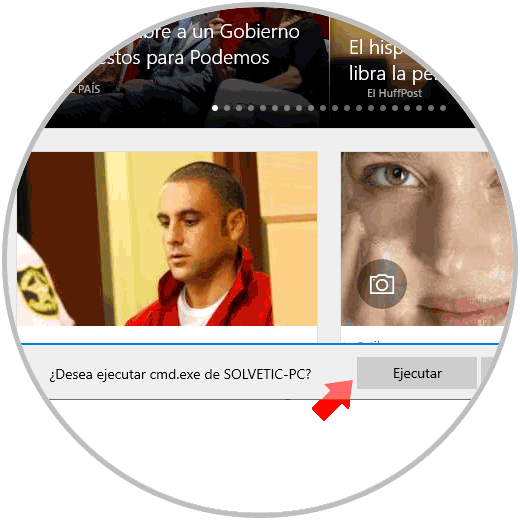
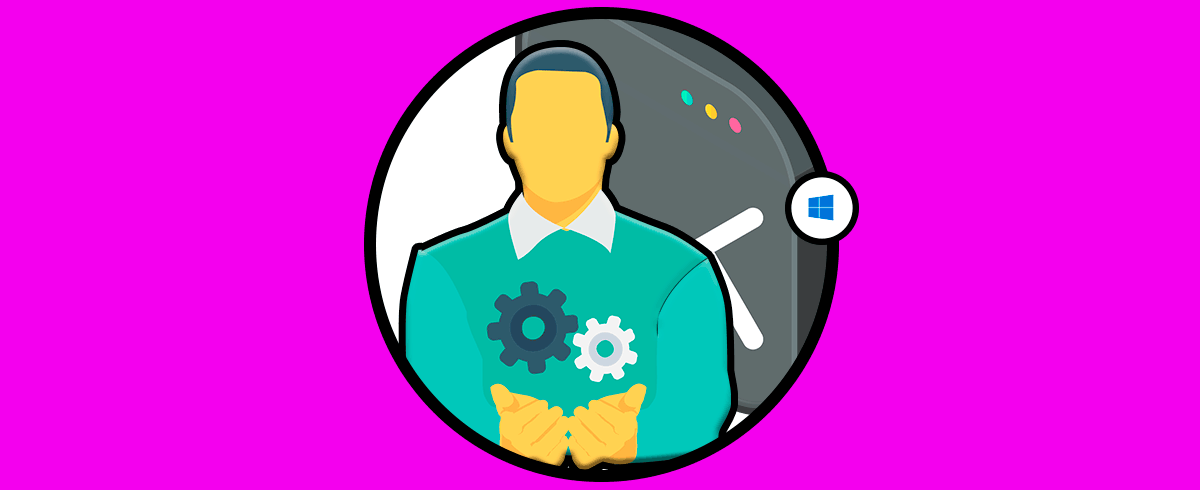

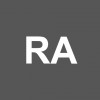










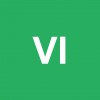



Me han sorprendido algunas formas que he visto de poder abrir consola de comandos. Se agradecen algunas.