Muchos sois los que preguntáis donde se encuentra la Restauración del Sistema en los sistemas Windows 10. Lo que ocurre es que por defecto a veces está desactivada esta función, y es de las más usadas en las versiones anteriores (Sobre todo en Windows 7) para reparar problemas que nos puedan surgir ahorrando tiempo de reinstalación completa.
El motivo de tenerlo desactivado en algunos casos es por el espacio que puede ir ocupando en nuestro sistema y es normal que deba ser una opción que podamos elegir si queremos usar y a que nivel de espacios en el HDD para las instantáneas. Además debemos recordar que es muy sencillo restaurar el sistema con la opción "Restablecer PC" que ha incluido en el sistema por defecto (Salvando los datos automáticamente o eliminando todo).
Básicamente un punto de restauración es una copia del sistema operativo donde se incluye el estado y configuración de diversos elementos como librerías, programas y registros del sistema.
Si aún así, queréis tenerlo activo, simplemente seguir estos pasos para poder habilitarlo.
Te proponemos también el videotutorial con algunas de las siguientes formas para poder habilitar o deshabilitar la función de Restaurar el Sistema en Windows 10.
1. Cómo habilitar Restaurar sistema Windows 10
Antes de iniciar es importante validar si esta funcionalidad de Windows 10 está habilitada o no, ya que por defecto esta viene deshabilitada en el sistema. Ten en cuenta el espacio que vas a reservar para esta tarea de restauración ya que la acumulación de puntos de restauración irá en aumento. Si tu disco es bastante grande no tendrás problema alguno en poner el limite alto, si tiene poco espacio tenlo en cuenta para ponerle menos espacio.
Para comprobar esto podemos usar alguna de las siguientes opciones:
- En el cuadro de búsqueda de Windows 10 ingresar el término "punto" y seleccionar la opción "Crear un punto de restauración".
- Ir a la ruta "Panel de control \ Sistema y seguridad \ Sistema" y allí elegir la opción "Protección avanzada del sistema".
- Dar clic derecho sobre el menú Inicio, seleccionar la opción "Sistema" y en la ventana desplegada elegir "Protección avanzada del sistema".
Se desplegará la siguiente ventana donde vamos a la pestaña "Protección del sistema".
Allí podemos ver que por defecto los puntos de restauración se encuentran desactivados, en el campo "Configuración de protección", para activarlos basta con seleccionar la unidad a la cual se crearan los puntos de restauración, pulsar sobre el botón "Configurar" y en la ventana desplegada pulsar sobre la casilla "Activar protección del sistema".
Aquí como veis podéis seleccionar activar o desactivarlo. También podéis mover el máximo de espacio que permitís para los puntos de restauración y que no os ocupe más de ese espacio.
Pulsáis en "Aplicar", luego en "Aceptar" y ya lo tendréis habilitado. Recordar que si pulsáis en el botón "Crear" podréis crear en ese mismo momento un punto de restauración (Si no lo pulsáis lo empezará a hacer de forma automática cuando considere el sistema Windows 10).
Damos clic en "Aplicar" y luego en "Aceptar" para aplicar los cambios.
2. Cómo usar Restaurar sistema Windows 10
Para utilizar Restaurar sistema en el futuro, sólo debemos realizar los mismos pasos que antes y en la ventana de "Protección del Sistema", veréis que existe el botón "Restaurar el Sistema" o "Crear".
Al pulsarlo empezaréis el proceso de restauración muy sencillo y con el mismo diseño que tenía antiguamente en versiones anteriores de Windows. Con ello podréis volver a un estado anterior de algún punto de restauración ya realizado con anterioridad.
Si os ocurriera que Windows no arranca lo que deberéis realizar es un arranque en modo seguro y ejecutar el sistema de restauración, podréis sin problemas realizar estas restauraciones a estados anteriores. Como extra os dejamos también este tutorial para poder volver a habilitar el clásico menú al pulsar F8 en Windows 10 (Seguro que os gusta).
3. Crear un punto de restauración en Windows 10
La forma más común para crear el punto de restauración del sistema es usando la opción "Crear" ubicada en la parte inferior de la ficha "Protección del sistema" pero hoy aprenderemos a crear un punto de restauración con un simple doble clic gracias a un script.
Para esto daremos clic sobre cualquier espacio en blanco del escritorio y seleccionamos la opción "Nuevo / Acceso directo". En la ventana desplegada ingresaremos la siguiente línea. Este comando indica a Windows 10 que ejecute el símbolo del sistema y haga uso de la herramienta WMIC para crear un punto de restauración de Windows 10.
cmd.exe /k "wmic.exe /Namespace:\\root\default Path SystemRestore Call CreateRestorePoint "Punto de restauracion Solvetic", 100, 7"
Pulsamos en Siguiente y asignaremos un nombre a nuestro acceso directo.
Pulsamos en "Finalizar" para salir del asistente. Ahora podemos dar clic derecho sobre el acceso directo creado en el escritorio y seleccionar la opción "Propiedades".
Allí seleccionamos la opción "Cambiar icono" para establecer una presentación más personalizada del acceso directo.
Recordemos que la ruta donde se alojan los iconos es la siguiente. Seleccionamos el icono deseado y pulsamos Aceptar.
C:\Windows\System32\imageres.dll
Ahora pulsamos en el botón "Opciones avanzadas" y en la ventana desplegada activamos la casilla "Ejecutar como administrador" para que el script sea ejecutado con los máximos permisos. Pulsamos Aceptar para guardar los cambios.
4. Ejecución del script para crear un punto de restauración
Para validar que todo funciona correctamente daremos doble clic sobre el acceso directo y se abrirá una consola del símbolo del sistema donde veremos lo siguiente. Esto indica que todo funciona de manera adecuada.
A partir de este momento cada vez que instalemos algún programa que cause inestabilidad del sistema, editemos algún registro o política con errores, podemos hacer uso de este pequeño acceso directo para crear un punto de restauración de Windows 10 de una forma sencilla y práctica.
Si ejecutamos Windows 8 o alguna edición más reciente el script del punto de restauración se ejecuta de forma correcta pero no va a crear un nuevo punto de restauración si existen puntos de restauración anteriormente creados.
Para evitar esto vamos nuevamente a la opción "Protección del sistema", seleccionamos la unidad donde se ha de crear el punto de restauración y pulsamos en la opción "Configurar".
Allí daremos clic sobre el botón "Eliminar" ubicado en la parte inferior y se desplegara el siguiente mensaje. Allí pulsamos sobre el botón "Continuar" para continuar con el proceso. De este modo hemos creado la opción de establecer un punto de restauración en Windows 10 de una manera efectiva y funcional.
5. Opciones útiles para restaurar sistema a un estado anterior en Windows 10
Cuando queremos restaurar el sistema a un estado anterior es porque queremos volver a un punto en el mismo en el que todo funcionada de forma correcta, sin necesidad de eliminar todos los datos de nuestro PC y lo que esto supone en lo que se refiere a tiempo invertido y la pérdida de los datos almacenados. Por esta razón la opción que hemos mencionado es una de las mejores para restaurar el sistema.
Cuando queremos realizar esta acción, existen varias premisas que se deben cumplir para poder hacerlo, como que la opción de “Restaurar sistema” esté activa en nuestro equipo y de no ser así activarlo en nuestro equipo y activar puntos de restauración o programarlos al iniciar. Por esta razón vamos a explicar estas opciones y otras que pueden ser de utilidad y que están relacionadas en Windows 10.
A continuación encontrarás el enlace donde te explicamos cómo comprobar si la opción Restaurar sistema está activa en Windows 10 paso a paso.
Por esta razón es una opción que es conveniente conocer y que vamos a explicar cómo realizar en tu PC Windows 10 y paso a paso a continuación:
En este enlace puedes ver el procedimiento para realizar esta acción paso a paso:
Como ya hemos comentado, de primeras esto no es algo sencillo; pero tampoco es imposible si conoces el procedimiento para hacerlo. Por esto a continuación te dejamos el enlace con los pasos para que sepas cómo hacerlo si te ves en ese caso:
Con todas estas opciones y consejos podrás habilitar y usar restaurar sistema a un punto anterior en tu PC Windows 10 sin que esto te suponga ninguna complicación

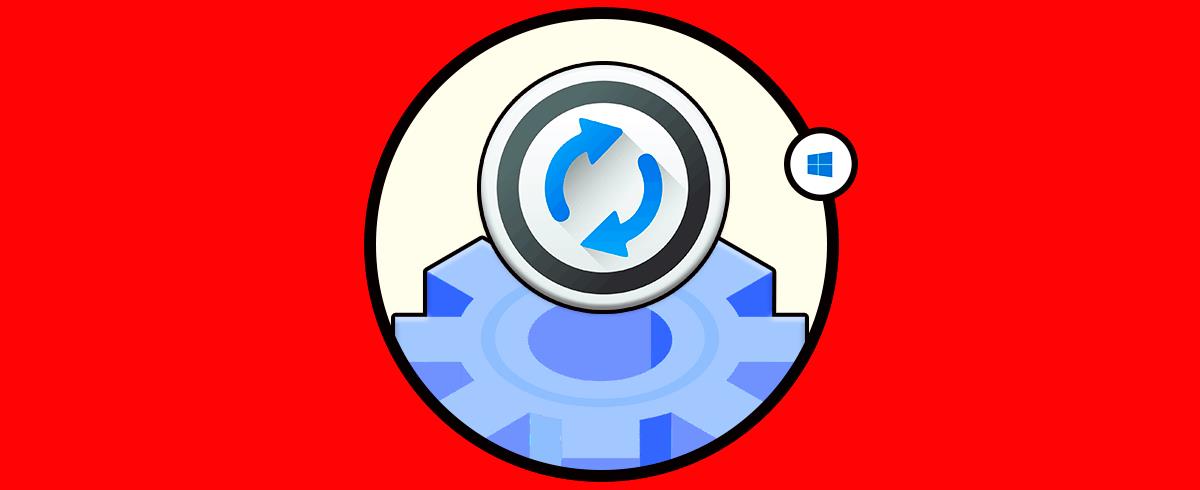

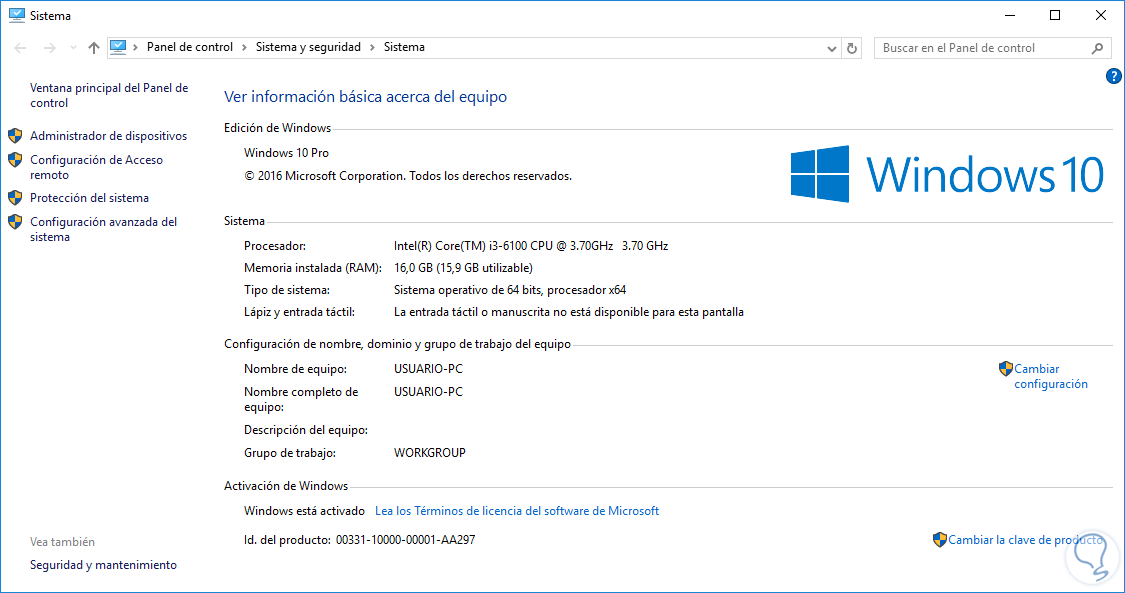
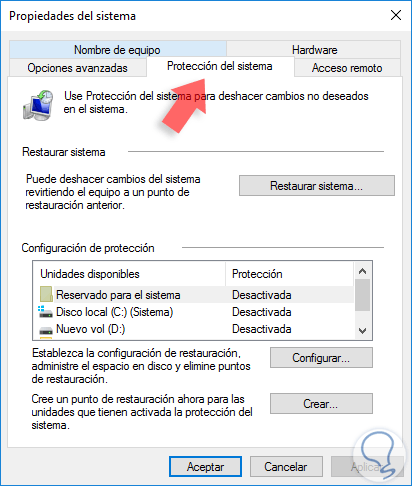
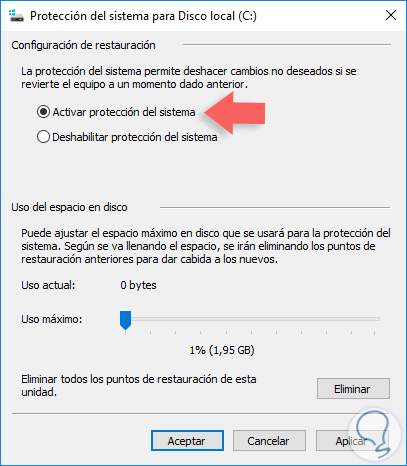
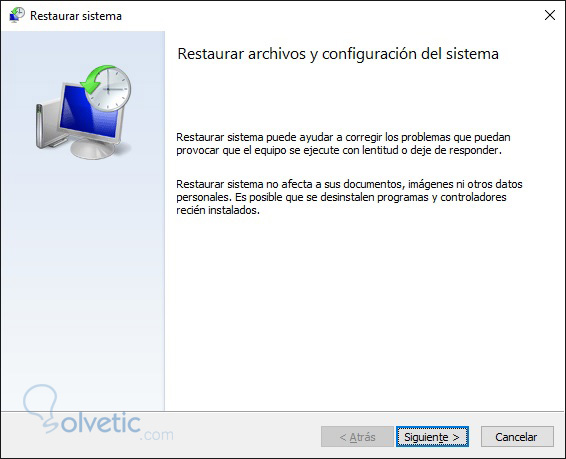
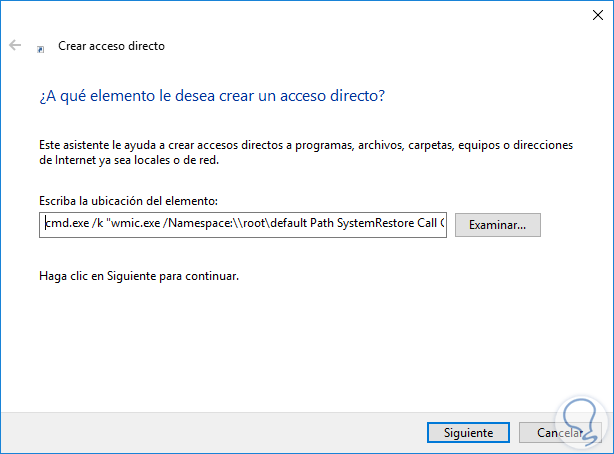
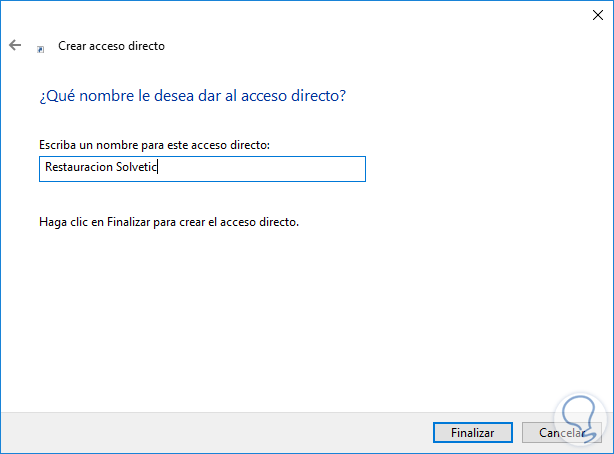
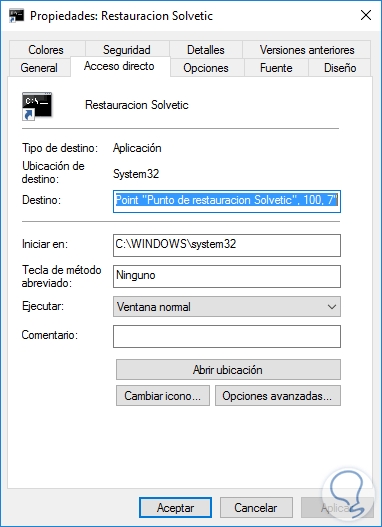
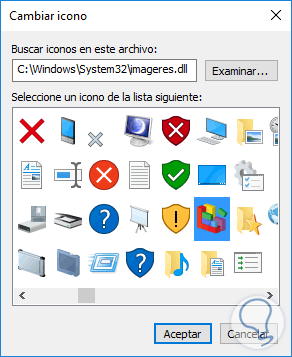
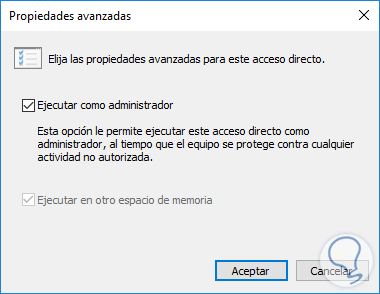
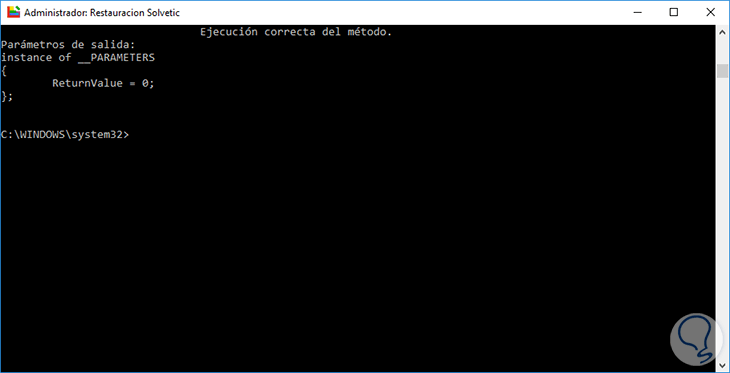
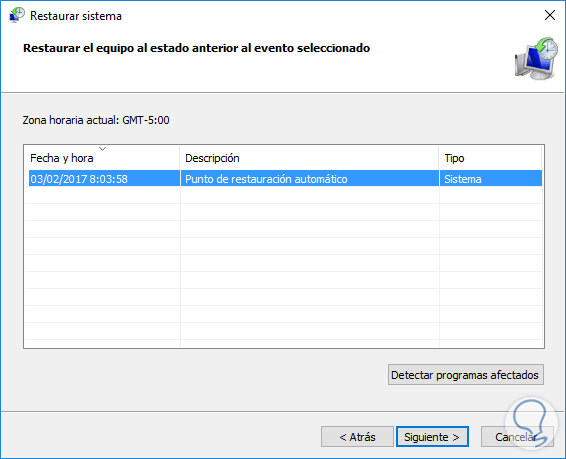
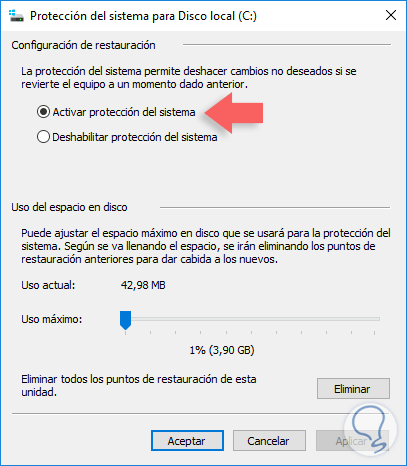
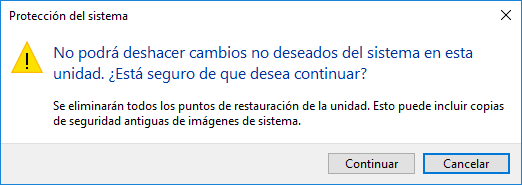
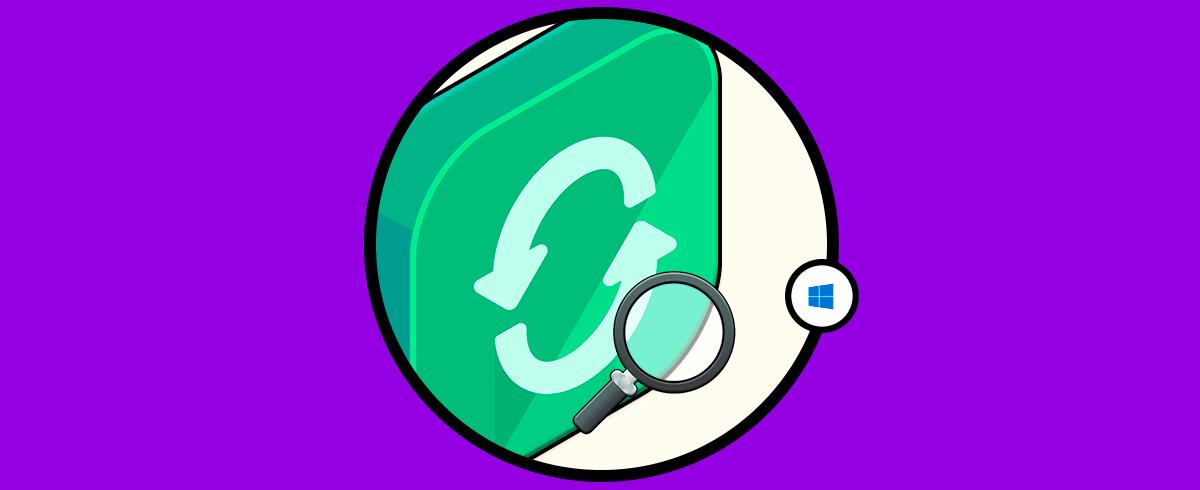
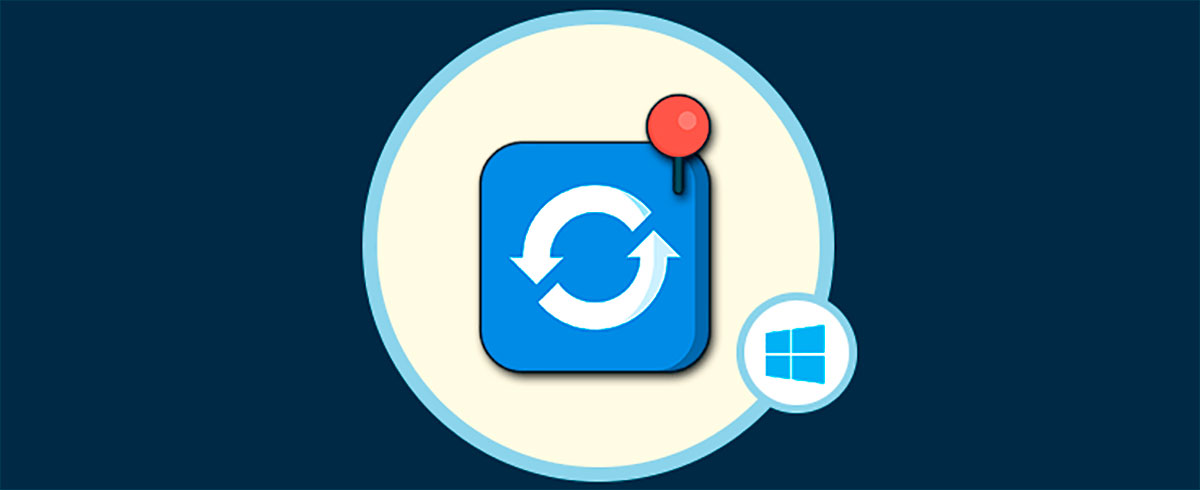
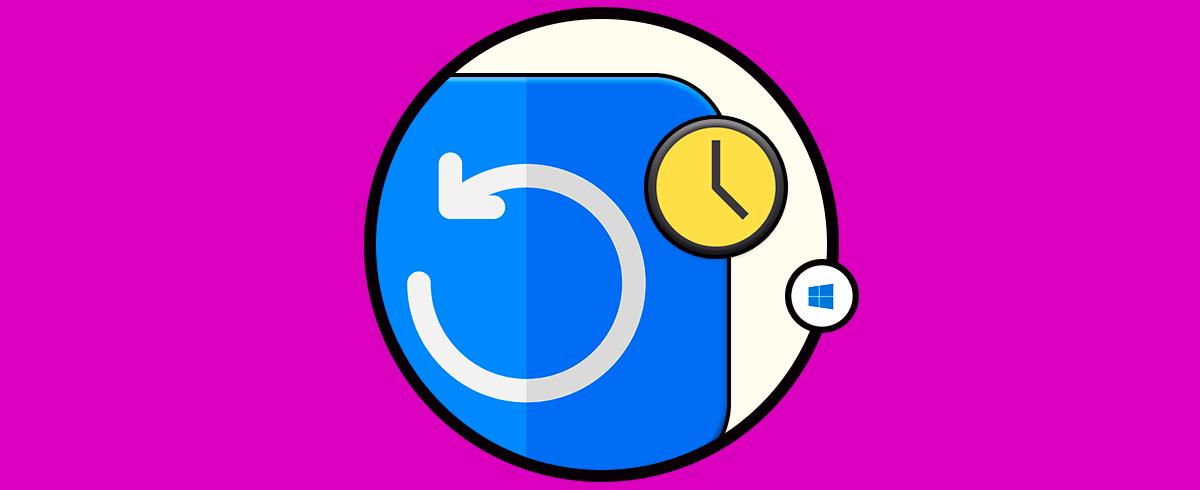
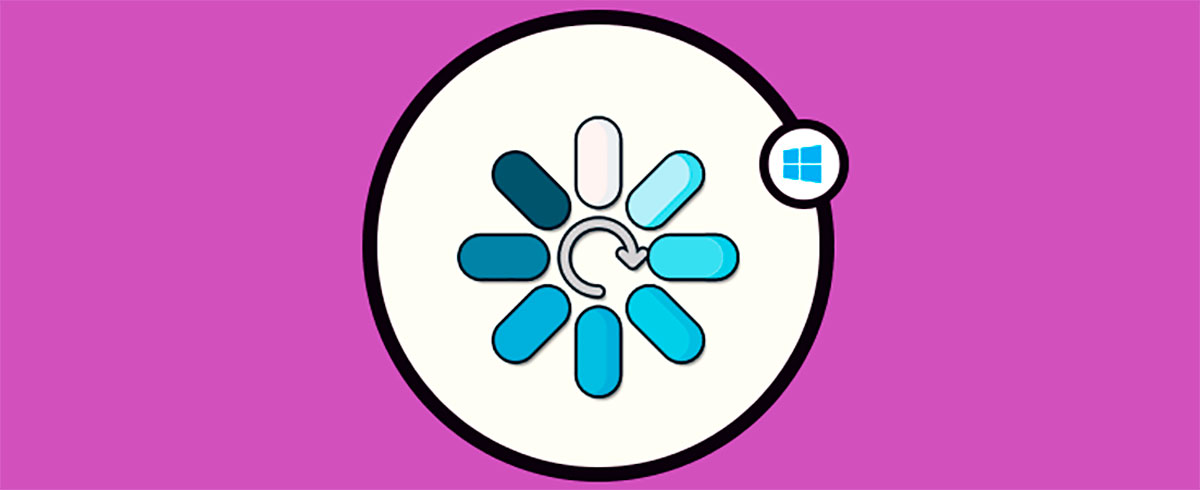
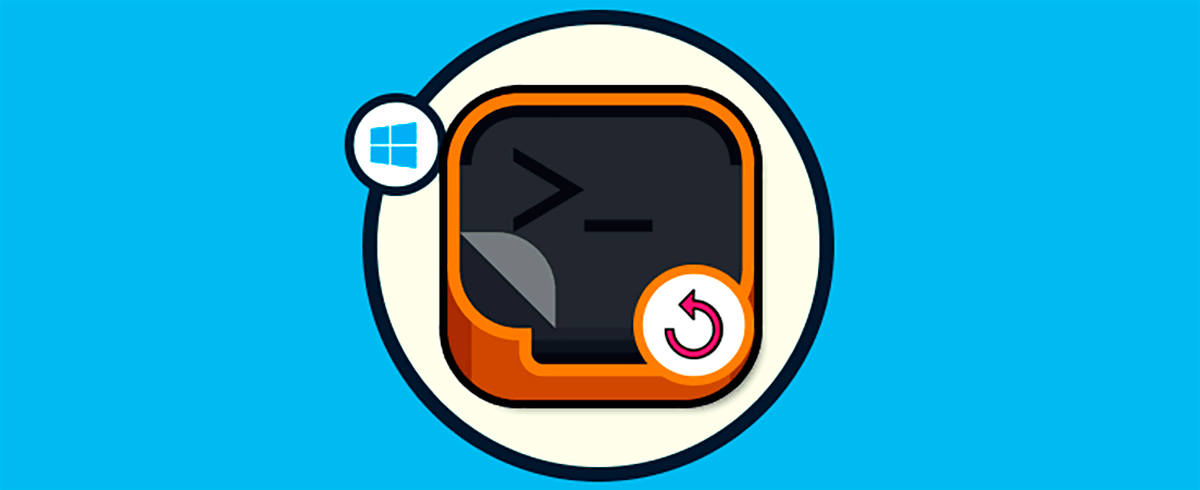


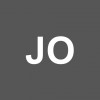
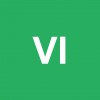


Restaurar el sistema a un estado anterior es lo que echaba de menos en Windows 10. Me solucionaba 1000 problemas de Win7...
genial tutorial