Una de las primeras cuestiones al coger un ordenador con el sistema Windows 10 instalado o versiones anteriores, es el poder conocer qué versión tenemos, que nivel de Service Pack tenemos instalado etc. Como puedes ver, no eres el primero que necesita conocer que versión de Windows tienes instalada y Solvetic te lo explica de forma clara y sencilla cómo poder salir de dudas.
- Versión Windows 10, 8, 7, Vista, XP.
- Licencias de Windows: Profesional, Home, Enterprise...
- Windows sistema 32 o 64 bits.
Si necesitas saber qué versión tienes instalada y conocer todos sus detalles no te pierdas los siguientes pasos. En WIndows 10, por ejemplo, puedes encontrar las siguientes versiones:
Veamos las diferentes opciones que disponemos también desde este videotutorial, con el que podrás aprender a descubrir qué versión de Windows tienes instalada en pocos segundos de forma muy sencilla.
1. Comprobar versión de Windows 10 instalada
En Windows 10 disponemos de ciertas opciones para comprobar la versión con todos sus datos. Empecemos.
+ R
Aparecerá la ventana de ejecutar, escribimos:
winverPulsamos Enter y aparecerá la ventana con la info de la versión del sistema. En este caso es "Windows 10 Profesional".
Ahora pulsamos en opción "Sistema" y nos vamos a la pestaña "Acerca de" que aparece en el menú de la izquierda, y como veis en la siguiente imagen, nos aparecerán todas las características de nuestra versión de Windows 10 instalada.
+ Pausa
- Edición
Aquí podréis verificar que versión de Windows 10 tenemos instalada en este equipo. Existen las versiones Home, Profesional, Enterprise, Educación. Si te encuentras en la versión Home y quieres actualizar a la versión Profesional, lo podéis realizar en forma de actualización sin problemas. Pasar a versiones Enterprise o Educación no puede ser actualizada, tendrás que instalarlo desde 0.
- Versión y Compilación del S.O
Aquí es donde puedes ver si se actualizó de versión anterior o venía instalado de forma original Windows 10.
Como podéis ver en la imagen superior aparece versión 1511 porque es una versión de W10 que fue actualizado de W7 Pro.
- Tipo de Sistema
Aquí podréis ver si el Sistema Operativo instalado es de 32 o 64 bits, en el ejemplo podéis ver que el sistema es compatible con versión x64.
- RAM instalado
Os indica la cantidad de memoria RAM instalada en el sistema, en este caso 12 GB.
2. Comprobar versión de Windows 7 y XP instalada
Aquí tenéis varias maneras de comprobar versión de Windows 7 y Windows XP instaladas además de versión de 32 o 64 bits entre otros detalles e información relevante de tu equipo.
+ R
Aparecerá la ventana de ejecutar, escribimos:
winverPulsamos Enter y aparecerá ventana con la versión del sistema instalada. En este caso es "Windows 7 Profesional".
Como podéis ver en la siguiente imagen, aparecerá la ventana con toda la información del sistema, explicando versión de Windows, memoria RAM, versión de 32 o 64 bits, nombre de equipo etc.
+ Pausa
3. Cómo comprobar si versión de programa es 32 o 64 bits
Ya explicamos en los casos anteriores como ver si Windows es de 32 o 64 bit pero queremos entregaros esta opción como extra para comprobar a través de este programa gratuito si algún programa sea el que sea es versión de 32 o 64 bits de una forma rápida y cómoda.
Es una aplicación de terceros muy sencilla de usar. Se llama ExeProperties v1.0.
Puedes descargarla desde aquí:
Es válida para Windows 10, 8, 7, XP.
Lo primero instaláis ese programa y simplemente debéis poneros encima del archivo de instalación del programa que queráis y pulsando encima botón derecho > Propiedades.
La pestaña, como podéis ver en la imagen, es la que indica si el programa es de 64 o 32 bits. También os indica la plataforma mínima de Windows con la que el programa va a ser compatible.
Así que ExeProperties le ofrece una manera rápida de comprobar si el software es compatible con el tipo de sistema de 32 o 64 bits. Es interesante para comprobar los requisitos de programas si es de 32 o 64 bit antes de ser instalados.
Como habéis visto, con cualquiera de estas 3 opciones podréis ver la versión que tenéis en vuestro sistema junto a información interesante de vuestro ordenador.

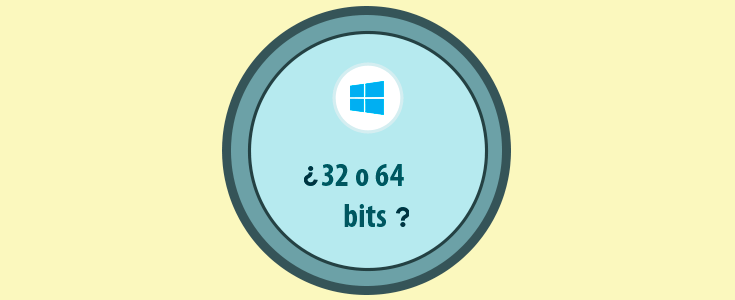



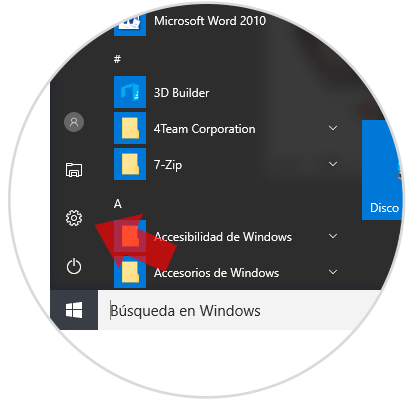
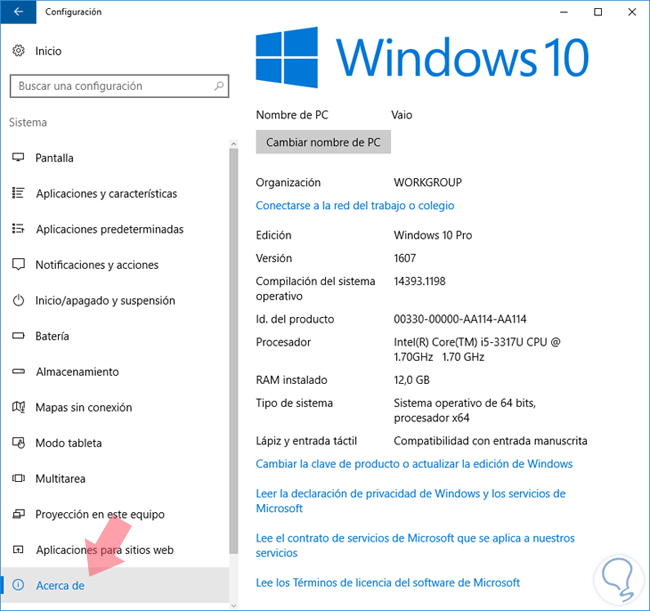
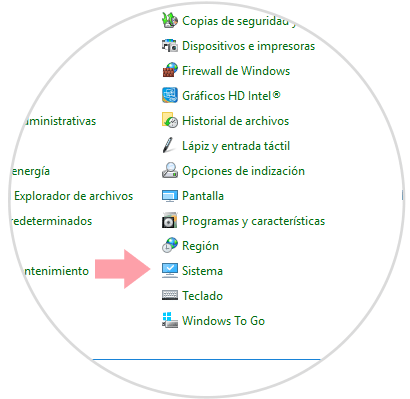
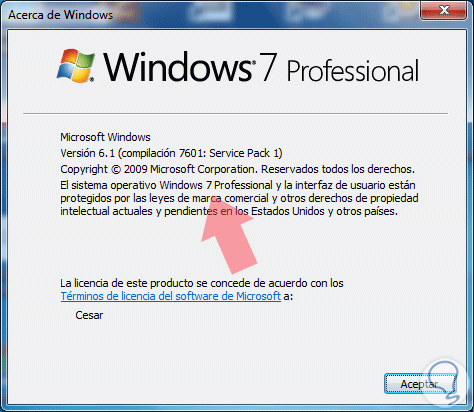

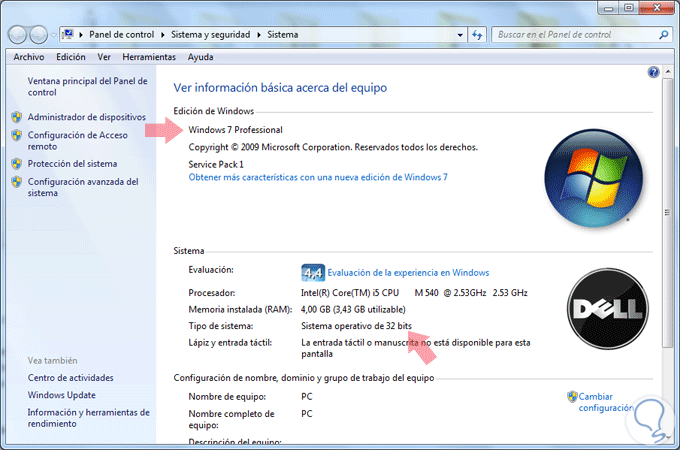

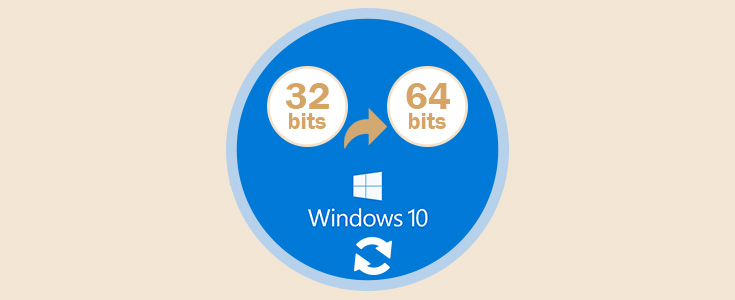







Me gusta ver que hay formas más rapidas de las que usaba para conocer la versión de Windows instalada.