Debemos tener en cuenta que estamos acostumbrados a facilitar parte de nuestra información personal como fecha de nacimiento, teléfonos, números de tarjetas de crédito, entre otros, ya sea para acceder al correo, a nuestro banco, al sitio web de la organización o la universidad, entre muchos otros sitios que requieren parte de esta información.
Aunque esto es algo normal, debemos ser muy precavidos y cuidadosos con el tema de la seguridad y privacidad de nuestra información dentro de Google Chrome o cualquier navegador, ya que detrás existen miles de algoritmos que toman esta información y la envían a los centros de datos para, en base a esto, sugerirnos productos o búsquedas más precisas pero puede ser una falla de seguridad donde nuestros datos caen en las manos equivocadas y podemos tener problemas de diversas índoles.
Hoy Solvetic analiza algunos puntos que podemos tener presente para mejorar la privacidad de nuestros datos en Google Chrome.
No cabe dudas que la mayoría de nosotros usamos Google Chrome como el navegador predeterminado en nuestros equipos por múltiples razones. Una de las características por las que destaca Chrome aunque a veces consuma memoria, es su velocidad y también por sus características de seguridad avanzada. Si navegamos con Chrome vamos a poder personalizar los ajustes de seguridad con todo detalle.
Cuando hablamos de las características de Chrome en cuanto a seguridad, nos estamos refiriendo a que incluye indicadores de seguridad y protección contra el malware. Estas características están funcionando de manera continua, lo que nos garantiza que el equipo y la información personal estén protegidos en todo momento.
Uno de los temas a tener en cuenta son los indicadores de seguridad del sitio web, aparecen cada vez que navegamos por algún sitio web, Chrome nos va a mostrar un indicador de seguridad a la izquierda de la dirección web, en el cuadro multifunción. Ahora han incluido la palabra Es seguro donde certifican si realmente el sitio es una zona con protección en las transmisiones y navegación.
La compresión de estos indicadores, nos pueden ayudar a mantener nuestra información personal segura al entrar en algún sitio web.
El indicador no SSL que aparece en muchos de los sitios web, indica que esa web no esta utilizando una conexión segura. Esto no resulta importante, si el sitio web que estamos visitando no requiere información personal nuestra o realizar transmisión de datos importantes.
El indicador HTTPS aparecerá si el sitio está utilizando una conexión segura. Siempre debemos verificar este icono cuando estemos introduciendo información confidencial en la web como nuestro número de tarjeta de crédito u otros datos personales. Una conexión segura es muy importante en estos casos.
El indicador HTTPS inseguro, va a aparecer si Chrome detecta un problema con la conexión segura de un sitio. En estos casos es importante tener en cuenta que no debemos introducir nunca información personal o confidencial.
Podemos obtener mas información acerca de estos indicadores, en la página oficial de Chrome destinada a ello.
En el caso de que Chrome detecte y sospeche que el sitio al que tratamos de acceder es un sitio de malware o phising, mostrará de manera automática una advertencia en lugar de navegar por la web. Al ver esta advertencia, debemos seleccionar volver para regresar a la página anterior. Si quieres indagar más es cómo eliminar este tipo de malware entra en el siguiente tutorial.
Mantener la privacidad en Chrome es uno de los temas a tener muy en cuenta siendo una de las cosas con las que mas cuidado mantiene Google. Es por este motivo que nos ofrece una gran cantidad de maneras de controlar nuestra privacidad de Chrome como puede ser la modificación de la configuración, navegación en modo incognito y demás opciones que detallaremos a continuación…
1. Configuración de privacidad Google Chrome
Si queremos modificar nuestra configuración acerca de la privacidad, tenemos que hacer clic en el menú de Chrome en la esquina superior derecha del navegador, para posteriormente seleccionar “Configuración”.
Cuando aparezca la ventana de la configuración, tenemos que buscar dentro de ella “Mostrar configuración avanzada”
Aparecerá entonces la configuración de la privacidad. Si queremos podemos modificar sus ajustes básicos. Además también nos permite la protección contra el malware. Para ello debemos marcar aquellas casillas que nos interesan entre las que tenemos:
- Seguridad
- Proporcionar contenido
- Servicios
- Anuncios etc.
Si queremos modificar ciertos ajustes específicos como puede ser cuando las páginas web pueden guardar cookies o acceder a nuestra ubicación, tenemos que seleccionar el botón que aparece arriba a la izquierda Configuración de contenido de la parte superior. Como ves puedes seleccionar si permites o no el guardado de cookies de diferentes sites que estés visitando.
2. Borrar el historial de navegación
Al igual que los demás navegadores, Chrome mantiene un registro sobre tu historial de navegación con todos aquellos sitios web que hayas ido visitando. Quizás queramos eliminar este registro en parte o de manera total y el navegador nos ofrece esta opción sin ningún problema.
Si queremos eliminar sitios específicos de historial de navegación, de nuevo tenemos que situarnos en el menú principal del navegador, y seleccionar en este caso “Historial”.
Si entramos dentro de la pestaña historial, vamos a poder observar un registro de todas aquellas web que hemos visitado. Tenemos que seleccionar de manera individual aquellas que queremos eliminar, y posteriormente seleccionamos en la parte superior “Eliminar” A continuación debemos hacer clic en “Aceptar” en el cuadro de diálogo que se va a abrir.
Estos sitios web serán eliminados de nuestro historial de navegación.
Si lo que queremos es en cambio eliminar por completo nuestros historial de navegación, también podemos hacerlo. Debemos entrar en la opción “Borrar datos de navegación” que se encuentra en:
- Menú Chrome
- Ajustes
- Privacidad
- Botón Borrar datos de navegación
Nos aparecerá esta ventana donde va a aparecer un cuadro de diálogo para que seleccionemos el rango de tiempo y la navegación que queremos eliminar.
Podrás seleccionar si quieres borrar todos los datos de hace una hora, ayer, la semana pasada, lo de cuatro semanas o el origen de los tiempos. Esta última opción sería que quieres que se borre todo el historial (y las opciones que hayas seleccionado) al completo.
3. Navegación privada Chrome: Modo incógnito
Si queremos una mayor privacidad a la hora de navegar, Chrome también nos ofrece el modo incognito, el cual nos permite navegar por la web sin que nuestros datos de navegación queden grabados o registrados. De este modo también evitamos el almacenamiento de cookies y que no aparezca en el historial lo que visitamos.
Si queremos activar este modo, tenemos que hacer clic en el menú principal de Chrome, y seleccionar “Nueva ventana de incognito”. O bien pulsando la siguiente combinación de teclas te permite abrir una ventana modo incógnito:
Ctrl + Shift + N
Ahora que lo hemos activado, podemos navegar de manera totalmente privada. La ventana es igual a la normal, pero aparece el símbolo de incógnito en la esquina superior derecha. De este modo podemos confirmar esta navegación.
4. Deshabilitar localización en Google Chrome
Una de las formas más prácticas para proteger nuestra privacidad es deshabilitar las opciones de localización las cuales permiten que Google nos siga a todo lugar donde vayamos vía GPS, de ahí la razón que al verificar nuestra cuenta podemos ver los últimos sitios donde el teléfono, por ejemplo, ha estado activo.
Para deshabilitar esta opción pulsamos sobre nuestra cuenta en Google y seleccionamos la opción Mi cuenta.
En la ventana desplegada seleccionamos la opción Ir a mi actividad ubicada en el campo Mi Actividad.
En la ventana desplegada seleccionamos la línea Controles de actividad y en la ventana desplegada vamos al campo Historial de ubicaciones.
Si deseamos observar en detalle como Google nos rastrea en todo momento pulsamos sobre la opción Administrar historial y veremos lo siguiente:
Podemos observar como a cada lugar que hemos ido se almacena un registro en Google. Para deshabilitar el Historial de ubicaciones debemos pulsar sobre el interruptor para deshabilitar esta funcionalidad.
5. Limpiar cookies Chrome de forma automática
Sabemos que las cookies permiten que, dentro del sistema, sean almacenados los comportamientos de navegación en los distintos sitios web visitados, de ahí que la gran mayoría de sitios nos despliegan un mensaje sobre si aceptamos el uso de cookies.
Esto no es practico ya que en base a estas cookies los sitios web pueden hacer uso de ellas para promocionar sus productos o servicios.
Para deshabilitar de forma automática las cookies al usar Google Chrome realizaremos el siguiente proceso:
En la ventana desplegada seleccionamos:
- Menú Chrome (icono del menú de Chrome de tres puntos verticales ubicado en la parte superior derecha)
- Configuración.
- Mostrar configuración avanzada.
- Configuración de contenido (ubicada en el campo Privacidad).
Allí vamos al campo Cookies y activamos la casilla Conservar datos locales hasta que salgas del navegador y pulsamos en el botón Listo para aplicar los cambios.
De esta forma cada vez que cerremos Google Chrome las cookies serán eliminadas de forma automática.
6. Proteger privacidad Google Chrome usando la opción de No seguimiento
Es una opción que incluye Google Chrome para evitar que los sitios web hagan uso de nuestra ubicación y nos sigan.
Su activación es sencilla:
- Configuración.
- Mostrar configuración avanzada.
- Privacidad activamos: Enviar una solicitud de no seguimiento con tu tráfico de navegación.
Al pulsar sobre ella se desplegará el siguiente mensaje:
Pulsamos en Aceptar y de este modo evitaremos que los sitios web visitados nos hagan seguimiento en Google Chrome.
7. Herramienta de privacidad de Google
Google ha desarrollado una herramienta que permite evaluar los niveles de privacidad dentro del navegador Chrome de una forma sencilla y funcional. Esta herramienta nos permite gestionar muchas aplicaciones que sueles usar como son Google Fotos, Google+, números de teléfono etc. de una forma general.
Para usarla podemos ir al siguiente enlace (Identificados en vuestra cuenta Google):
Esta herramienta nos dará la posibilidad de realizar ajustes a nivel de privacidad en los diversos elementos de Google.
Una vez realicemos los pasos del asistente veremos el respectivo resultado:
Notamos que tenemos múltiples opciones para mejorar la privacidad en Google Chrome de una forma funcional. Como revisión de tu privacidad podéis ver que es muy buena opción a tener en cuenta.
8. Uso de navegador anónimo Duckduckgo
Es cierto que como usuarios de sistemas informáticos nos acostumbramos a un determinado producto, llámese juego, aplicación, red social, etc, es importante conocer los beneficios y que vulnerabilidades puede presentar para en base a esto pensar en un cambio.
Nunca está de más tener varios navegadores instalados. Aunque Google Chrome nos ofrece múltiples ventajas, eso nadie lo niega, su desarrollo captura nuestros datos de navegación para en base a nuestra costumbre sugerir y desplegar resultados. Si quieres realizar alguna tarea de forma limpia sin dejar mucho rastro y quieres alternativas a Chrome. La opción más practica (si tu máxima es la privacidad) es usar un navegador que no haga seguimiento ni rastreo de la navegación.
Para estos casos tenemos varias opciones, una es el conocido navegador Tor, pero como opción interesante y muy útil si decidimos usar esta alternativa es también Duckduckgo.
Este sencillo navegador no almacena ni registra ningún dato de navegación que sea ejecutado en él lo cual incrementa de manera notable la seguridad de nuestros datos.
Algunas de sus demás ventajas son:
- No cuenta con anuncios desplegados en todo momento.
- Encripta los datos que sean transferidos durante el proceso de navegación.
- No rastrea cada paso que demos ya sea estando en una ventana normal o en modo incognito.
Como vemos son múltiples las opciones que nos ofrece Duckduckgo. Aquí os dejamos un tutorial mostrando más sobre este navegador.
Podemos hacer uso de el en el siguiente enlace:

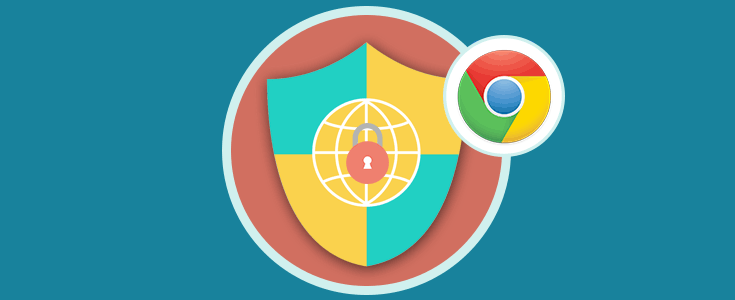
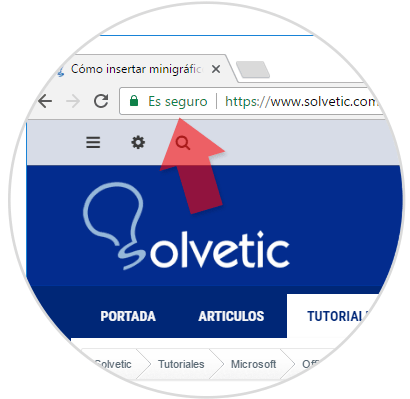
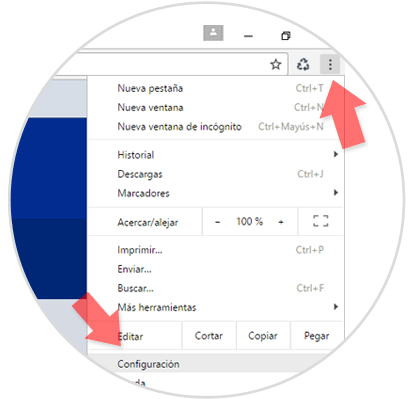
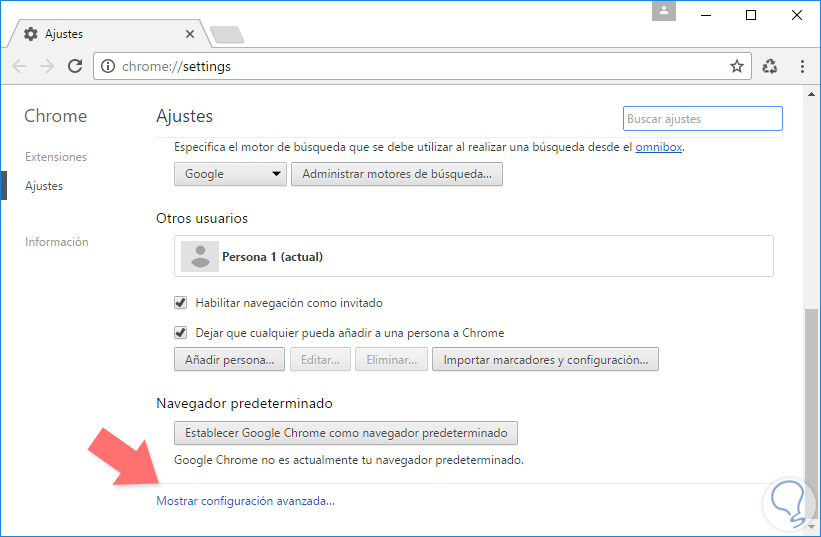
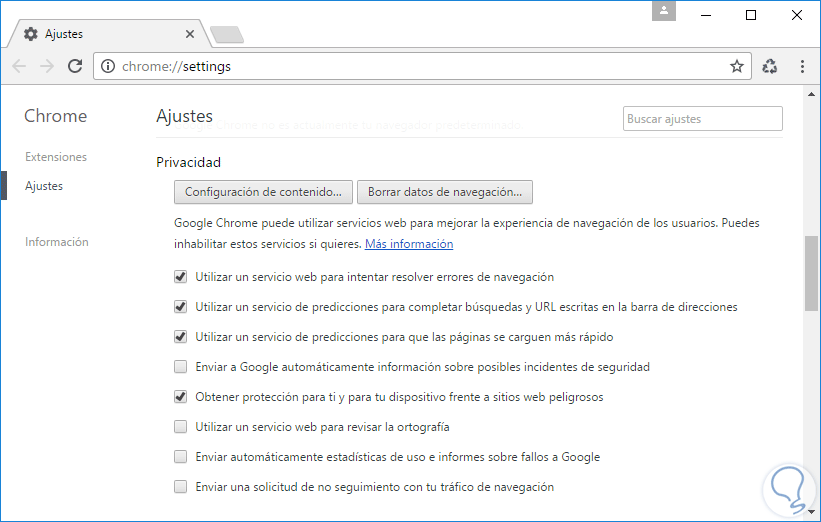
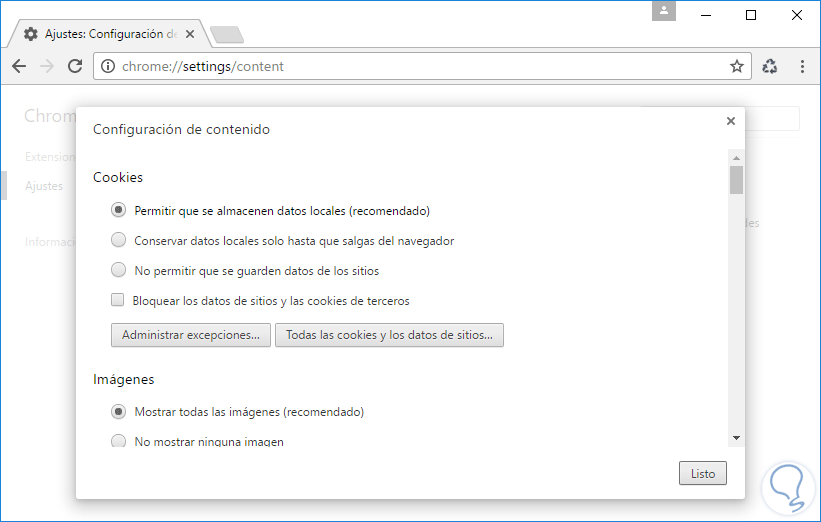
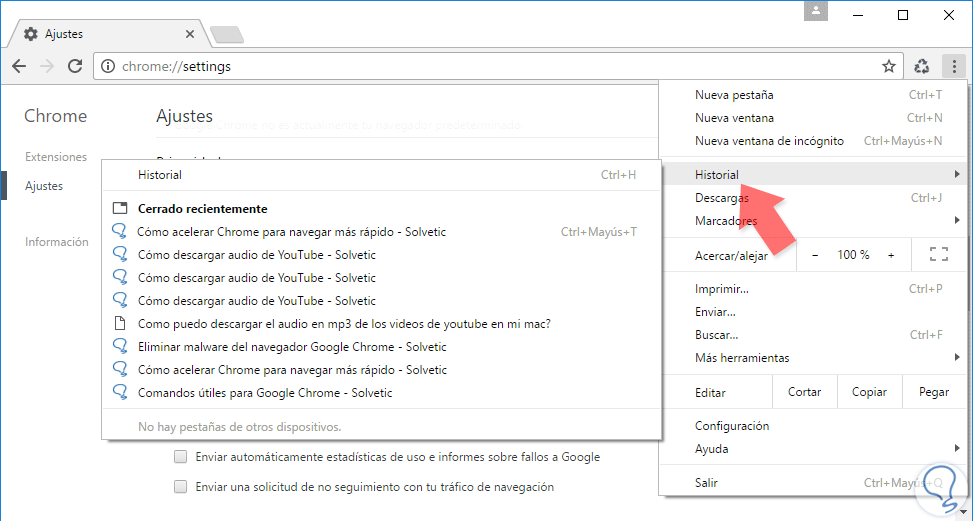
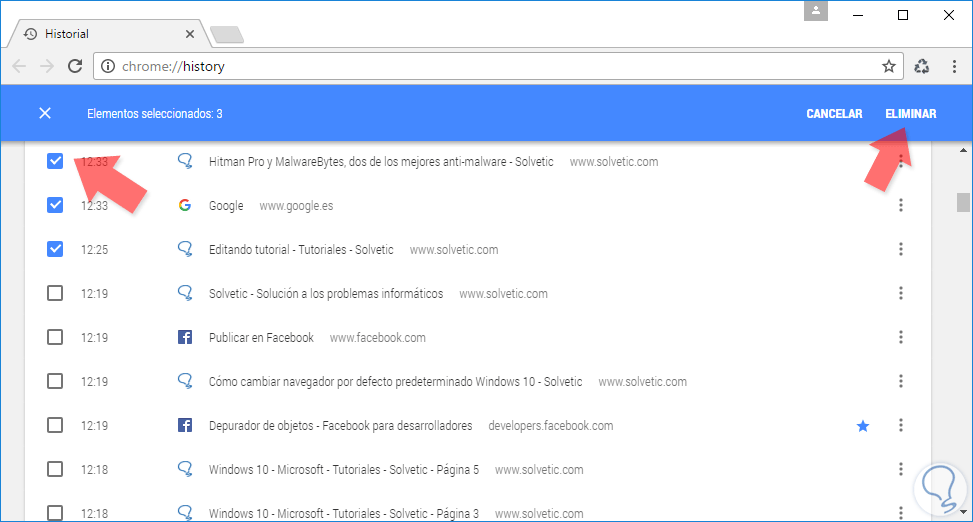
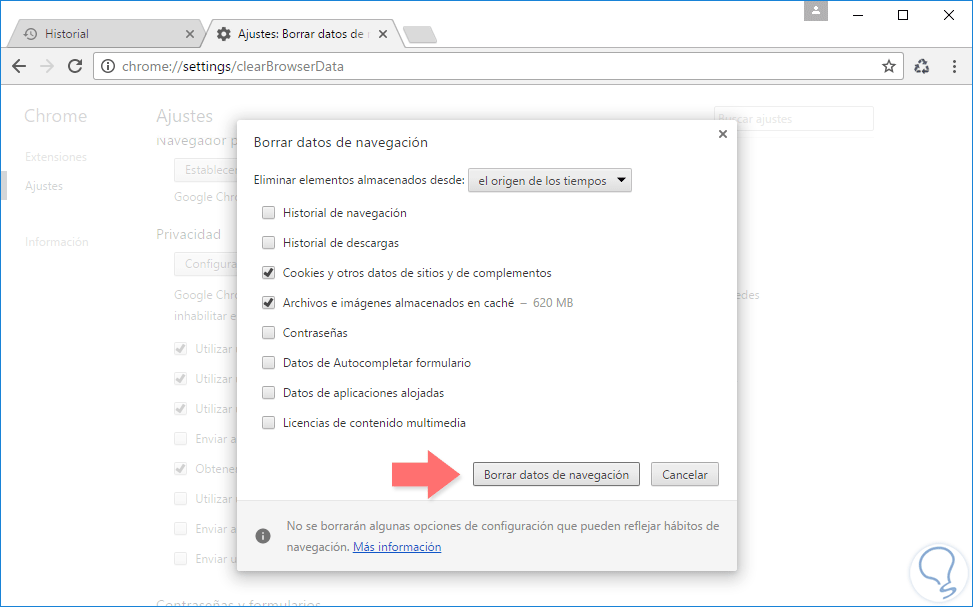

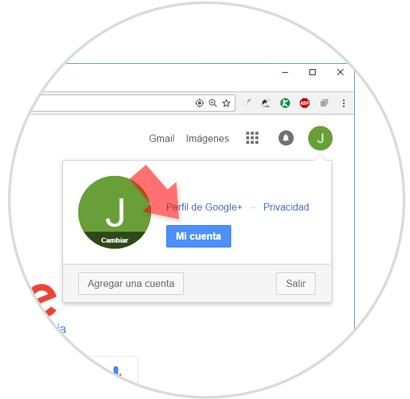
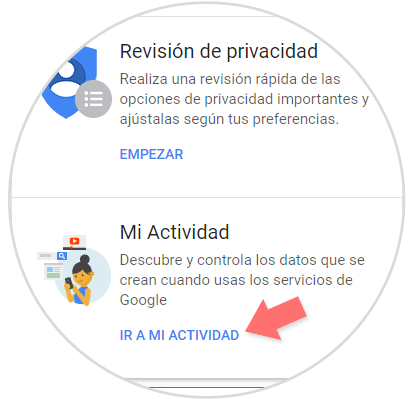

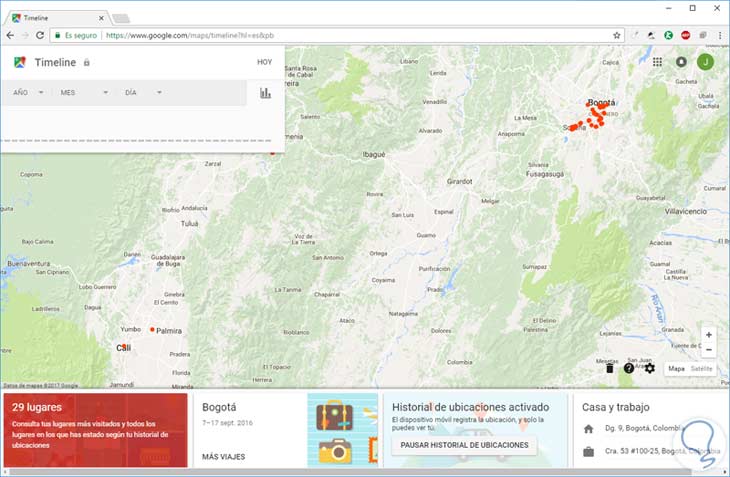
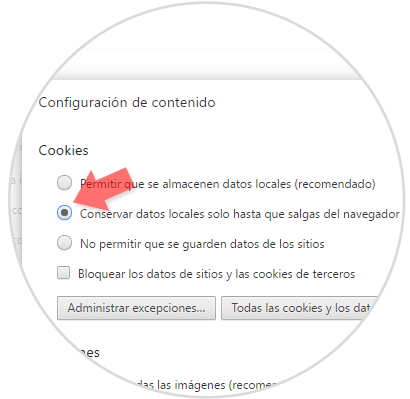
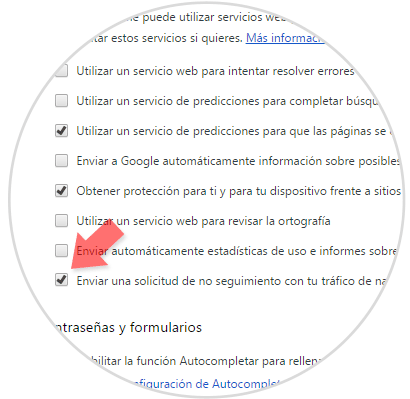
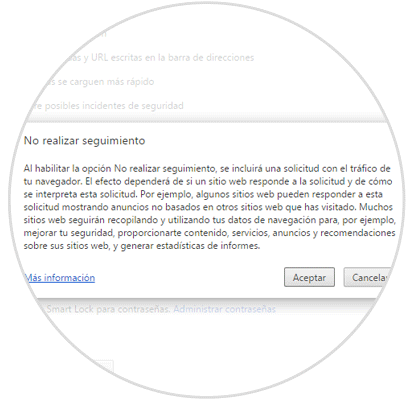

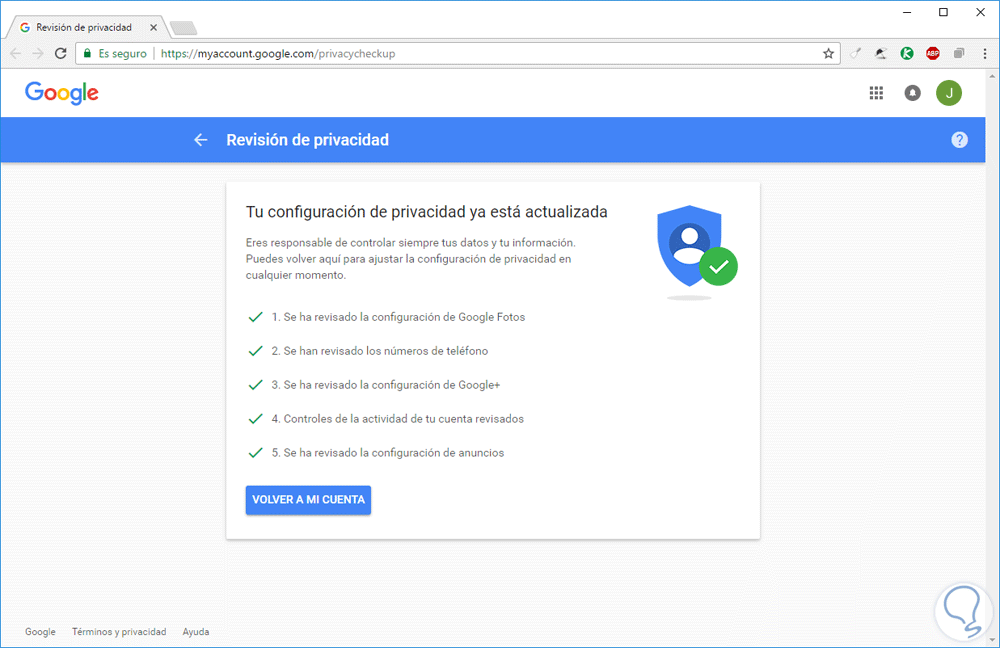
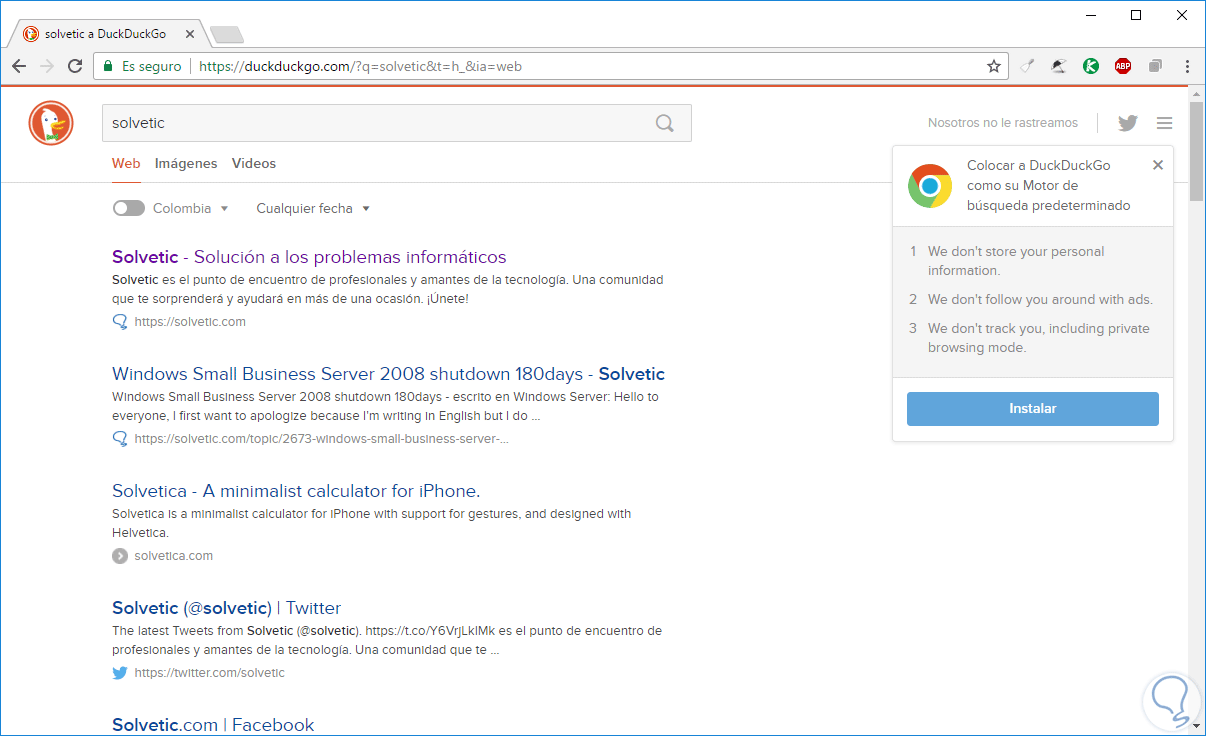



Ey amigos muy bueno. Hay que tener cuidado con nuestros datos que enseñamos sin saber