Cuando hemos comprado un equipo con sistema operativo Windows 10 lo ideal es que lo personalicemos de la mejor forma en base a nuestros gustos, y una de las más importantes es sin duda el nombre del equipo ya que será un identificador nuestro. Hay que distinguir en este tutorial que por un lado veremos cambiar nombre de equipo Windows 10 y por otro lado cambiar nombre de usuario Windows 10. Aunque parezcan cosas iguales no lo son ya que no es lo mismo cómo llamas a tu PC que cómo se llaman los usuarios que lo usan.
Existen algunas formas como podemos cambiar nombre equipo Windows 10 y hoy las veremos de forma detallada para establecer el nombre deseado a nuestra herramienta de trabajo. También te ofreceremos formas diferentes para cambiar nombre usuario Windows 10 fácilmente y de cualquier cuenta creada.
La forma de poner de forma inicial o cambiar nombre del equipo Windows 10 es en el proceso de instalación. A todos nos ha pasado que debemos cambiarlo alguna vez, porque nos hemos equivocado o queremos poner un nombre concreto que nos venga mejor para encontrarlo por red para compartir carpetas y archivos, etc.
No os preocupéis, no tenéis que volver a reinstalar todo el sistema para poder cambiar nombre de equipo Windows 10. Para realizarlo aquí tienes todas las formas posibles. Sigue estos simples pasos y podrás sustituirlo por otro. Empezamos mostrando los pasos para cambiar el nombre de tu equipo Windows 10 en este vídeo de más abajo y a continuación verás como cambiar nombre de usuario Windows 10.
1. Cambiar nombre de usuario Windows 10 con netplwiz
Es posible que además de cambiar nombre de equipo Windows 10 quieras modificar tu nombre de usuario. Esto puede ser muy útil si cambiamos de PC a uno nuevo o cambia el usuario propietario. Podrás cambiar nombre de usuario Windows 10 de la siguiente forma.
Ejecutamos la siguiente combinación para abrir ejecutar y escribimos el siguiente comando “netplwiz”. Pulsamos Enter.
+ R
Vemos que se abre una ventana con los usuarios actuales. Para editar el nombre de uno de ellos pulsamos sobre él y después hacemos clic sobre “Propiedades”.
Aquí ya podremos establecer un nombre de usuario nuevo que queramos. Después de ello pulsamos en Aplicar y Aceptar.
Ahora ya veremos como el nombre de nuestro usuario se ha cambiado satisfactoriamente
2. Cambiar nombre de usuario Windows 10 con Panel de control
Lo primero que haremos será acceder al Panel de control desde aquí con alguna forma.
Ahora entraremos en el apartado de “Cuentas de usuario”.
A continuación, volveremos a pulsar sobre la opción de nombre “Cuentas de usuario”.
En esta ventana pulsaremos en “Cambiar el nombre de cuenta”.
Ya puedes establecer el nuevo nombre de la cuenta de usuario y después pulsar en “Cambiar nombre”.
Veremos que se ha cambiado el nombre de cuenta satisfactoriamente. Si queremos cambiar otra cuenta pulsaremos en “Administrar otra cuenta”.
Aquí elige la otra cuenta a la que quieres cambiar el nombre y sigue el mismo proceso anterior para cambiarlo.
3. Cambiar nombre de equipo Windows 10 con Menú Configuración
Para cambiar el nombre de usuario desde el menú "Configuración" en Windows 10 tienes que:
Pulsamos en el botón de inicio y luego en "Configuración".
Pulsamos en la opción Sistema.
Ahora seleccionamos la opción del menú de la izquierda "Acerca de". Además de indicaros info sobre el sistema instalado, versión, procesador, ID del producto etc. En este caso nosotros seleccionamos el botón "Cambiar nombre de PC".
Como ves, al pulsarlo podréis cambiar el nombre del equipo con Windows 10. También aparece el nombre antiguo para que seáis conscientes de ello.
Os pedirá reiniciar el equipo y ya lo tendréis listo con el nuevo nombre que hayáis escogido.
4. Cambiar nombre de equipo Windows 10 con Panel de Control
La primera forma disponible es usar el Panel de control y para ello podemos acceder a el usando alguna de las siguientes opciones:
Allí vamos a la ruta: "Sistema y seguridad / Sistema".
Veremos lo siguiente. Pulsamos la opción Cambiar configuración ubicada en el campo "Configuración de nombre, dominio y grupo de trabajo del equipo".
Allí nos ubicamos en la pestaña "Nombre de equipo" y seleccionamos la opción "Cambiar" ubicada en la parte inferior.
Ahora escribimos el nombre nuevo que queremos poner al equipo. Pulsamos "Aceptar".
Veremos el siguiente mensaje. Si estamos seguros del cambio pulsamos "Sí".
Veremos que es necesario reiniciar el equipo para guardar los cambios. Una vez reiniciemos la máquina veremos el nuevo nombre del equipo ya establecido.
5. Cambiar nombre de equipo Windows 10 con Ejecutar
Podremos cambiar el nombre del equipo con este simple comando en la opción de Ejecutar en Windows 10. Para ello realiza estos simples pasos:
Debemos entrar en "Ejecutar", para ello pulsa esta combinación de teclas:
+ R
Mantienes la combinación de teclas anterior y aparecerá la ventana de ejecutar. Escribe el siguiente comando. Pulsa en "Aceptar".
sysdm.cpl
Abrirá directamente la siguiente ventana. Ahora pulsando en "Cambiar".
Aquí podrás pasar a la zona de cambio de nombre de equipo y también posibilidad de cambio de Grupo de Trabajo o Dominio.
6. Cambiar nombre de equipo Windows 10 con PowerShell
Otra de las grandes opciones que nos ofrece Microsoft es usar Windows PowerShell para ejecutar esta tarea desde la línea de comandos.
Para cambiar el nombre de nuestro equipo Windows 10 con comandos PowerShell debemos ejecutarlo como administrador e ingresar el siguiente cmdlet:
Rename-Computer Nuevo_Nombre
Usando alguno de los métodos descritos podremos establecer de forma sencilla el nuevo nombre de nuestro equipo. Contamos con herramientas prácticas ya sea a nivel gráfico o de consola para editar este importante aspecto de Windows 10.
7. Cómo cambiar nombre de cuenta de usuario, conexión de red y grupo de trabajo en Windows 10
Además de cambiar el nombre del equipo en Windows 10 utilizando todos los métodos anteriormente descritos, va a ser posible cambiar otros nombres dentro del equipo, como pueden ser el nombre de la cuenta de usuario, el nombre de perfil de conexión de red o el nombre de los grupos de trabajo en tu PC Windows 10. Por esta razón en este apartado vamos a explicar lo qué significa hacer esto y cómo completar el proceso en tu equipo en cada uno de estos casos.
Normalmente, dentro de un mismo equipo se suelen tener configuradas varias cuentas, sobre todo si hay varias personas que trabajan con un mismo equipo o si, por ejemplo, a un mismo PC le damos un uso personal y un uso dedicado a una empresa o laboral. En cualquiera de los casos dentro de cada cuenta existe una configuración concreta adaptada y una personalización de los elementos de la pantalla.
Cada cuenta debe de tener asignada un nombre, pero hay casos en los que por algún motivo va a ser necesario cambiar el nombre de una cuenta (bien porque ahora sea utilizada por otra persona o porque hayamos cambiado nuestro trabajo, entre otras posibilidades).
Por esta razón en este apartado con vídeo te contamos el paso a paso para cambiar el nombre de una cuenta de usuario en Windows 10.
Es cierto que el nombre del perfil de red se establece por defecto, pero es personalizable como muchos de los aspectos dentro de Windows 10. Cuando conviven varios perfiles de red dentro de un mismo ordenador renombrarlos puede ser una muy buena idea, ya que si no al tratarse de nombres tan genéricos podemos confundirnos entre unos y otros.
Por esta razón en este tutorial con vídeo vas a poder ver el paso a paso para cambiar el nombre de perfil de conexión de red en Windows 10.
Algunas de las características que distinguen a los grupos de trabajo son que el número máximo va a ser de 20 equipos, de los cuales cada equipo debe tener su propia cuenta de usuario local. Además, ningún equipo va a tener control sobre el resto y todos deben de pertenecer a la misma red local.
Siempre y cuando no utilicemos espacios o caractéres especiales como pueden ser los siguientes `~ @ # $% ^ & () = + [] {} | ; :, ''. <> /? Windows 10 nos ofrece la posibilidad de editar el nombre de un grupo de trabajo siguiendo de forma ordenada los pasos que puedes ver en el siguiente manual:
De todas estas formas vas a poder cambiar nombre de equipo Windows 10 o cambiar nombre de usuario Windows 10 u otros nombres en Windows 10 utilizando diferentes métodos.



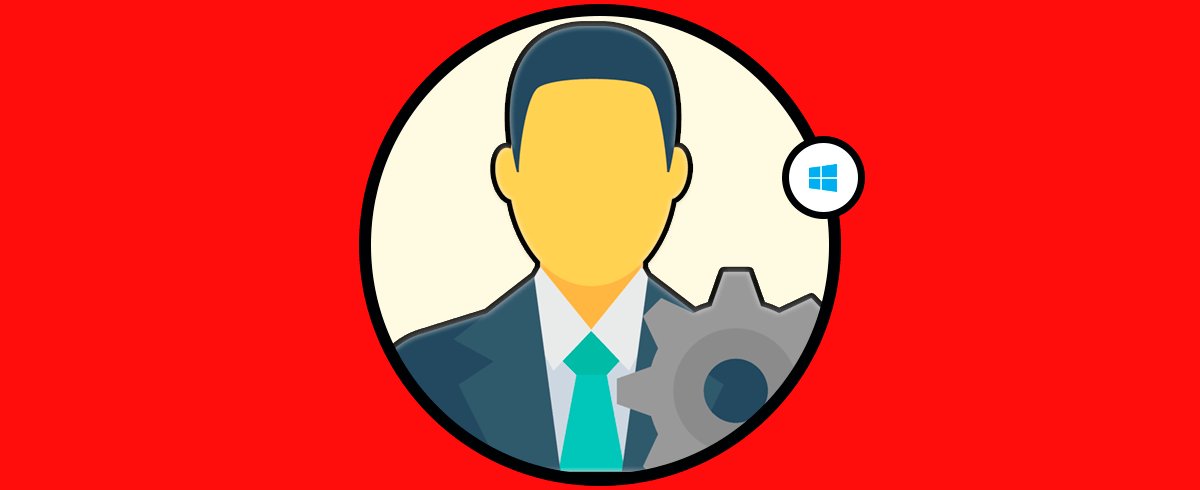
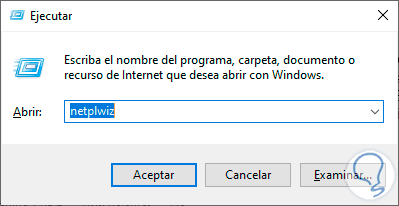
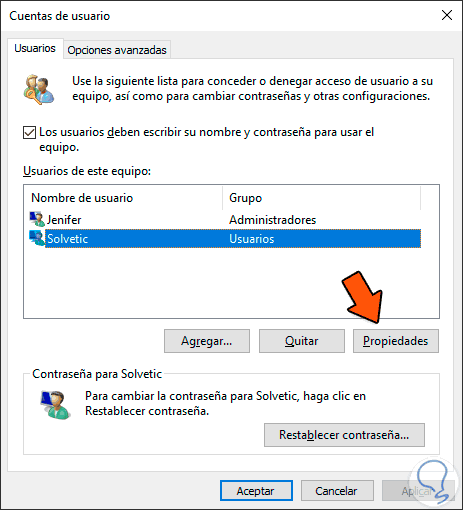
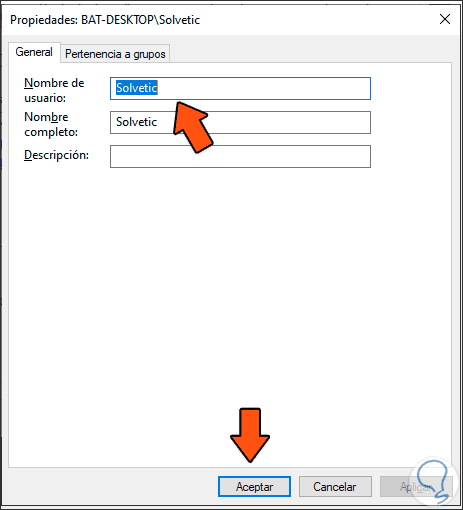
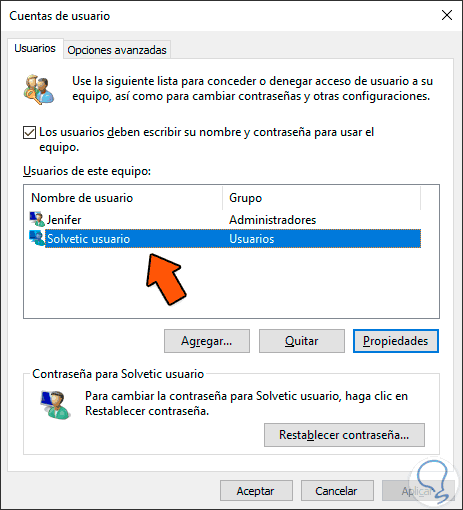
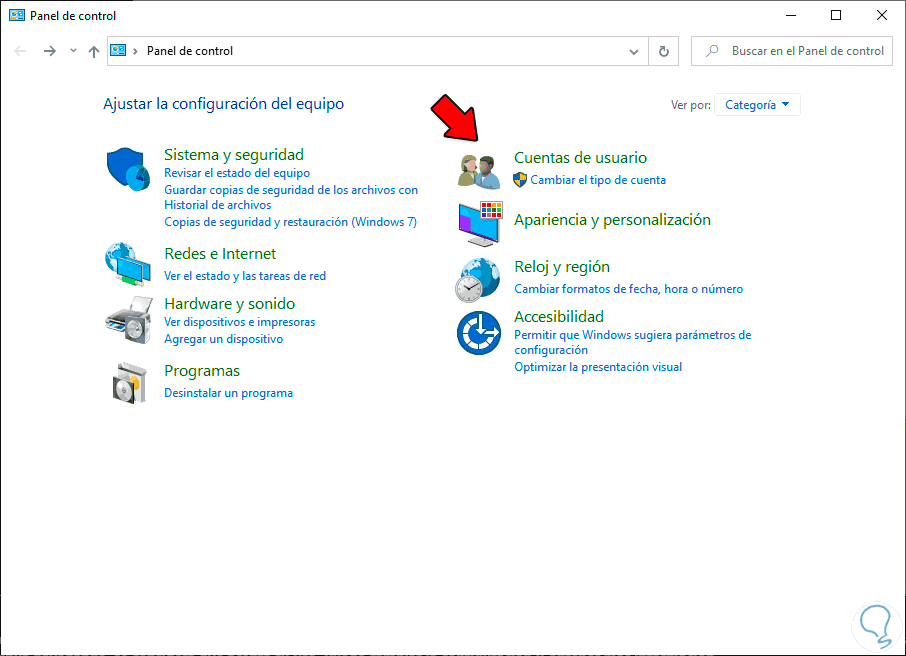
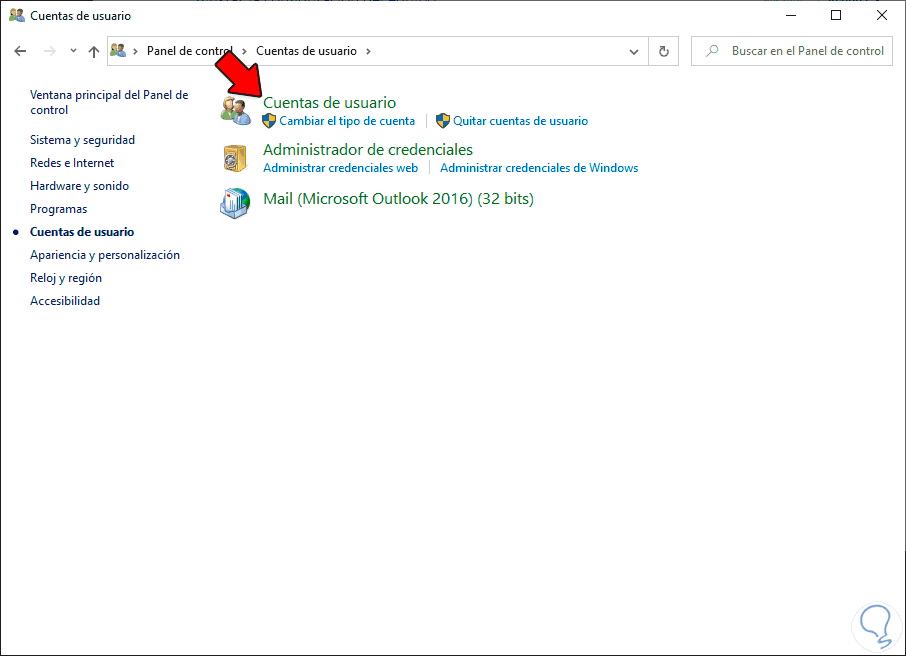

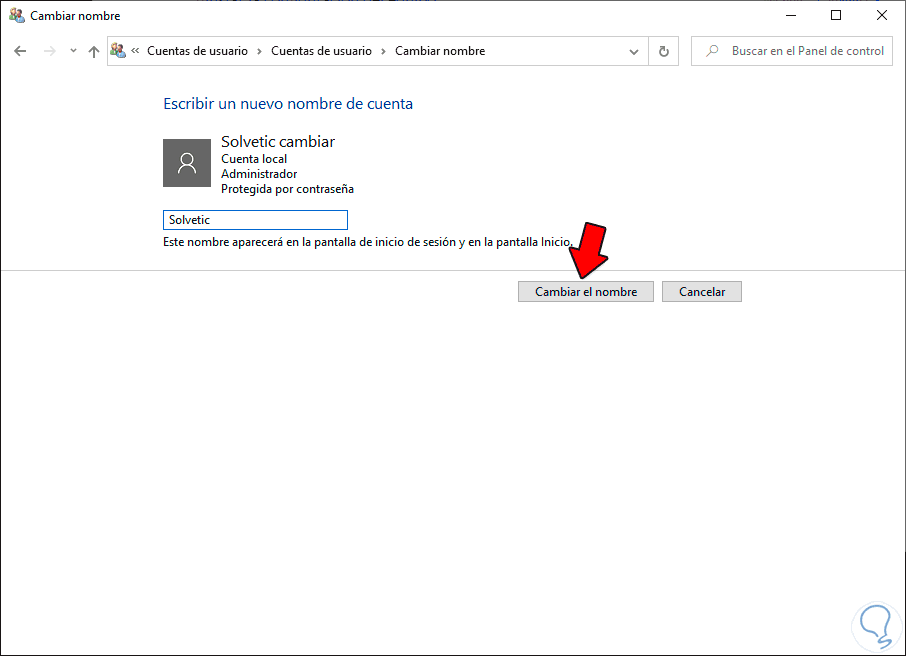
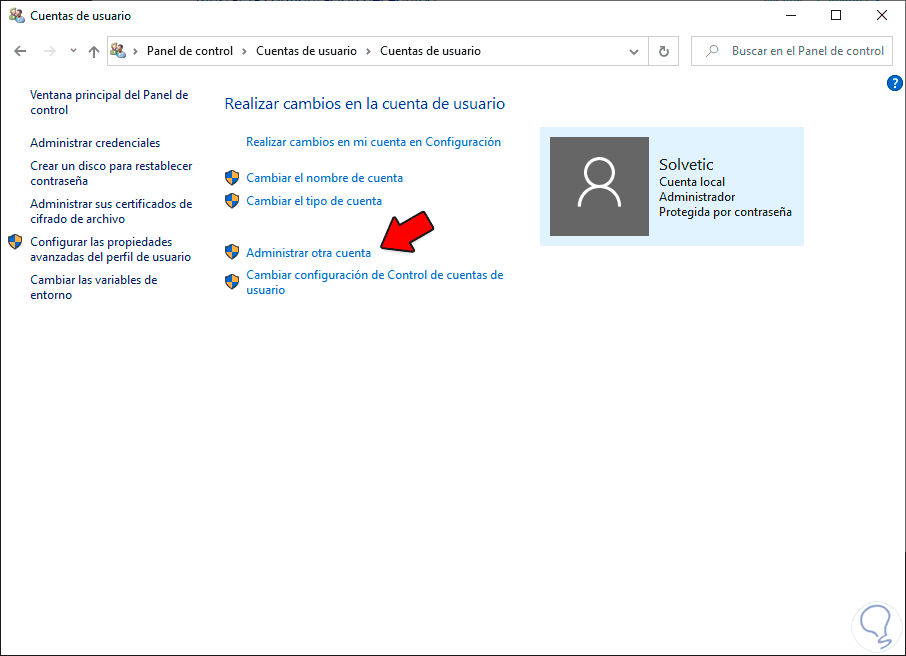
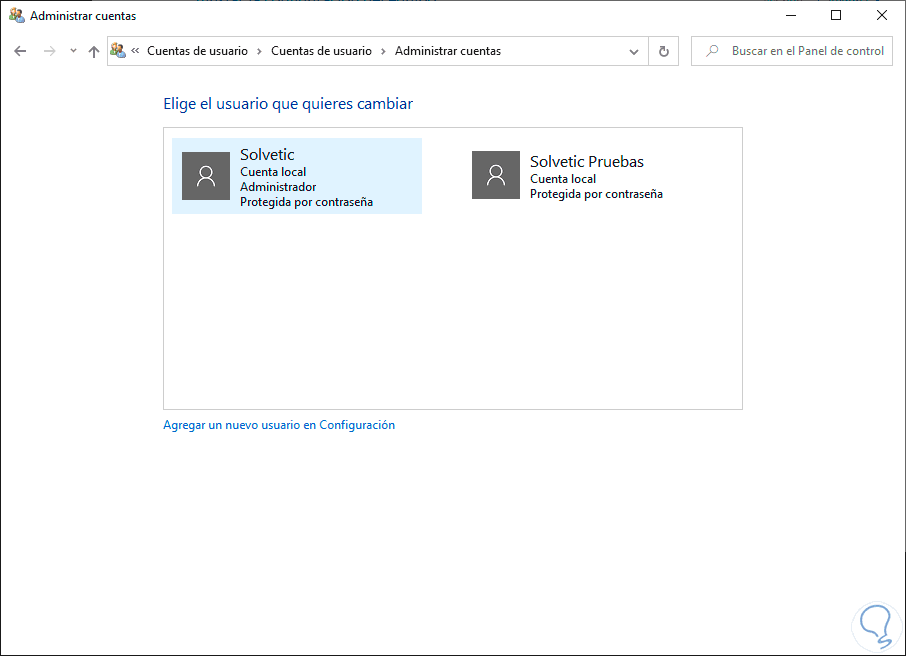
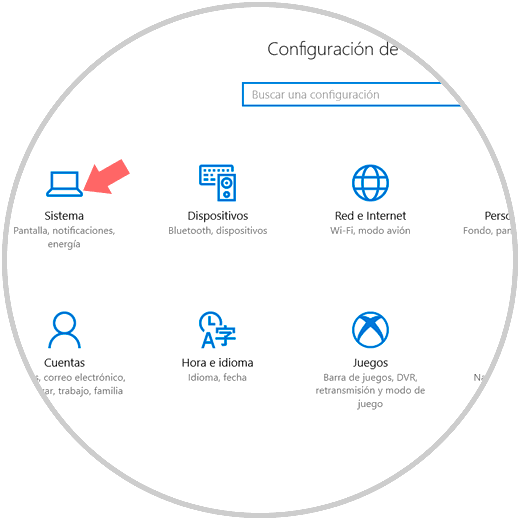
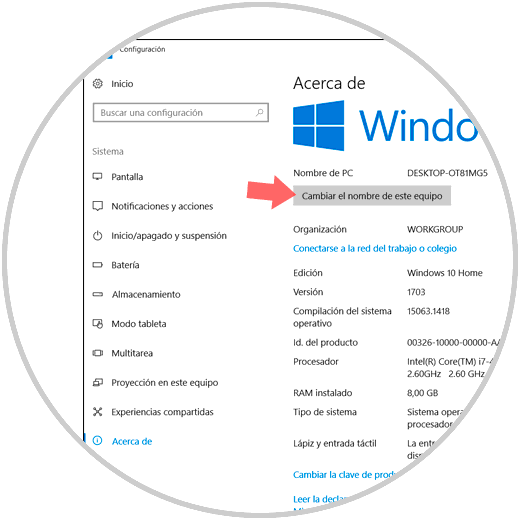
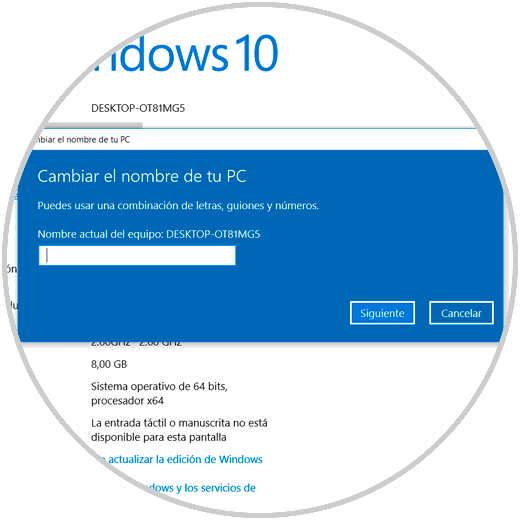
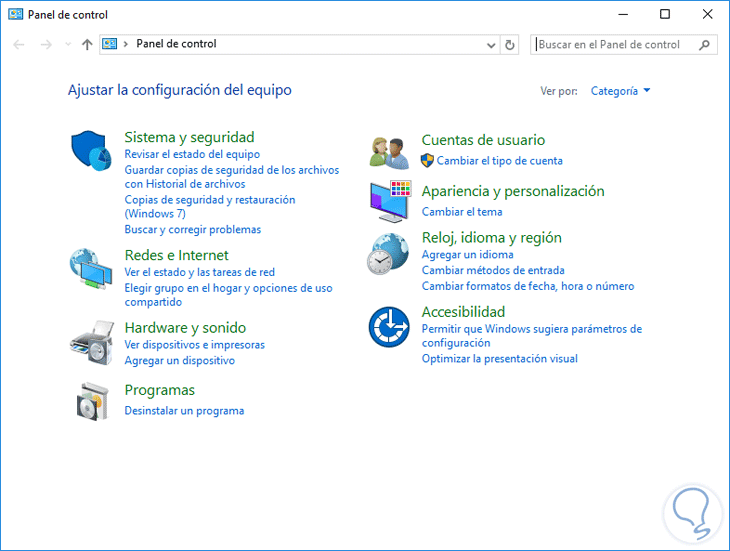
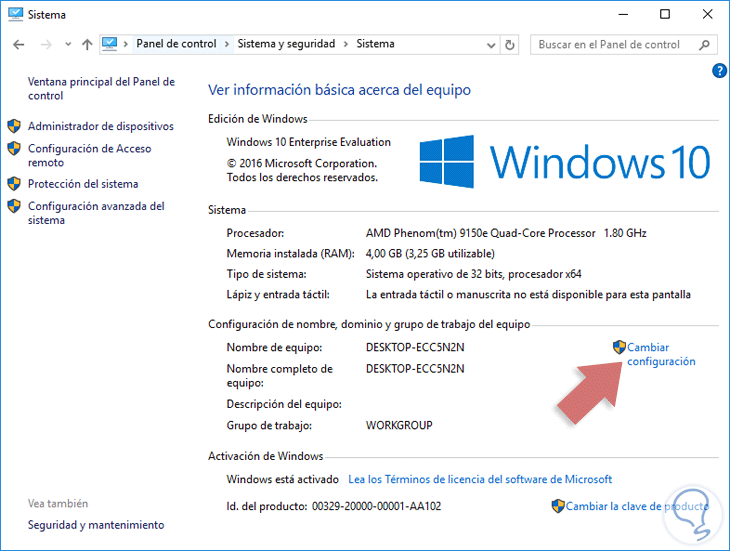
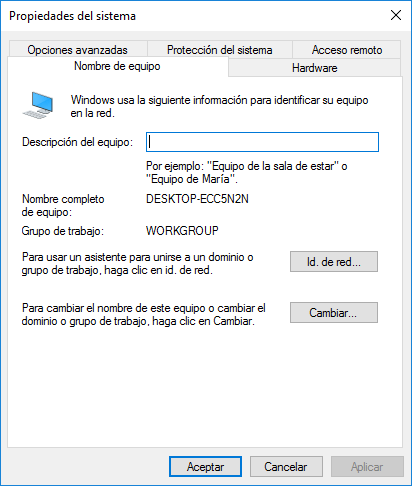
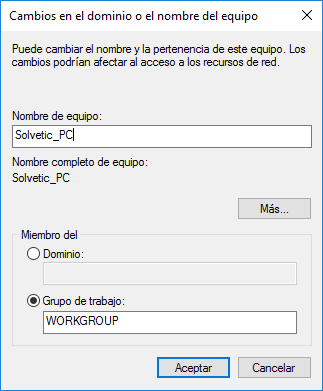
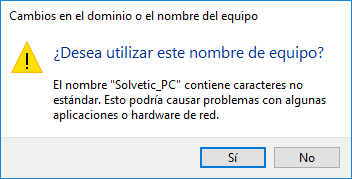
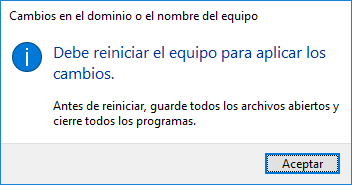

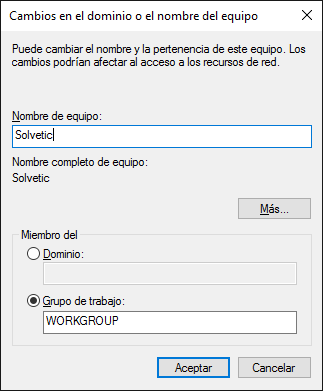
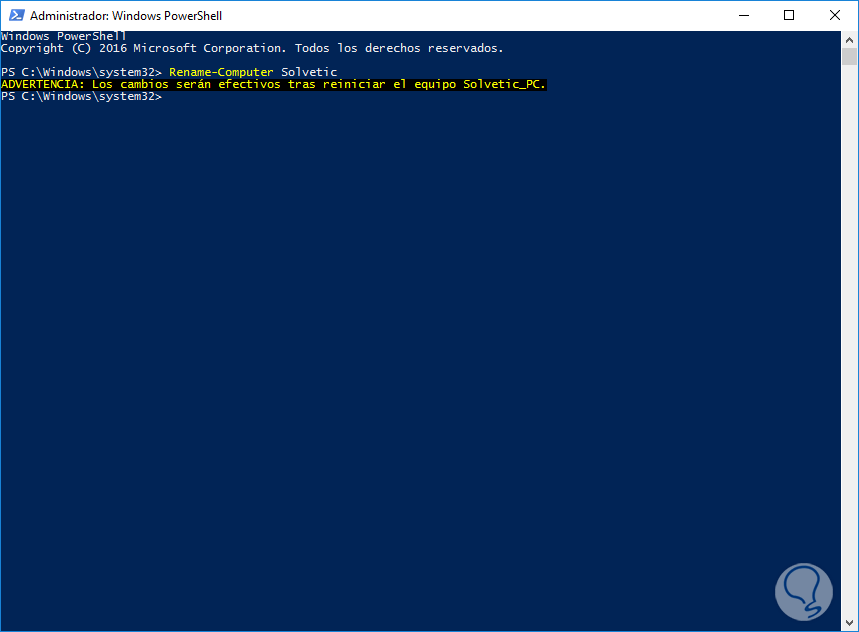
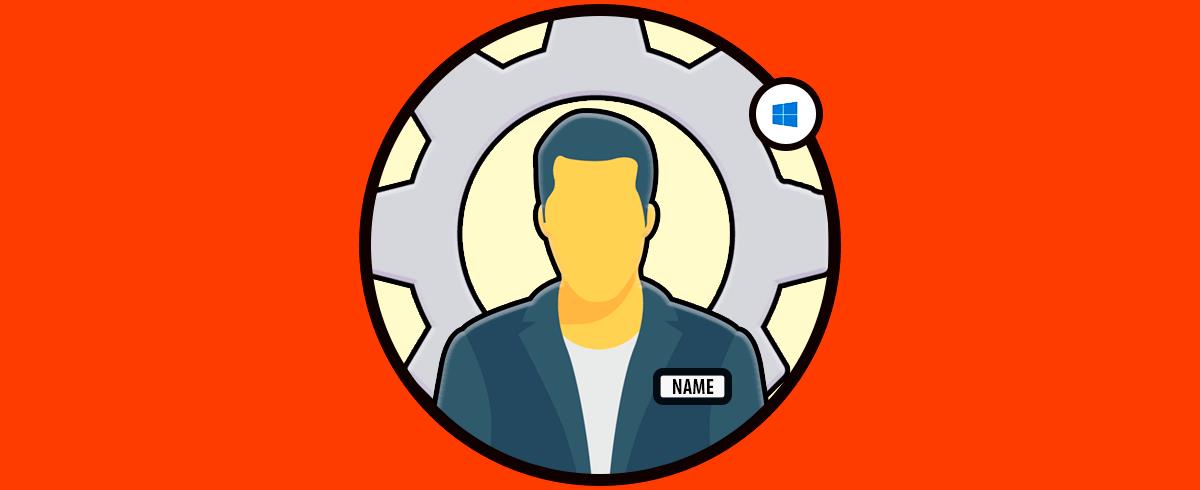
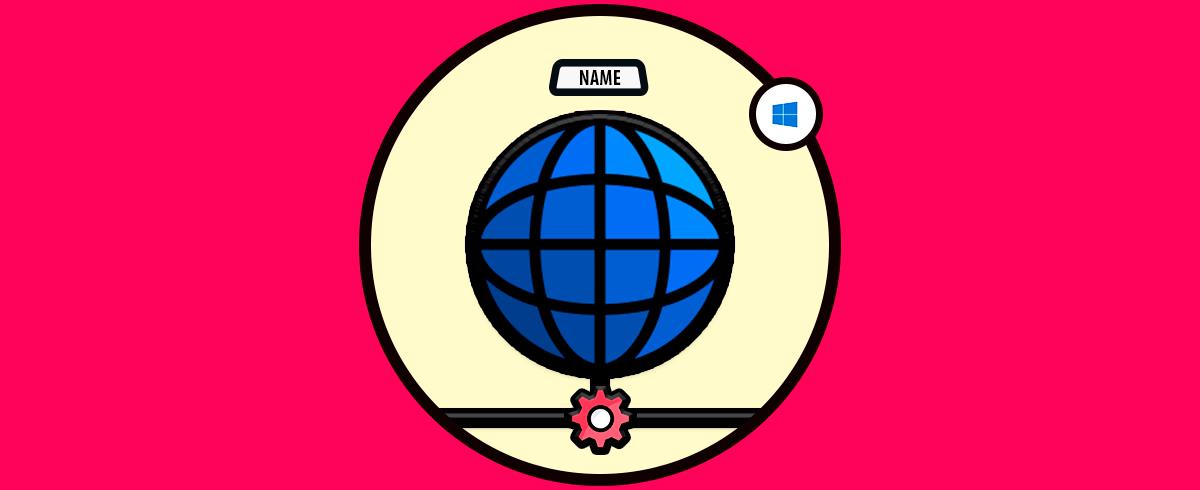

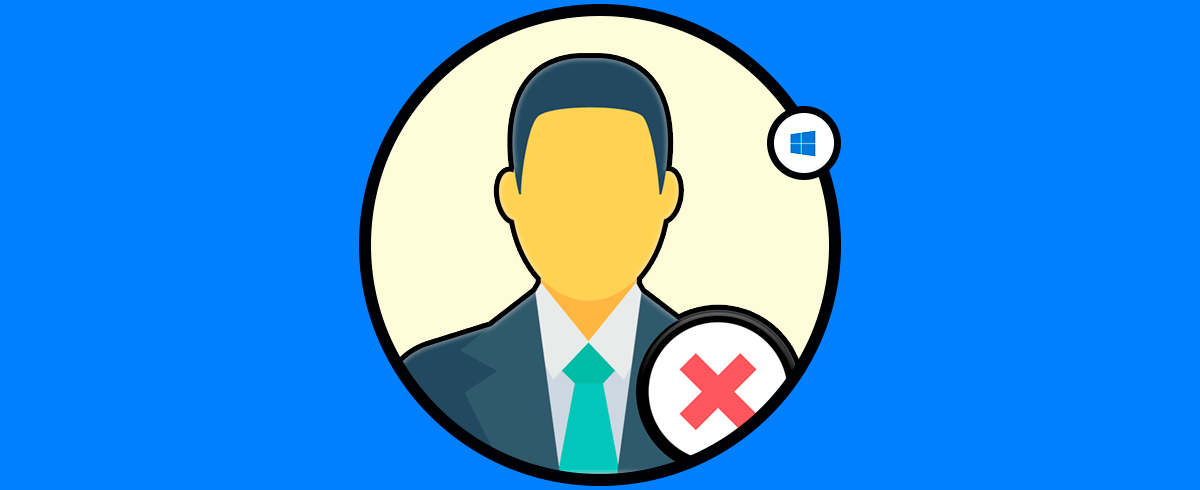





Parece sencillo pero lleva su tiempo, gracias por la explicacion