DNS Acrónimo en inglés de Domain Name Server, es el servidor encargado de traducir y resolver los nombres de dominio a dirección IP y visceversa. Es uno de los parámetros básicos para que tenemos que tener configurado en nuestra interfaz de red para tener acceso a los sitios web, de lo contrario tendríamos que teclear su dirección IP para todos los casos.
Requisitos
- Tener configurada previamante la tarjeta de red con una dirección estática.
- Desactivar temporalmente algún DNS que haya en la red.
Configuración de la tarjeta de red. Para ellos nos vamos a la siguiente ruta:
- Inicio
- Panel de Control
- Redes e internet
- Centro de redes y recursos compartidos
- Cambiar configuración del adaptador
El siguiente paso es agregar la función en nuestro servidor para ello nos vamos a:
- Inicio
- Administrar servidor
Marcamos la casilla Servicio DNS y damos clic en Siguiente. Nos saldrá el asistente para agregar funciones. Damos clic en Siguiente para comenzar con la instalación.
En la ventana que sale viene información importante que hay que considerar y damos clic en Siguiente.
Ahora confirmamos la instalación del servidor de nombre de dominio.
Tardará unos minutos y nos tiene que mostrar una confirmacion de Instalación correcta.
1. Configuración del servicio
Para ello, nos vamos a la herramienta Adminsitrador de DNS en la siguiente ruta:
- Inicio
- Herramientas adminsitrativas
- DNS
Vemos que esta vacío, todavía no hay ningun archivo de configuración en las zonas. Vamos a proceder a agregar la configuracion de las zonas del DNS en:
Seleccionamos Zona de búsqueda inversa y damos clic derecho en Zona nueva para que nos salga el Asistente para crear zona nueva. Cómo su nombre lo indica, esta zona va a poder resolver direcciones o nombres de dominio que esten al reves Damos clic en Siguiente.
En esta ventana seleccionamos el tipo de zona a configurar, como va a ser nuestra primer zona y no existe otra selecionamos Principal y damos clic en Siguiente.
A continuación marcamos la casilla Zona de búsqueda inversa para IPV4.
A continuación introducimos nuestra IP de la red hasta el tercer octeto que sería 192.168.0 y damos clic en siguiente, como verán aparece invertida la IP como 0.168.192.
En la sección de Archivo de Zona marcamos Crear un archivo nuevo con este nombre de archivo y clic en Siguiente.
En la siguiente ventana para configurar la Actualización dinámica marcamos la casilla Permitir todas las actualizaciones dinámicas y Siguiente
Eso sería todo para la zona inversa, damos clic en Finalizar para cerrar el asistente.
Podemos ver que ya creó dos archivos llamados SOA y NS.
Seleccionamos la zona directa y le damos clic derecho en Zona nueva para que nos salga el Asistente para crear nueva zona.
En esta ventana seleccionamos el tipo de zona a configurar, como va a ser nuestra primer zona y no existe otra selecionamos Principal y damos clic en Siguiente.
Establecemos el nombre de la zona, bien puede ser el nombre de dominio de la organización o una parte del nombre de dominio. En este caso elegimos zona.solvetic.net
En la sección de Archivo de Zona marcamos Crear un archivo nuevo con este nombre de archivo y clic en Siguiente.
En la siguiente ventana para configurar la Actualización dinámica marcamos la casilla Permitir todas las actualizaciones dinámicas y Siguiente.
Eso sería todo la la la zona inversa, damos clic en Finalizar para cerrar el asistente.
Ahora damos clic derecho sobre el area de los archivos SOA y NS y damos clic en agregar nuevo Host
Ene este caso le pondré solveticdns y le asignaré la IP 192.168.0.100 y marcamos la casilla Crear registro del puntero (PTR) asociado.
En la misma sección agregamos un nuevo Alias.
Introducimos WWW y vemos que nuestro FQDN (nombre de dominio completo) ahora lo toma con el Alias. Damos clic en Aceptar
A continuación nos sale una ventana que dice Examinar, Seleccionamos el nombre de nuestro servidor en este caso WINSERVER.
Navegamos sobre esa opción hasta encontrar el nombre de host en este caso solveticdns y le damos clic en Aceptar.
Ahora vemos que nuestra dirección IP ya apunta a solveticdns.zona.solvetic.net
2. Comprobación del servicio
Para ello nos vamos a la siguiente ruta para agregarle el parametro DNS a nuestra tarjeta de red e introducimos la IP de nuestro servidor 192.168.0.100
Abrimos una terminal y hacemos ping a www.zona.solvetic.net y nos debería de responder
Podemos intentarlo con el comando: ping -a 192.168.0.100 y nos tendría que responder
O bien, hacemos un nslookup a www.zona.solvetic.net y nos tiene que mostrar los datos del servidor DNS.
Eso sería basicamente la configiracion del servidor DNS espero les haya gustado y comenten gracias.


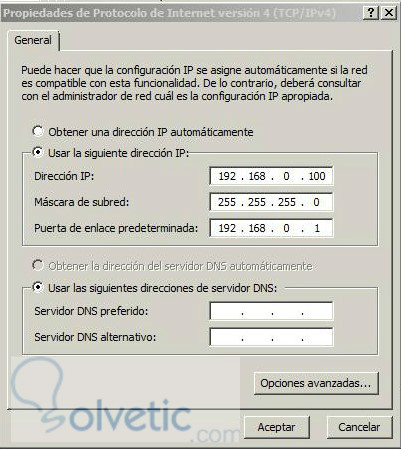
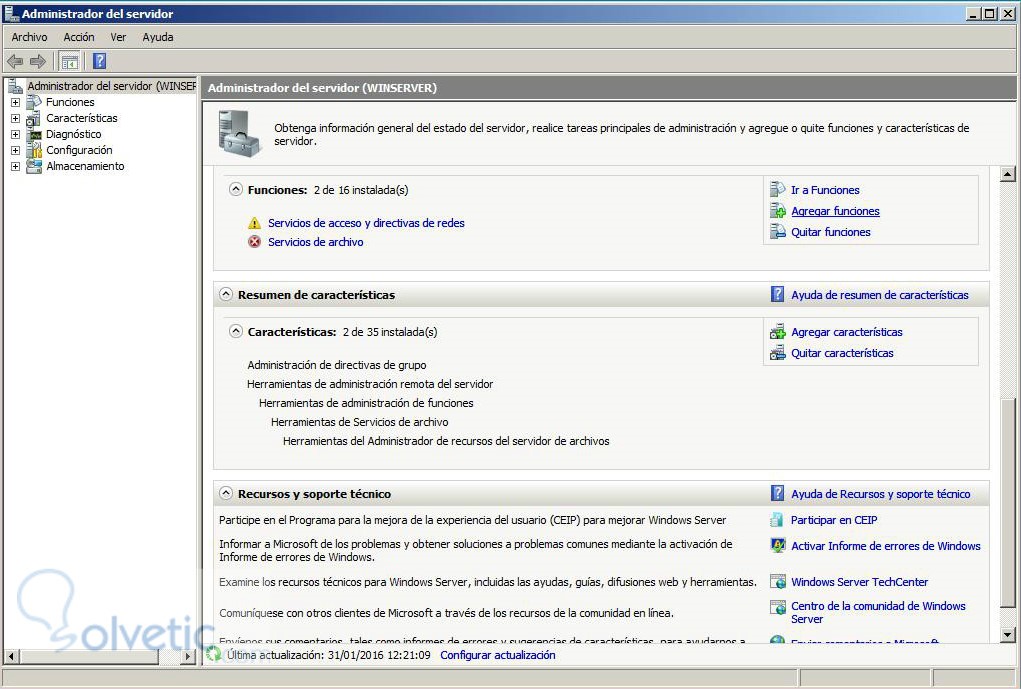
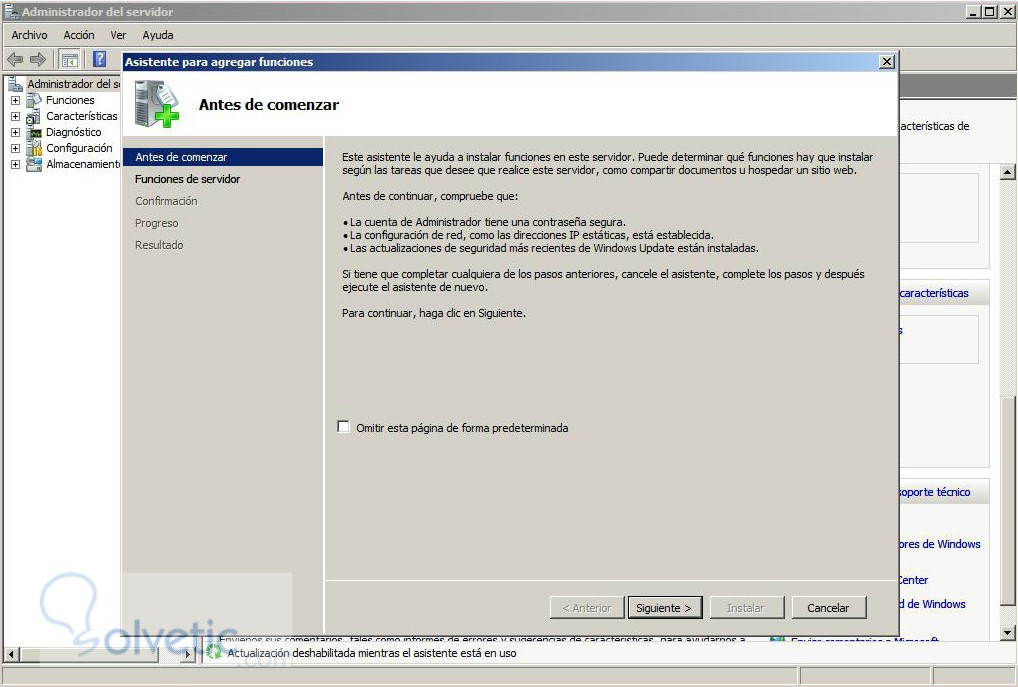
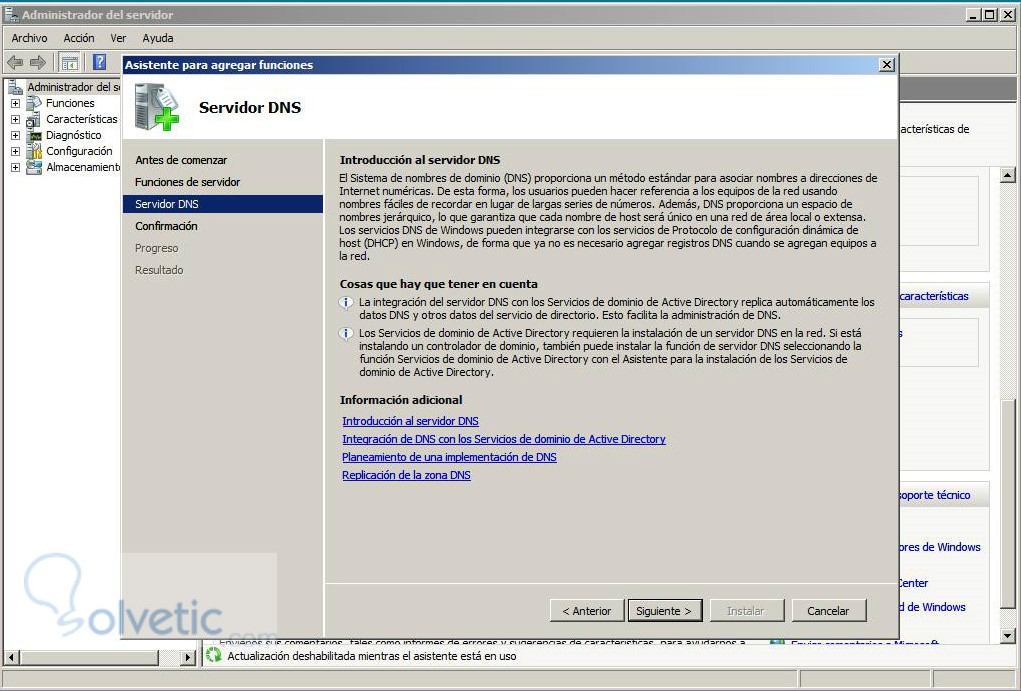
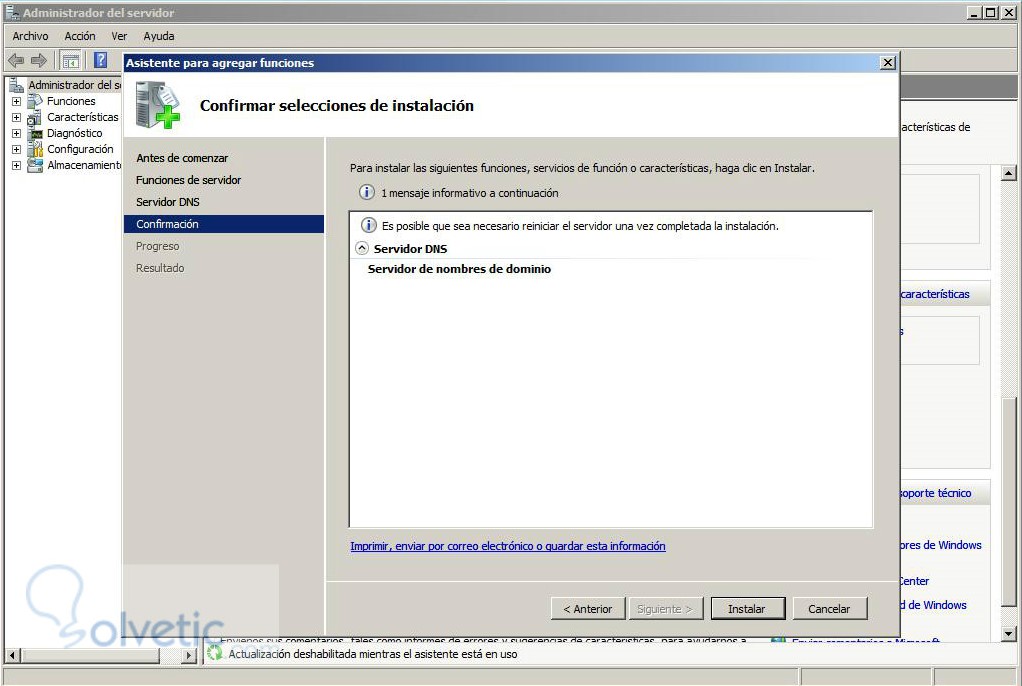
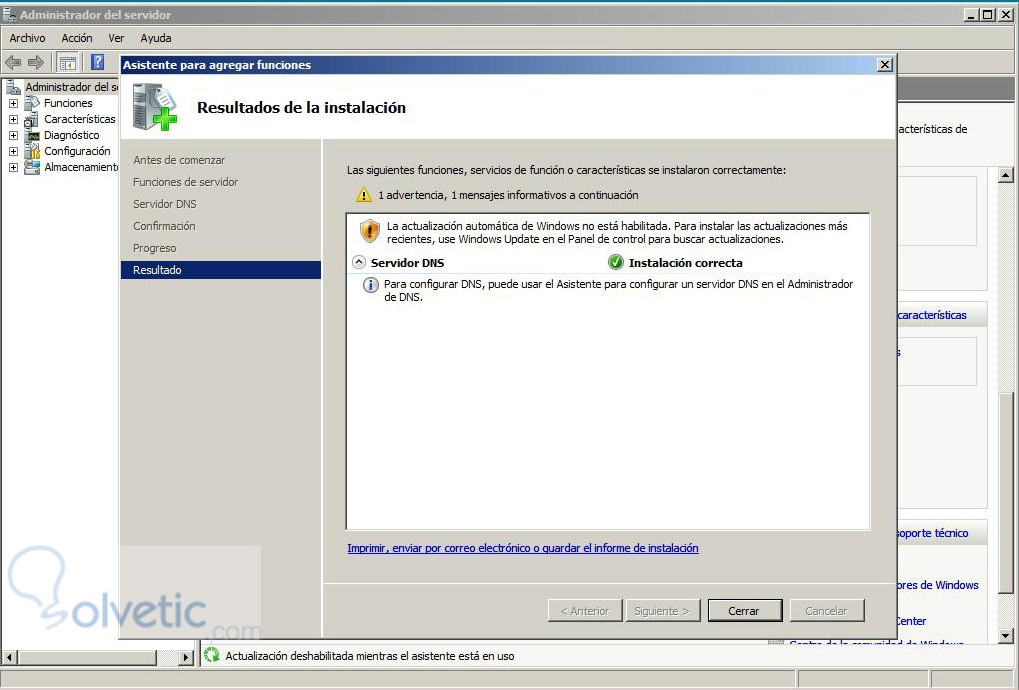
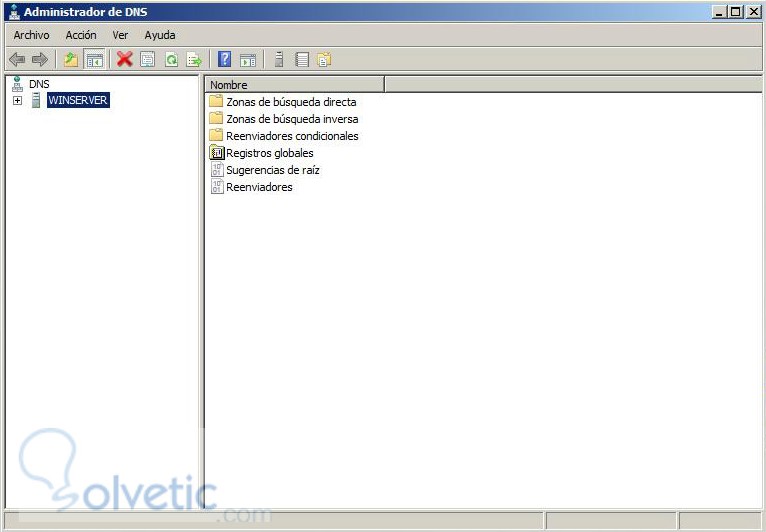
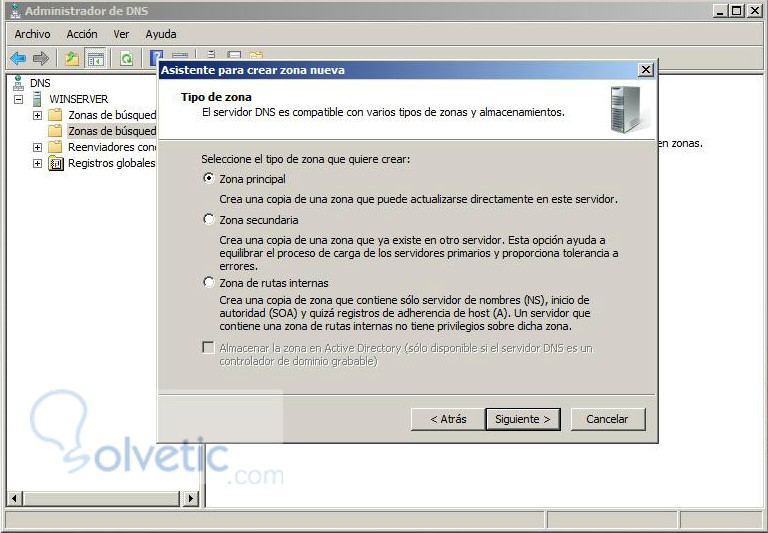
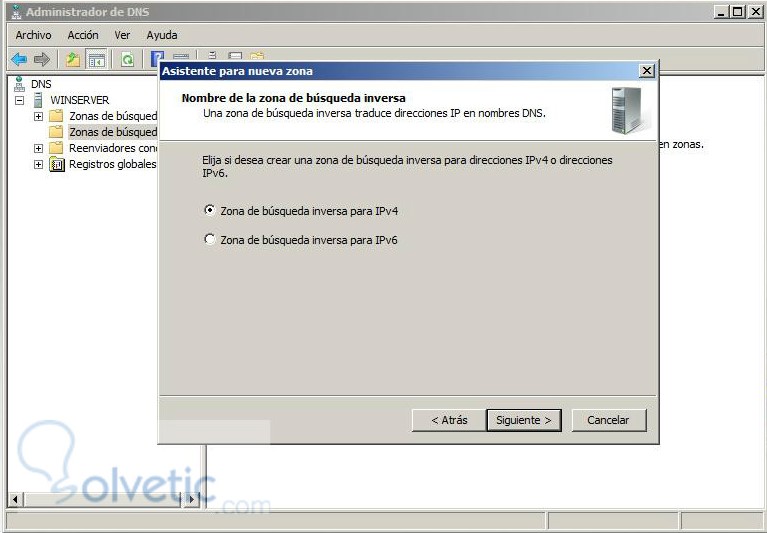
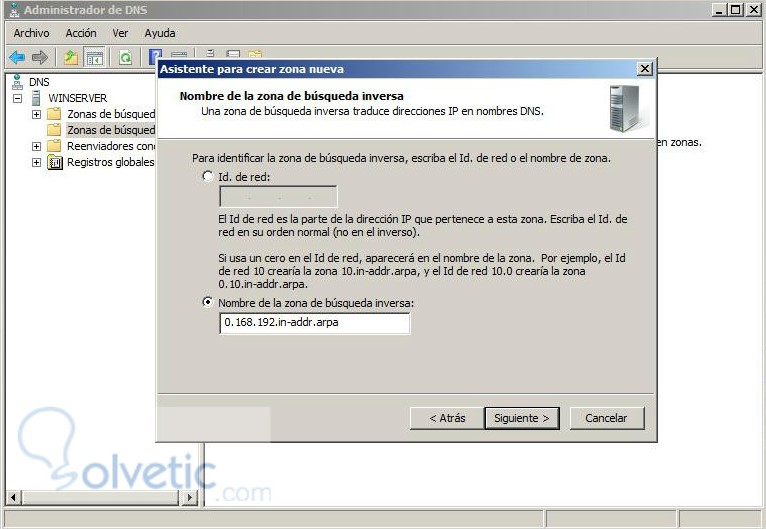
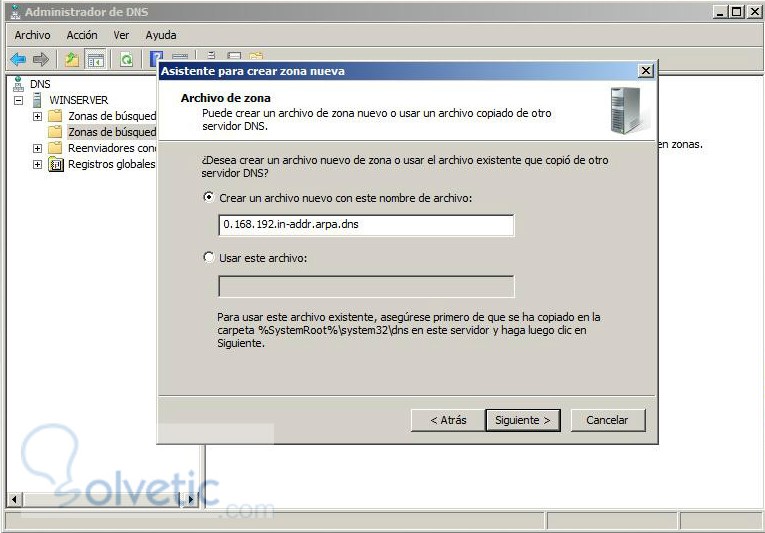
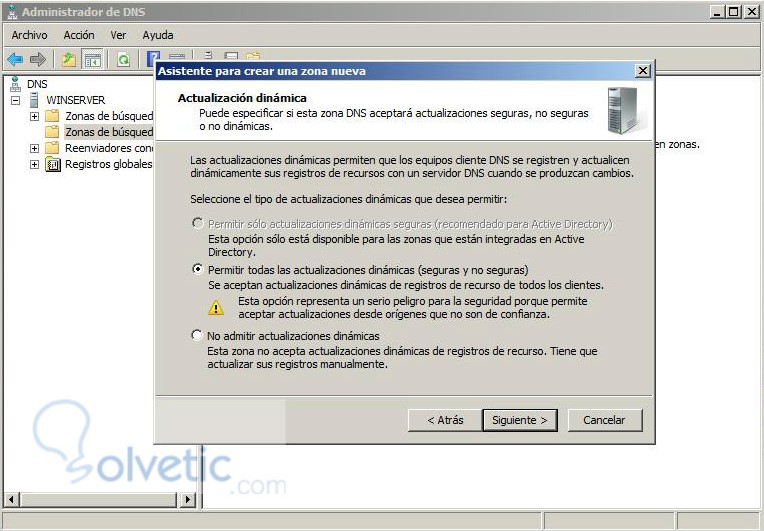
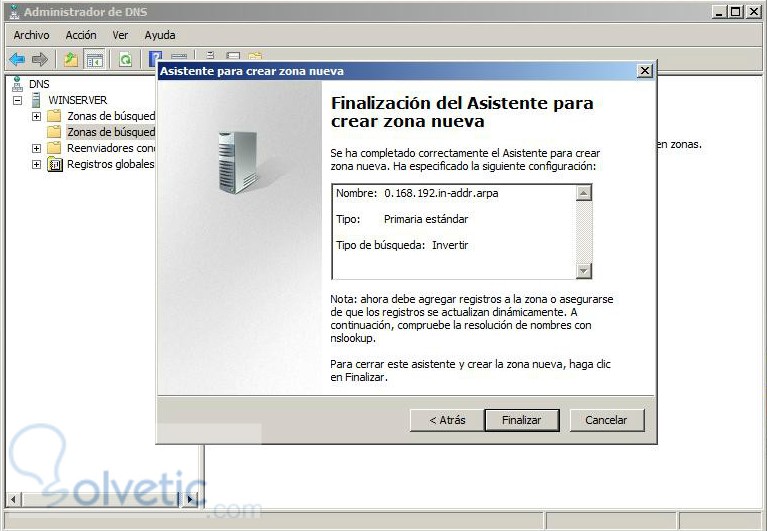
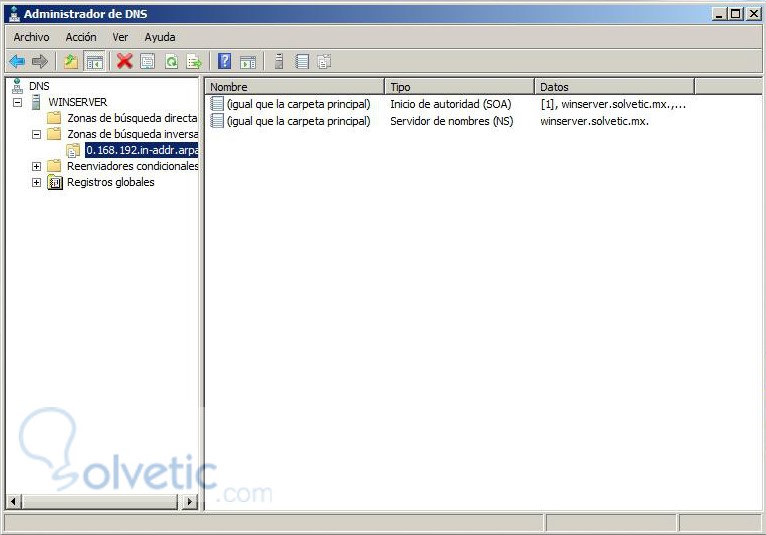
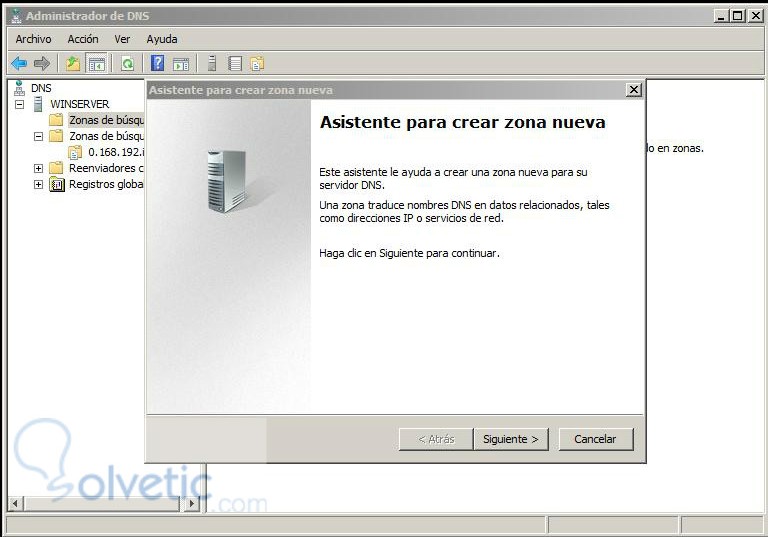
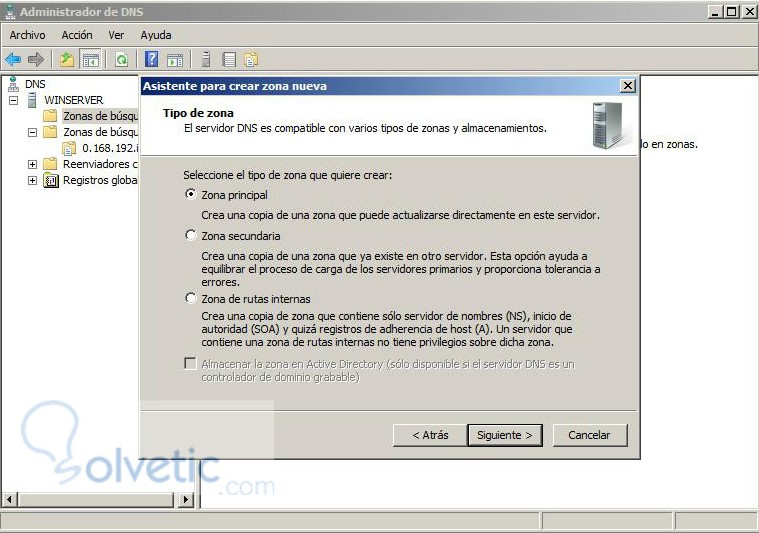
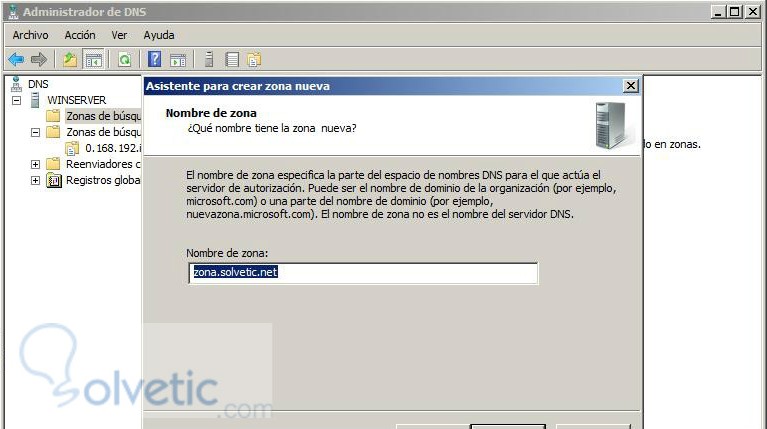
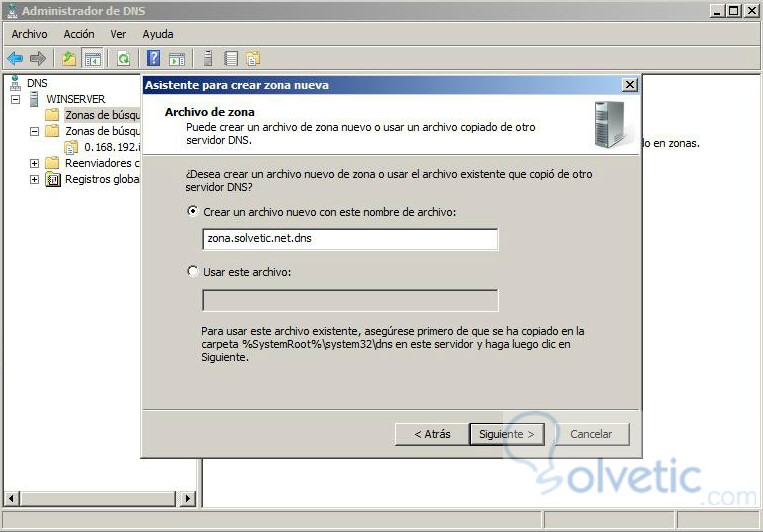
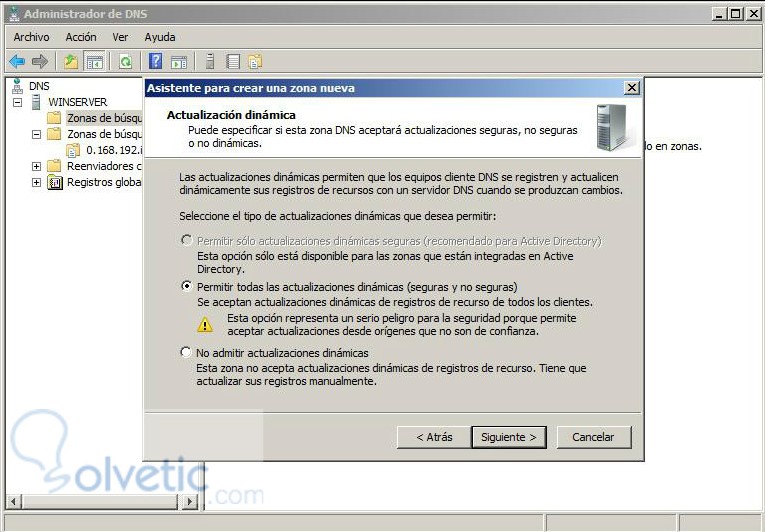
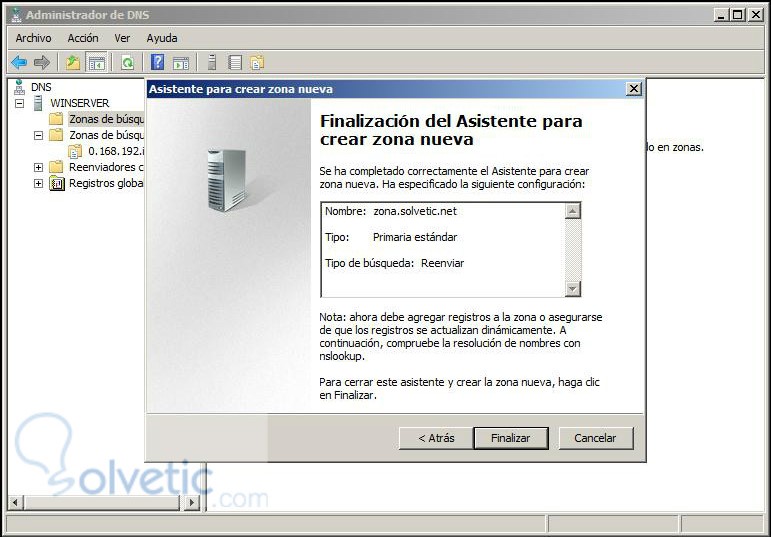
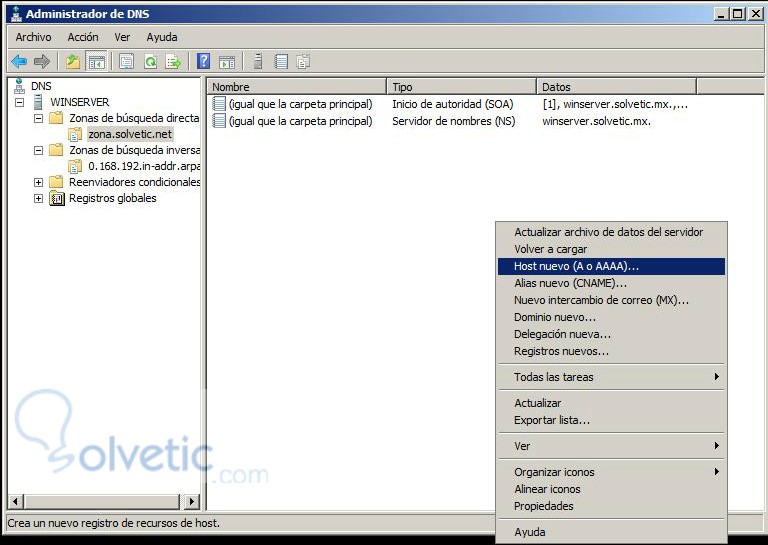
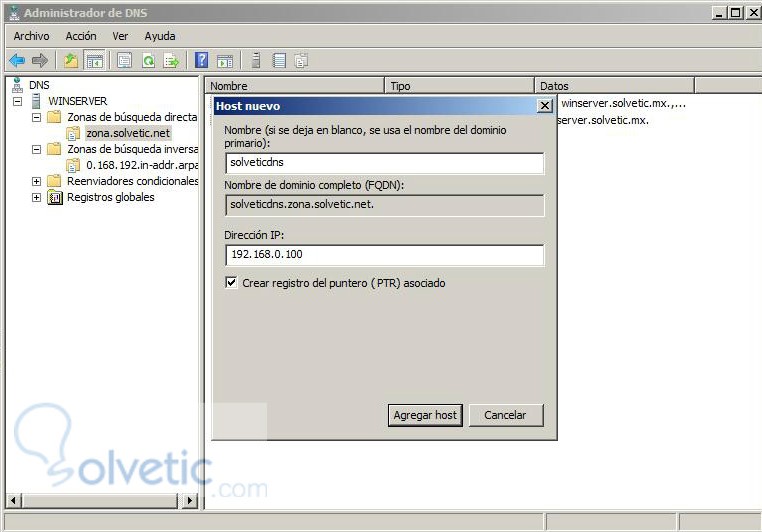
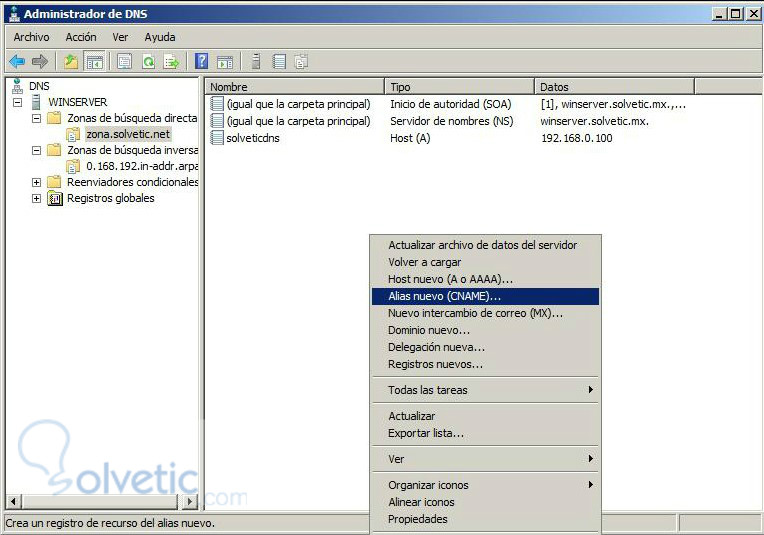
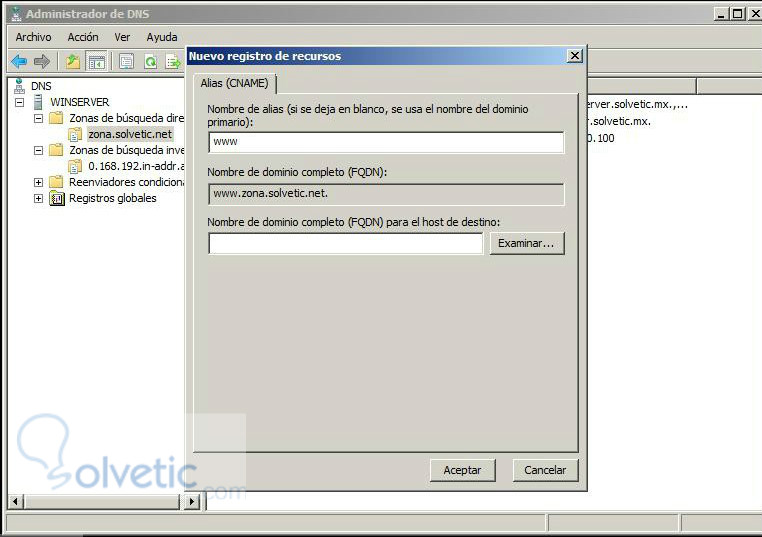
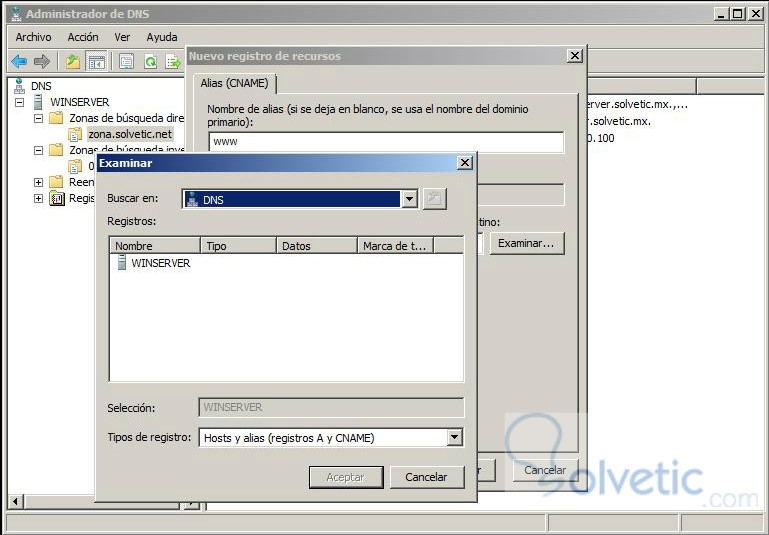
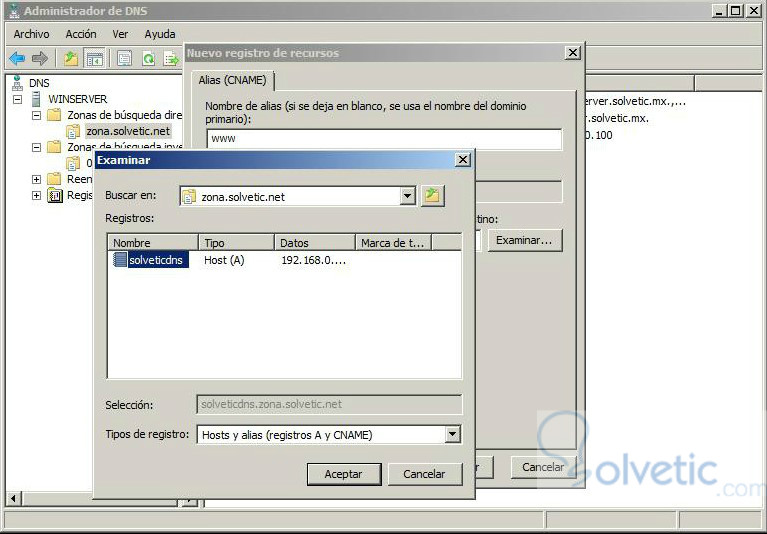
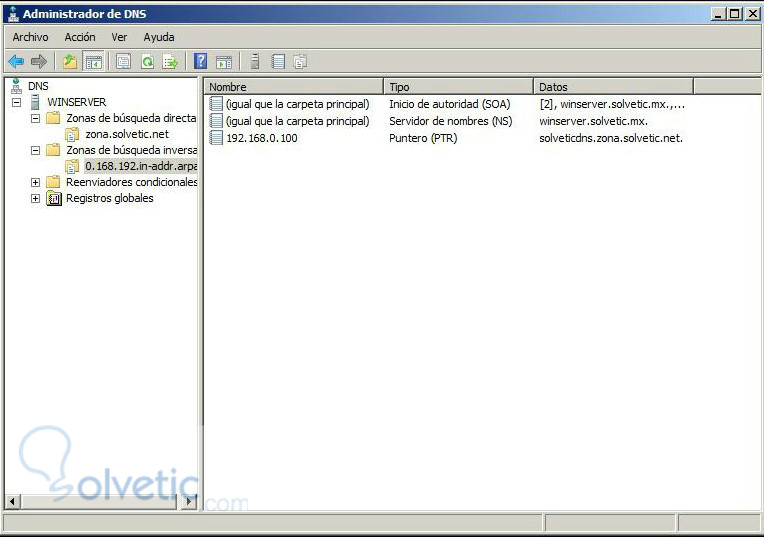
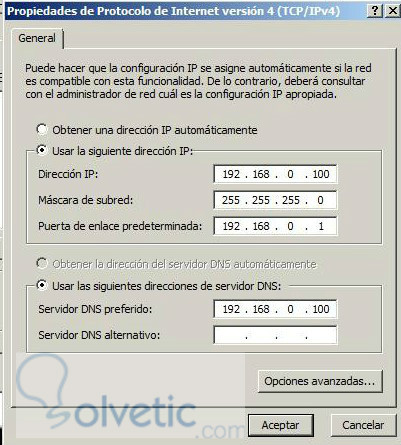
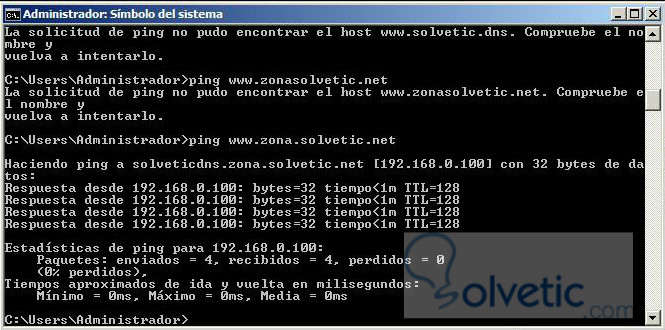
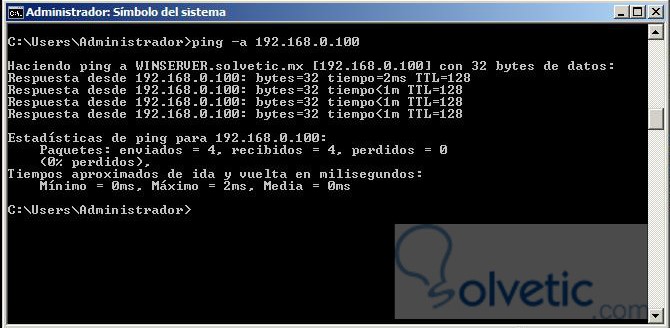
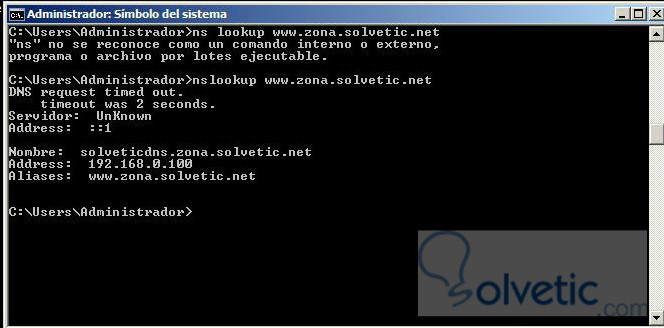



Para configurar DNS ha sido un placer leer tu tutorial. gracias Helios.