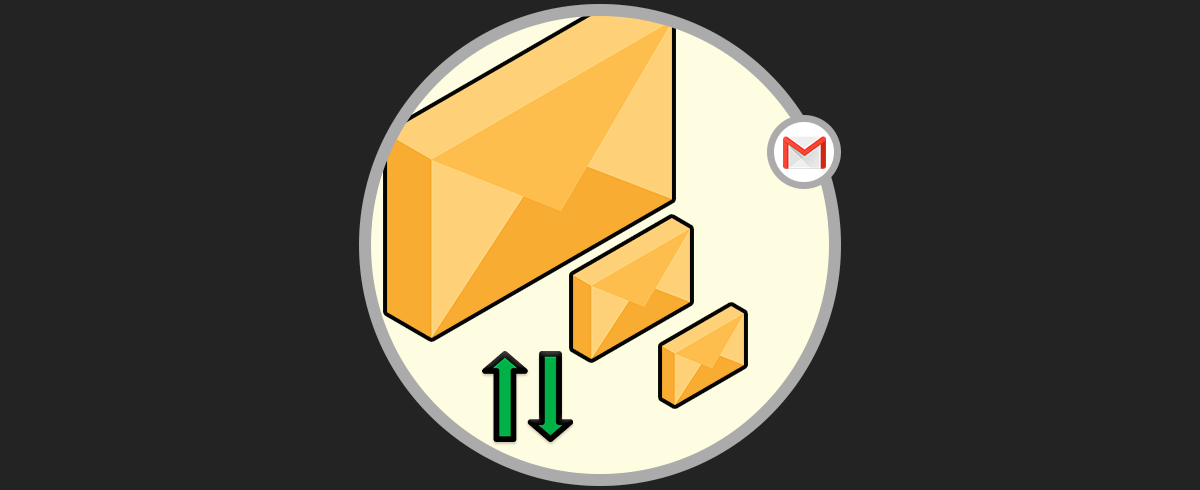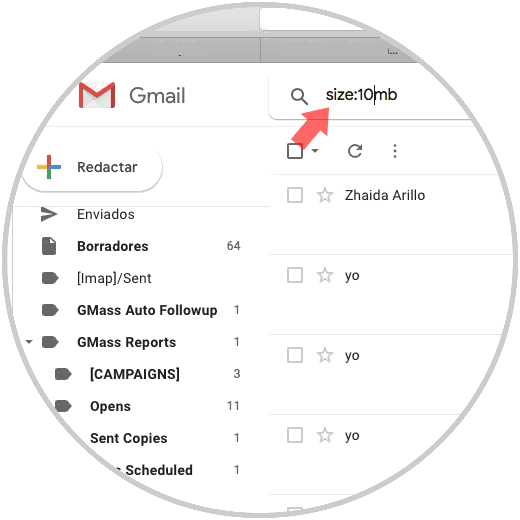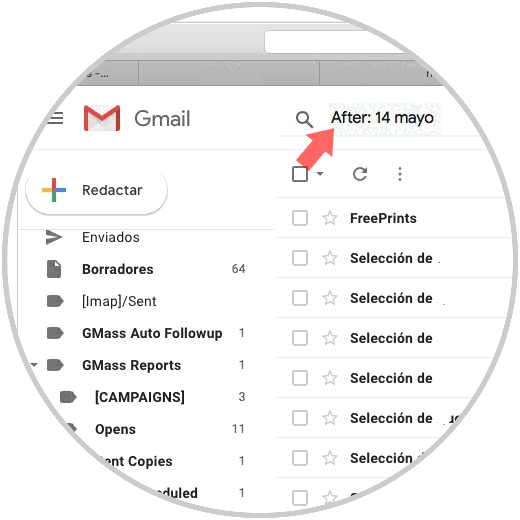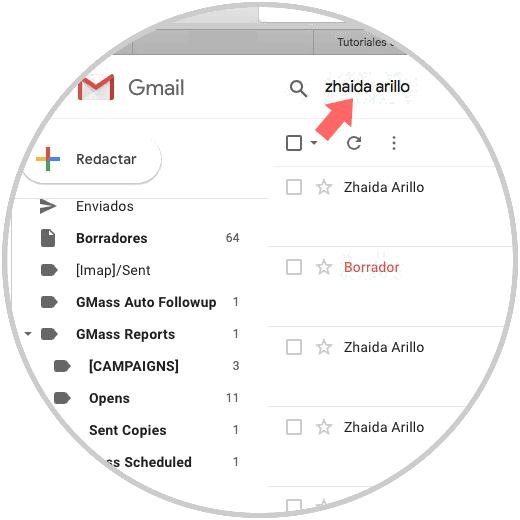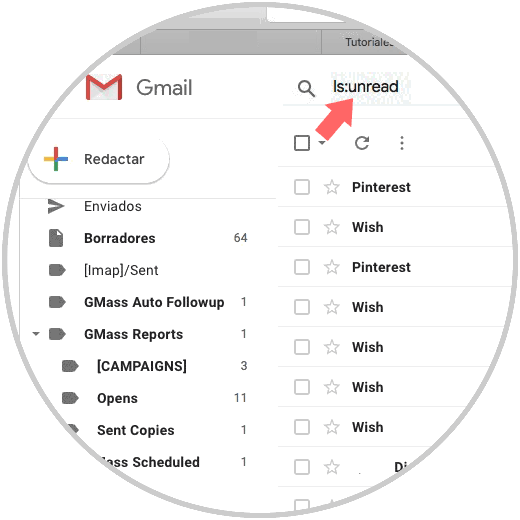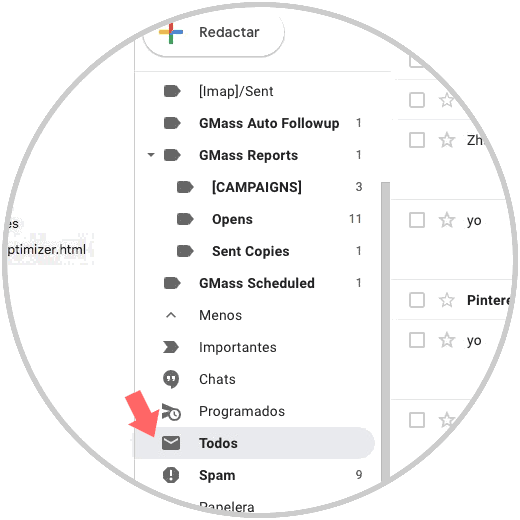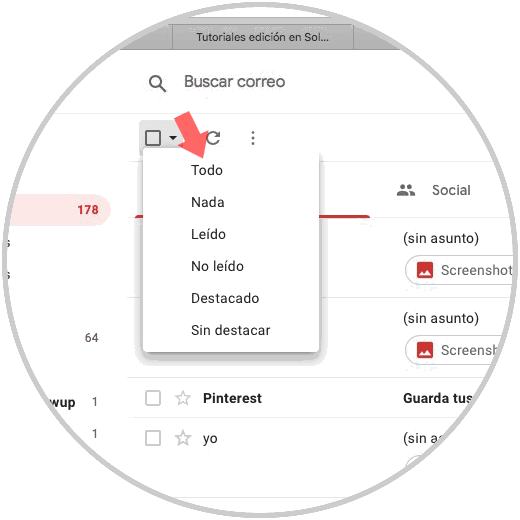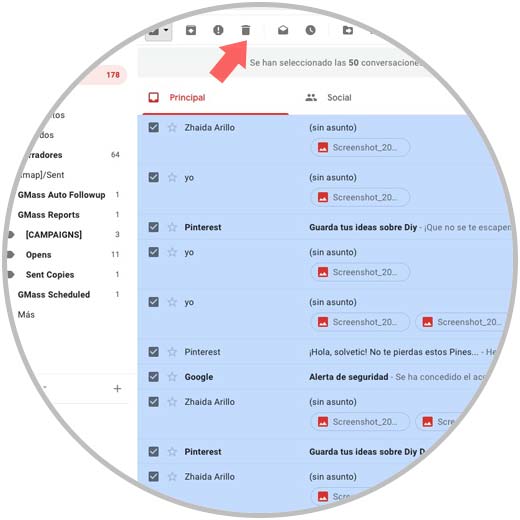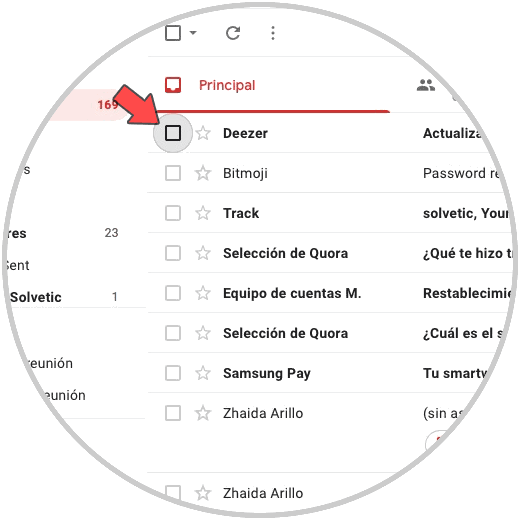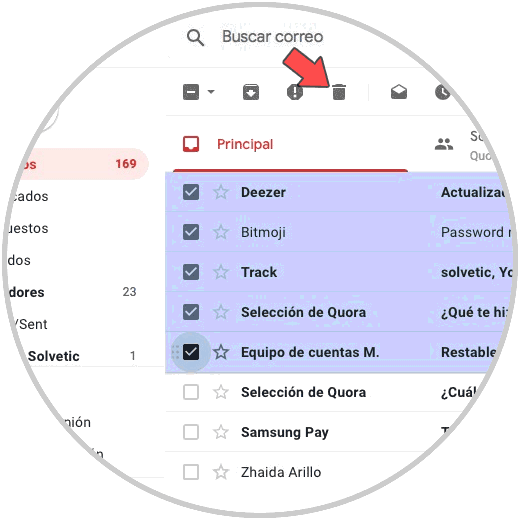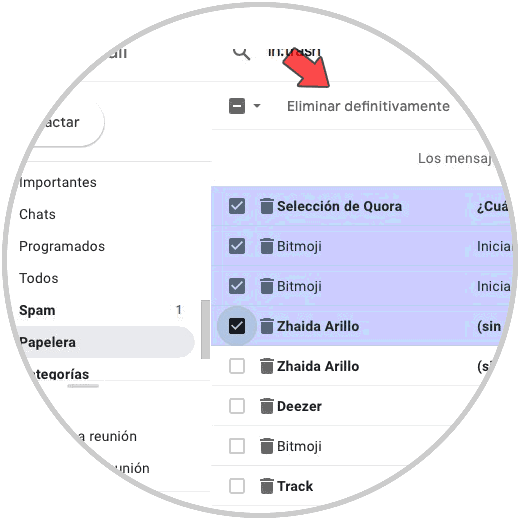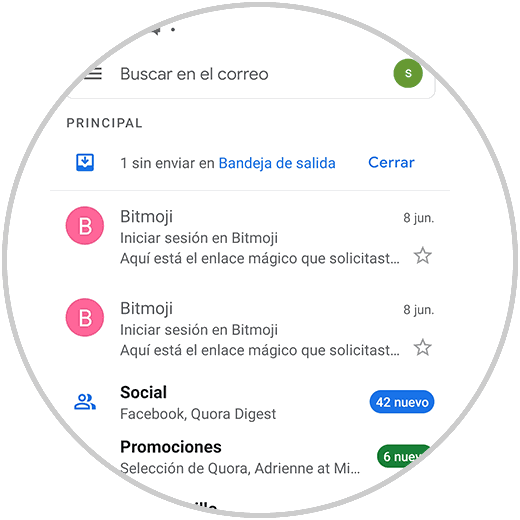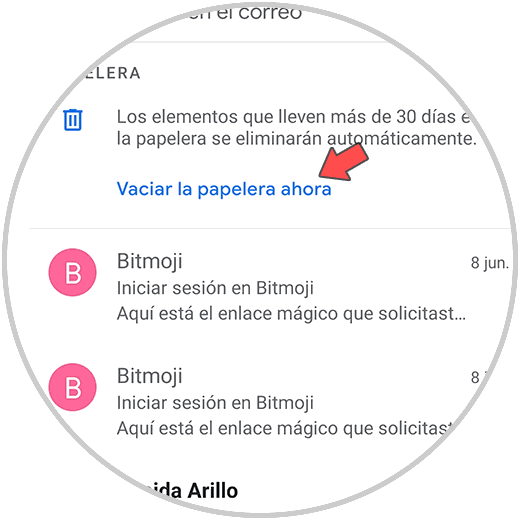El correo electrónico es algo que utilizamos a diario la mayoría de nosotros. Es posible que tengamos más de una dirección ya que queremos separar el correo personal del del trabajo por ejemplo para que tengamos claro que tipo de mensajes vamos a recibir en cada una de estas cuentas.
A pesar de llevar esta separación, nuestro correo electrónico puede convertirse en un auténtico desastre si no llevamos un cierto orden en cada una de nuestras cuentas. Es posible que muchas veces por pereza o falta de tiempo dejemos mensajes que ya no nos hacen falta o que no nos interesan sin borrar. Además están los típicos mensajes Spam que a todos nos llegan si hemos introducido nuestra cuenta en algún lugar que no debíamos. Es importante que tengamos muy en cuenta la seguridad de nuestra cuenta.
Recibir en nuestra dirección mails de contactos que nos nos interesan depende de nosotros ya que en cualquier caso tenemos la opción de bloquear aquellas direcciones que no nos interesa que nos envíen correos o crearnos cuentas desechables para aquellas web que no son realmente fiables.
En cualquier caso, ponernos a borrar mensajes antiguos o indeseados puede que no resulte algo molesto si no conocemos la función de Gmail de poder borrar 50 mensajes a la vez. A continuación te mostramos los pasos que debes seguir para llevar a cabo este proceso.
1Cómo ordenar Gmail por tamaño, remitente y fecha
Antes de comenzar con el proceso de borrado, tenemos que recordar que en Gmail cuando intercambiamos varios mensajes con la misma persona, se quedan almacenados como si fuera una especie de conversación. Esto puede resultar útil si queremos borrar varios mensajes de un mismo contacto. Además podemos buscar mensajes en función de la fecha, tamaño o palabras clave. Para ello debemos utilizar los siguientes códigos.
2Cómo borrar correos Gmail masivamente
Ahora que ya tienes claro como buscar todos los correos que te interesa borrar, te vamos a decir como poder borrarlos en tandas de 50 sin tener que seleccionar uno por uno.
Para poder seleccionar la página del correo en la que nos encontramos, tenemos que dirigirnos a la parte superior de Gmail, y en la parte centro-izquierda tenemos que seleccionar el símbolo de un cuadrado. Cuando se despliegue vamos a poder seleccionar ( todo, nada, leído, no leído, destacado o sin destacar) de la página en la que nos encontremos.
Según nuestra selección, se marcarán aquellos unos mensajes u otros llegando a un máximo de 50 si seleccionamos todo. Ya solo faltaría seleccionar el icono de papelera y listo, todo borrado.
De este modo podrás limpiar tu bandeja de entrada, sin tener que perder demasiado tiempo. Recuerda que Gmail tiene cantidad de funciones y plugins que pueden hacer que nuestra experiencia dentro de la aplicación sea muchos más agradable, fácil y beneficiosa para nosotros.
3Cómo eliminar varios correos a la vez Gmail PC
En el caso de que quieras borrar varios correos de Gmail a al vez pero no todos ellos de manera masiva como acabamos de ver, lo que debes hacer es lo siguiente.
Entra en tu cuenta de Gmail y marca en el ratón la casilla lateral de todos aquellos correos que quieras borrar.
Lo siguiente que debes hacer es pulsar sobre el icono de la papelera de la parte superior y verás como todos ellos desaparecen.
En el caso de que quieras que queden eliminados de manera definitiva, debes irte a la papelera de reciclaje y repetir de nuevo este proceso pulsando en "Eliminar definitivamente"
4Cómo eliminar varios correos a la vez Gmail Android
En el caso de que quieras hacer esto en el teléfono Android, el proceso es muy sencillo.
Mantén pulsados aquellos mensajes que quieras eliminar. Verás que van quedando marcados.
Una vez marcados pulsa la papelera de la parte superior y verás que quedan eliminados.
Para que queden eliminados de manera definitiva, debes ir a la papelera y pulsar sobre "Vaciar la papelera ahora"
De este modo habrás borrados todos aquellos correos que no te interesan de tu cuenta de Gmail de manera rápida y directa.