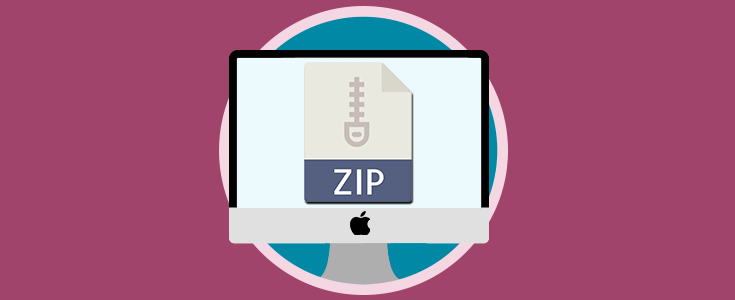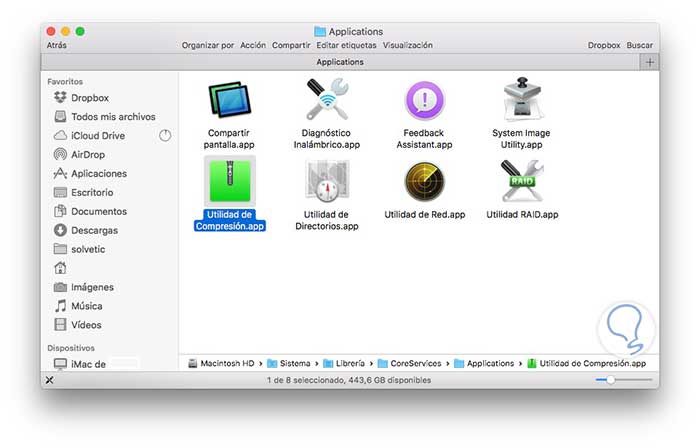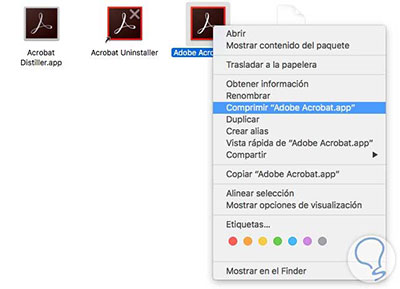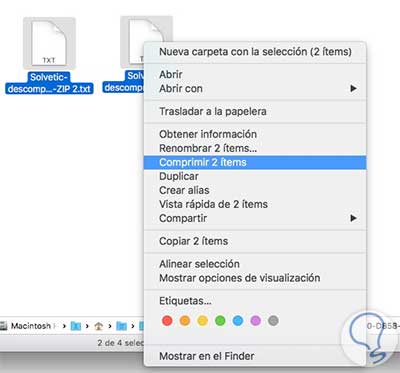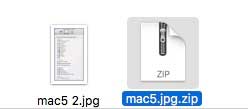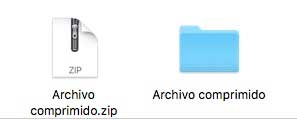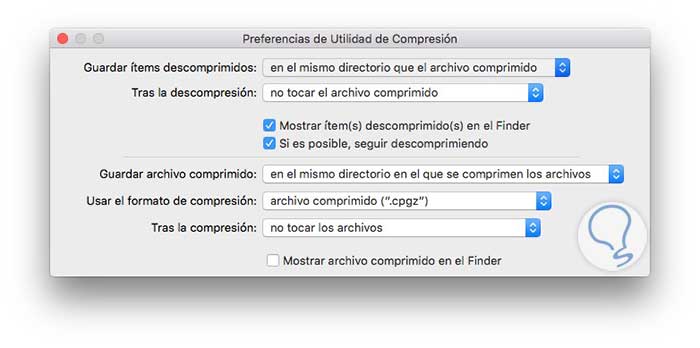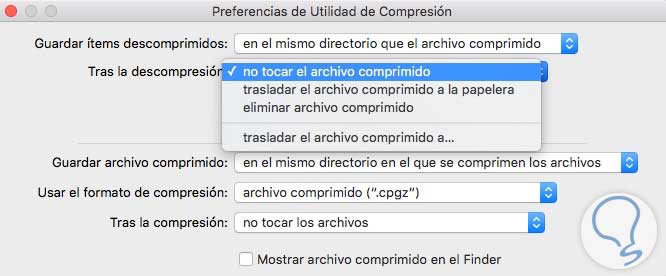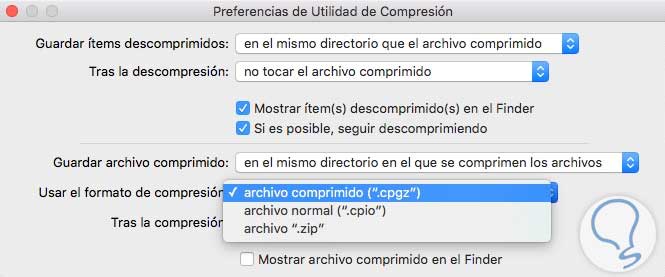En alguna que otra ocasión hemos podido toparnos con la situación de que hemos querido comprimir algún archivo en ZIP y hemos recurrido a aplicaciones de terceros para realizar este proceso.
Si tenemos un Mac, debemos saber que además de estas aplicaciones de terceros, su sistema incorpora un soporte para poder comprimir y descomprimir archivos sin tener que instalar ninguna aplicación extra. Tener una herramienta que nos permita comprimir o descomprimir archivos de manera fácil e integrada en nuestro Mac, puede resultarnos realmente útil. Esta herramienta se la conoce por el nombre de “Utilidad de archivo”.
1. Utilidad de archivo en el Finder
El finder utiliza la utilidad de archivo para realizar la compresión y expansión de archivos. Este sistema es algo bastante básico, pero puede ayudarnos para realizar estas funciones principales. Lo bueno de esta aplicación es que nos permite tener cierto control sobre el formato del archivo o donde se almacenan los archivos expandidos o comprimidos.
Esta aplicación no la vamos a encontrar como podíamos esperar en la carpeta de aplicaciones. Apple nos esconde esta utilidad ya que la considera como un servicio básico del sistema operativo. La utilidad de archivo es utilizada por nuestro Mac para mejorar las capacidades de una aplicación. Por ejemplo desde la aplicación de Mail o Safari vamos a poder descomprimir archivos directamente.
Si queremos poder acceder a este servicio, podemos hacerlo siguiendo la siguiente ruta “Sistema”-“Librería” – “CoreServices” – “Aplicaciones”
En la siguiente sección, te vamos a explicar cómo poder comprimir y descomprimir un archivo o carpeta o cómo comprimir y descomprimir múltiples archivos. Si lo que estas buscando es comprimir y descomprimir archivos en RAR, puedes revisar como hacer en el siguiente tutorial.
2. Comprimir un archivo o carpeta en Mac
Si queremos comprimir un archivo o carpeta tenemos que abrir una ventana del finder y seleccionar aquello que es lo que queremos comprimir. Una vez seleccionado, debemos pulsar sobre el botón derecho del ratón y seleccionar “Comprimir…” en el menú emergente.
El nombre del elemento seleccionado va a aparecer detrás de la palabra comprimir, que será el nombre con el que aparecerá el archivo comprimido. El archivo original se queda intacto y la nueva versión comprimida podremos encontrarla en la misma carpeta que el original o en el escritorio con la extensión de .Zip anexo a su nombre.
3. Comprimir archivos múltiples en Mac
La compresión de varios ficheros y carpetas es bastante parecida a la compresión de un elemento que es la acabamos de ver. Las únicas diferencias reales que podemos encontrar están en los nombres de los elementos que aparecen en el menú emergente y el nombre del archivo Zip que se crea.
Lo primero que tenemos que hacer es seleccionar todos aquellos archivos los cuales queremos incluir en el archivo Zip. Podemos seleccionarlo con Cmd + Elemento. Una vez que todos ellos estén seleccionados, pulsamos el botón derecho del ratón y seleccionamos de nuevo “Comprimir + número de elementos” en el menú emergente.
Una vez realizada la compresión de los archivos, estos serán almacenados en un fichero llamado Archive.Zip, que se encuentra en la misma carpeta que los elementos originales. Si ya tenemos en esa misma carpeta un elemento con ese nombre, se anexará un número al nombre del nuevo archivo.
4. Descomprimir un archivo en Mac
Si queremos descomprimir un archivo, lo tenemos muy fácil. Basta con que hagamos doble clic sobre el archivo seleccionado, y el archivo o carpeta se descomprime en la misma carpeta que se encuentra el archivo comprimido.
Si aquello que vamos a descomprimir tiene un único archivo, el nuevo elemento descomprimido va a tener el mismo nombre que el archivo original. Si lo que sucede es que ya tenemos en la carpeta actual un archivo con el mismo nombre, será anexado un número.
Cuando un archivo Zip contiene varios elementos, los archivos descomprimidos se almacenan en una carpeta que se llama del mismo modo que el archivo Zip.
5. Preferencias Utilidad de Compresión
Si queremos poder accer a las preferencia de Utilidad de Compresión, tenemos que seguir la ruta que hemos indicado en la primera sección “Sistema”-“Librería” – “CoreServices” – “Aplicaciones”. Una vez aquí, tenemos que acceder a sus preferencias desde el menú superior de Mac. Dentro de las preferencias vamos a tener dos apartados diferenciados. La sección superior en la que vamos a poder encontrar opciones para los archivos descomprimidos, y la parte inferior dedicada a los archivos comprimidos.
Podemos seleccionar donde guardar nuestro archivos descomprimidos ya que podemos elegir donde queremos que se almacenen estos archivos. Podemos cambiar la ubicación determinada seleccionando el menú desplegable y seleccionando “en” que nos redirigirá para que seleccionemos aquella carpeta que queremos.
Otra de las opciones que podemos cambiar es que hacer con el archivo tras la descompresión
En la segunda parte de las preferencias podemos seleccionar las características en cuanto a los archivos comprimidos. Tenemos las mismas opciones que en el caso de los archivos descomprimidos, pero en este caso también podemos seleccionar cual queremos que sea el formato de compresión.