Configurar nuestro Router es una de las tareas más usadas y necesarias hoy en día, con esta guía completa podrás aprender a gestionar el Router de fibra Movistar (Telefónica).
Estas son algunas de las tareas más demandadas para realizar en los router, ya sean de casa u oficinas:
- Cómo cambiar la contraseña de mi conexión WiFi
- Cómo cambiar el nombre de la conexión WiFi
- Abrir puertos para programas, consolas de videojuegos etc.
- Cambiar contraseña de router
- Deshabilitar / Habilitar conexiones WPS
Y también estas tareas son demandas por profesionales:
- Redirigir puertos a una ip local determinada (NAT)
- Filtrar direcciones IP
- Deshabilitar / Habilitar DHCP router fibra
- VLAN
- DNS
- Routing
- Gestión Firewall
- Multicast
- Etc.
Suelen ser similares pero en esta ocasión os mostramos como configurar este modelo (Es el Router de fibra de Movistar):
Lo primero será conseguir entrar dentro del Router de fibra, para ello abriremos un navegador de internet e introduciremos la dirección IP local del Router, casi siempre por defecto suele ser una de estas dos direcciones ip:
192.168.0.1
192.168.1.1Pulsamos enter y nos deberá aparecer lo siguiente:
Como podéis ver salta una ventana donde debemos introducir la contraseña del router de telefónica, antes se configuraban típicas como: 1234 / admin pero ahora están generadas de forma individual (siendo más seguras) y las tenéis en una pegatina que tenéis justo debajo del Router. Buscar la opción "Datos de acceso a Router". Escribimos esa contraseña aquí y al pulsar en Entrar, estaremos dentro para poder realizar configuraciones.
Nos aparecerá arriba a la izquierda el menú principal que contiene estas opciones:
Aquí podéis ir a la opción que necesitéis configurar:
1. Configurar WiFi rotuer Movistar
Con estas opciones podremos configurar nuestra conexión a internet WiFi del Router de fibra Movistar Telefónica, son muy demandas estas opciones y recomendamos modificarlas según nos lo hayan instalado. Será más cómodo de usar nuestra conexión WiFi, por ej. cambiando la contraseña y el nombre de nuestra conexión. Las opciones son las siguientes.
El nombre que pongáis es el que aparecerá al querer conectaros a redes WiFi y esté en vuestro alcance.
- Mayúsculas
- Minúsculas
- Número (0-9)
- Caracteres especiales (Son .*/%$&...)
No hace falta que sea excesivamente larga. Pero si es recomendable que sea mínimo de 8 carcateres y sean de varios factores (Haya minúsculas, mayúscula, número, caracter especial). Lo mejor es tener una contraseña segura.
- WPA2
Este es el cifrado más actual y seguro para que tengamos segura la conexión a nuestra red WiFi. Es usada en clientes inalámbricos 802.11n. Utiliza algoritmo de encriptación AES o TKIP.
- WPA
Cifrado para proteger nuestra red inalámbrica que mejoraba el cifrado WEP (Que es su antecesor) Se utiliza para clientes inalámbricos 802.11g. Utiliza algoritmo de encriptación TKIP (AES no es compatible).
- WEP
No es muy seguro, es mucho más fácil conseguir hackearlo. Dentro del estándar IEEE 802.11 fue el primero que se usaba en él. Funciona con clientes 802.11b y 802.11g. Recomendamos que escojáis WPA2 o WPA.
- Sin cifrado
Con esta opción no tiene ningún tipo de cifrado.
Ahora os mostramos los 3 tipos de opciones que podéis escoger de algoritmos de encriptación:
- AES (Advanced Encription Standard)
Es más seguro que TKIP. AES es un tipo algoritmo de cifrado por bloques donde el tamaño de la clave y del bloque son diferentes y configurables. Fue establecido por la US National Institute os Standards and Technology (NIST).
- TKIP (Temporal Key Integrity Protocol)
Como recibía muchos intentos de ataque hacia WEP se creó TKIP. Es un algoritmo que combina clave temporal con la dirección MAC de cada cliente y tiene vector de inicialización que produce la clave final usada para el cifrado.
- TKIP+AES
Este es la combinación de los dos algoritmos TKIP y AES.
Después de haber modificado las opciones anteriores que queramos, pulsamos en Aplicar cambios y empezarán a tener efecto. Recordar que son importantes realizar estos cambios porque así evitaremos el robo de nuestra conexión WiFi (Está ocurriendo muy a menudo).
¿Qué es WPS?
WPS para entenderlo de forma clara es dejar abierta durante un tiempo corto tu red WiFi donde cualquiera podrá conectarse a tu red internet WiFi sin password alguno.
¿Cómo conectar WPS en router fibra Movistar Telefónica?
Es muy sencillo su uso, debes tenerlo habilitado de la siguiente forma. En la imágen podéis ver que en la parte trasera de este Router de fibra de telefónica aparece el botón WPS. Debes mantenerlo pulsado (durante unos 5 segundos), entonces deberás ver que comienza a parpadear la luz de este botón, esto indica que se ha activado el poder conectar a tu red WiFi sin conocer ni si quiera el password. Si no parpadéa es que está desactivado.
Cuando veas que está parpadeando tendrás en el entorno de unos 2 minutos para poder conectarte con el dispositivo (compatible con conexiones WPS).
Para conocer la dirección Mac de un equipo, por ej. Windows, debes ir a la configuración de red de la tarjeta de Red, y en detalles te aparece este dato:
En dispositivos móviles como smartphones o tablets también tienen una dirección Mac, en este otro ejemplo, la hemos sacado de un iPhone su dirección MAC entrando en:
- Ajustes
- General
- Información
Dirección WiFi es la direccion mac de iPhone como podéis ver en la imágen:
Todas estas han sido las opciones de configuración en WiFi del Router de fibra Movistar. Las opciones de WiFi Plus son iguales que las normales pero son para los que llegan con alcance de red 5GHz.
Ahora pasamos a otras opciones del menú.
2. Configurar Puertos router Movistar
Configurar los puertos en tu Router es una opción que nos permitirá abrir puertos en router Movistar (Telefónica) dirigidos hacia una dirección IP local de nuestra red. Esta es una opción muy usada para dejar abiertos puertos que requieren aplicaciones concretas, consolas o cuando simplemente tenemos servidores de algo y queremos que desde internet puedan mediante unos puertos concretos a direcciones ip local.
Tenemos estas opciones de configuración:
- TCP
- UDP
- TCP+UDP
Al pulsar en Añadir, estaremos incluyendo esa regla. Es posible eliminarlas o desactivarlas sin borrarlas cuando se quiera.
3. Configurar Red Local router Movistar
Desde esta opción de Menú vamos a configurar ciertas cosas muy solicitadas como son los rangos de direcciones IP, puerta de enlace, máscara de subred etc.
Lo primero que muestra esta opción para poder ver de forma gráfica un mapa con la distribución de equipos conectados al Router de la red local. Es muy interesante para detectar intrusos o equipos que tenemos conectados. Os recordamos que para poder detectar si os están robando WiFi os recomendamos leer esto.
Desde aquí podremos configurar la LAN del Router (Local Area Netword / Red local), podremos realizar estas opciones:
- Dirección IP Gateway
Es la dirección IP local privada del Router, que será la puerta de enlace de todos los dispositivos que se conecten a este Router. El valor por defecto en este router es 192.168.1.1 (Bastante típico incluso para otros modelos y compañías).
- Máscara de Subred
Este valor es el que viene por defecto: 255.255.255.0
Equivalen a que se podrán añadir en esta subred hasta un máximo de 253 direcciones IP locales. Podemos cambiar la máscara a lo que queramos limitar. (Esto exige nivel avanzado).
- DHCP
Viene por defecto habilitado. Esto es para que cuando un dispositivo se conecte al router (vía WiFi o cable) le asigne direcciones IP locales de forma automática. Desde aquí podemos activarlo o desactivarlo. Si ya tenemos un servidor DHCP como puede ser en un servidor Windows Server en una oficina, pues sería necesario desactivarlo para que no se solapen uno a otro. Es posible también definir cual será el rango que se puede asignar automáticamente.
Si usamos la máscara de subred que viene por defecto, tenemos posibilidad de tener rango desde 192.168.1.2 hasta 192.168.1.254. Recomendamos dejarlo no muy grande el rango por si queremos asignar IP estáticas a algunos dispositivos en la red local. Por defecto viene el rango 192.168.1.33-254 por lo que se dejan libres para asignar desde la 192.168.1.2 a la 192.168.1.32
- Servidores DNS
Estos servidores son los que permiten traducir de un nombre de dominio (p.ej google.com) a una dirección IP. Aquí no recomendamos editarlos porque por defecto los servidores DNS en Telefónica son:
80.58.61.250 80.58.61.254
4. Monopuesto / Multipuesto router Movistar
Aquí puedes configurar Multipuesto o Monopuesto", esto es una opción utilizada por los administradores de sistemas, es para niveles avanzados. Por defecto estará Multipuesto, y esto es para tener habilitado NAT (Multipuesto) o tener un solo dispositivo conectado al router donde tiene todo abierto (puertos) y sólo deja uno conectado que será el que lo gestione (Puede ser porque usas varios Router, Firewall físicos, Servidor que hace de router etc.).
La dirección IP pública (Que suele ser dinámica no estática o pseudoestática) va asociada directamente al Router y desde este (Que alberga una dirección IP local 192.168.1.1), hará de puerta de enlace para enviar a internet u otros puertos. Si no tienes mucha idea de usar esto, déjalo en este modo que es el normal.
5. Configurar IPv6 router Movistar
IPv6 es la nueva versión del protocolo de internet, el que todavía se está usando actualmente es la versión IPv4.
¿Por qué han sacado IPv6?
Debido al gran crecimiento de usuarios y dispositivos en Internet (Y los que vienen), está implicando que el rango de direcciones de IPv4 se termine agotando. Por ello existe IPv6, poco a poco se está integrando funcionando en armonía entre ambos protocolos.
La dirección IPv6 lo forman un total de 128 bits, dividida en dos partes de 64 bits cada una. Los 64 bits de mayor peso los constituyen los 48 bits que entrega el proveedor de acceso. Los siguientes 16 bits indican la subred concreta. Los 64 bits de menor peso se configuran automáticamente por medio del identificador de interfaz. Desde este apartado de configuraciones de IPv6 del Router se podrán configurar sin ningún problema todas las opciones importantes:
Mediante esta opción podrás abrir los puertos en el Router con configuración IPv6 que requieras para equipos o dispositivos conectados en tu red.
Como podéis ver son muy parecidas estas configuraciones a las de configuración de Red IPv4. Hay pocos cambios reseñables.
6. Cómo cambiar contraseña Router Movistar (Telefónica)
Si lo que queréis es cambiar la contraseña de acceso al Router de fibra Movistar (Telefónica), con esta opción podrás realizarlo sin problema alguno. Por seguridad es recomendable, sobre todo si es de oficinas o empresas, ya que es accesible muy fácilmente.
Sólo debéis introducir la contraseña anterior una vez, y en las dos casillas siguientes sería el nuevo password de acceso al Router. Recuerda que el nivel de seguridad debe ser decente. No olvides saber realizar contraseñas seguras.
Para ello simplemente busca en el router el botón Reset, en este modelo de Router de fibra se encuentra en la parte trasera. Lo mantienes pulsado con una aguja o alfiler durante 10 segundos y con eso habrá vuelto a su origen de fábrica. Ten en cuenta que todas las configuraciones que hubieras realizado se habrán borrado también y seguramente tendrás que volverlo a configurar.
7. Actualizaciones Firmware Router Movistar (Telefónica)
En esta opción del menú del Router podrás actualizar la versión Firmware de dos maneras:
Desde aquí ofrecen otras opciones de configuración que pueden serte útiles en algún momento:
Si lo que quieres es recuperar un backup que realizaste. Con simplemente pulsar en el botón Cargar y seleccionar el perfil "archivo .img" donde realizaste la copia de seguridad. Aceptas y se configurará tu Router con todos los datos que salvaste en tu copia de seguridad.
Si eres profesional, administrador de sistemas, es recomendable realizar esta tarea porque puede ahorrarte mucho tiempo y problemas en caso de que el router se estropee o no se recuerde el pass de acceso etc.
Esta función te permite descubrir automáticamente un dispositivo nuevo conectado en tu red local y puedan ser utilizados casi de manera instantánea sin ser configurados.Al configurarse, puedes ya desactivarlo.
8. Configuración avanzada router Movistar
Esta opción está incluida (Y se agradece mucho) para poder configurar en modo avanzado el Router. Está enfocada para profesionales que requieren mayor grado de configuraciones y libertad de poder usarlas. El menú que compone este modo avanzado es el siguiente:
Cómo podéis ver son múltiples opciones, no vamos a entrar a especificarlas, son todas las anteriores y descritas en este manual del Router de fibra Movistar (Telefónica), pero mucho más completas y añadiendo muchas más. Si tenéis cualquier duda más especifica recordar que podéis realizarlas en Solvetic.com!
Esperamos que os haya servido de ayuda.


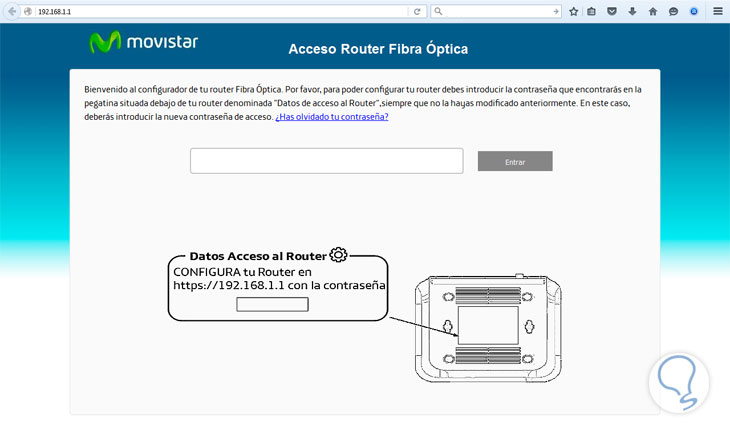

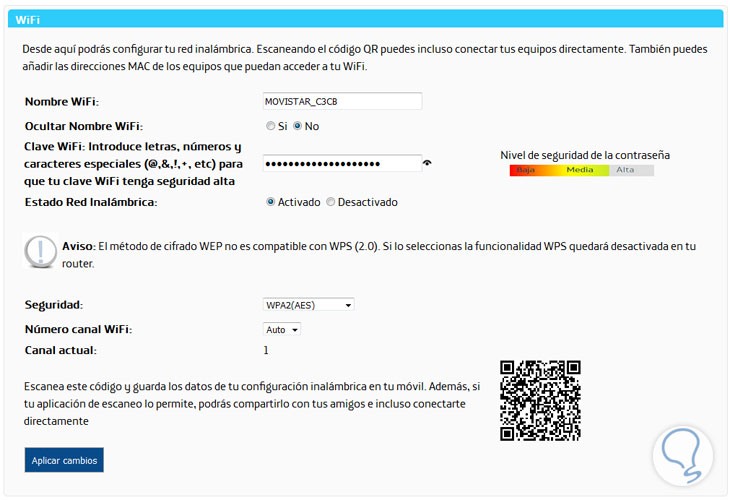
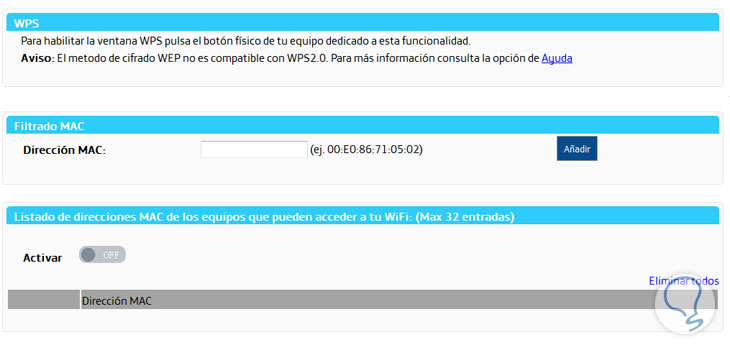
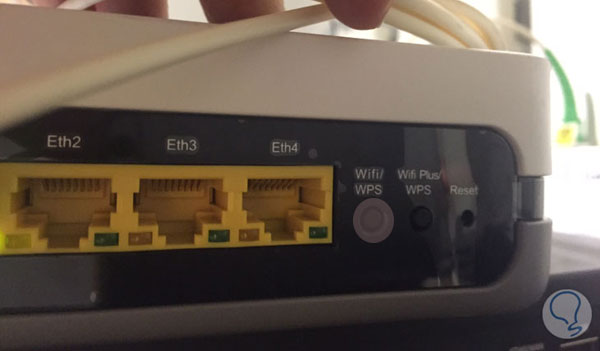
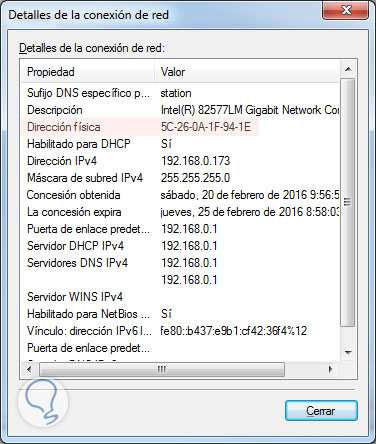
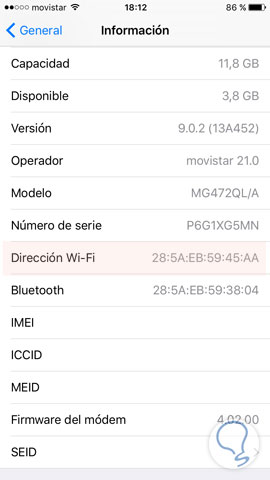
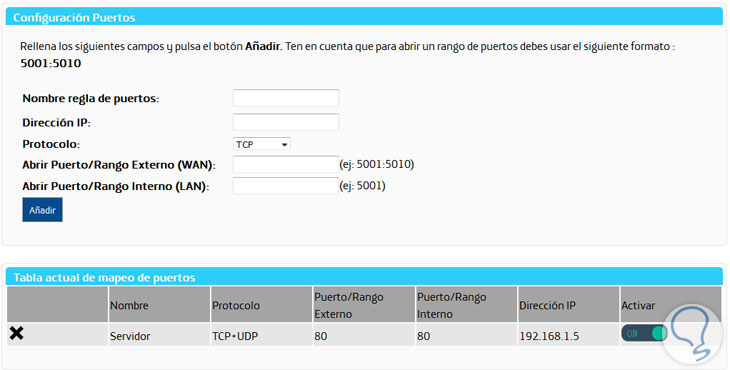
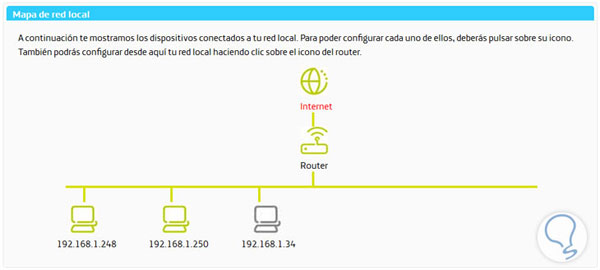
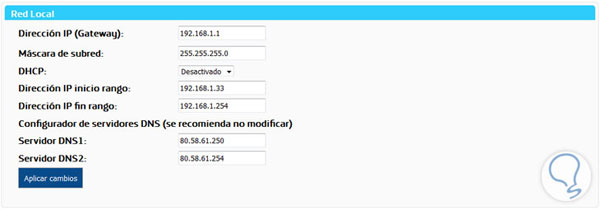
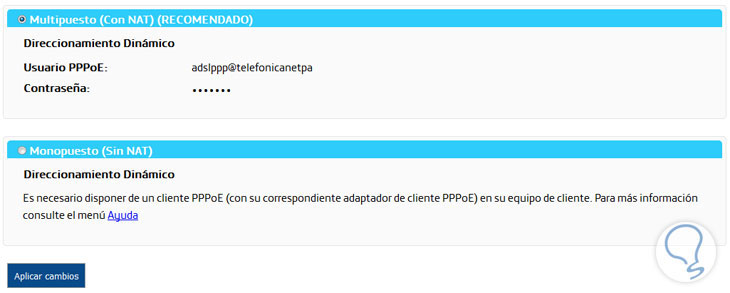
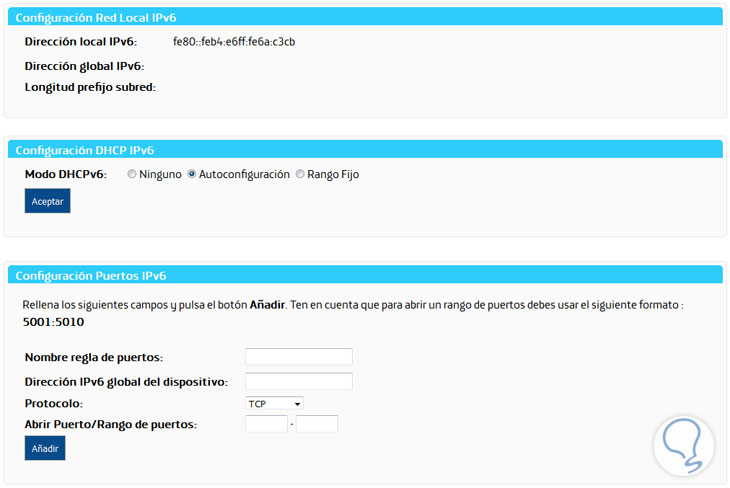
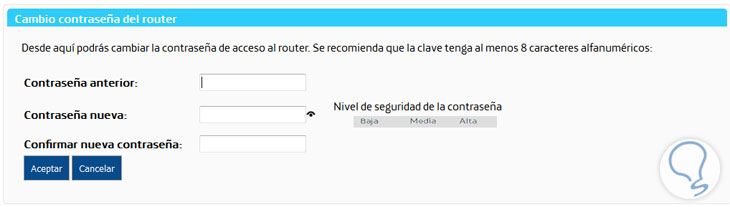
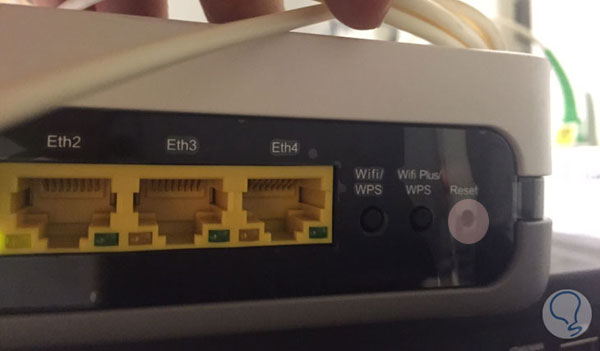
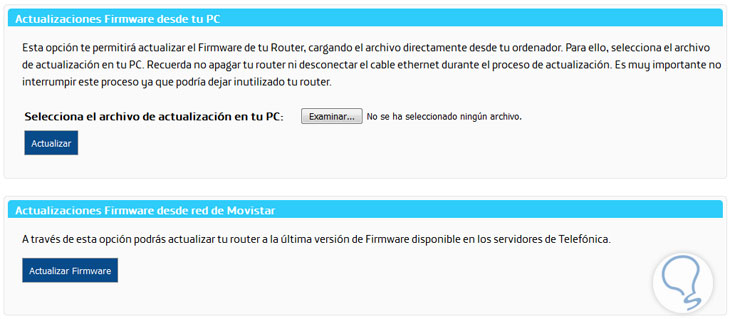
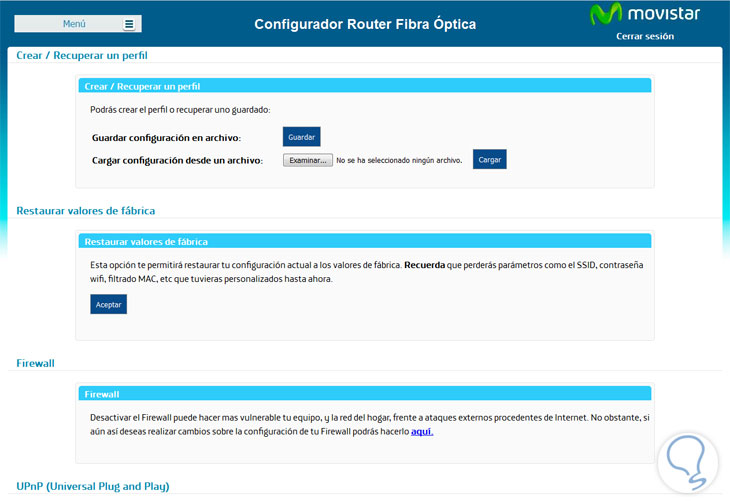
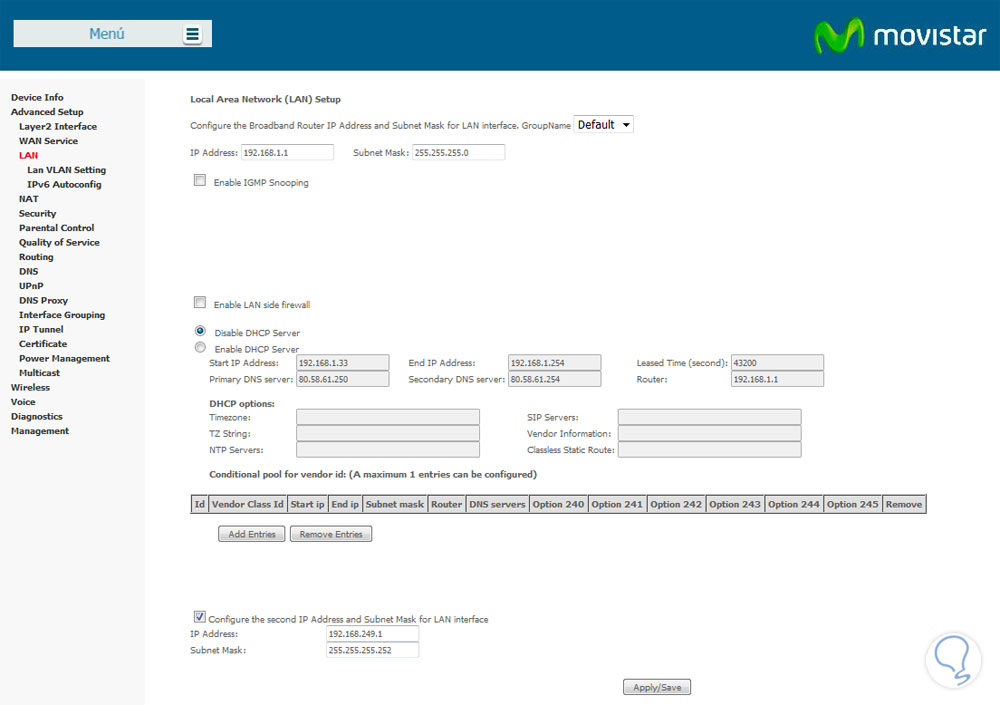
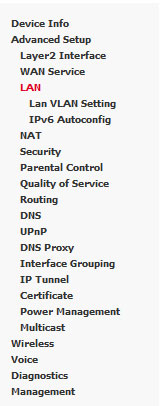





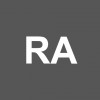

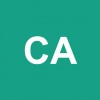



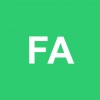
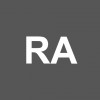


Me ha gustado mucho esta guia para configurar el router de telefonica, la parte de monopuesto y multipuesto me ha hecho entenderlo bien, que lo tenía siempre en mente probarlo para una oficina. Muchas gracias Solvetic