Para comenzar debemos entender que es DNS (Domain Name System - Sistema de Nombres de Dominio), el DNS es un servicio que nos permite ver las direcciones IP en nombres entendibles, por ejemplo, para nosotros es más fácil leer www.google.com que leer 256.58.219.68, esto hace DNS convierte las IPs en nombres. El DNS abarca un gran número de objetos y características que vamos a estudiar detenidamente.
Podríamos decir que dentro de DNS hay conjuntos que pueden ser gestionados en cuanto a sus datos y que se denominan Zonas. Cada zona DNS tiene un espacio de nombres DNS y que suele gestionar una organización o usuario determinado.
DNS tiene algunas características muy importantes como son:
El sistema DNS es jerárquico y está conformado por bosques de dominio y éstos a su vez conformados por zonas, el bosque superior recibe el nombre de Zona Raíz.
- .com: Comercial
- .org: Organización
- .edu: Educación
- .gov: Gubernamental, entre otros
También podemos tener subdominios en nuestro bosque, por ejemplo, Microsoft.com (Dominio de Microsoft Corporation), gov.es (Gobierno de España) entre otros. Un computador es un dispositivo ubicado dentro de un dominio, para entender más claramente este concepto veamos este ejemplo:
1. Configurar zonas DNS Windows Server 2012
Para poder configurar y gestionar nuestras zonas DNS debemos instalar como primer paso el servicio de DNS, para ello procederemos de la siguiente forma:
Nos dirigimos a nuestro Administrador de Servidor o Server Manager y elegimos la opción Agregar roles o características (Lo podemos hacer desde el inicio rápido o a través del menú Administrar).
La primer ventana es informativa, podemos dar clic en Siguiente. En la siguiente ventana elegimos el tipo de instalación (basada en roles):
Después de dar clic en Siguiente elegiremos el servidor donde vamos a instalar nuestro rol de DNS, damos clic en Siguiente:
En la siguiente ventana elegiremos el rol Servidor DNS, agregamos las características desplegadas (Es importante tener configurada una IP estática en el servidor) y damos clic en Siguiente
En la siguiente ventana decidimos si instalamos características o no y damos clic en Siguiente. Se mostrará un resumen con el rol que vamos a instalar, procedemos con la instalación dando clic en Instalar.
Damos clic en Cerrar y reiniciamos el servidor. Una vez se instala este rol de Servidor de DNS podremos ver que se instaló el respectivo menú en nuestro Administrador de Servidor:
Para abrir nuestra consola de DNS podemos hacerlo a través del menú DNS o a través de la opción:
- Herramientas
- DNS
2. Zonas DNS en Windows Server
Es interesante e importante conocer las zonas que están en un Active Directory, la forma en que la podemos generar y las diversas opciones disponibles para cumplir con nuestros requerimientos y necesidades en el entorno de trabajo en cual nos estamos desempeñando.
Estas zonas pueden ser integradas en el controlador de dominio del mismo, en todos los controladores de dominio de un bosque de dominios o en alguna partición especifica de un Active Directory. Podemos crear una zona integrada a un Active Directory solo en un controlador de dominio que esté abierto a la escritura. Adicionalmente podemos configurar una zona primaria y también de código auxiliar como zonas integradas al Active Directory, los controladores de dominio que sean host de estas zonas integradas pueden procesar actualizaciones a dichas zonas.
Una zona integrada, se construye seleccionando la opción de almacenar la zona de él Active Directory en la página de tipo de zona, esto lo hacemos en el asistente de generación de zonas.
Cuando elegimos está opción podemos elegir el espectro de réplica, podemos elegir que la zona sea replicada a todos los controladores de dominio, a un bosque de dominios o a una partición especifica del Active Directory, inclusive podemos hacer la réplica compatible con Windows 2000.
Al crear una nueva zona debemos especificar si esta recibirá actualizaciones dinámicas, estas actualizaciones permiten que los equipos reciban registros DNS actualizados, esto es vital en entornos donde los equipos cliente cambian de dirección IP constantemente, cuando un cliente recibe una nueva dirección IP puede actualizar el registro asociado, con su nombre de host en la zona DNS correspondiente.
Existen 3 opciones de actualizaciones de zona, las cuales son:
Con esto hemos visto las distintas formas de configurar las zonas DNS, así como aprender a diferenciar cada una de ellas con sus diferentes características, permitiéndonos conocer la manera más rápida y eficaz de configurar las mismas sin ningún inconveniente. Veamos su configuración más al detalle en los siguientes capítulos.
3. Crear zona directa DNS Windows Server 2012
En Windows Server 2012 podemos crear diferentes tipos de zonas, para iniciar vamos a ver los tipos de zonas (Directas e Inversas) que existen en Windows Server 2012; Tan pronto vamos a empezar el proceso de creación de nuestra zona tenemos las siguientes opciones a elegir dentro de la zona directa:
Para iniciar el proceso de creación de nuestra zona primaria abrimos la consola de DNS, desplegamos nuestro servidor y elegimos la opción Zonas de búsqueda directa.
Elegimos del menú Acción la opción Zona nueva.
Al dar clic en dicha opción, se abre el asistente para la creación de la zona:
En nuestro caso vamos a crear la zona primaria, por ende elegimos Zona Principal.
Damos clic en Siguiente, asignamos el nombre a nuestra zona:
Damos clic en Siguiente, creamos el nuevo archivo para la zona DNS o buscar alguno ya creado, en nuestro caso vamos a crearlo.
Clic en Siguiente, a continuación se nos pregunta si deseamos activar las actualizaciones dinámicas o no.
Clic en Siguiente, a continuación se muestra un resumen de lo que estamos realizando y damos clic en Finalizar.
Veremos que nuestra zona ya quedo configurada en el menú principal de la consola DNS.
Para la creación de una zona secundaria, vamos al menú Acción, elegimos Zona nueva, se abrirá el asistente con la primera ventana informativa, damos clic en Siguiente y allí elegimos Zona secundaria.
Damos clic en Siguiente y allí especificamos un nombre para nuestra zona secundaria:
A continuación especificamos la IP o el nombre del servidor DNS primario. Allí damos clic en Siguiente y por último en Finalizar.
4. Crear zona inversa DNS Windows Server 2012
Para crear una zona inversa (convierte los nombres en IP) el procedimiento es similar al anteriormente demostrado. Vamos a la consola de DNS, elegimos la opción Zonas de búsqueda inversa y podremos crear una nueva zona inversa dando clic derecho y elegir Zona nueva o a través del menú Acción / Zona nueva.
Allí se abrirá el asistente y damos clic en Siguiente, elegimos Zona Primaria.
Damos clic en Siguiente, elegimos el tipo de búsqueda de Zona inversa (IPV4 o IPV6).
Por defecto elegimos Zona para IPV4 y damos clic en Siguiente, a continuación podemos ingresar el ID de red o un nombre de alguna zona inversa ya creada.
Clic en Siguiente, se despliega una ventana donde nos mostrará el nombre del archivo a crear.
A continuación decidimos si se actualiza dinámicamente o no, damos clic en Siguiente, finalmente se mostrará un resumen de la zona a crear, Clic en Finalizar.
Veremos nuestra zona creada.
5. Crear subdominio DNS Windows Server 2012
Vamos a ver el procedimiento para la creación y configuración de un subdominio en nuestra red con WServer 2012.
Abrimos la consola de DNS, desplegamos la opción Zonas de búsqueda directa y en el DNS primario que tengamos creado damos clic derecho y elegimos Nuevo dominio.
En la ventana desplegada ingresamos el nombre para nuestro nuevo dominio.
Damos clic en Aceptar, se creará una nueva carpeta con la información de nuestro segundo dominio dentro del primero que habíamos creado.
Existe un comando con el cual podemos gestionar todos los parámetros de nuestras zonas, este comando es: dnscmd.exe y con el podemos crear, modificar y eliminar zonas. Existen diversas opciones que podemos modificar en las zonas que hemos creado, dando clic derecho en la zona tenemos las siguientes opciones.
- Actualizar archivo de datos del servidor: Actualiza la información del servidor seleccionado.
- Volver a cargar: Refresca la información activa.
- Host nuevo (A 0 AAAA): Nos permite crear un nuevo host en el dominio seleccionado ingresando los siguientes datos: Nombre e IP.
- Alias nuevo: (CNAME): También llamado Nombre canónico, permite llamar con diferentes nombres a un solo host.
- Nuevo intercambio de correo (MX): Nos permite configurar los parámetros de Exchange.
- Dominio Nuevo: Nos permite crear un subdominio.
- Delegación nueva: Ayudan a la administración de nuestros dominios ya que estas ayudan a dividir las tareas, podemos delegar una zona cuando sea necesario dividir una gran zona en otras más pequeñas, ampliar el espacio de los nombres al tener muchos más subdominios, etc.
- Registros nuevos: Nos permite crear diferentes tipos de registro entre estos CNAME, DNAME, MB, etc.
- DNSSEC: Es una extensión de seguridad que nos permite firmar digitalmente nuestras zonas.
- Ver: Nos permite editar la vista actual.
- Eliminar: Eliminamos el dominio seleccionado.
- Actualizar: Refresca la vista actual.
- Exportar lista: Nos permite exportar la configuración a otro destino.
- Propiedades: Vemos las propiedades del dominio seleccionado y es posible editarlas.
- Ayuda: Despliega el asistente de ayuda de Microsoft.
6. Configurar notificaciones DNS Windows Server 2012
Es posible que configuremos nuestro servidor para que nos alerte sobre nuevas actualizaciones que pueden incluirse en la zona secundaria; Para activar esta opción debemos dar clic derecho en la zona y elegir la opción Propiedades.
En la ficha Propiedades elegimos la opción Transferencias de Zona y allí elegimos la opción Notificar.
En la ventana desplegada podremos seleccionar todos los servidores o añadir algunos servidores. Una vez seleccionado los servidores damos clic en Aceptar.
Hemos podido analizar y comprender la importancia de configurar nuestras zonas DNS en Windows Server 2012, recordemos que de una correcta implementación, gestión y configuración tendremos una red altamente disponible, segura y funcional.

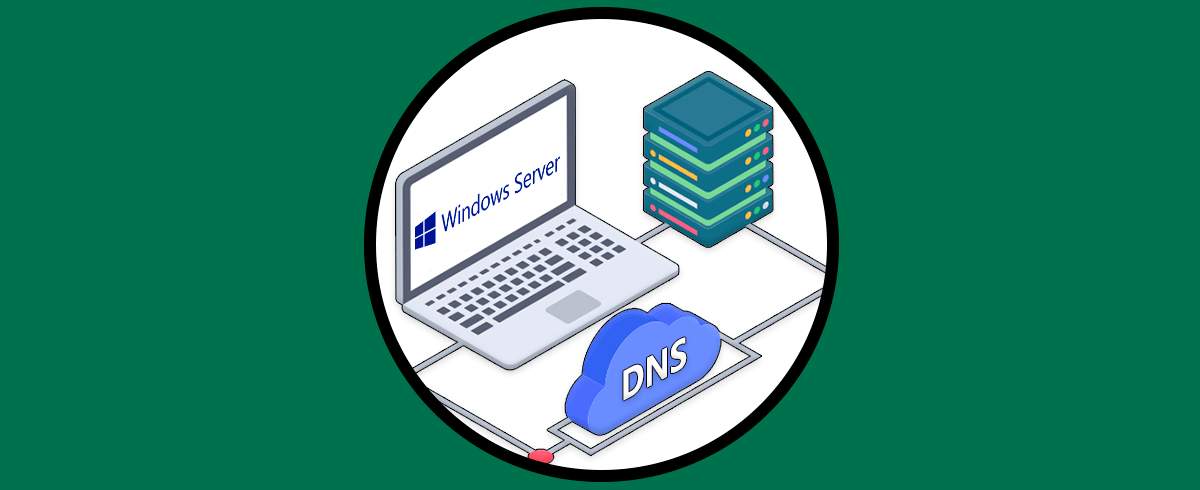

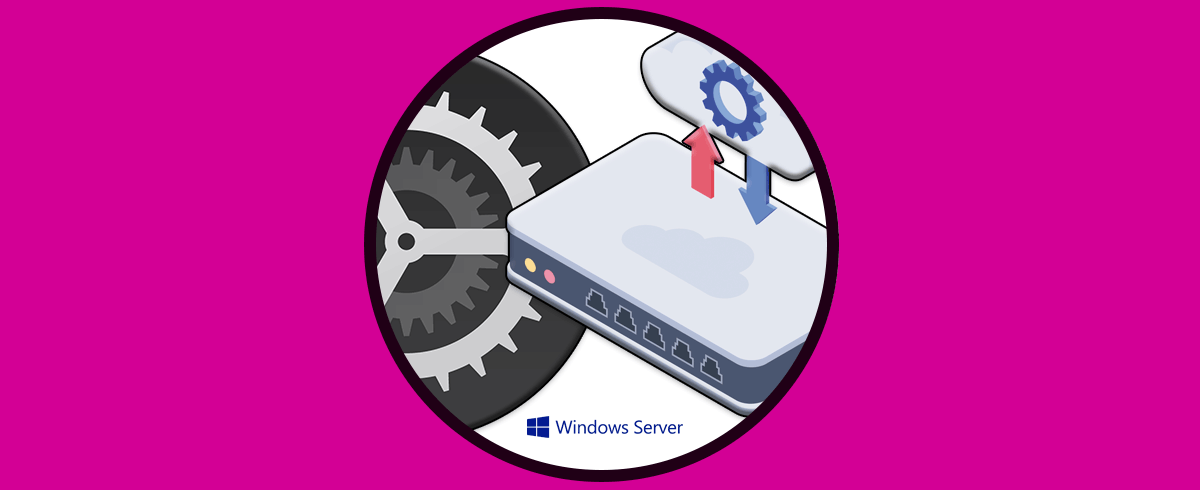
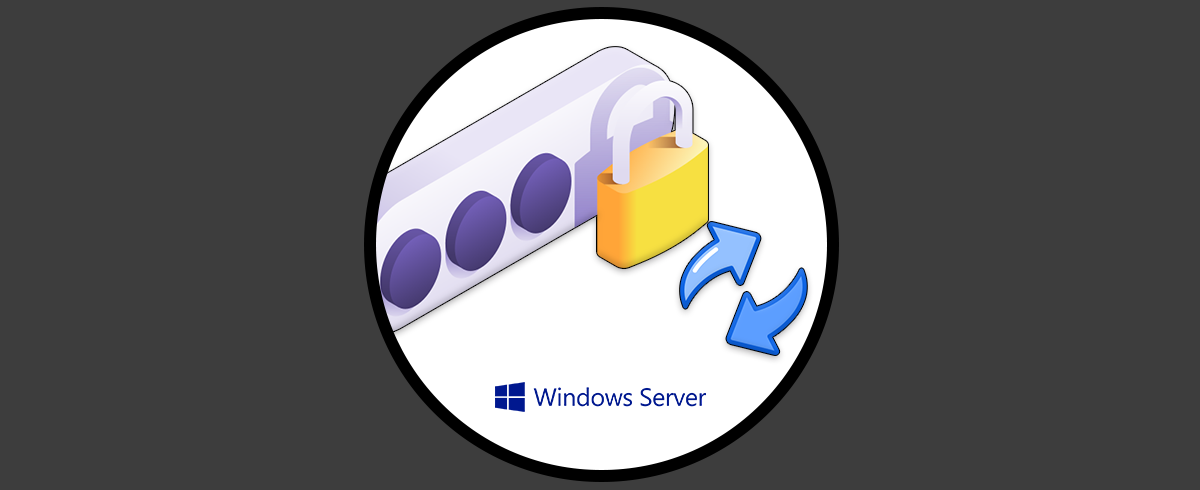
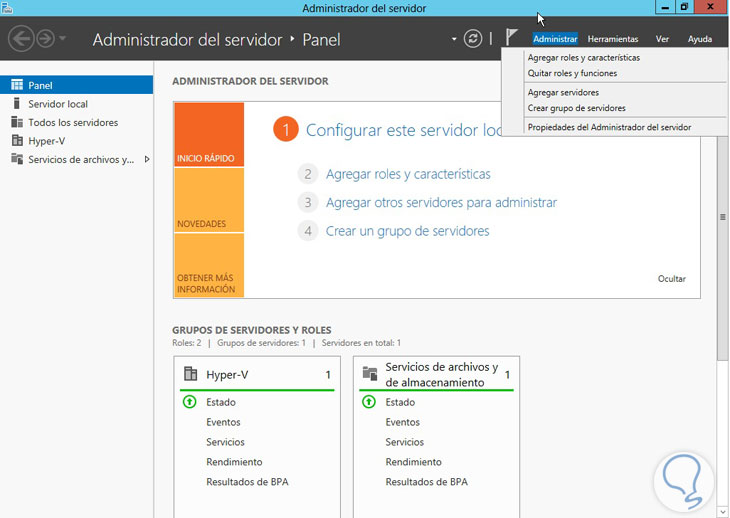
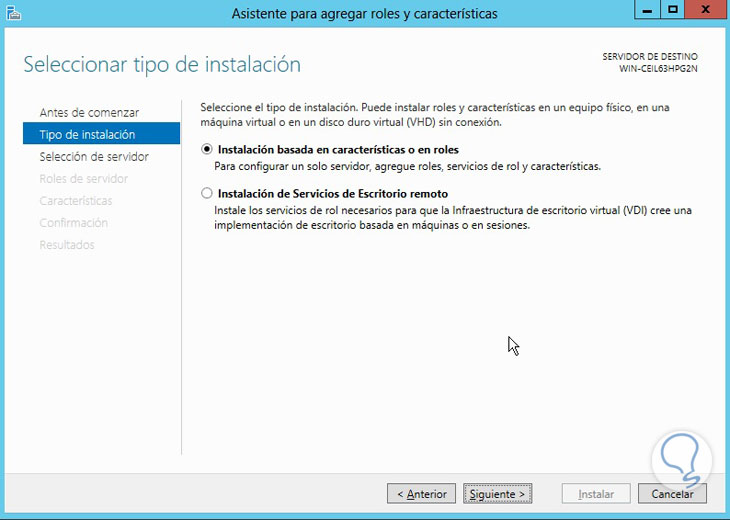
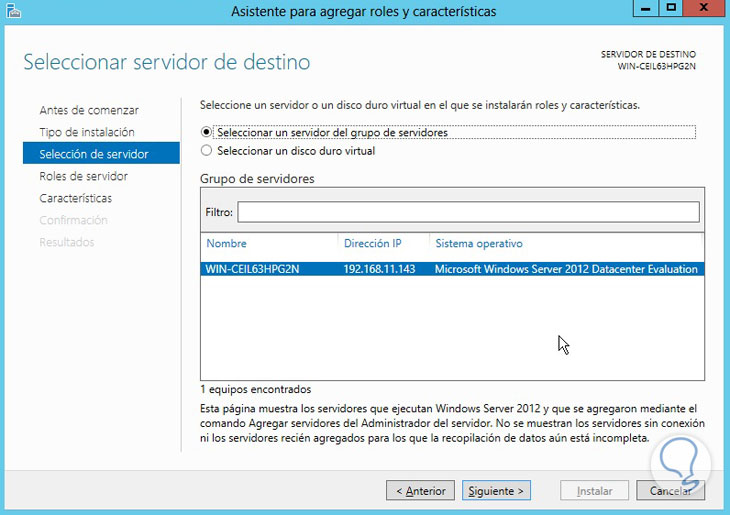
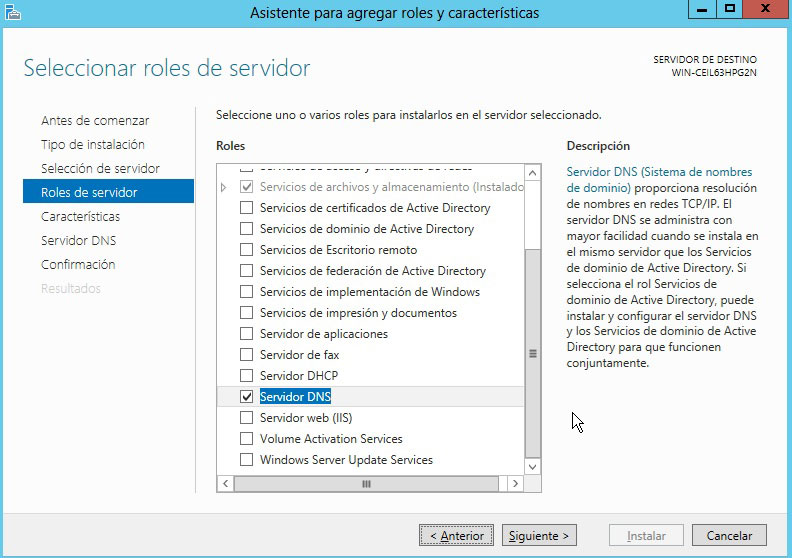
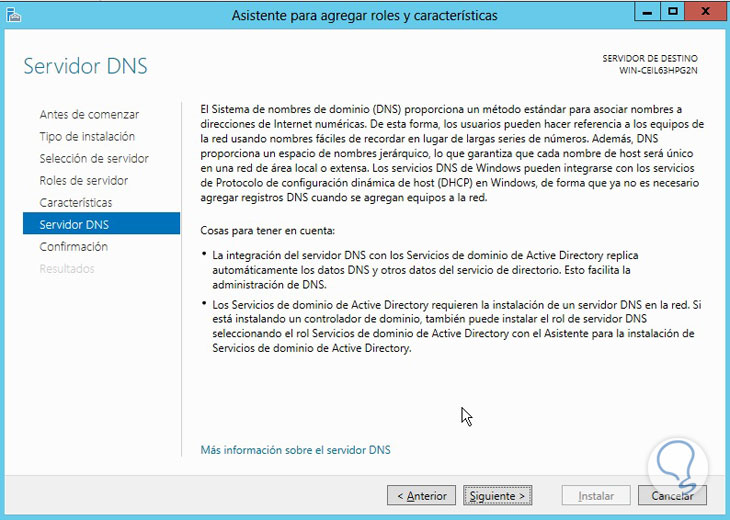
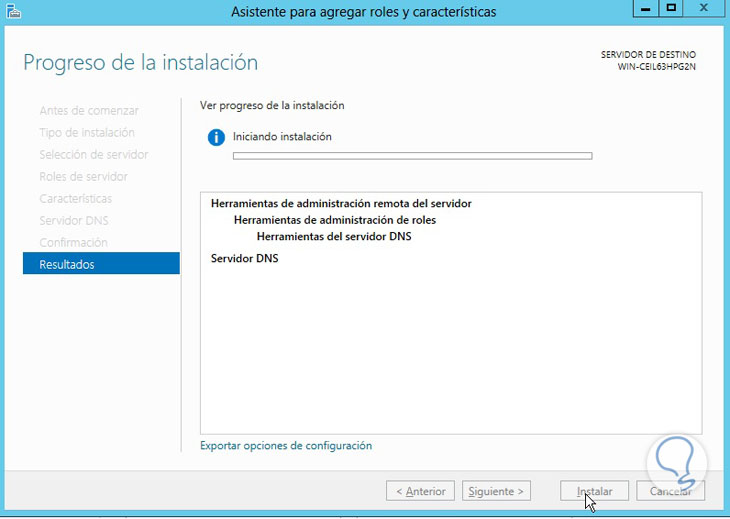
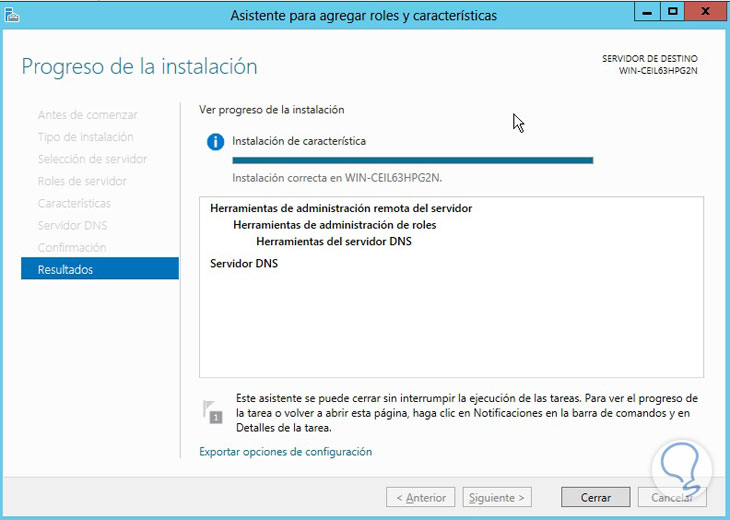
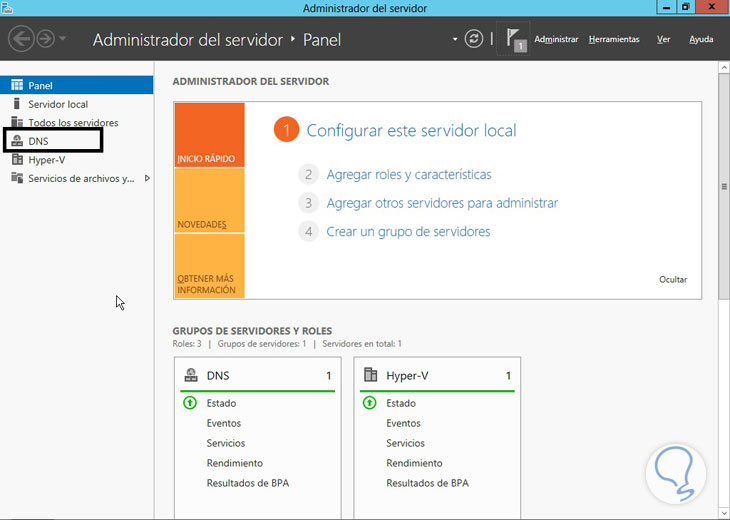
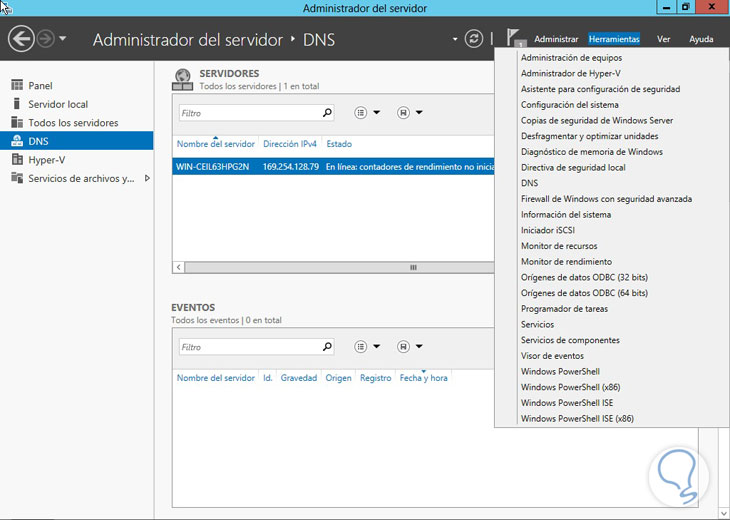
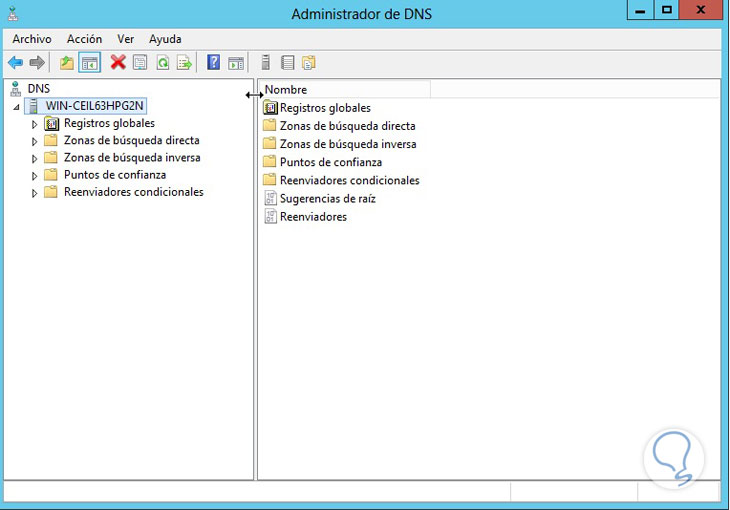
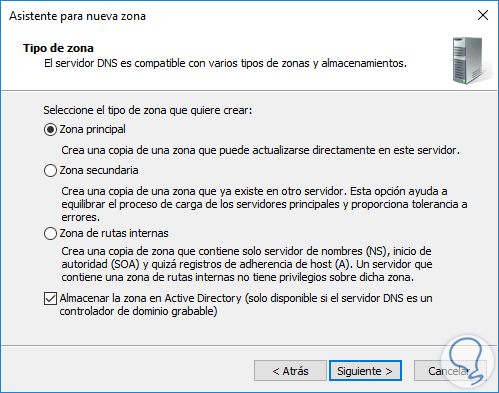
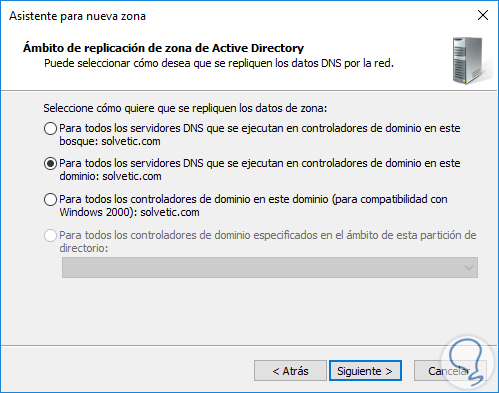
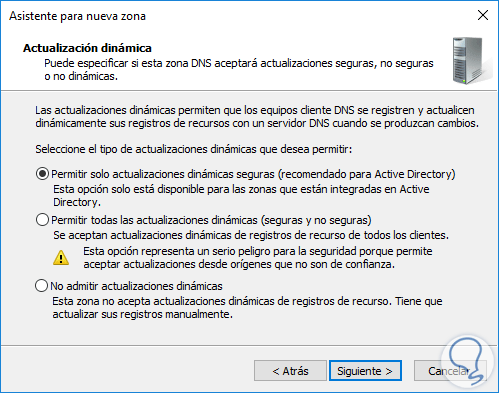
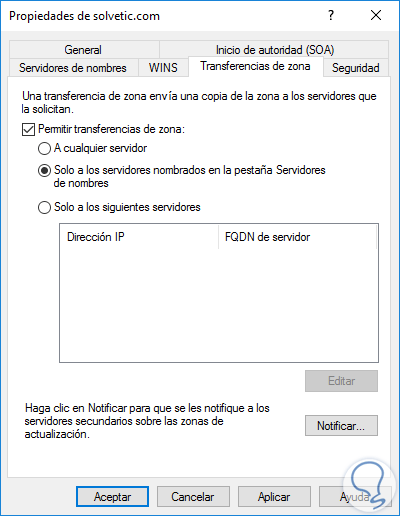
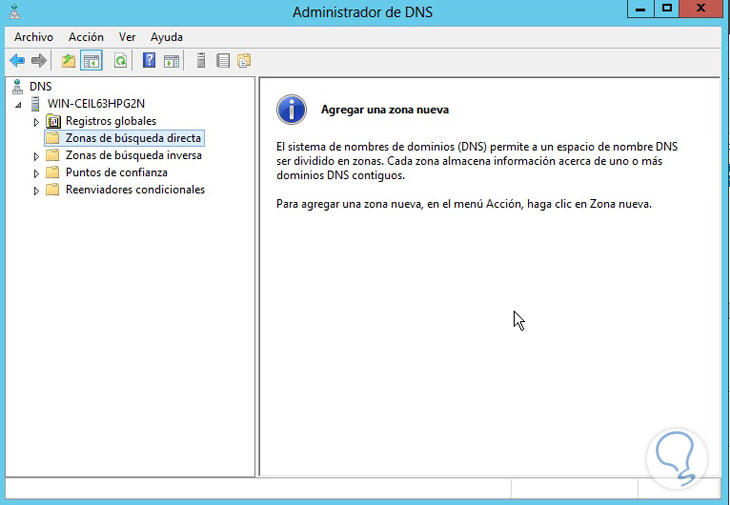
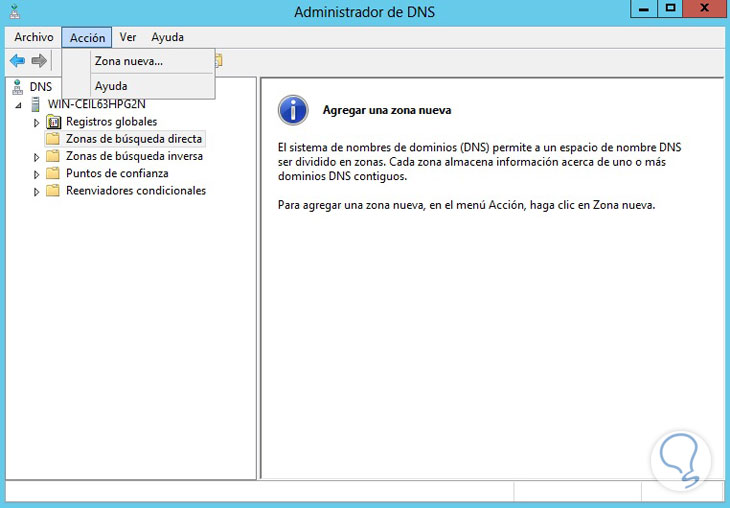
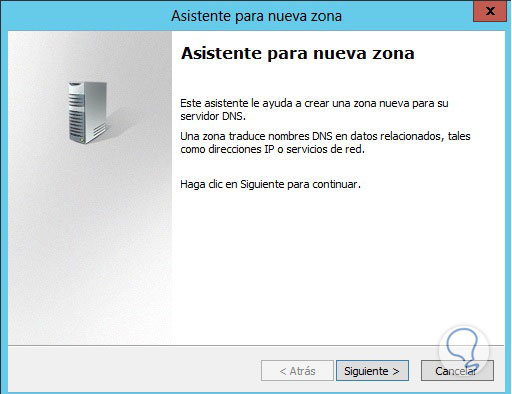
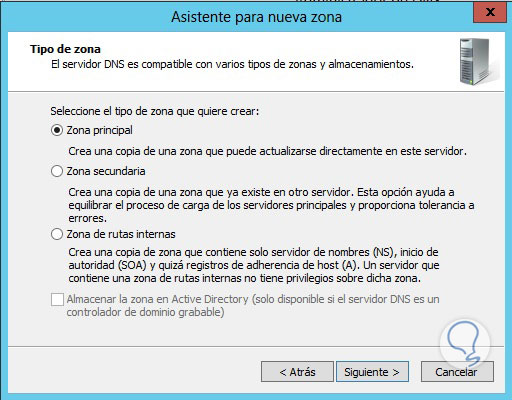
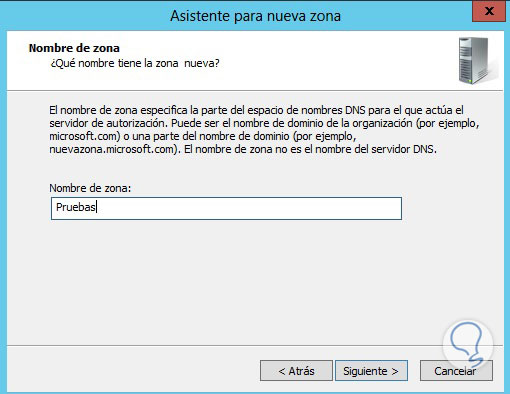
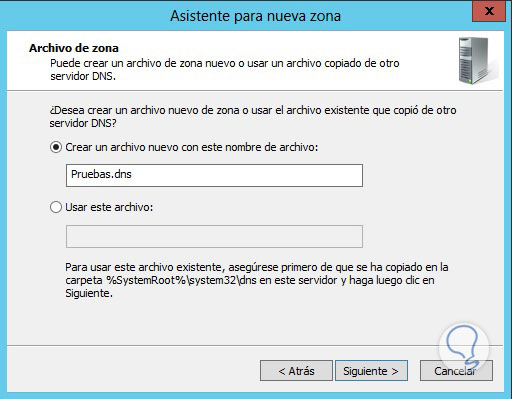
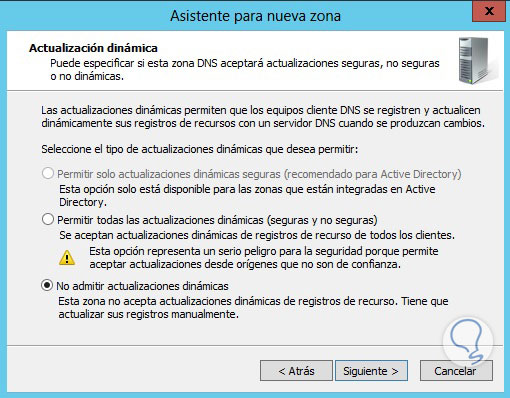
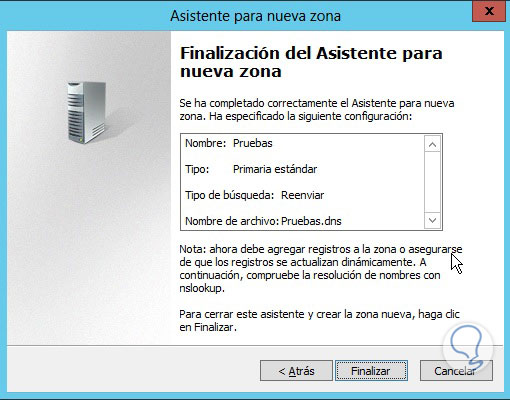
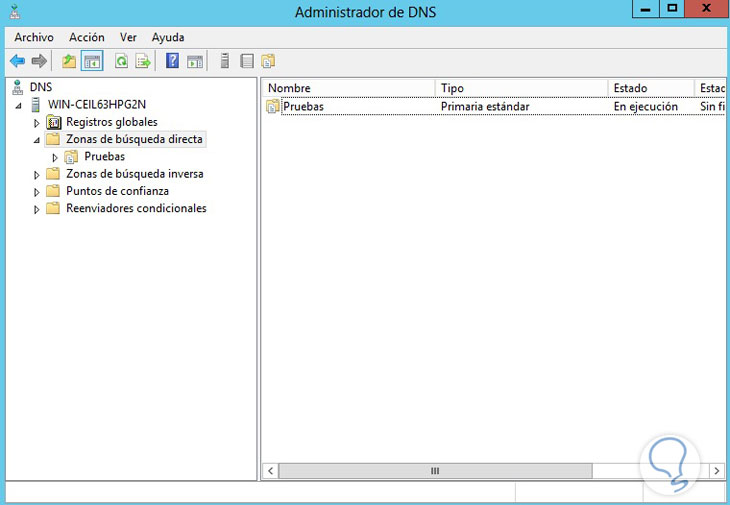
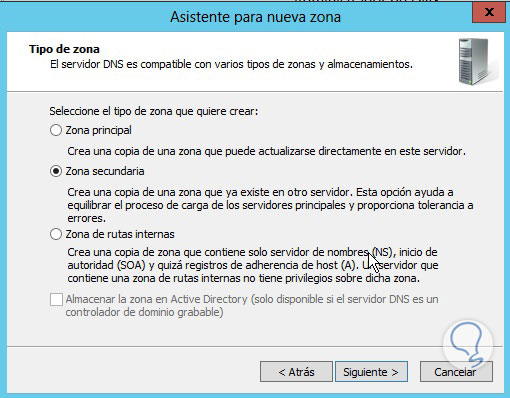
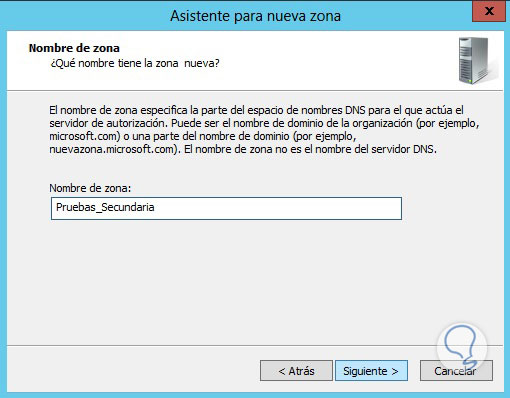
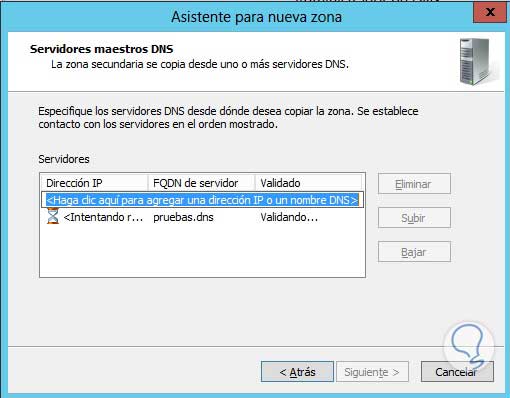
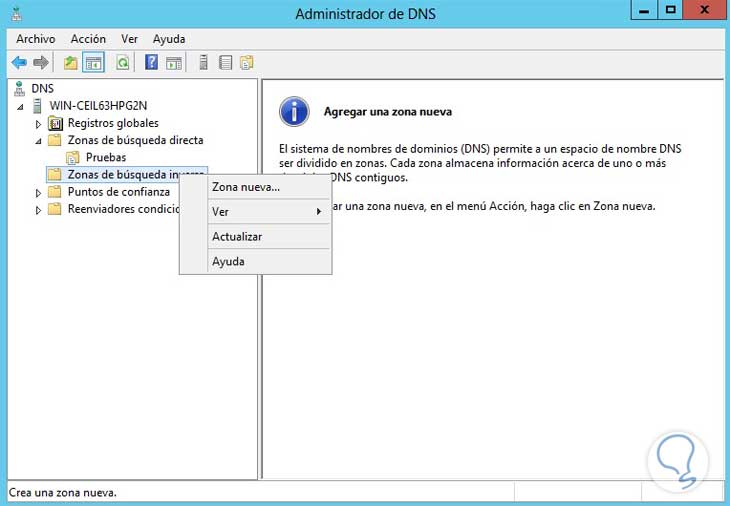


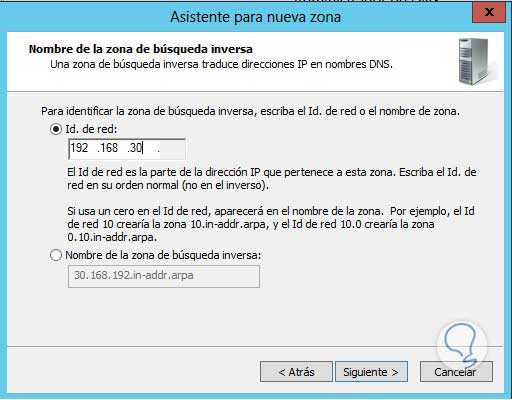

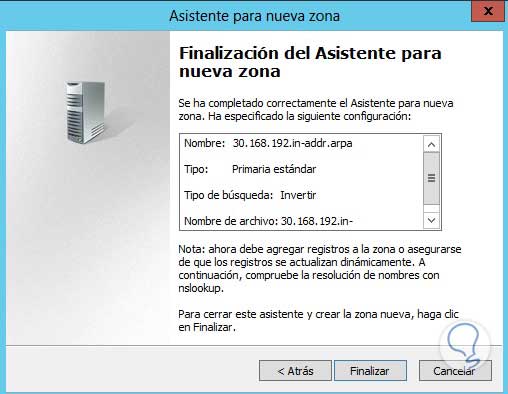
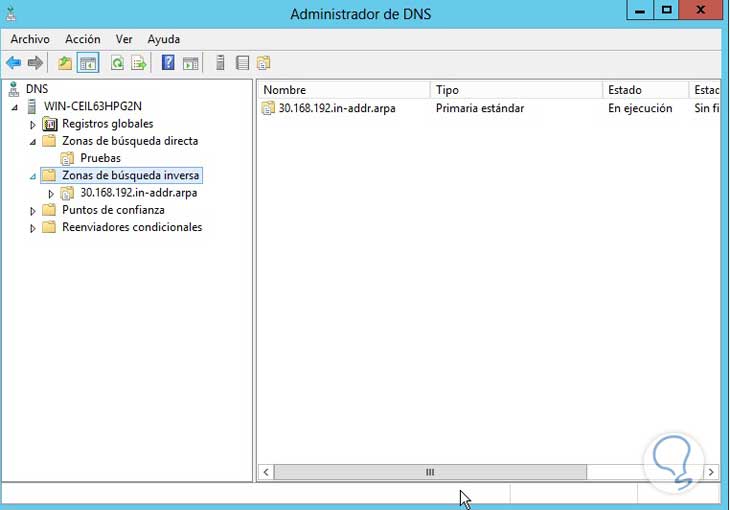
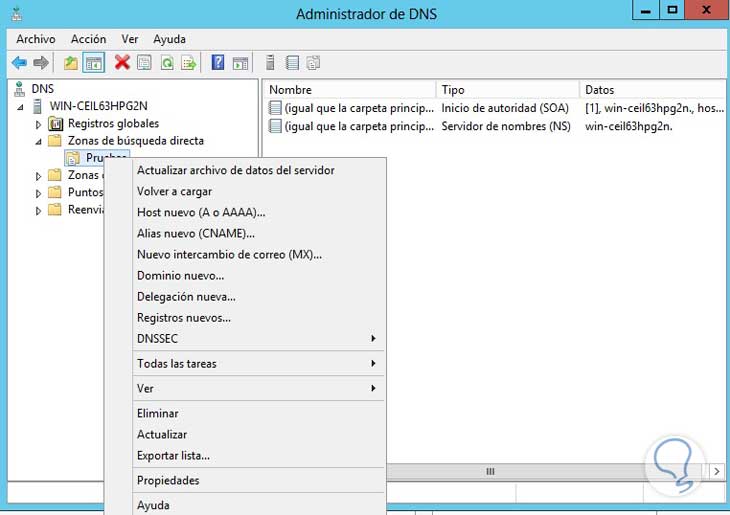
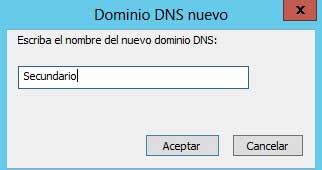
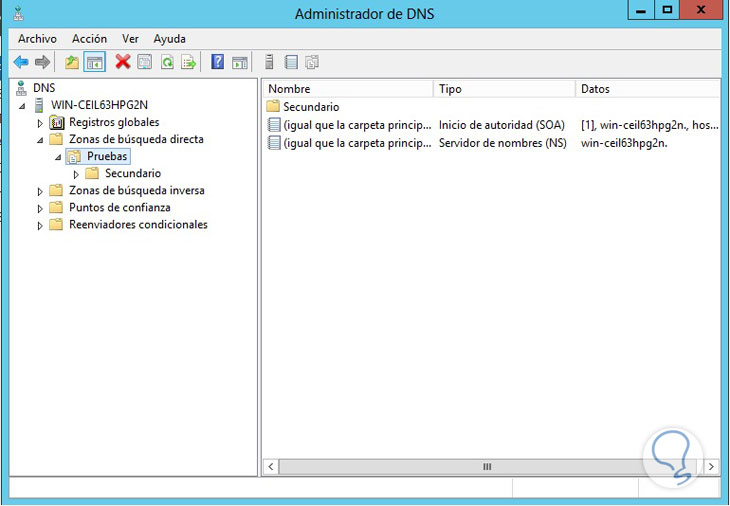
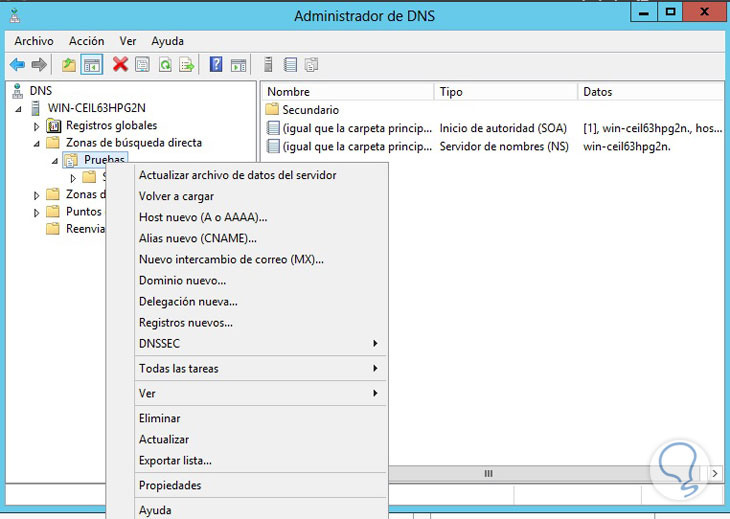
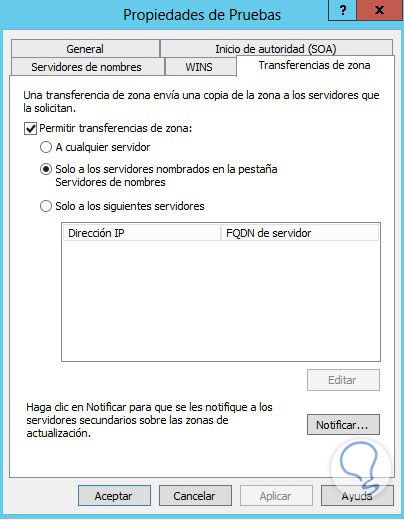

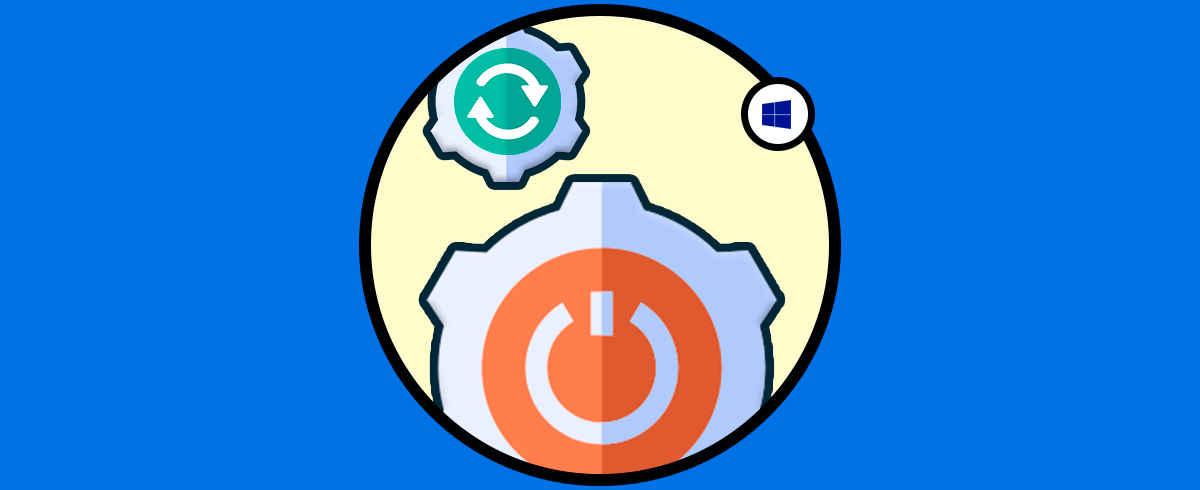




Muy buen tutorial. Aquí para los que no lo tengan claro el DNS desde el principio también me ayudó mucho este tutorial:
Qué es DNS y para qué sirve