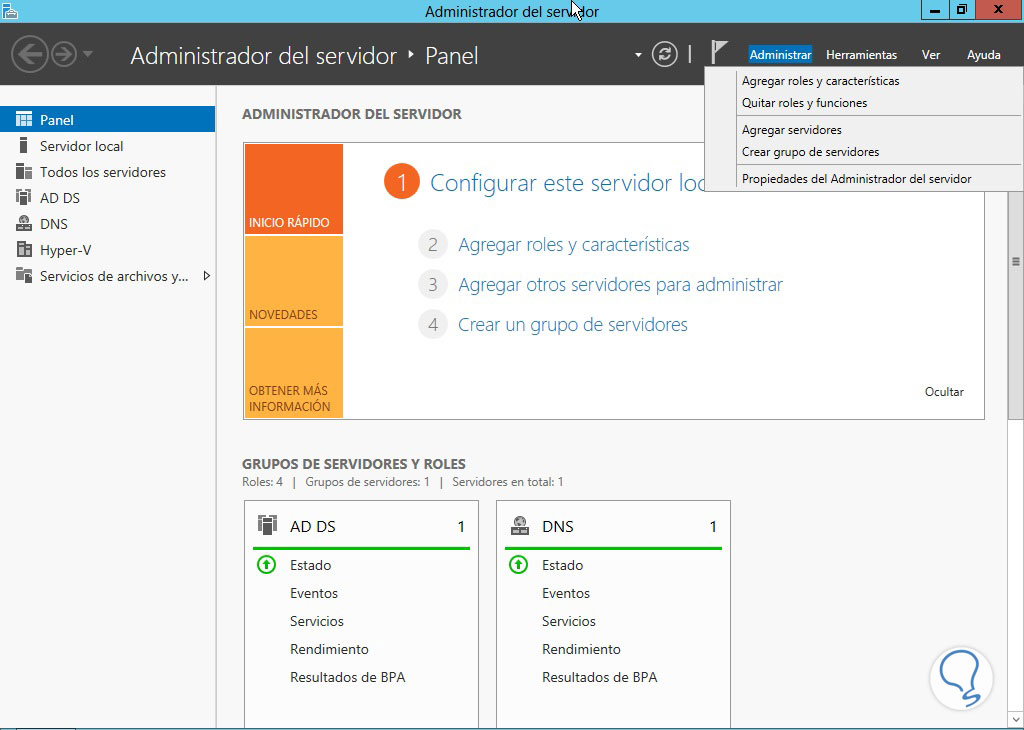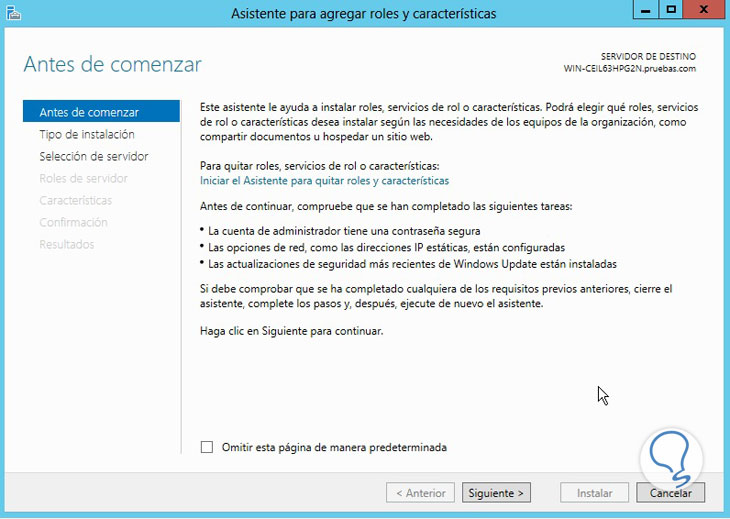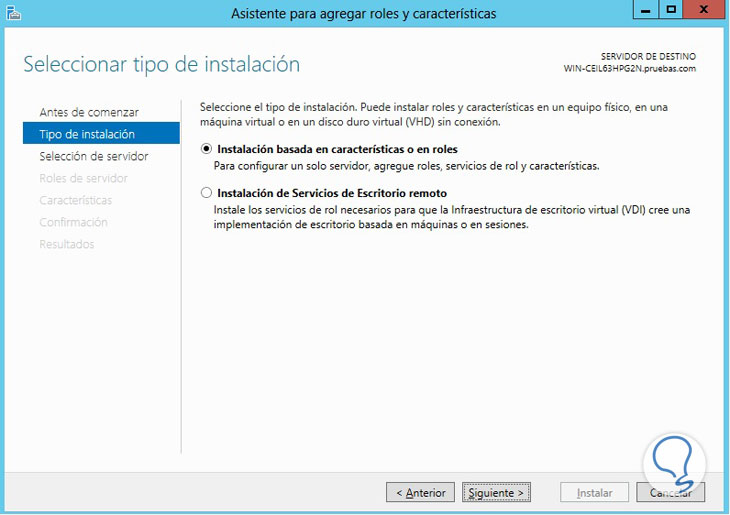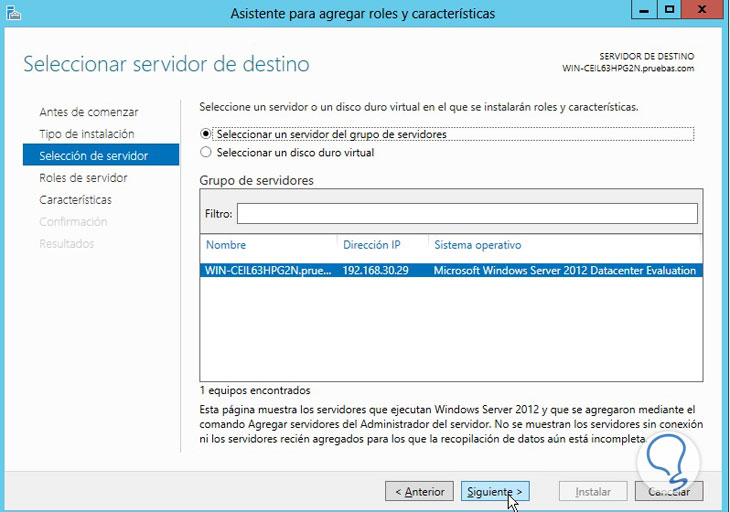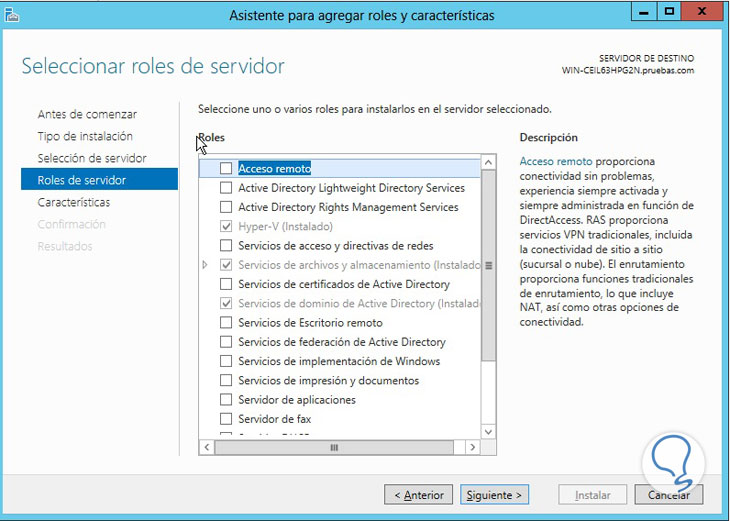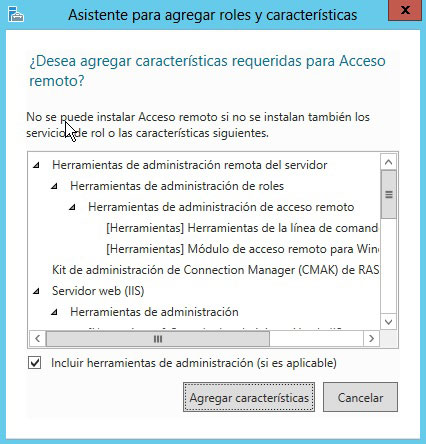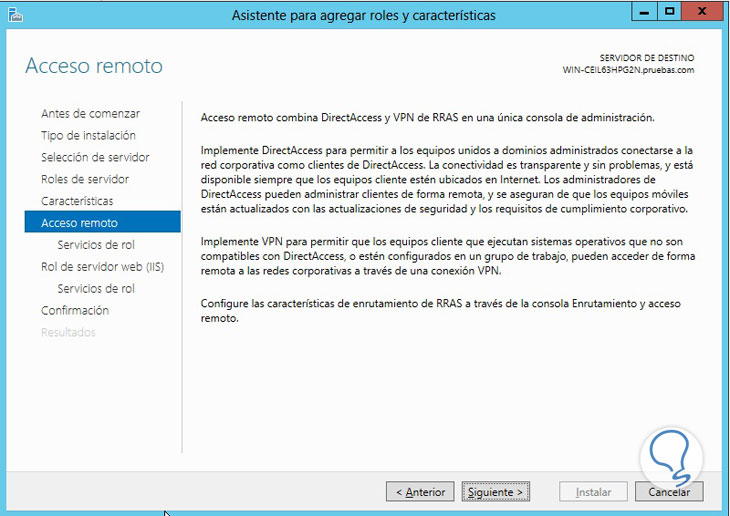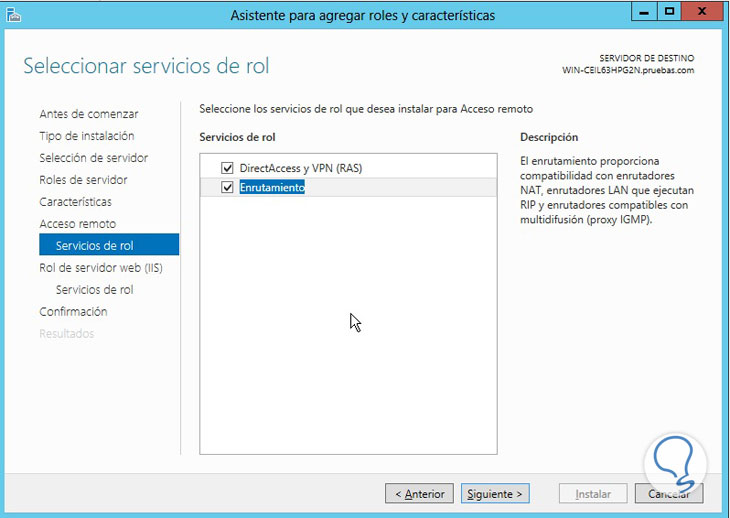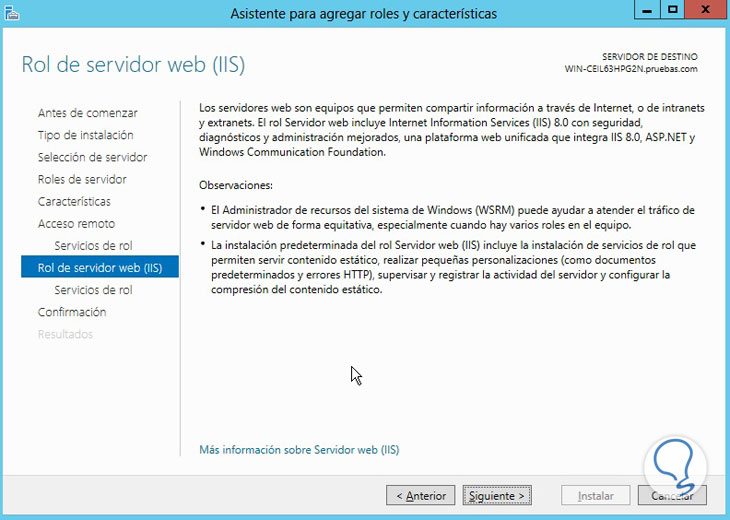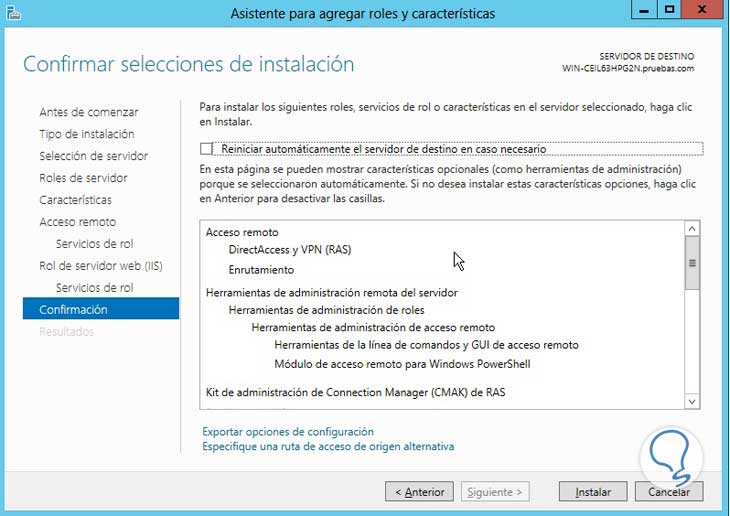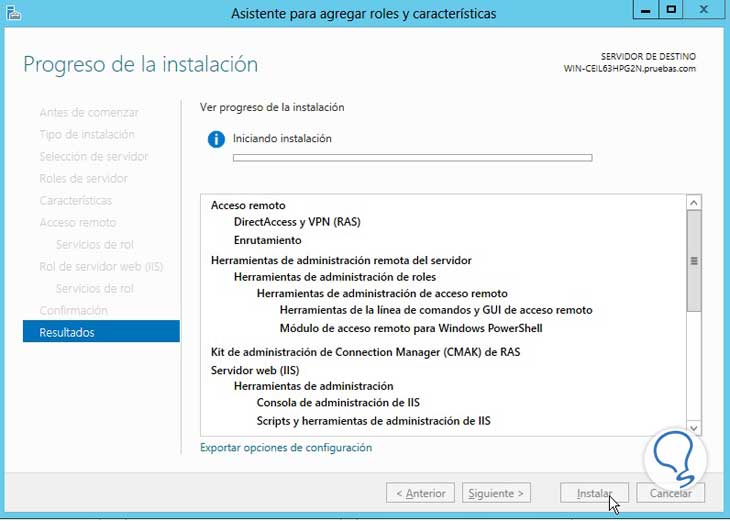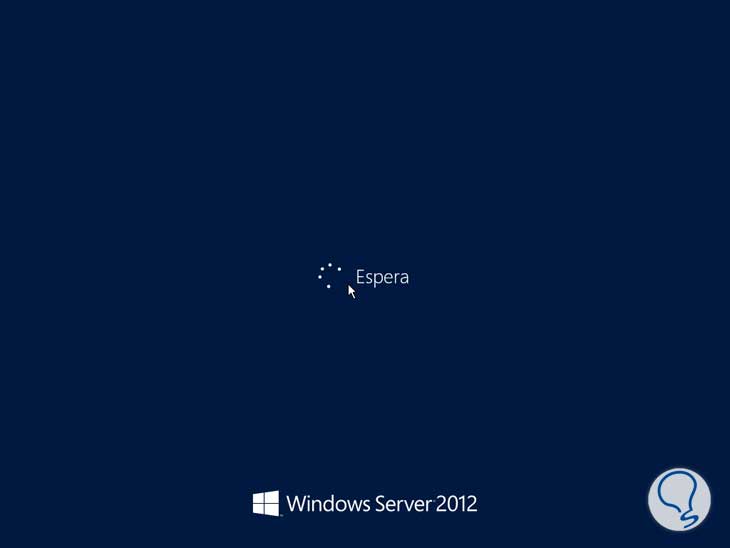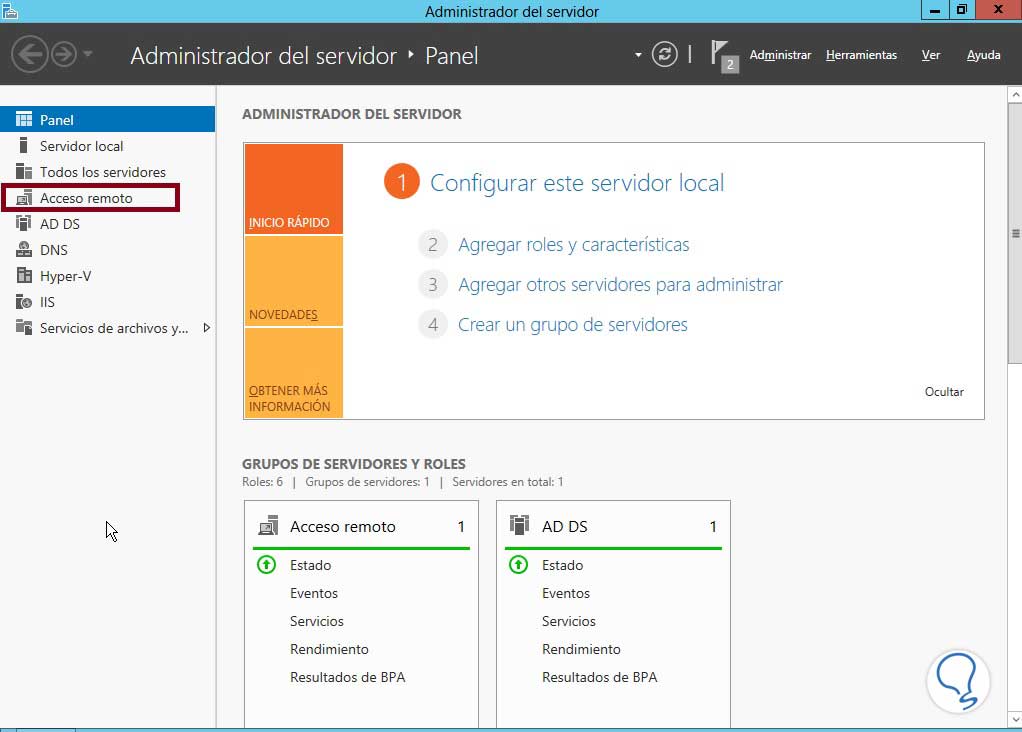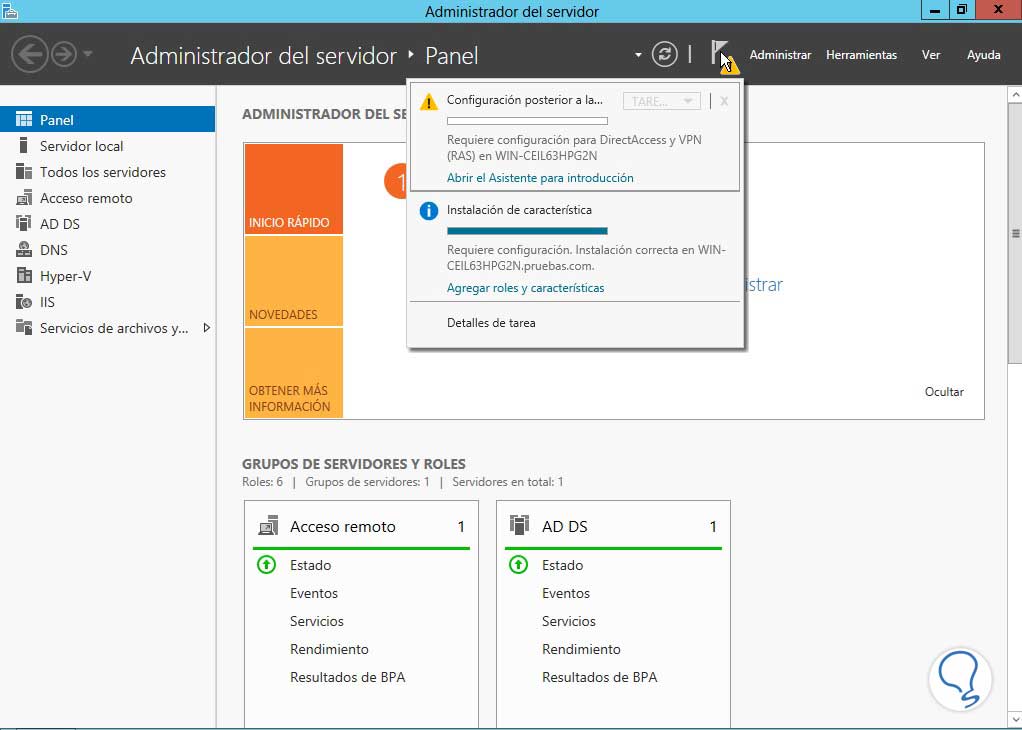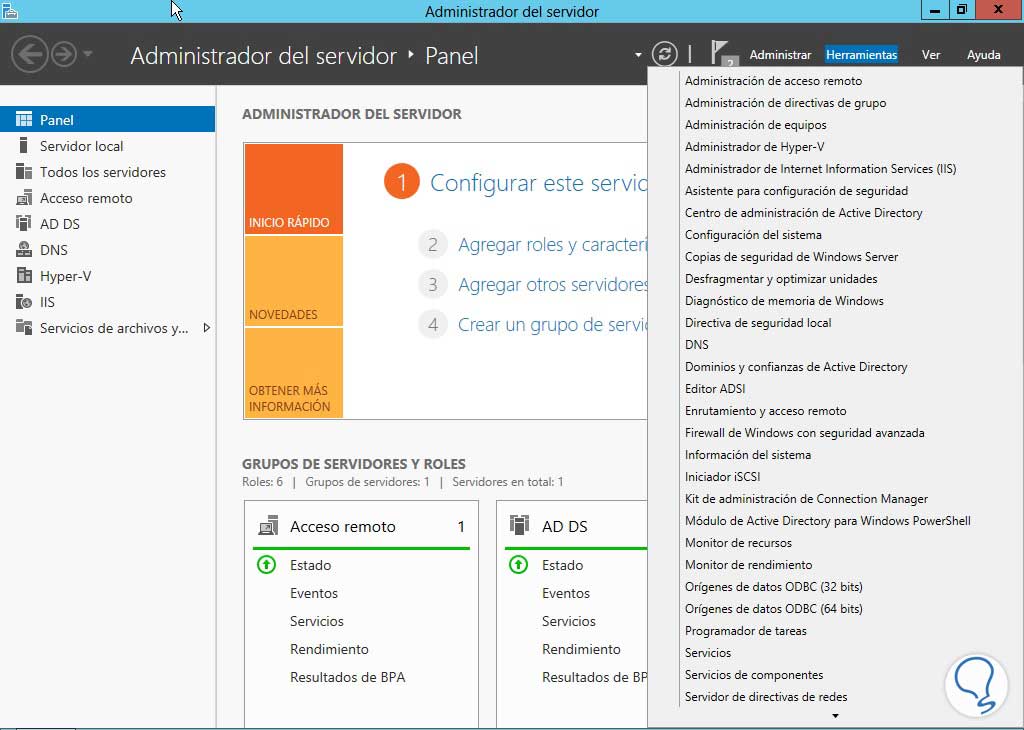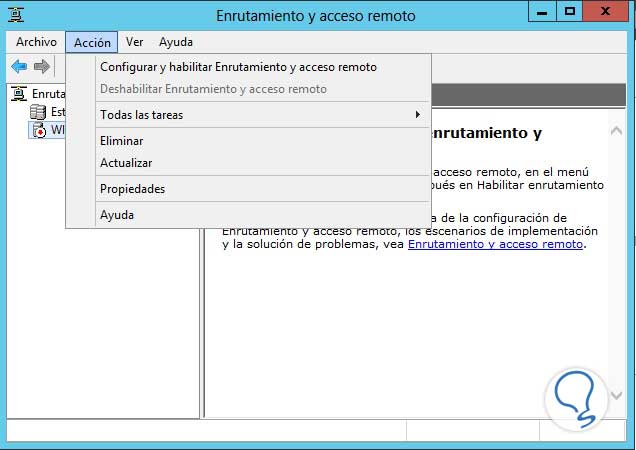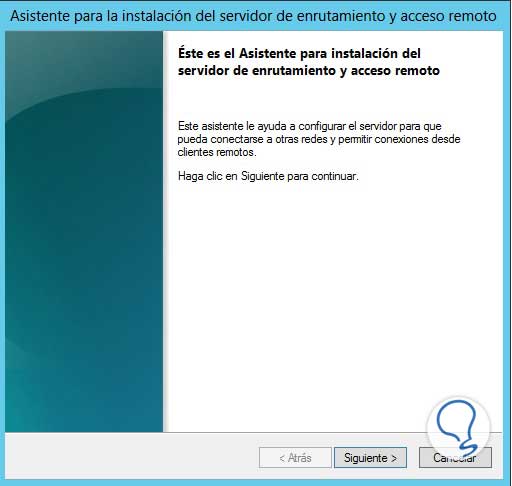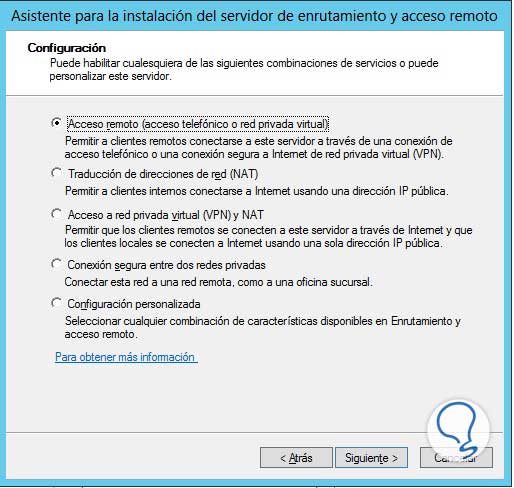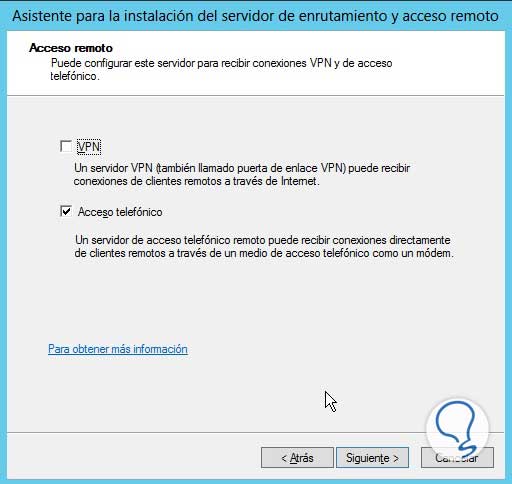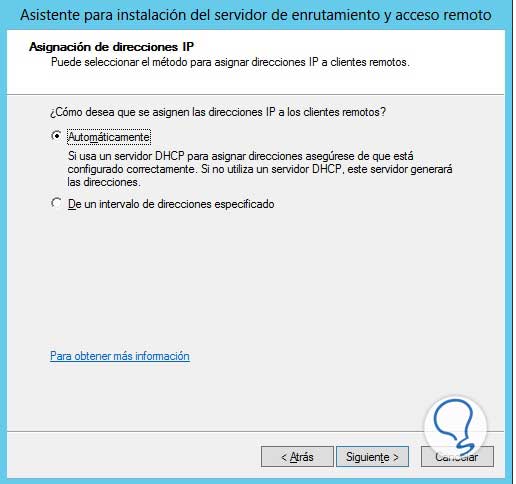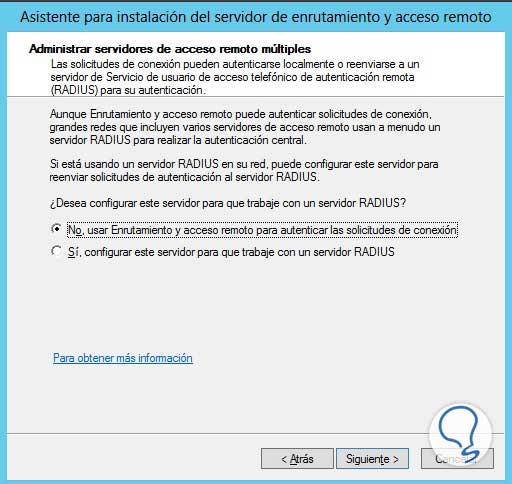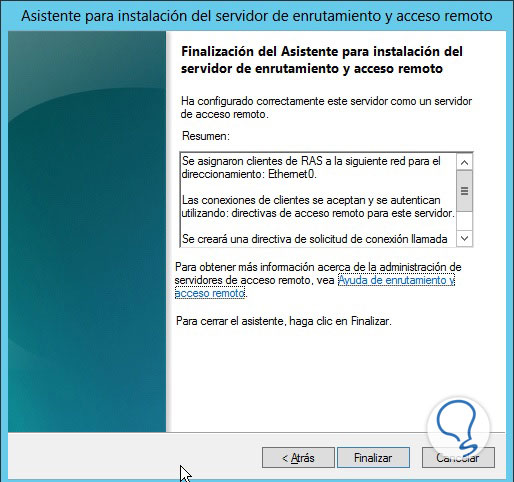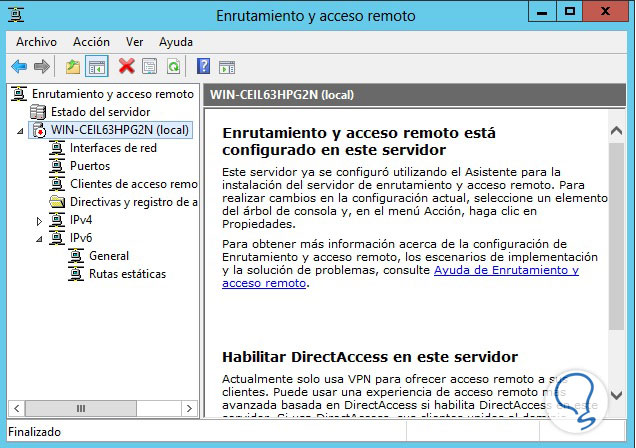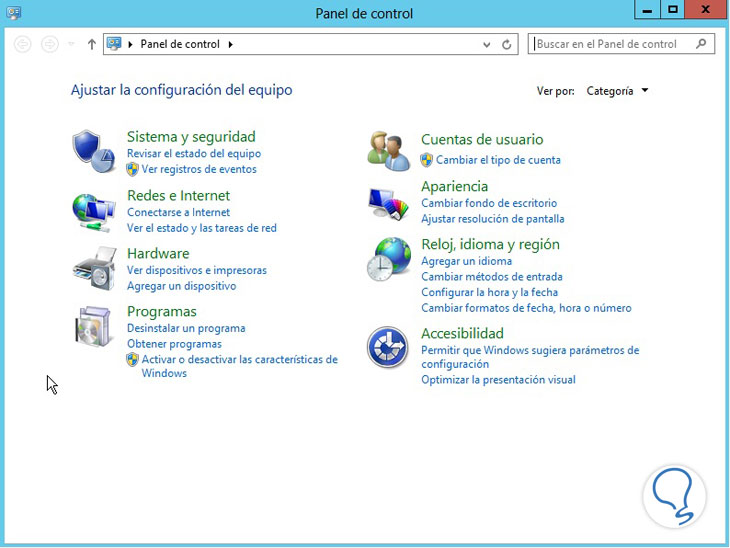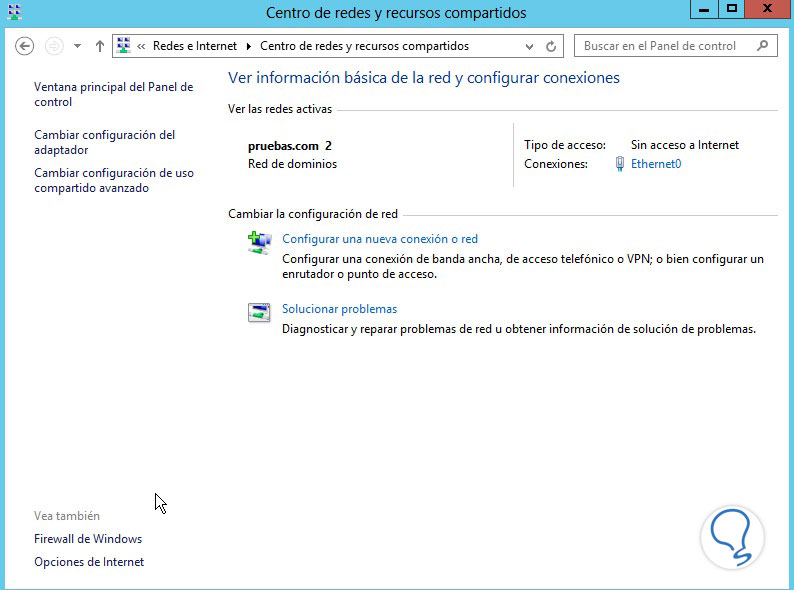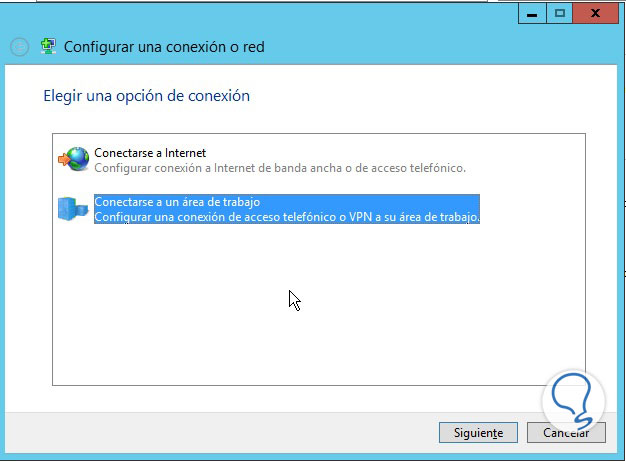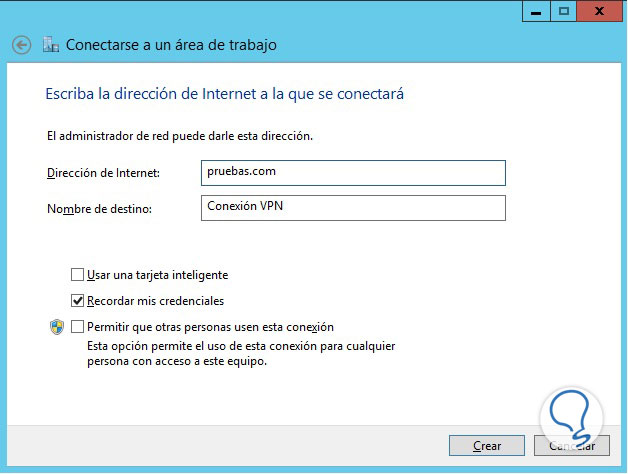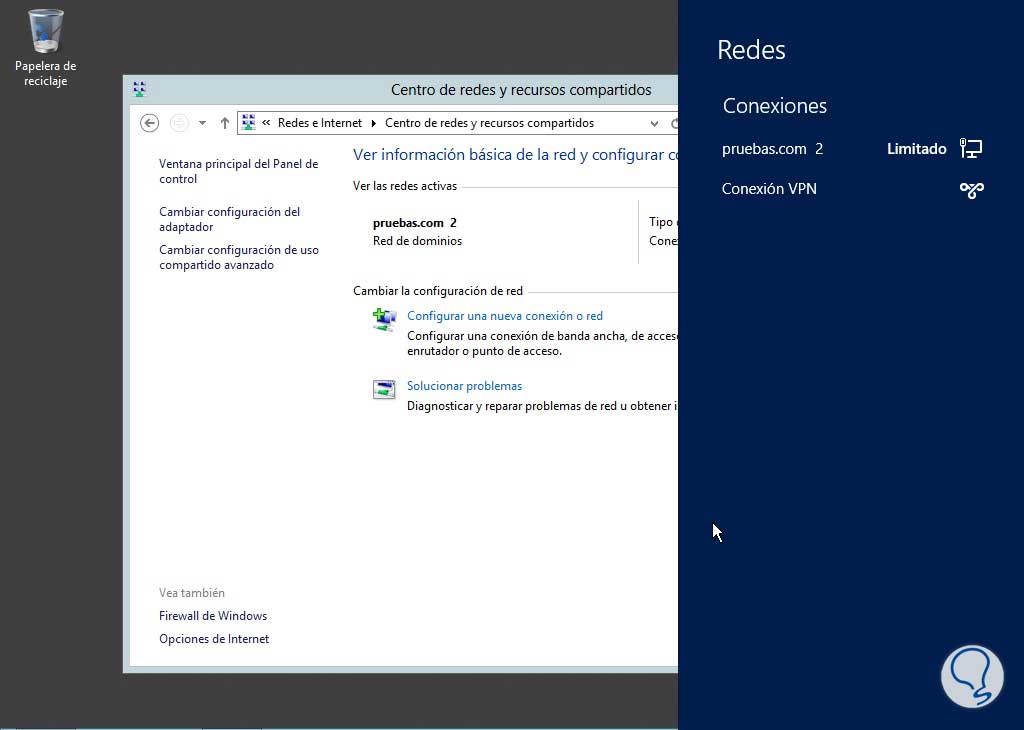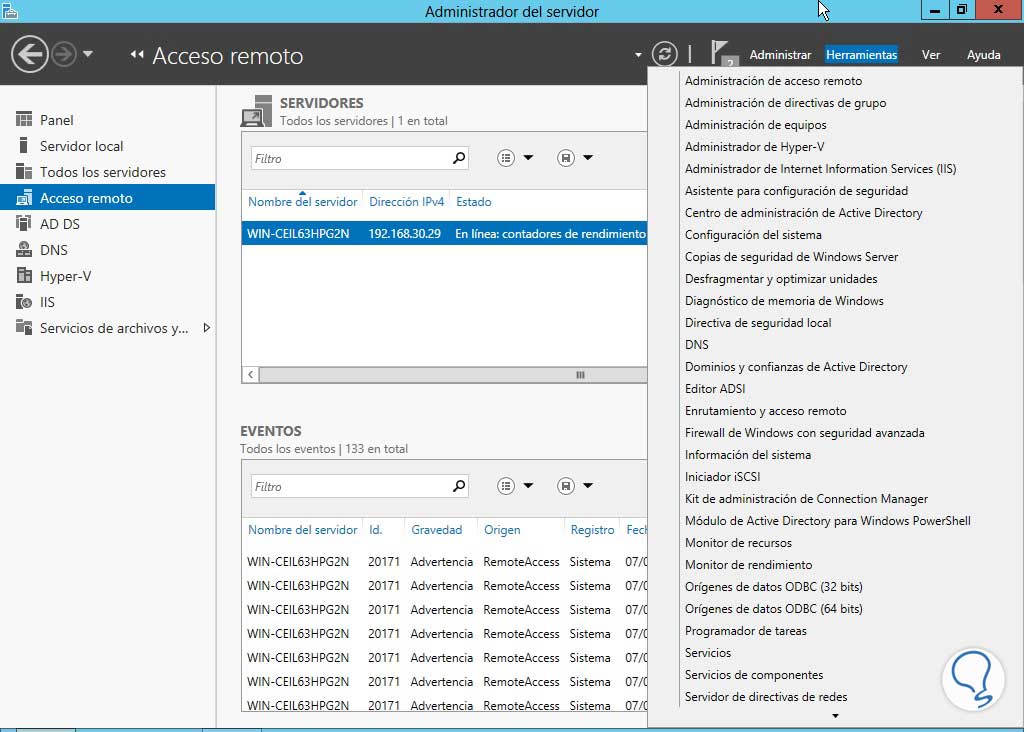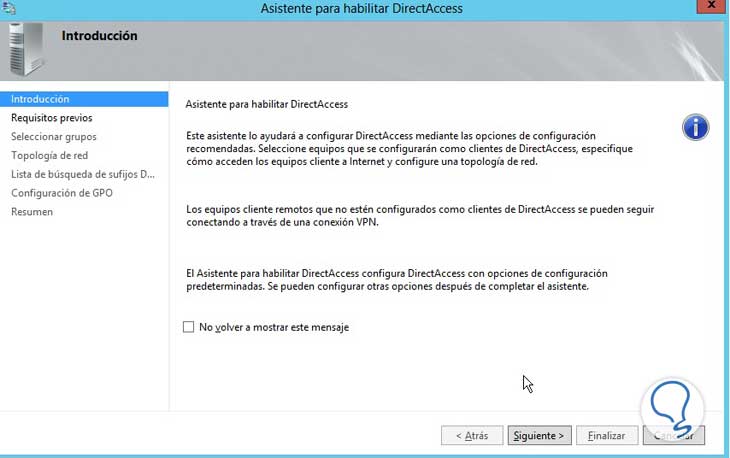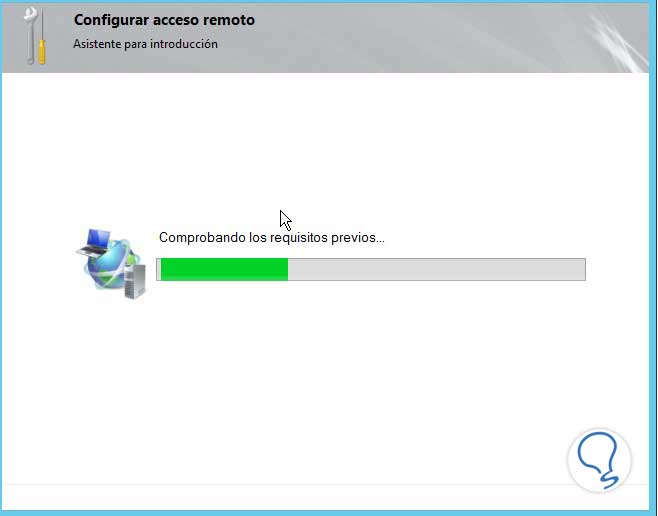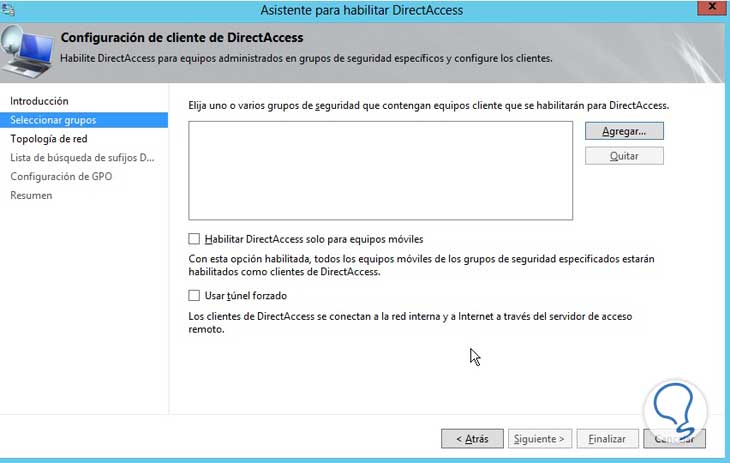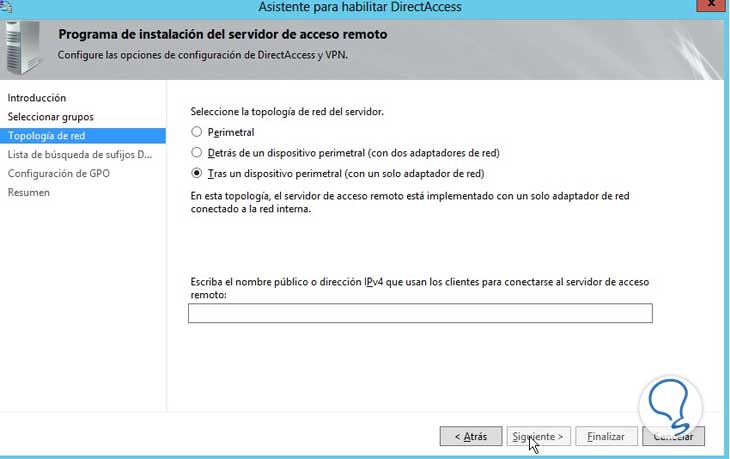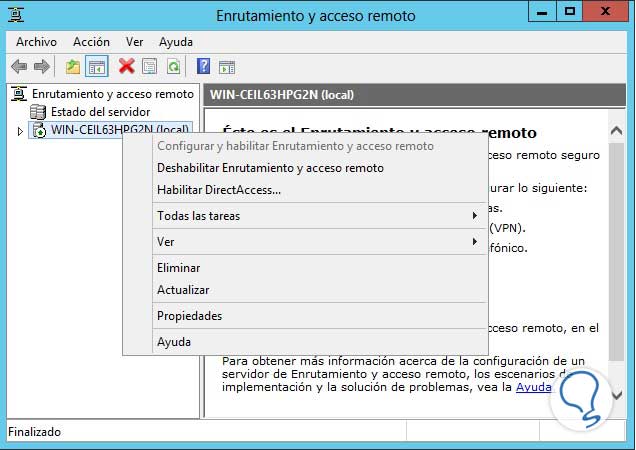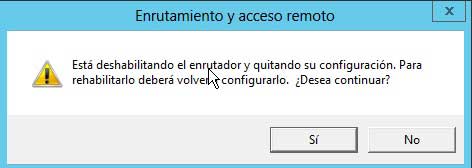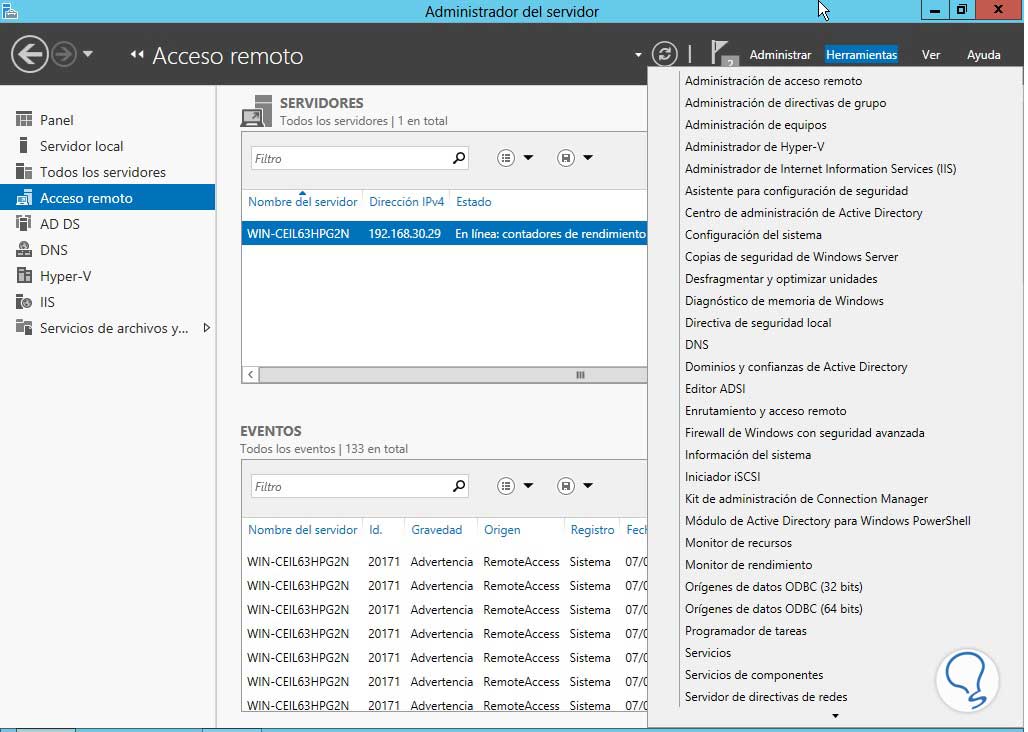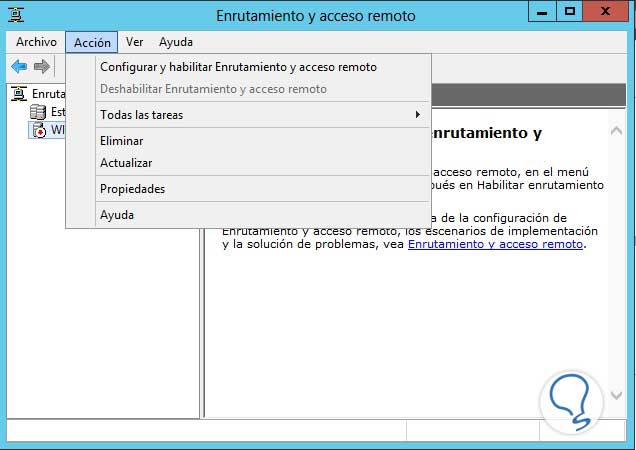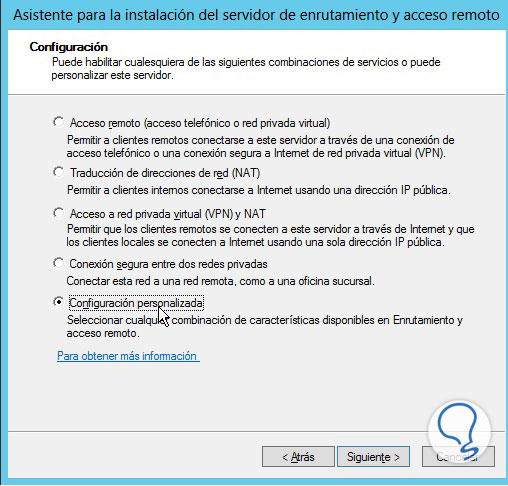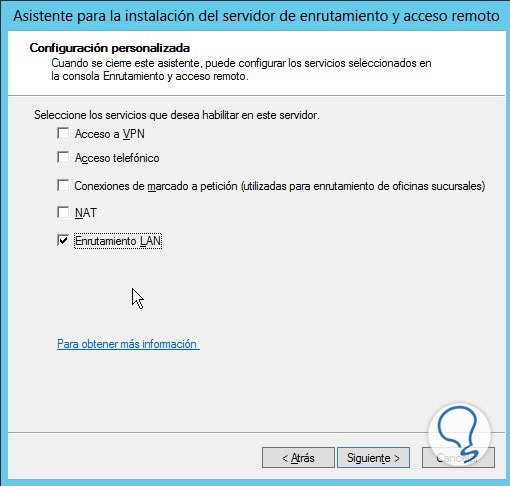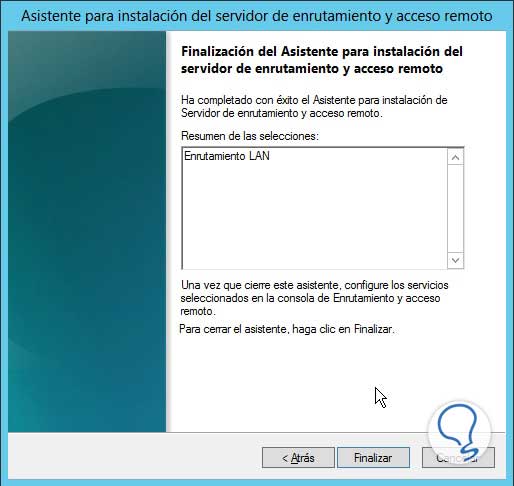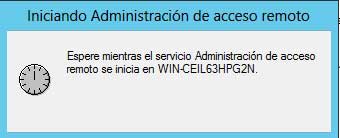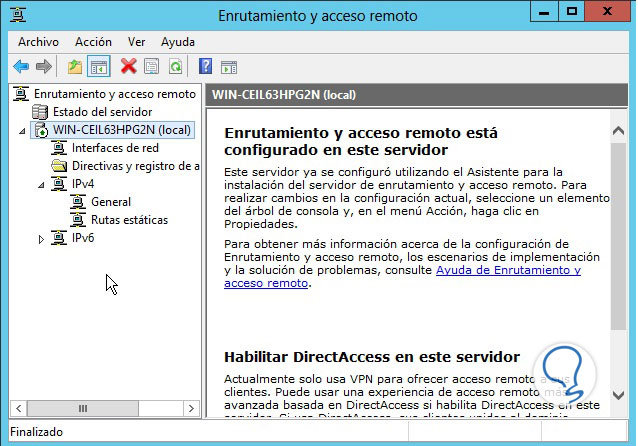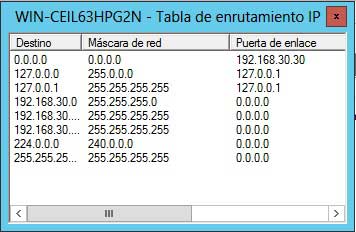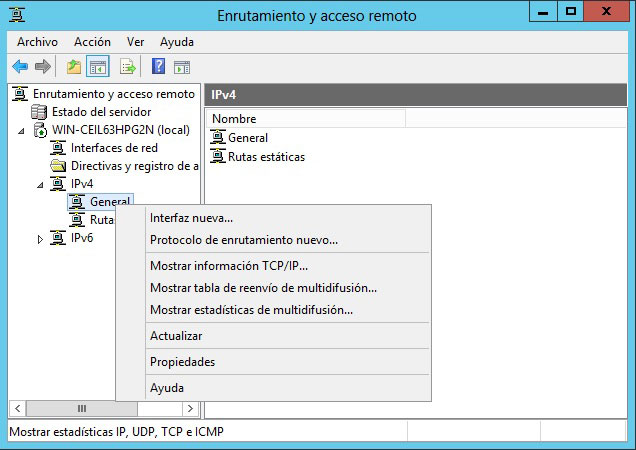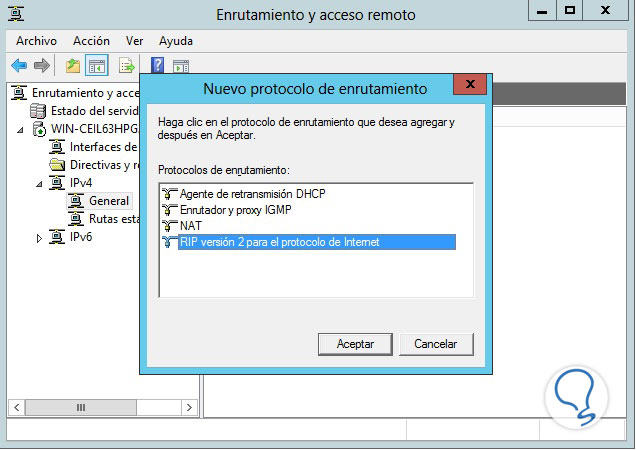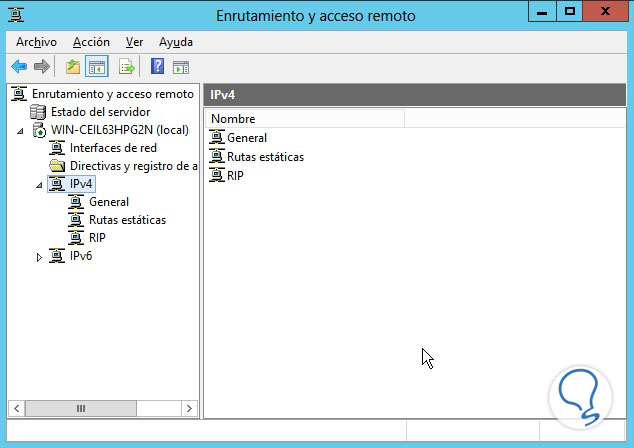Trataremos un tema muy importante en las organizaciones y es el tema de la administración remota, muchas veces por temas de viajes o de diferentes puntos de la organización en otras ciudades o países, debemos ingresar a los servidores y ejecutar ciertas tareas, de allí la importancia de contar con herramientas de gestión remotas seguras y fiables.
Hoy en día las organizaciones han incrementado su tamaño y, por ende, su infraestructura, lo cual hace necesario que la infraestructura de sistemas y redes crezca a ese mismo ritmo, y es gracias a este auge, que habrán diferentes servidores en varios ubicaciones, bien sea locales o bien sea internacionales y por ello debemos comprender las tareas de acceso y gestión remota.
El RAS (Remote Access Server- Servidor de Acceso Remoto) permite a un administrador o jefe de TI ingresar remotamente y gestionar uno o más servidores según la necesidad de la organización.
En Windows Server 2012 se incluye la opción RRAS (Routing and Remote Access - Ruteo y Acceso Remoto) la cual nos brinda funcionalidades muy importantes, algunas de ellas son:
- Un Gateway VPN el cual permite a los clientes conectarse a la organización a través de internet.
- Conectar dos (2) redes privadas usando VPN.
- Provee funcionalidad básica de Firewall.
- Permite tener un servidor dial-up el cual habilita a los usuarios a conectarse a una red privada a través de un modem.
- Habilita la función NAT la cual permite a los usuarios compartir una dirección pública hacia puertos concretos.
1. Instalar y configurar Rol de acceso remoto
Antes de instalar el rol RRAS debemos instalar el rol de acceso remoto, para ello vamos a realizar el siguiente proceso:
- Ingresamos al Administrador del Servidor o Server Manager.
- Elegimos la opción Agregar roles y características del menú Administrar o del menú Inicio rápido.
Se desplegará la siguiente ventana, la primer ventana es informativa, podremos dar clic en Siguiente.
Seleccionamos el tipo de instalación (dejamos la marcada por defecto, basada en roles)
Seguidamente seleccionamos el servidor donde se ha de instalar el rol de Acceso Remoto, damos clic en Siguiente.
A continuación seleccionamos el rol Acceso Remoto y aceptamos que se incluyan todas las características.
A continuación elegimos las características a añadir (Se puede omitir), clic en Siguiente.
Veremos un resumen de la tarea a ejecutar
Clic en Siguiente, En la siguiente ventana adicionamos los servicios del rol (agregamos ambos).
Damos clic en Siguiente, aparecerá una ventana para agregar los servicios Web IIS.
Agregamos los roles respectivos y finalmente tendremos un resumen completo del rol y las características a agregar, podemos elegir la opción de reiniciar el servidor.
Procedemos a la instalación del rol dando clic en Instalar, comenzará la instalación del rol.
El servidor se reiniciará para aplicar los cambios.
Una vez hemos instalado este rol debemos habilitar y configurar el servidor para su función RRAS.
Veremos que en el menú lateral izquierdo encontramos las opciones de RRAS:
Podremos usar el asistente de RRAS o configurarlos manualmente, el asistente ofrece cinco (5) opciones para configurar RRAS:
Para ejecutar el asistente, veremos una alerta informativa la cual nos invita a ejecutar dicho asistente:
Podremos ver las opciones de Enrutamiento y acceso remoto en el menú Herramientas.
Se desplegará la ventana correspondiente a este rol:
Para ejecutar el asistente seleccionamos el servidor y vamos al menú Acción y elegimos la opción Configurar y habilitar Enrutamiento y acceso remoto.
Se abrirá el asistente:
Damos clic en Siguiente, a continuación elegimos el tipo de configuración a elegir (en nuestro ejemplo usaremos la primera opción).
Damos clic en Siguiente, elegimos Acceso telefónico.
Posteriormente se nos preguntará como deseamos enviar las IPs a los clientes, elegimos Automáticamente.
Clic en Siguiente, se nos preguntará si deseamos vincular nuestro servidor con RADIUS, elegimos la opción más adecuada para nuestra organización.
Finalmente veremos un resumen de nuestra configuración y damos clic en Finalizar para terminar la instalación.
2. Crear una conexión VPN
Para crear una conexión VPN en nuestro servidor Windows Server 2012 realizaremos el siguiente proceso:
En el Panel de control elegimos la opción Redes e Internet.
Vamos a Centro de redes y recursos compartidos, allí elegimos la opción Configurar una nueva conexión o red.
Elegimos Conectarse a un área de trabajo.
A continuación elegimos a través de que medio nos conectaremos, en nuestro ejemplo elegimos la opción VPN.
Ingresamos los datos requeridos para conectarnos. Finalmente damos clic en Crear, veremos que nuestra conexión ya queda disponible.
Podemos configurar las opciones de Acceso Remoto a través del menú Herramientas y eligiendo la opción Administración de Acceso Remoto.
Se desplegará el siguiente asistente para configurar el DirectAccess.
A continuación el sistema analiza los requisitos previos para la respectiva instalación.
Se desplegará la siguiente ventana, donde podremos elegir los grupos a agregar, así mismo podremos habilitar DirectAccess para dispositivos móviles.
Una vez seleccionados los grupos, damos clic en Siguiente y se desplegará la siguiente ventana donde debemos elegir el tipo de topología a asignar.
Elegimos la opción que necesitemos y damos clic en Siguiente y posteriormente en Finalizar.
3. Errores comunes conectando una VPN
Cuando intentamos realizar una configuración VPN es posible que se presenten algunos errores como los siguientes:
4. Deshabilitar enrutamiento y acceso remoto
Si deseamos deshabilitar el rol de enrutamiento, debemos realizar el siguiente proceso:
- Accedemos al Administrador del Servidor.
- Del menú Herramientas elegimos la opción Enrutamiento y acceso remoto.
- Una vez desplegado el menú de Enrutamiento, damos clic derecho sobre nuestro servidor y elegimos la opción Deshabilitar Enrutamiento y acceso remoto.
El sistema nos preguntará si realmente deseamos deshabilitarlo, confirmamos que Sí.
5. Configurar routing o enrutamiento
Comprendamos como primera medida que hace el enrutamiento, es el encargado de seleccionar las rutas de red donde los datos serán enviados. El enrutamiento es necesario para enviar tráfico desde una subred hacia otra, así mismo para enviar información de una organización a otra.
El enrutamiento puede ser configurado con el rol RRAS, para realizar este procedimiento haremos lo siguiente:
- Ingresamos al Administrador del Servidor.
- Elegimos del menú Herramientas la opción Enrutamiento y acceso remoto.
Damos clic derecho en nuestro servidor y elegimos la opción Configurar y habilitar Enrutamiento y acceso remoto.
Se desplegará el asistente, la primera ventana es informativa, damos clic en Siguiente, elegimos la opción Configuración personalizada.
Damos clic en Siguiente, elegimos Enrutamiento LAN.
Damos clic en Siguiente y a continuación veremos un resumen con la configuración que hemos realizado. Terminamos pulsando Finalizar.
Veremos que se puede iniciar el respectivo servicio:
Como vemos ya tenemos configurado nuestro segmento de LAN en el servidor.
Existe una característica llamada Tabla de Enrutamiento la cual permite almacenar todas las rutas de los dispositivos basados en métricas, esto permite que el redireccionamiento de los paquetes se hagan de manera adecuada. En Windows esto es conocido como RIP (Routing Information Protocol)
En nuestra ventana de Enrutamiento y acceso remoto encontramos la opción Rutas estáticas la cual nos permite configurar las direcciones de red de destino, las máscaras de red y el enrutamiento local, para ver dicha tabla, podemos dar doble clic en Rutas estáticas y se desplegará lo siguiente:
6. Configurar protocolo RIP
Para crear y configurar un protocolo RIP realizaremos el siguiente proceso:
- En la ventana de Enrutamiento y acceso remoto, desplegamos nuestro servidor.
- Posteriormente desplegamos la opción IPV4.
Seleccionamos la opción General y damos doble clic, elegimos Protocolo de enrutamiento nuevo.
Se desplegará la siguiente ventana, allí elegimos la opción RIP versión 2.
Damos clic en Aceptar, y veremos nuestro protocolo creado.
Podremos editar nuestro RIP dando clic derecho en RIP y eligiendo propiedades.
Es importante que realicemos prácticas de todo los temas que vemos en máquinas virtuales, esto con el fin de comprender el funcionamiento y la correcta configuración de los roles y características ya que si en nuestro ambiente productivo algo quedase mal podría verse afectada toda la operación organizacional.
En resumen podemos decir lo siguiente:
- RRAS permite a los usuarios conectarse de forma remota usando varios protocolos y tipos de conexión.
- Para el funcionamiento del acceso remoto Windows Server incluye el rol RRAS, el cual provee acceso VPN, dial-up o NAT.
- Después de instalar RRAS es necesario habilitar el servidor y configurar de manera adecuada el RRAS.
- El enrutamiento es el proceso de seleccionar las mejores rutas para enviar los paquetes o tramas.