Diskpart es un comando de Windows que no muchos conocen y es muy interesante, ya que, gracias a él podremos realizar la principal función de administrar mediante comandos elementos como discos, particiones, volúmenes, discos virtuales. Se necesita ser administrador (local o de dominio) para poder usarlo.
El comando DiskPart se refiere a las particiones de disco y trabaja bajo la línea de comandos para cualquier versión de Windows. Gracias a este comando, únicamente desde la terminal podremos gestionar nuestros discos llegando incluso a formatear y borrar unidades de disco. La principal ventaja frente a las herramientas modo gráfico del sistema, es que no necesitamos que el equipo ejecute Windows para poder utilizarlo.
Lo primero, recordaros que intentéis reparar la unidad de disco que os esté dando problemas con el comando chkdsk, si sigue sin reparación alguna, ni se detecta la unidad, entonces esto de diskpart hará volver a dar vida a esa unidad USB o disco para que pueda volver a ser usada (aunque sea borrando lo que contuviera).
Aquí están todos los Diskpart Comandos disponibles y así conocer el uso de diskpart Windows 10:
En este tutorial se os enseña cómo formatear con diskpart y cómo usar diskpart. Y también como poder descubrir este disco qué dejó de funcionar y lo quieres dejar como nuevo. El siguiente videotutorial te ayudará a seguir los pasos para formatear o arreglar un disco en Windows 10 usando comandos.
1. Saber si mi disco duro está dañado Windows 10
Lo primero que tenemos que comprobar es si nuestro disco duro tiene algún tipo de error o fallo antes de formatearlo o limpiarlo ya que durante este proceso quizás tengamos algún problema.
El disco duro interviene en diversas tareas importantes como el arranque del sistema operativo o el almacenamiento de nuestros archivos y documentos. Por eso es importante cuidar lo que tenemos dentro de él. Si queremos formatear nuestro disco de forma correcta es importante que verifiquemos que todo está correcto y que no vamos a tener problemas en el proceso.
Para poder saber fácilmente si nuestro disco tiene algún tipo de errores podemos recurrir a este manual completo para verificarlo dentro de Windows 10.
2. Cambiar letra unidad disco duro diskpart
Otro paso que podemos hacer antes de pasar a formatear nuestro disco duro es el de organizar las letras de disco que tenemos establecidas. De esta forma al personalizar las letras de los discos no nos confundiremos en el proceso de formateo y limpieza de datos del disco.
Las letras son las representaciones identificativas que el sistema utiliza para identificar cada unidad no solo por el nombre. Cuando estamos gestionando los discos por comandos necesitamos distinguir la letra del disco en el que trabajamos y así evitar confundirnos y hacer cambios sobre otro disco.
Para hacer eso también usaremos el comando diskpart y es que este comando tiene múltiples opciones para poder gestionar nuestros discos fácilmente.
3. Borrar disco diskpart
Pulsas las teclas:
+ R
Escribimos. Y pulsamos en Aceptar.
diskpart
Nos abrirá la ventana de Diskpart.
Si escribimos el siguiente comando nos aparecerá el listado completo de unidades conectadas, ya sean discos HDD o USB etc.
list disk
En este caso vemos dos opciones de disco, uno es el disco duro principal de 500GB y el otro un pendrive de 11 GB.
Se debe seleccionar el disco que queramos administrar. Si escribimos:
select disk 1
En este caso seleccionamos el 1. Pero podremos elegir el número que queramos.
Si has tenido errores en el USB o HDD, porque el sistema del disco se rompió y no se accede a nada y ni funciona, suele ser por errores de incluso la raiz del disco (tabla de particiones GPT, registro de arranque maestro MBR). Si no te importa borrar el disco al completo, ya sea (USB o HDD) y quieres que vuelva a funcionar como nuevo, creando de nuevo tablas y arranque correctos.
Realiza el siguiente comando.Pulsas Enter y te dirá que lo limpio todo satisfactoriamente. Tendrás que reconfigurar los volúmenes, o bien lo formateas con el siguiente comando entrando en el volumen.
Clean
4. Formatear disco Windows 10
O también puedes ir a la siguiente ruta en modo gráfico en Windows para habilitarlo (una vez hecho el clean):
- (W10) Botón derecho del ratón en Inicio
- Herramientas administrativas
- Administración de equipos
- Administración de discos
Verás que aparece el disco en negro, y salta una ventana diciendo si lo queremos habilitar y crear. Desde aquí aceptas, y le asignas letra de unidad, nombre de volumen etc.
5. Cómo formatear con diskpart Windows 10
Si prefieres o quieres realizar formateo desde Diskpart deberás realizar lo siguiente:
Para que muestre las unidades activas:
list volume
Ahora seleccionas el volumen que quieres formatear (cambia X por el número del volumen):
Select volume X
Ahora escribes esta linea para formatear ese volumen. De esta forma estará formateándose con el formato NTFS y en modo rápido. Te dirá que se borró todo satisfactoriamente al 100%.
format fs=ntfs label=32 quick
6. Eliminar particiones con diskpart
Primero entraremos a CMD como administradores. Una vez dentro de la consola de comandos ejecutaremos el comando de diskpart:
diskpart
Ahora usaremos el siguiente comando para ver los discos disponibles
list disk
Vamos a seleccionar el disco donde queremos eliminar con el siguiente comando en función del nombre que tenga:
select disk 1
Ahora una vez hemos elegido el disco ejecutaremos el siguiente comando para poder borrarlo o eliminar la partición:
clean
7. Diskpart reparar disco
Es posible que tras tiempo de uso tu disco duro tenga problemas de funcionamiento y nos presente errores o simplemente algún software haya influenciado en su funcionamiento. Por ello es importante reparar disco diskpart ya que podemos arreglar el disco duro con comandos Windows 10 fácilmente. Para saber cómo reparar disco diskpart fácilmente y cómo eliminar problemas que tengamos en nuestro disco duro, te dejamos el siguiente manual donde puedes seguir los pasos necesarios para reparar disco duro Windows 10 con comandos diskpart.
De esta forma veremos los diskpart comandos y asi sabremos cómo usar diskpart Windows 10 con las diferentes opciones que trae como puede ser formatear con diskpart o diskpart reparar disco.

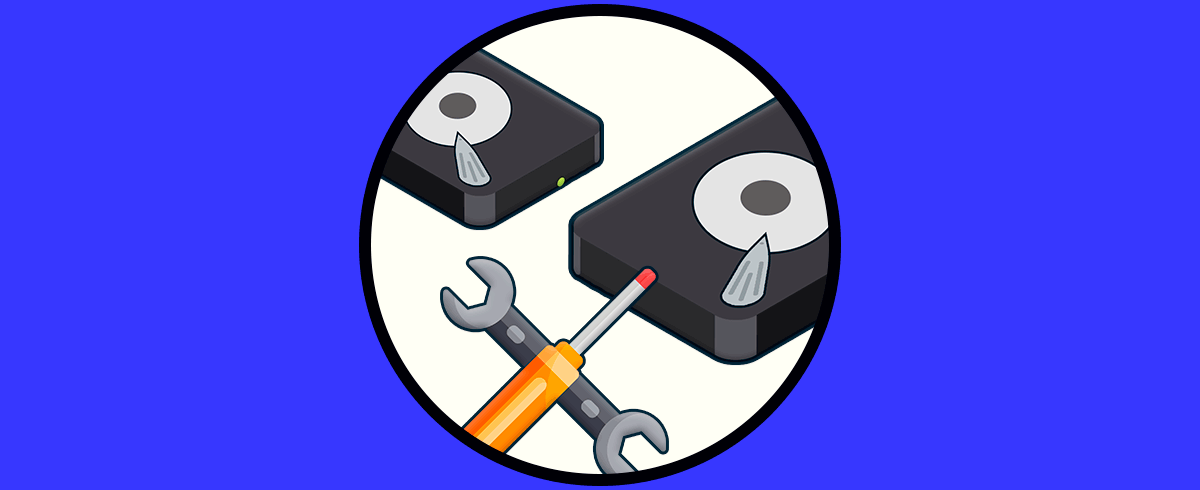

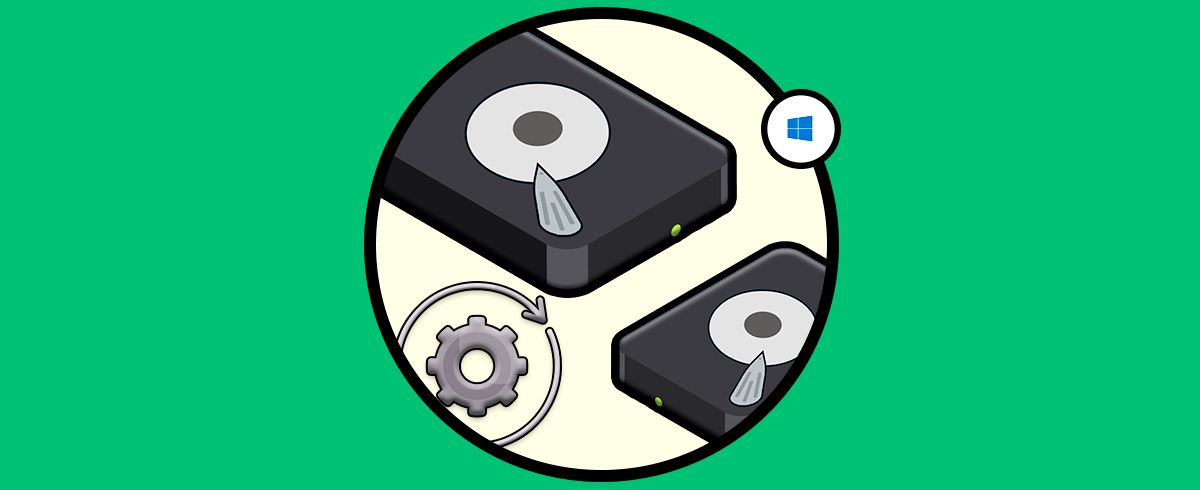
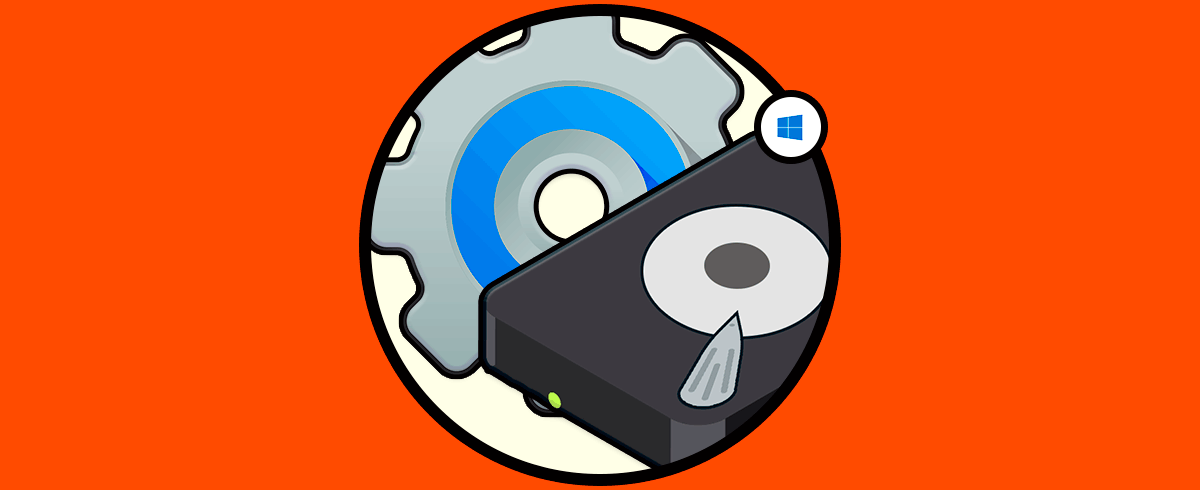
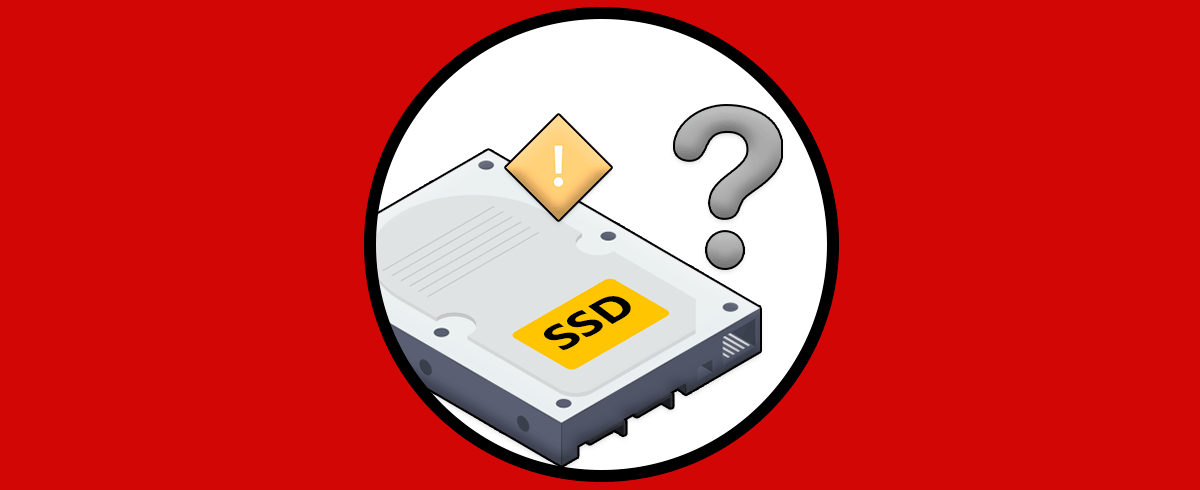
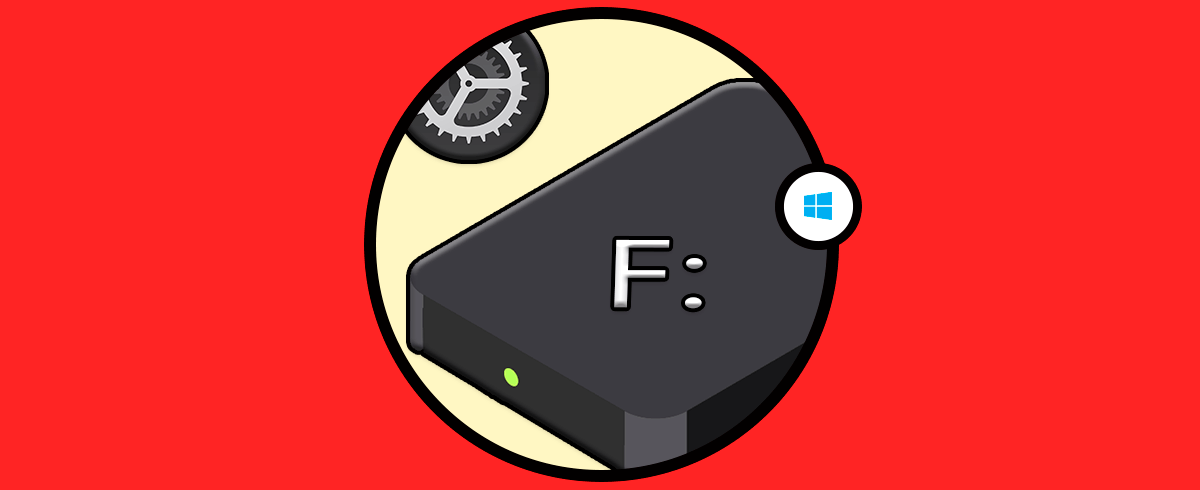
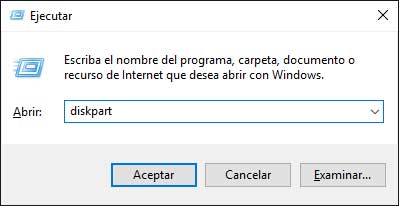
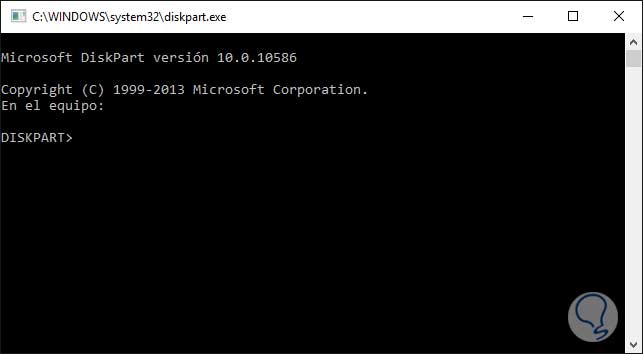
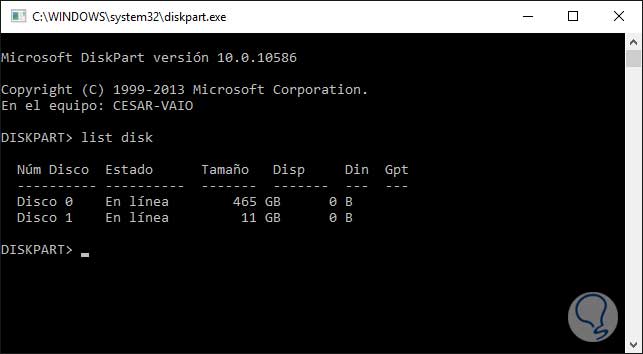
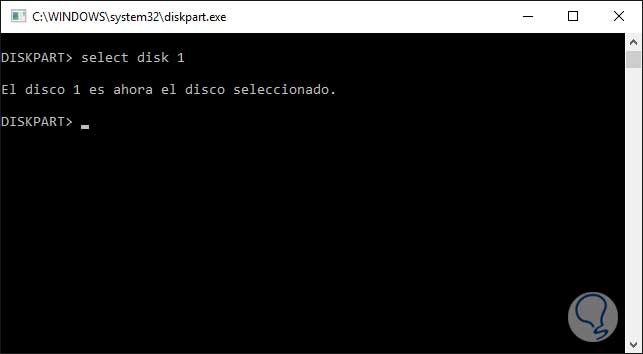

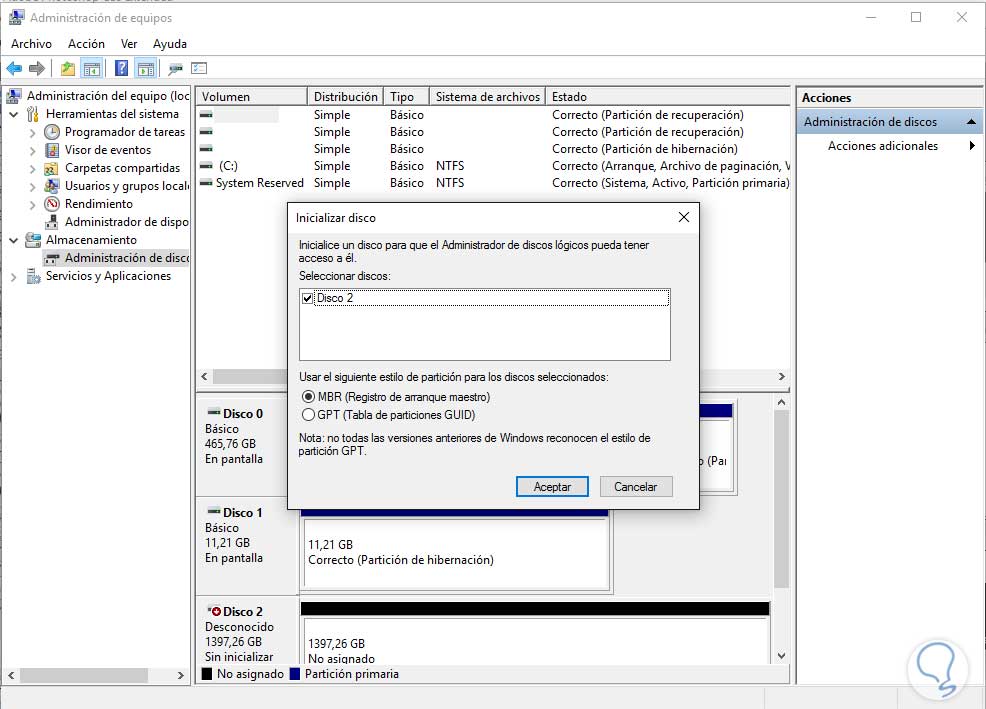
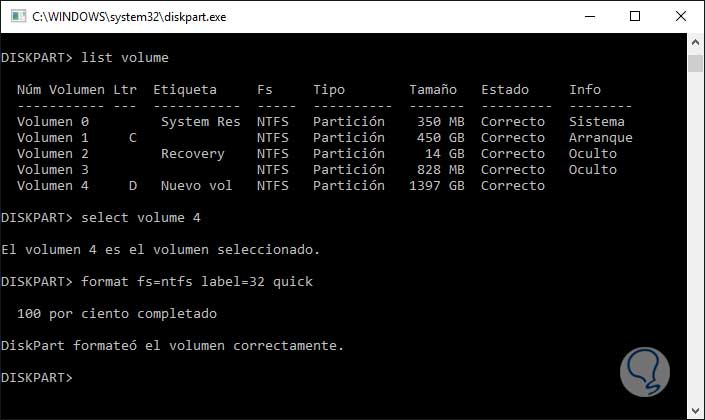
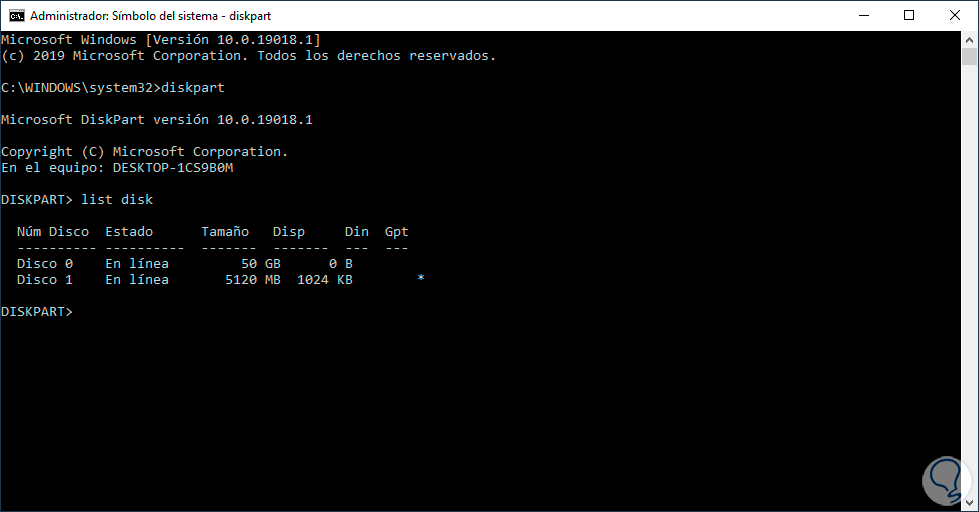
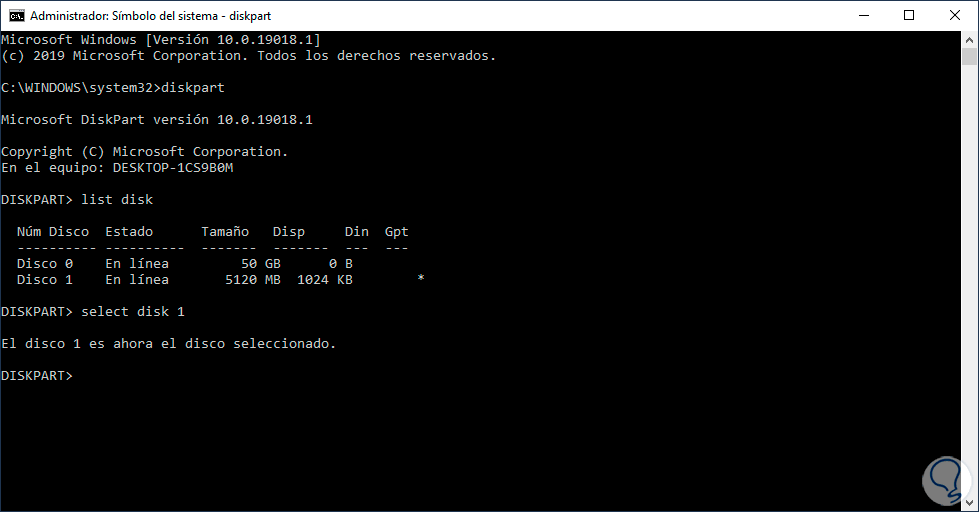
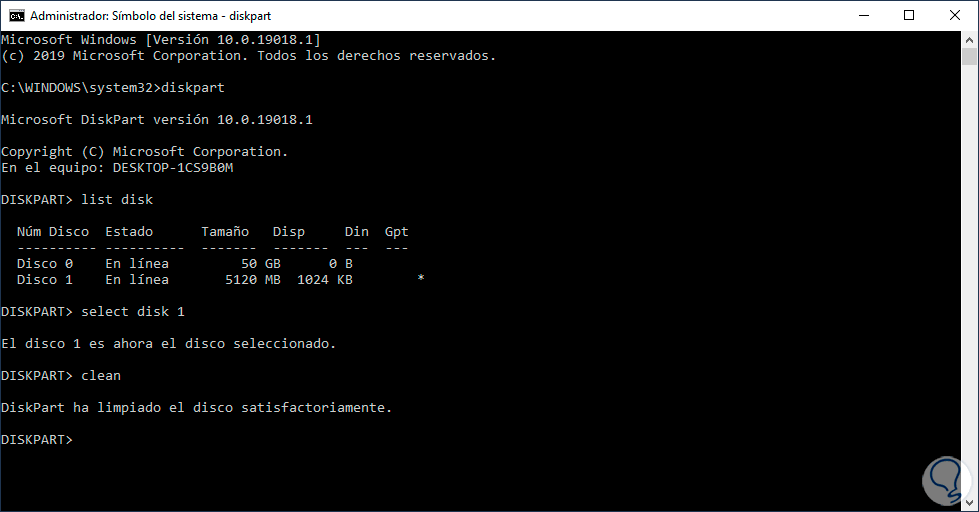
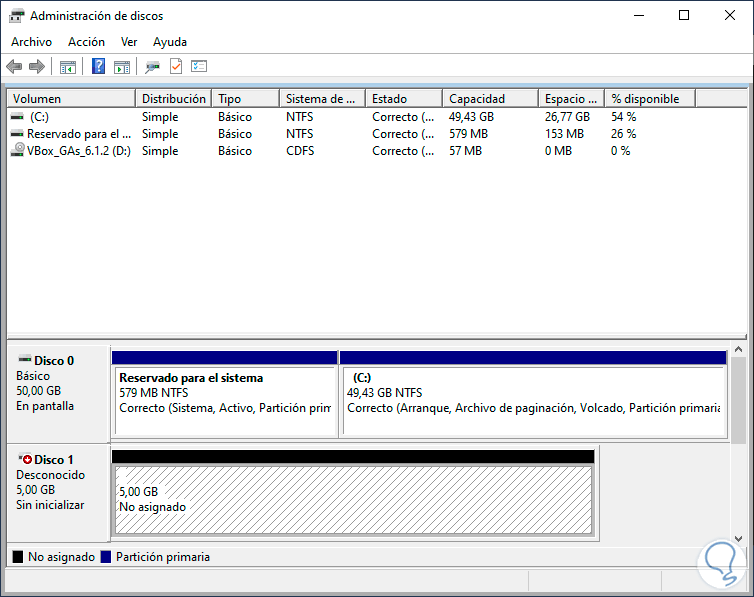
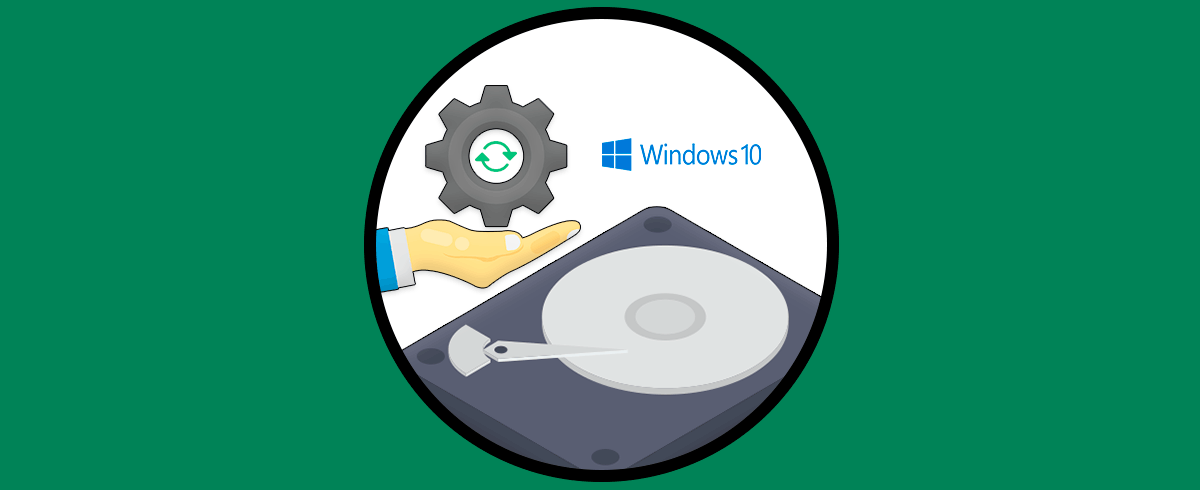


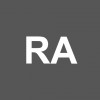





Esto da vida a muchos discos que se estropean. Bien planteado como tienes acostumbrado.