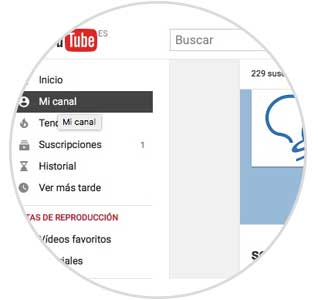Uno de los medios más utilizados para la búsqueda de información a parte de Google, es YouTube. Cada vez con más frecuencia los usuarios recurren a la búsqueda de videos dentro de esta plataforma para poder aprender, divertirse, culturizarse, pasar el tiempo, escuchar música etc.
No se habla mucho de las analíticas de YouTube, pero si produces contenido en vídeo son tan importantes como las analíticas de tu sitio web, o las de cualquier otro canal social en donde tengas presencia. Con los datos que te aportan las analíticas de YouTube, obtendrás poderosos insights acerca de tus videos, y podrás saber cuáles tienen un mejor desempeño o qué estrategias tienen más éxito.
Google introdujo al mercado las analíticas de YouTube en el 2011, y desde entonces no han dejado de agregarle mejoras y más funcionalidades. Este es un repaso de lo que tienes disponible al día de hoy.
1. Ver analíticas YouTube
Para ver las analíticas de tu canal de YouTube, una vez hayas ingresado en tu cuenta, haz clic en “Mi Canal” en la columna izquierda de la pantalla
Ya dentro de tu canal, arriba verás un pequeño gráfico de barras con la cantidad total de visualizaciones de tus videos. Al hacer clic sobre el, podrás ingresar a las analíticas de YouTube. También puedes entrar haciendo clic en tu avatar en la esquina superior derecha, y seleccionando “Creator Studio” en la lista desplegable.
Una vez allí, selecciona “Analytics” en la lista que verás a la izquierda, o en el cuadro que verás a la derecha de tu panel.
2. Visión General YouTube Ananlytics
Lo primero que verás dentro de las analíticas de YouTube será la pantalla de “Visión general”, donde podrás escoger el período de tiempo que deseas ver. Por defecto, se te mostrarán las analíticas de los últimos 28 días, pero tú puedes ajustarlo al período de tiempo que prefieras.
Esta visión general ya te da una idea bastante clara de lo que está pasando con los videos que has publicado en ese período de tiempo. La flecha roja o verde te indicará si esa estadística ha subido o bajado respecto al período anterior. Si está roja, y apuntado hacia abajo, significa que ha bajado. Si está verde y apuntando hacia arriba, significa que ha subido. Al pasar por encima de dichas flechas podrás ver al número exacto correspondiente a cada estadística.
Lo primero que verás es el “Tiempo de visualización”, que se refiere a la cantidad de tiempo de reproducción total acumulado en ese período entre todos los videos que tienes publicados en tu canal. A continuación verás la “Duración media de las reproducciones”. Esto se refiere al tiempo que los usuarios se quedan viendo cada uno de tus videos.
Abajo están las “Visualizaciones”, que es la cantidad de veces que las personas han visto los videos de tu canal.
Luego puedes ver las estadísticas para los “Me gusta”, “No me gusta” y “Comentarios” que han recibido tus videos, así como:
Luego se encuentran “Los 10 videos más populares” de tu canal, lo cual es muy útil para saber cuál de tus videos está generando mas interés entre los usuarios. Si publicas distintos tipos de contenido (tutoriales, hauls, noticias, tips, video blog, etc.), esto puede servir como indicador de cuáles tipos de video funcionan mejor para tu canal y tu audiencia.
Por último, en tu visión general de analíticas de YouTube podrás ver ciertos datos demográficos de tu audiencia como:
- “Regiones geográficas principales” (top 5 países de donde provienen tus visitas)
- “*****” (porcentaje de hombre y mujeres que ven tu canal)
- “Fuentes de tráfico” (de dónde llega la gente a ver tus videos)
- “Ubicaciones de reproducción” (desde dónde está viendo la gente tus videos: directo en YouTube, por inserciones en otras páginas).
3. En tiempo real YouTube Analytics
La siguiente sección a tu disposición es “En tiempo real”. Como su mismo nombre lo dice, allí puedes ver lo que sucede en tu canal minuto a minuto, ya que se actualiza de forma automática cada 10 segundos. Si no tienes actividad en el momento, abajo te mostrará los videos que sí han tenido actividad en las fechas/horas más recientes.
Después de encontrarás con los informes sobre el tiempo de visualización, sección que se divide en 6 partes y en donde puedes ver de forma más detallada cada uno de los aspectos relacionados con tu canal.
Puedes escoger si ver estas métricas para tus propios “Videos subidos” o para tus “Listas de reproducción”, que pueden contener tanto videos propios como de otros canales. También puedes escoger ver las métricas para un video en específico escribiendo su nombre en la barra superior que indica “Buscar contenido”. Este ejercicio lo realizaremos con las métricas de todos los “Videos subidos”.
Lo primero que vemos al entrar en esta sección es una gráfica que muestra el tiempo total de visualización que ha tenido tu canal cada día durante el período seleccionado, seguido de una lista de los videos que han generado esas visualizaciones. También puedes ver que tienes diferentes opciones que puedes escoger para ver diferentes cosas.
Si te fijas, a la izquierda del gráfico verás diferentes opciones. Al escoger la segunda, ya no verás el tiempo de visualización general del canal, sino el tiempo de visualización de cada video. Por defecto te aparecerán en el gráfico los datos de los 5 primeros de la lista inferior, pero tú puedes escoger los que quieras.
Si sigues cambiando las opciones te seguirá mostrando los datos divididos por video, pero representados en distintos tipos de gráfico: líneas, áreas apiladas, circular, barras, y mapa.
Aquí podrás ver el tiempo promedio que las personas miran tus videos, así como el porcentaje medio de reproducción que se refiere a cuánto del video ven (de 0 a 100%).
Como podrás observar, tienes disponibles más o menos las mismas opciones que tienes en la categoría anterior para ver la información de tus métricas del canal, y por videos.
En datos demográficos podrás obtener información acerca de tu audiencia: su *****, edad (incluyendo el porcentaje de usuarios dentro de distintos rangos de edad), y ubicación geográfica.
Ubicaciones de reproducción te mostrará la cantidad de reproducciones que tienen lugar directamente en YouTube o en otros lugares (como tu video insertado dentro de un artículo en un blog de otra persona, o tu video compartido en alguna red social como Facebook o Twitter).
Aquí verás desde dónde está llegando la gente a ti, ya sea directamente desde las búsquedas de YouTube, desde inserciones en otros sitios, etc.
En Dispositivos se puede apreciar qué está usando mi audiencia para verme: si un teléfono móvil, ordenador, tableta, o TV.
4. Interacción de la audiencia Youtube Analytics
En esta sección podrás ver 7 indicadores que te dirán cómo está interactuando la audiencia con tu canal.
Te permite ver cuántas personas se han suscrito a tu canal, y cuándo. De esta forma puedes determinar, de acuerdo con la fecha de publicación de tus videos y otros factores que debas tomas en cuenta, cuáles contenidos y estrategias te han traído más suscriptores a lo largo del tiempo.
Te permite apreciar los me gusta y no me gusta que has obtenido en el período que hayas seleccionado.
En esta sección puedes ver el número de veces que tus vídeos se han incluido en listas de reproducción de espectadores (favoritos incluidos) teniendo en cuenta el periodo, la región y otros filtros seleccionados, así como el número de veces que los espectadores los han eliminado de listas de reproducción, en el intervalo de fechas y la región que has seleccionado.
Puedes verlo para todo tu canal, o por cada video tal como se hace en las secciones descritas anteriormente.
Aquí ves la cantidad de comentarios que has recibido en cuáles videos en fechas determinadas.
Te permite ver las veces que han sido compartidos tus videos y cuándo. Adicionalmente, al hacer clic en “Servicio compartido” puedes ver en qué plataformas se ha compartido (Facebook, Twitter, Pinterest, etc.), o si ha sido compartido copiando el enlace en el portapapeles, etc. En “Área geográfica” ves los países en donde se han generado esos compartir, y en “Fecha” los días en donde se comparten tus videos.
Las anotaciones son esos textos o llamadas a la acción que aparecen sobre algunos videos invitándote a ver más videos del canal, a visitar el sitio web del creador, o simplemente para resaltar o comentar algún aspecto del video. Te permiten añadir capas de texto, enlaces y zonas activas en tu vídeo para enriquecer la experiencia de los usuarios al añadir información, opciones de interacción y participación.
En esta sección de las Analíticas de YouTube podrías ver la información referente a las anotaciones que hayas añadido a tus videos, pero en el caso de este ejemplo, este canal no ha hecho uso de las anotaciones por lo que no existe información para mostrar.
Las tarjetas son los mensajes que aparecen en la esquina superior derecha de los videos, y son muy útiles para aportar interactividad. Pueden dirigir a los espectadores tanto en ordenador como en móvil a una URL específica (de la lista de sitios aptos) y mostrar imágenes, títulos y llamadas a la acción personalizados, en función del tipo de tarjeta.
En esta sección delas Analíticas de YouTube podrías ver la información referente a las tarjetas que hayas añadido a tus videos, pero en el caso de este ejemplo, este canal no ha hecho uso de tarjetas por lo que no existe información para mostrar.
Como en cualquier página web o canal social, es muy importante tomar en cuenta las analíticas ya que estas te permiten entender el desempeño de tu canal, ver qué funciona y qué no, e ir ajustando tus estrategias de acuerdo con los resultados que vas obteniendo.
Parece complicado, con tantas gráficas y detalles, ¡pero no lo es! No tengas miedo de explorar las analíticas de YouTube. Una vez te familiarices con la plataforma te darás cuenta de lo útiles que son para optimizar tu canal y lograr el engagement deseado con tu audiencia.