A todos alguna vez nos ha sucedido que queríamos acceder a alguna página web rápidamente y por alguna razón tardaba mucho tiempo en cargar, sus imágenes se crasheaban, los vídeos no cargaban correctamente, los enlaces no se abrían y mucha información se perdía en el proceso, e incluso, en muchos casos, la dirección como tal no nos funcionaba. Básicamente el cambio de un servidor DNS sirve para eso, para hacer más rápida la capacidad de reacción de nuestra conexión con dichos sitios y así navegar mucho mejor por cualquier página que queramos.
Pero, ¿cómo podemos mejorar la conexión cambiando nuestro DNS? ¿Qué significa DNS? DNS son las siglas para Domain Name Serivce, Nombre de Servicio de Dominio en español. Esto nos sirve para transformar todo eso que escribimos en los buscadores, como Solvetic.com, Google.com, Facebook.com, Youtube.com, o cualquier otra cosa, en una dirección IP válida, y así tener un buen funcionamiento de la información que queremos ver. En ocasiones, nuestro proveedor de Internet imparte servidores DNS no tan funcionales y nos encontramos con el problema que ya hemos mencionado, una búsqueda muy lenta.
Existe forma de solucionar estos errores DNS en Windows, Linux o Mac, pero hoy nos centramos en la configuración de DNS en sistemas Windows. Así que una buena solución es el motivo por el cual estamos en este tutorial, cambiar nuestro servidor DNS a uno externo. Existen varios servidores, pero uno de los más recomendados es el que nos ofrece Google, hoy en día es uno de los más usado por una gran cantidad de personas. Los DNS están inmersos cada vez que accedemos en Internet ya sea desde el PC, móvil, tablet, consola... Digamos que es como una agenda telefónica donde hay nombres concretos asociados a un número, en este caso una dirección IP. Nosotros podemos escribir un nombre determinado y estos DNS lo relacionarán con su IP y nos darán la página solicitada. Todo mucho más rápido y sencillo.
Y por si fuera poco, no sólo agilizadicho proceso sino que también nos brinda otras buenas mejorías que no nos caen nada mal, entre ellas tenemos los beneficios de seguridad, Google Public DNS ofrece en su servidor una herramienta llamada DNSSEC que muchas otras empresas no poseen, esta característica principalmente se ocupa en hacer más precisoy correcto el trabajo del DNS, asegurándonos así nuestra información suministrada.
Otra mejora que da el cambio de nuestro Domain Name Service es el acceso a contenido bloqueado por geolocalización, y es que muchas veces queremos ver algún vídeo o alguna información pero este contenido está disponible solamente en un país determinado. Al cambiar a un servidorexterno, que sea propio del país de las páginas que queramos navegar, de inmediato el sistema nos reconocerá como un ciudadano más y podremos acceder sin ningún problema.
Los profesionales IT conocéis el mundo de los mejores servidores públicos DNS, y los servidores DNS Windows Server, en este tutorial mostramos cómo cambiar los DNS para una navegación mucho mejor tanto en Windows 10, 8, 7 puesto que es la misma navegación de menús.
Te proponemos también el siguiente videotutorial para que veas con más facilidad los pasos necesarios para poder cambiar los DNS de IPv4 o IPv6 en sistemas Windows 10, 8 y 7 fácilmente.
1. Cómo cambiar DNS en Windows 10 desde Configuración
Lo primero será entrar en las opciones de “Configuración” y después pulsar en “Red e Internet”
En función de si tienes Ethernet o WiFi, elige la opción en el menú de la izquierda. Después en la derecha pulsa sobre la conexión a editar.
Ahora pulsa en la opción de “Editar” que encontrarás en “Configuración de IP”
Ahora elegimos la opción de configuración “Manual”.
Por último activamos la opción de IPv4 y escribimos los datos de IP y DNS de nuestra red.
2. Cómo cambiar DNS en Windows 10 desde Panel de Control
Abrimos el Panel de control:
Pulsamos en la opción de “Ver el estado y las tareas de red”.
Hacemos clic sobre la opción izquierda de “Cambiar configuración del adaptador”.
Hacemos doble clic sobre nuestra conexión y pulsamos en “Propiedades”.
Aquí pulsamos sobre el “Protocolo de Internet versión 4” o versión 6 según necesitemos.
Aquí ya podemos establecer nuestro DNS pulsando en “Usar las siguientes direcciones de servidor DNS”. En este caso hemos usado los DNS de Google.
3. Cómo cambiar DNS en Windows 10 desde PowerShell
Ejecutamos Windows PowerShell como administrador:
Ahora ejecutamos el siguiente comando para ver las interfaces de red disponibles, así como su nombre y otra información
Get-NetIPConfiguration
En este caso nuestra red se llama Ethernet y su “IntefaceIndex” es 12. Ahora realizaremos el siguiente comando usando la interface de nuestra red y la dirección DNS que queremos configurar. En este caso vamos a usar los servidores de Google:
Set-DnsClientServerAddress -InterfaceIndex “número” -ServerAddresses “DNS número”
Set-DnsClientServerAddress -InterfaceIndex 2 -ServerAddresses 8.8.8.8
Si vamos a las propiedades de red de nuestra conexión veremos que la dirección DNS ha sido cambiada correctamente.
4. Cómo cambiar DNS Windows 10 CMD
Lo primero será entrar en la consola de comandos o CMD como administradores. Después vamos a usar el siguiente comando para entrar en la configuración de red:
netsh
A continuación usaremos el siguiente comando para poder ver las propiedades de red que tenemos actualmente.
interface ipv4 show config
Ahora vamos configurar el DNS primario usando la siguiente sintaxis de comando:
netsh interface ipv4 set dns name=”interface” static 8.8.8.8
También podemos añadir el DNS secundario usando la siguiente estructura de comandos:
netsh interface ipv4 set dns name=”interface” static 8.8.8.8 index=2
Una vez hayamos ejecutado esto, podremos salir de la configuración netsh usando “exit” .
A continuación usaremos el comando “ipconfig /all” para hacer la comprobación de que se ha modificado nuestras direcciones DNS.
ipconfig /all
5. Cómo cambiar DNS IPv6 o IPv4 en Windows 10
Teniendo en cuenta las características básicas de lo que un simple cambio de servidor DNS puede hacer, te enseñaremos lo fácil que es este proceso. Empecemos a cambiar los DNS.
Lo primero que haremos será ir al “Centro de redes y recursos compartidos”, esto lo conseguimos fácilmente dándole clic derecho a nuestro icono de las conexiones a internet en la parte inferior derecha de nuestro escritorio, como mostramos a continuación
A continuación se nos abrirá el siguiente menú y daremos clic donde dice “Cambiar configuración del adaptador”.
Enseguida nos encontraremos con nuestras conexiones a Internet, le damos clic derecho a la que usamos y vamos a “Propiedades”.
En la lista que nos aparecerá buscaremos la que dice “Proceso de internet versión 4 (TPC/IPV4)” y presionamos en "Propiedades".
En este ejemplo usaremos las direcciones IP de servidores públicos Google, pero podéis seleccionar otro si preferís alguna alternativa.
Se nos mostrará una ventana como esta y marcaremos la opción que indica “Usar las siguientes direcciones de servidor DNS”. En la barra para "Servidor Primario (Preferido)" colocaremos: 8 – 8 – 8 – 8. Y en el servidor Secundario (Alternativo) escribiremos: 8 – 8 – 4 – 4 y presionamos en Aceptar.
Cabe aclarar que el servidor externo que estaremos usando es el de Google, que ya habíamos mencionado anteriormente.
Volvemos a la ventana anterior y buscaremos en la lista la opción “Proceso de Internet versión 6 (TPC/IPV6)”, de igual manera damos clic en “Propiedades”.
Se nos abrirá una ventana similar a la del penúltimo paso que habíamos hecho, pero a diferencia del mismo, escribiremos lo siguiente: en la opción del servidor Preferido: 2001:4860:4860::8888. Y en la barra del Alternativo: 2001:4860:4860::8844. Damos clic en "Aceptar" y volvemos a la ventana anterior.
Finalmente pinchamos en “Cerrar”, reiniciamos nuestro ordenador y ya habremos cambiado nuestro servidor DNS a uno externo y mucho mejor, en este caso el que Google nos ofrece.

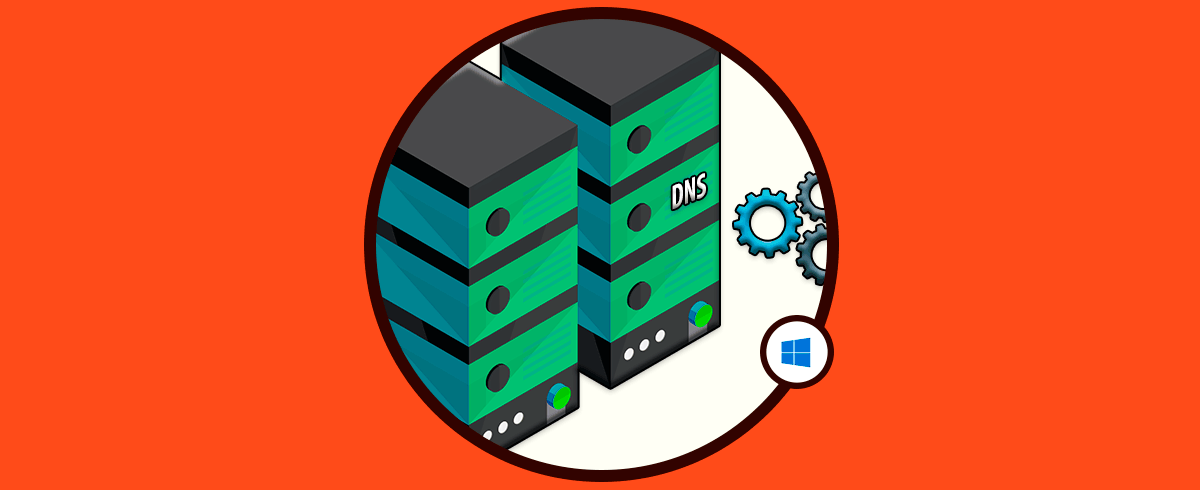

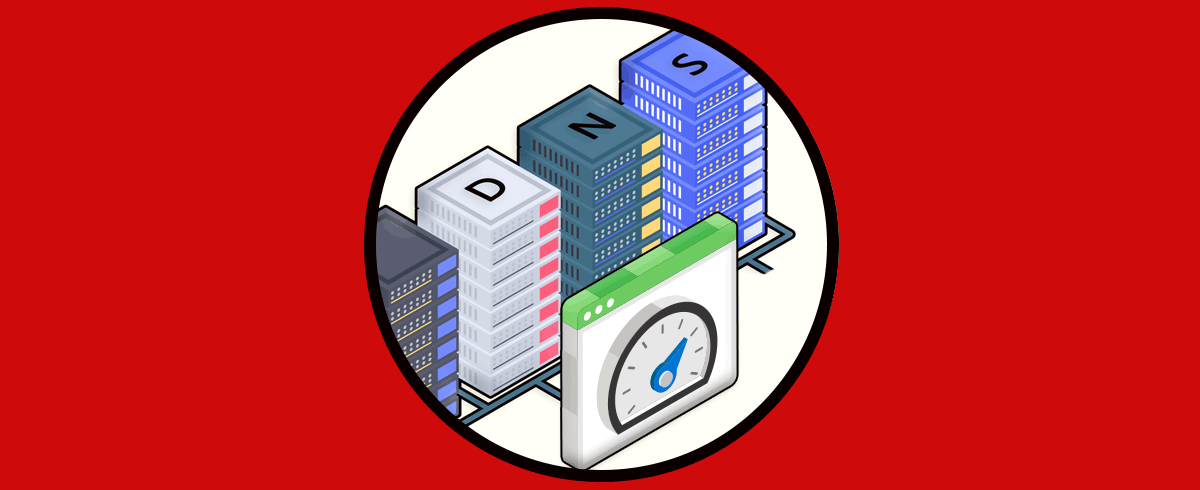
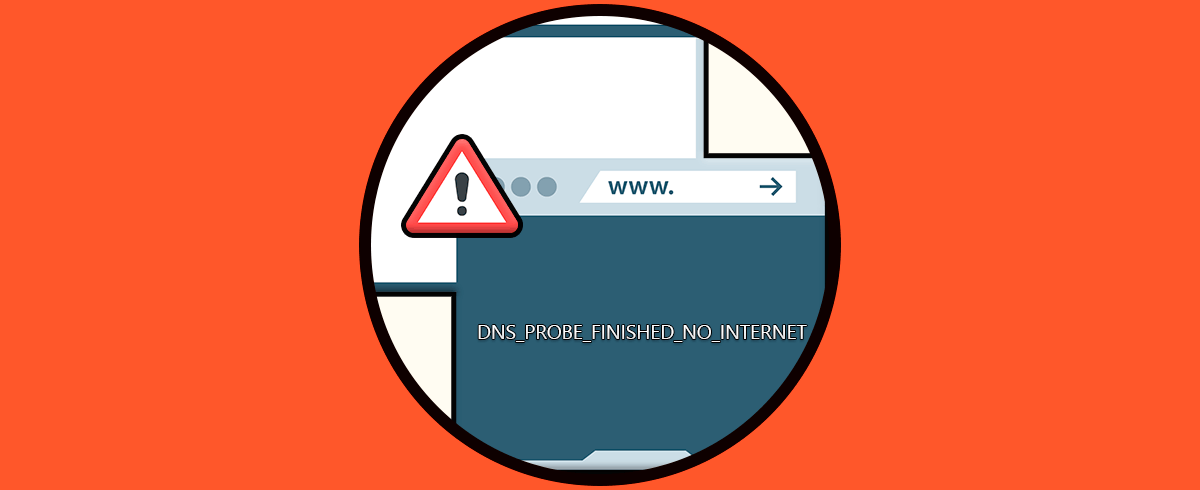

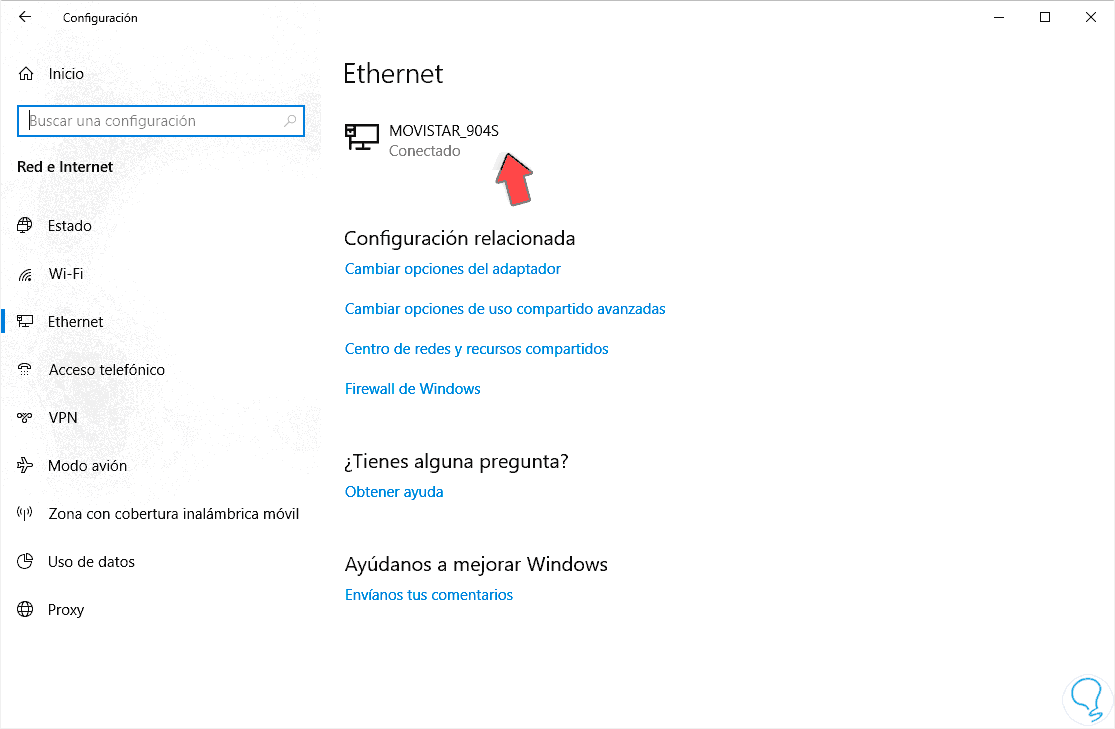
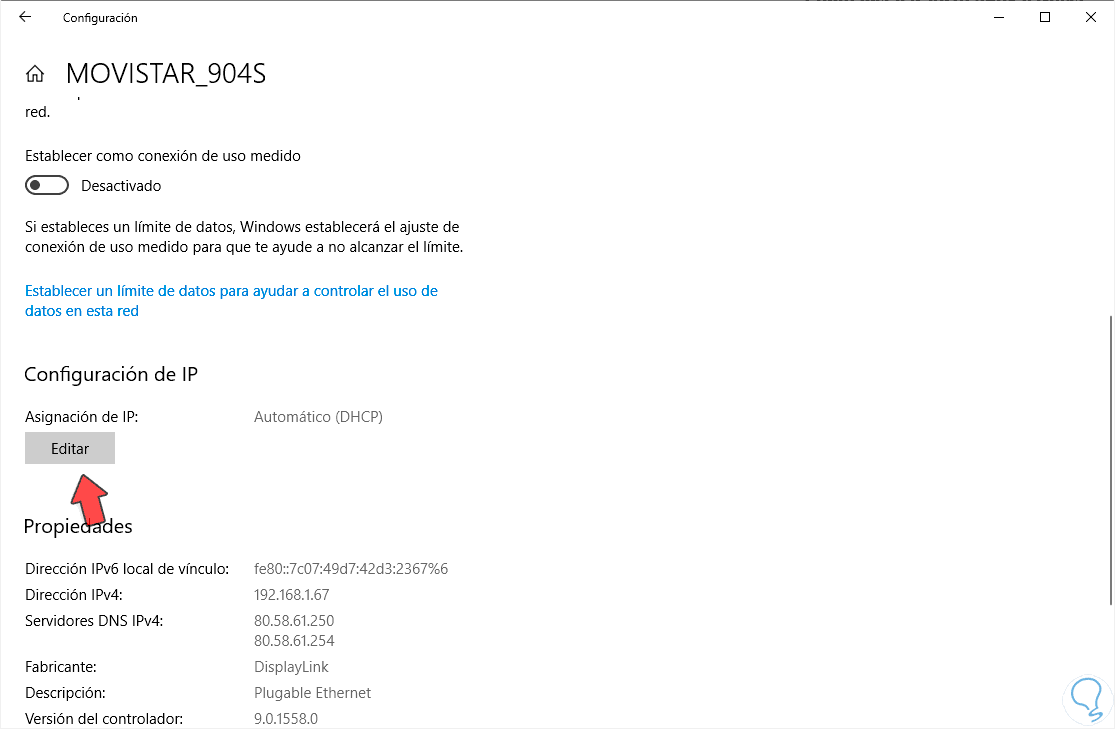
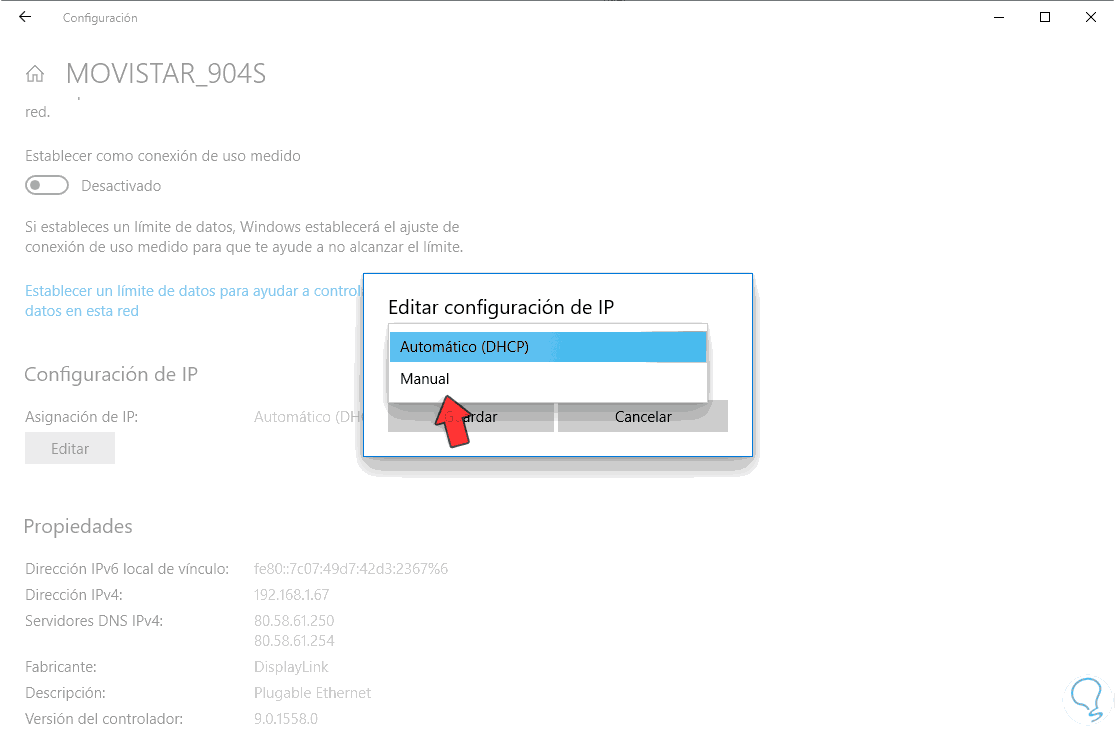
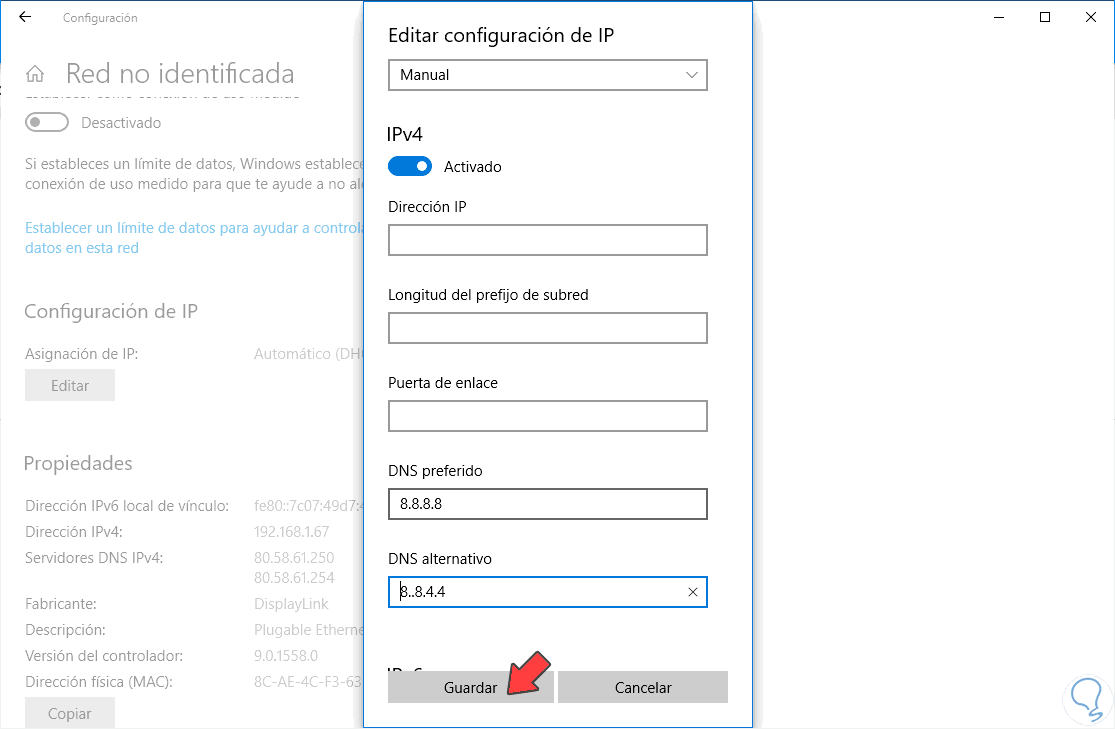
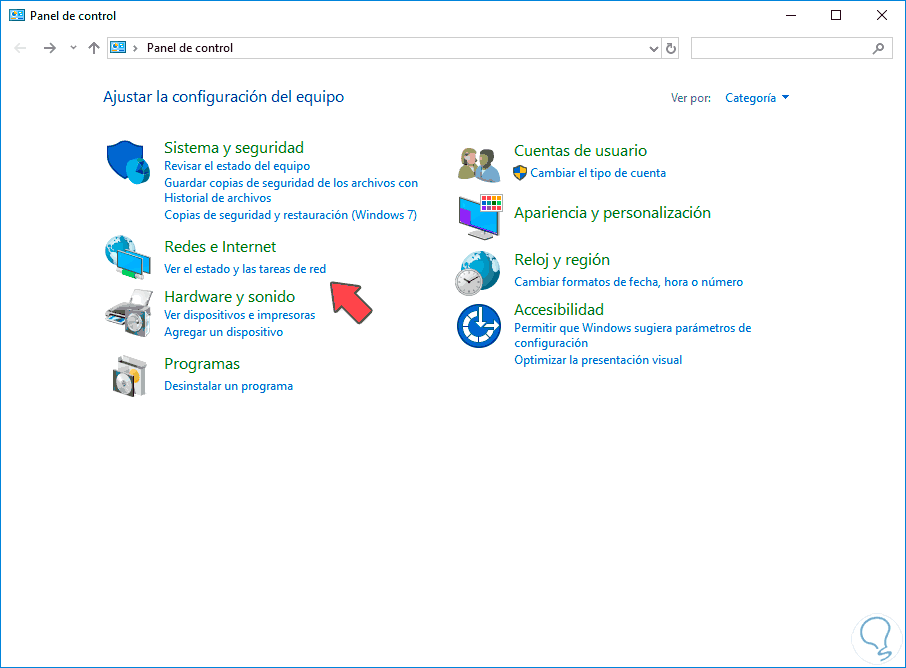
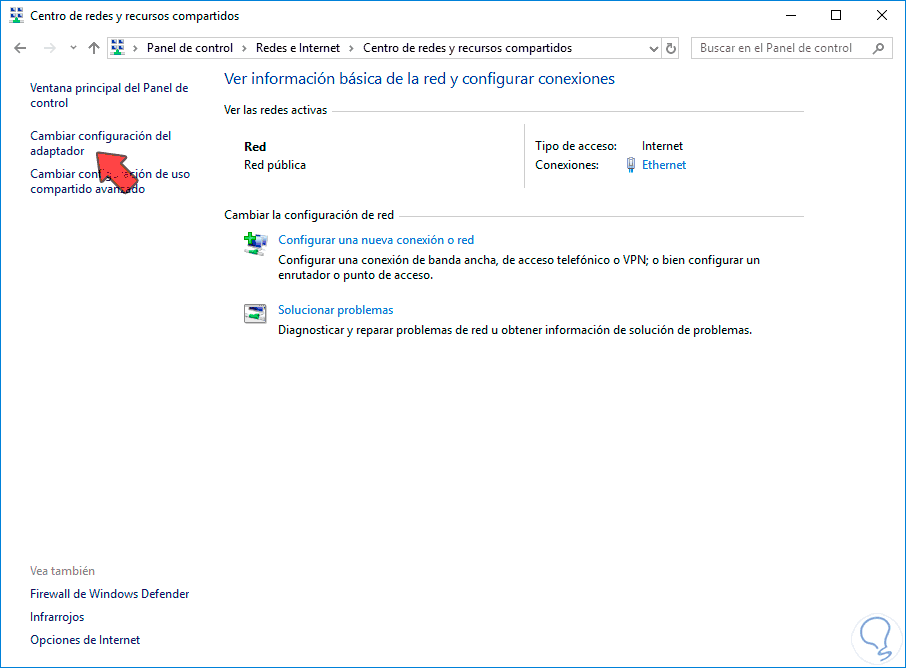

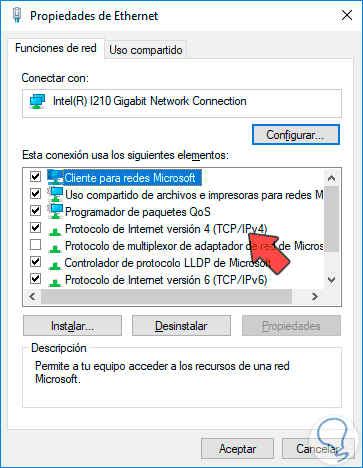

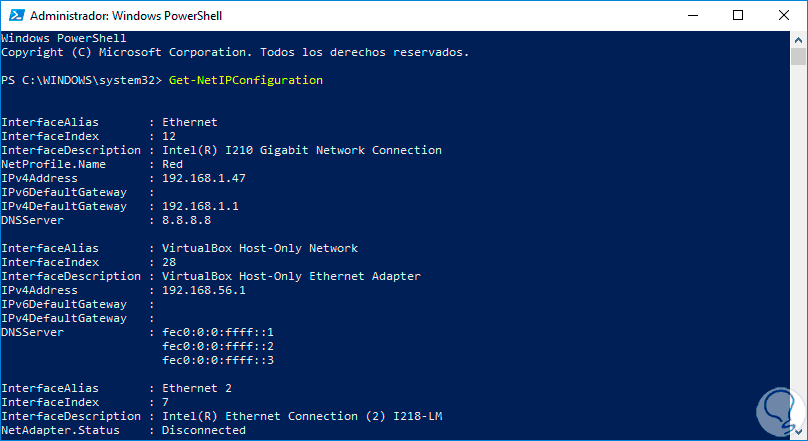
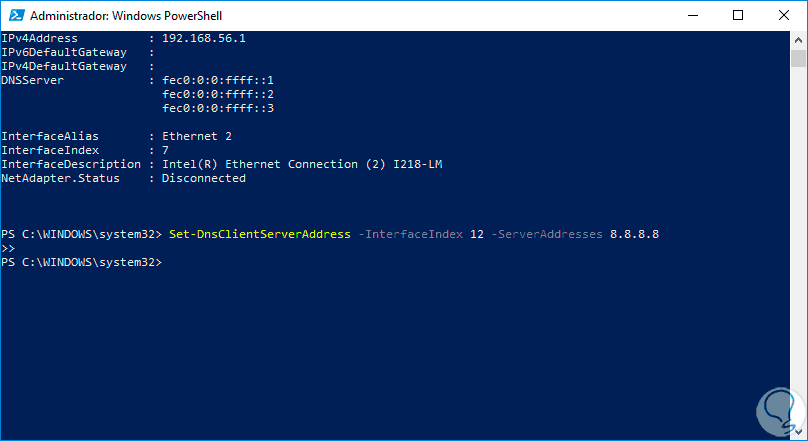
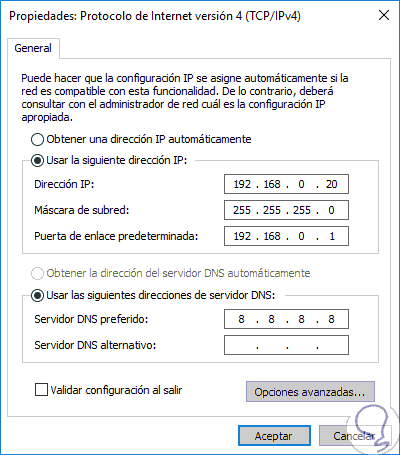
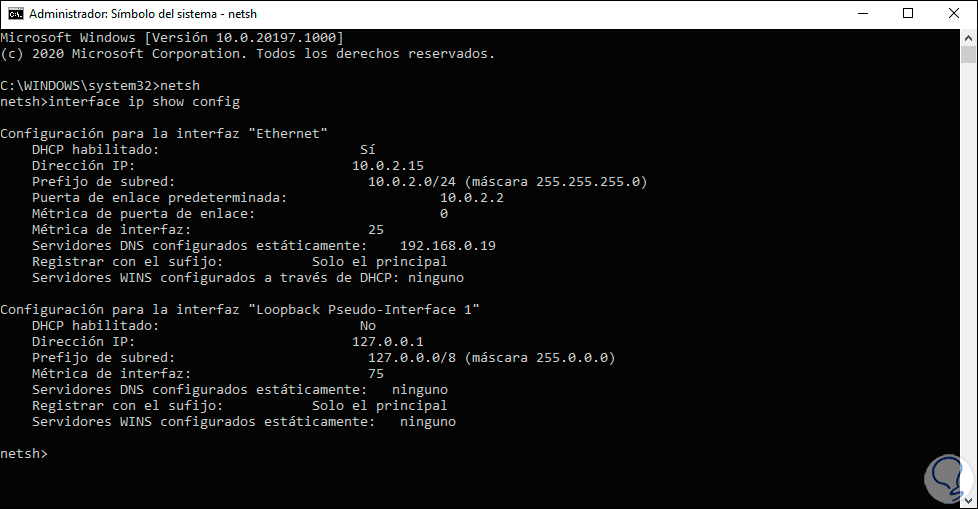
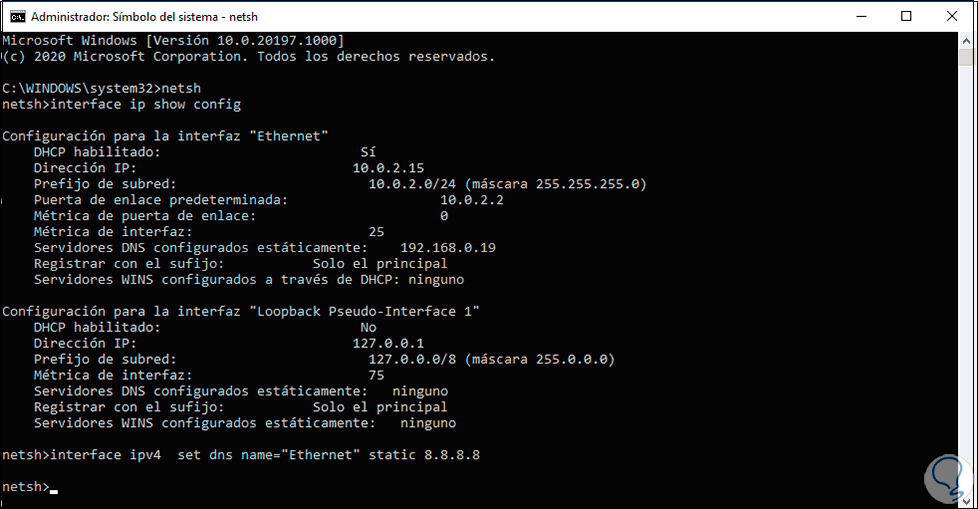
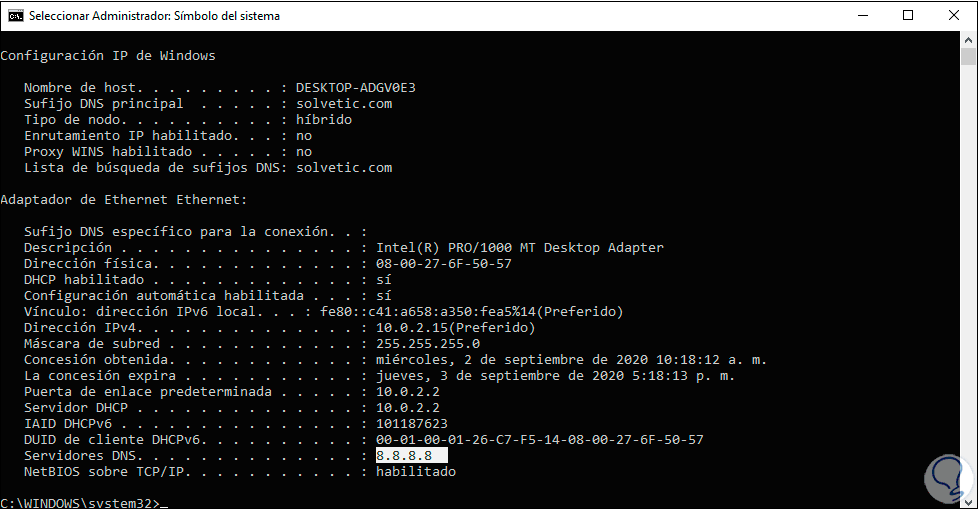

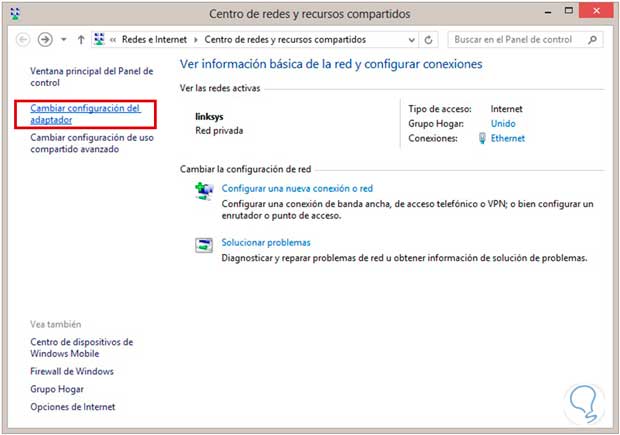
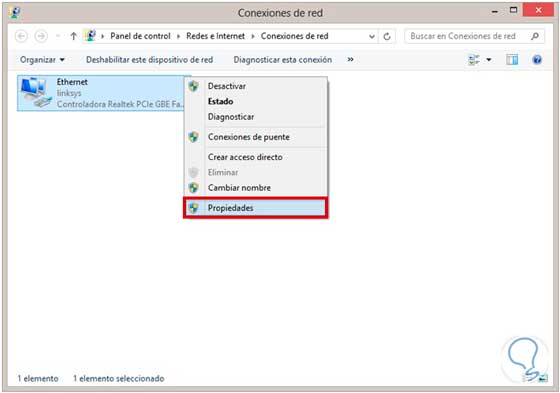
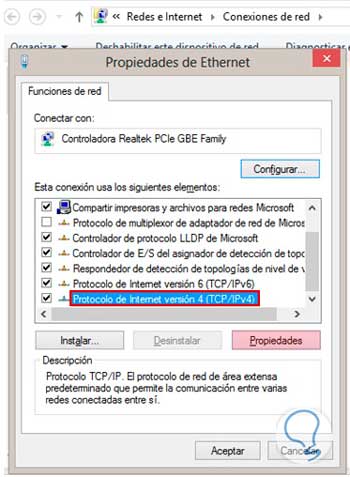
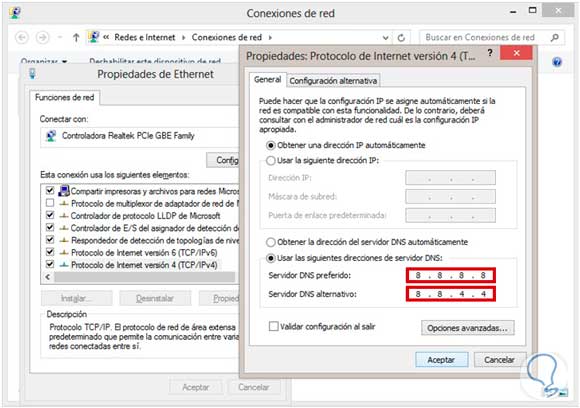

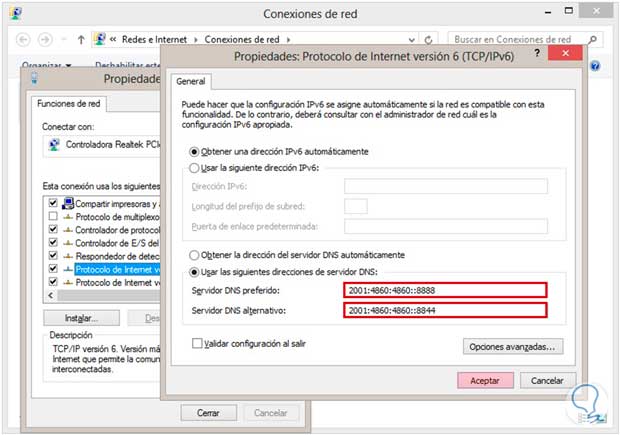
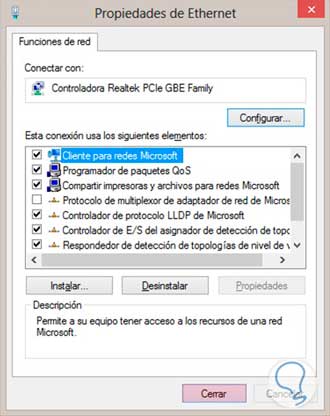
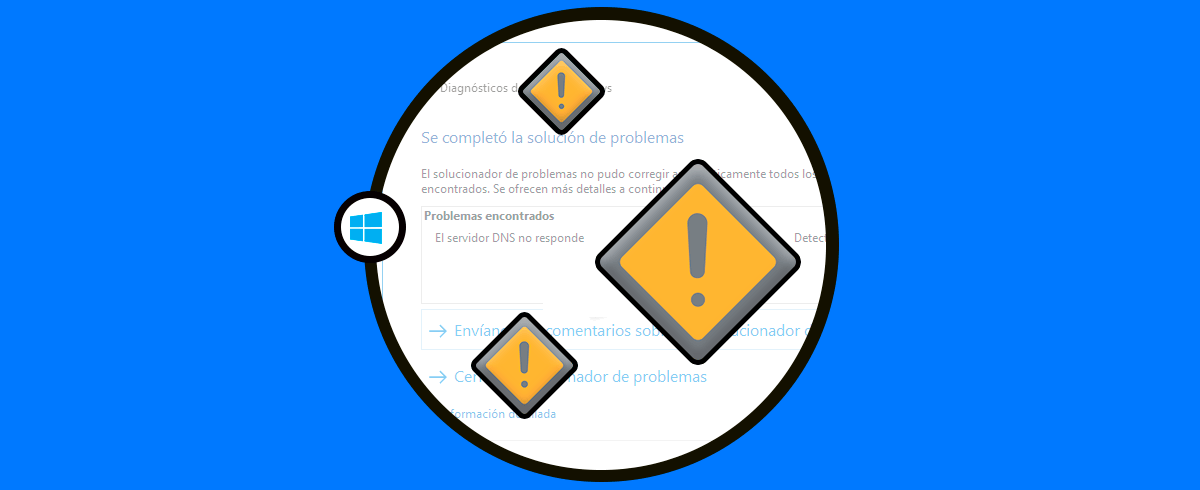




Muy bueno, por fin un tutorial claro que muestra como cambiar DNS en Windows 10 de forma sencilla. saludos.