En algún momento llevamos en nuestros dispositivos de almacenamiento algún programa portable, que nos facilitaría la vida de alguna manera, ya sea uno de diseño, para edición o simplemente para jugar un poco. Esto es común verlo en algún CD o DVD, pero en este tutorial vamos más allá, nos dejamos de simplezas y buscamos facilitarnos los días con algo mucho más útil.
En esta ocasión podremos llevar a todos lados nuestro Windows 10 de manera muy práctica en el USB. Te preguntarás de qué nos puede servir llevar todo un Sistema Operativo en un dispositivo extraíble, y en realidad son muchos los pros de todo esto.
Tomémoslo desde varios puntos de vista; si por alguna razón nuestro portátil deja de funcionar, y no quiere encender más, al tener Windows 10 en algún dispositivo, puede servir como herramienta de diagnóstico de problemas y así intentar reparar el equipo dañado. También, después de reiniciar un equipo y ejecutar nuestro Windows portable el equipo queda libre de que usemos su almacenamiento, es decir que todo lo que guardemos a partir de ese momento quedará guardado en el Windows del USB.
Antes de comenzar debemos tener algunas cosas previstas, una de ellas es que las buenas cosas, requieren de grandes esfuerzos y para esto hay que disponer de un USB de al menos 16 GB para poder portar nuestro Windows 10, preferiblemente que esté vacío, ya que en el momento de la instalación pedirá ser formateado y eliminará todos los datos. También es importante tener en cuenta que la velocidad del proceso variará dependiendo del USB que soporte el equipo, si posee el 3.0 será mucho más rápido.
Ahora sí, para comenzar debemos tener la imagen ISO del Windows 10 descargada desde Internet o en su lugar tener el disco de instalación (Descargar la imagen ISO puede tardar un largo tiempo).
Lo primero de todo es que descarguemos e instalemos el programa WinToUSB, una vez instalado, desmarcan la casilla de Ejecutar Programa, lo buscas en la ubicación donde se guardó, das clic derecho y Ejecutar como administrador. En seguida se te abrirá una ventana como la siguiente:
En la parte izquierda nos dará tres opciones, para Imagen ISO, la de CD o DVD y , por último, podemos elegir un Disco Duro conectado por USB. Nosotros en esta ocasión elegiremos la primera. Al mismo tiempo buscaremos nuestro archivo ISO en la carpeta donde fue guardado y seleccionaremos el Windows 10 de nuestra preferencia y clicamos en Next.
Al continuar nos pedirá que seleccionemos nuestro dispositivo USB donde queremos tener Windows, examinamos, lo buscamos y lo elegimos (Recordemos que el USB debe ser mínimo de 16GB). Nos saldrá una ventana emergente pidiendo que confirmemos el formateo de dicho dispositivo, clicamos en Yes y presionamos Next.
En seguida la interfaz nos mostrará dos casillas para fragmentar el USB, las cuales seleccionaremos ambas y daremos clic en Next.
Finalmente comenzará el proceso, esto puede tardar un rato, por las mismas razones ya nombradas, si nuestro equipo soporta USB 3.0 será mucho más rápido, pero si soporta USB 2.0 tardará un poco más, solo debemos tener paciencia.
Al finalizar la carga, solo hace falta que conectemos nuestro dispositivo USB al ordenador que queramos ejecutar con Windows 10, ejecutamos el sistema desde el USB y seguiremos los pasos como una instalación normal de cualquier sistema operativo (Una vez hecho esto en un ordenador, no será necesario repetirlo. Este proceso se repite cuando conectamos la unidad en un equipo diferente.
Es posible que al ver este tutorial te hayan entrado dudas de si existe la posibilidad de poder crear un USB boot deotros Sistemas Operativos. La respuesta es sí, puedes crear una memoria USB Boot de arranque con MAC, Linux o Windows según prefieras. Para facilitarte aún más las cosas te dejamos a continuación el enlace a un manual completo para crear un USB Boot para cualquier Sistema Operativo. Ten siempre a mano tu software preferido y aprende a cómo crearlo en algo tan cómodo como un USB.

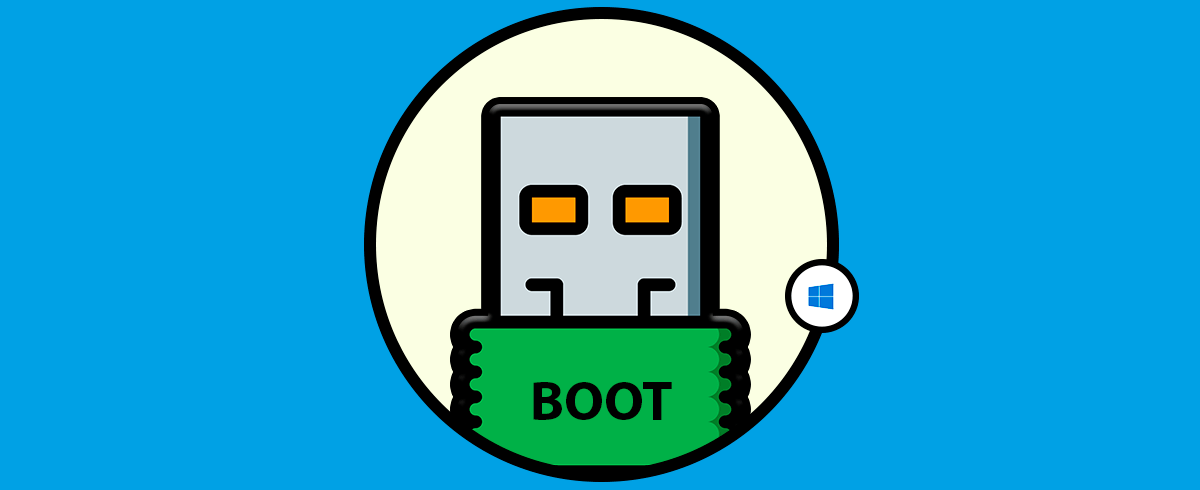

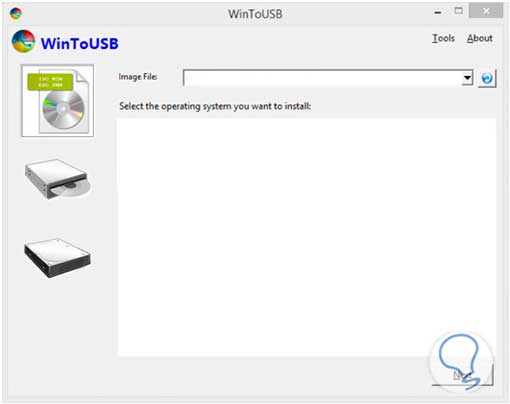
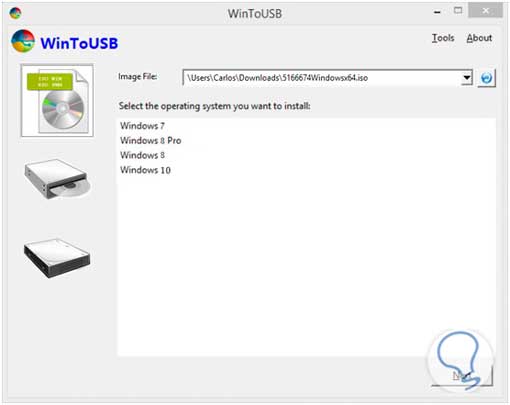
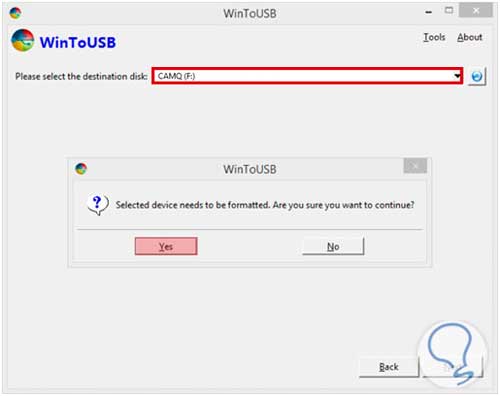
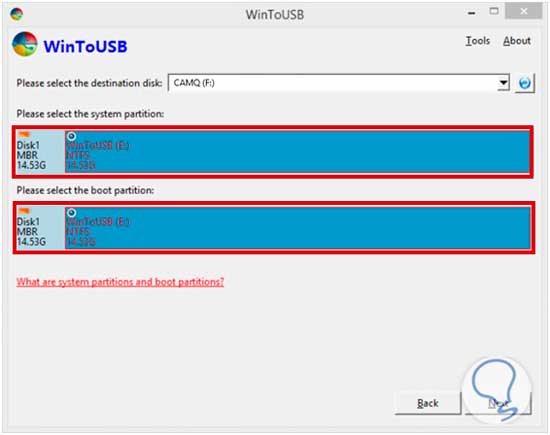
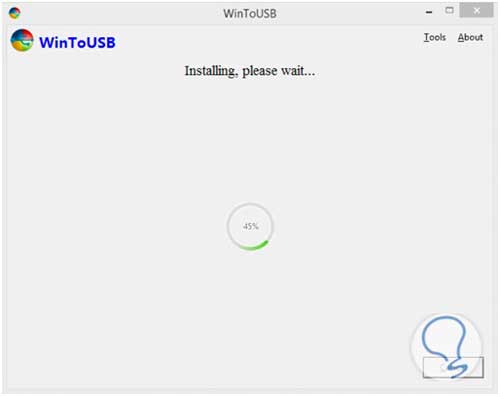




Aleluya!!!!!
por fin un sitio que dice como crear USB de arranque con Windows 10 montado.
gracias Solvetic.