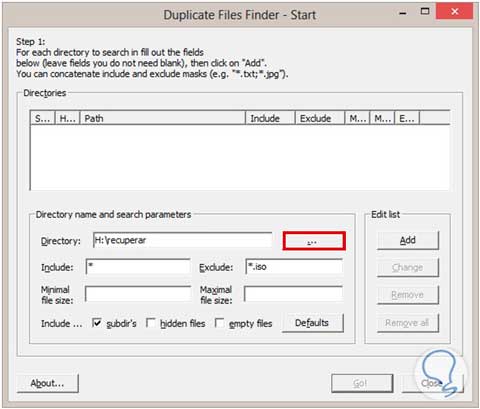Nuestro ordenador es todo un mundo, en él guardamos fotos, vídeos, imágenes, MP3s, documentos, en fin, un sin fin de datos que hemos ido almacenando poco a poco. Cada vez que presionamos guardar en algún archivo, nuestro PC puede actuar de manera automática creando ficheros o copias de seguridad de las cosas, y esto va creciendo y creciendo. Un ordenador promedio de 3 TB de espacio podría archivar literalmente más de un millón de datos y, lo más común, es que una gran parte de todo esto se duplicará. Y con el tiempo, mientras más usamos nuestro ordenador, más cantidad vamos amontonando en miles de archivos repetidos.
Esto no simplemente afecta el espacio, sino que también se acumulan en otros lugares haciendo que el sistema se torne mucho más lento y su capacidad de trabajo se reduzca drásticamente, en ese momento es cuando comenzamos a navegar de manera más lenta, u ocurra que cuando queramos ejecutar un programa que requiera gran parte del funcionamiento del sistema, colapse o nos genere muchos problemas. Por otra parte, al usar nubes de almacenamiento como Dropbox, Onedrive, Gdrive o cualquier otra, es posible que se siga multiplicando cualquier cosa que agreguemos.
En el siguiente tutorial veremos cómo deshacernos de todos esos archivos duplicados para liberar espacio y tener un mejor funcionamiento del sistema, esto no es nada complicado, pues con sólo seguir unos pequeños pasos ya tendremos nuestro ordenador con Windows 10 mucho más limpio.
Lo primero que hay que hacer es descargar un pequeño programa llamado Duplicate Files Finder, esto no nos llevará ni cinco minutos. Seguimos los pasos de instalación y en seguida lo tendremos en nuestro PC.
Una vez con Duplicate Files Finder instalado, le daremos clic derecho y en “Ejecutar como administrador”. De inmediato se nos abrirá su interfaz. En Directory name and search parametres está prácticamente todo el menú que usaremos. En la siguiente barra donde dice Directory, presionamos el botón de los puntos suspensivos examinaremos el equipo y elegiremos la ubicación donde queramos encontrar los archivos duplicados.
Más abajo tendremos opciones para búsquedas con filtros; la casilla Include puedes poner los archivos que quieras incluir en la búsqueda, mientras que en la barra de Exclude es todo lo contrario. (debemos tener en cuenta que el asterisco funciona como un comodín, equivaliendo a cualquier letra) Si ponemos *.iso la búsqueda se realizará excluyendo todos los archivos ISO que tengamos en la carpeta en cuestión, mientras que si ponemos C*.* obviará los datos que comiencen con la letra C.
En las barras de Minimal file size y Maximal file size podremos gestionar la cantidad de archivos que queramos comparar y así no nos llevará todo tanto tiempo estar buscando datos duplicados en nuestro disco duro o alguna otra carpeta ordinaria. Después de esto tenemos tres casillas que podremos seleccionar, subdir’s, hidden files y empty files; la primera funciona básicamente para agregar subdirectorios a la búsqueda. Hidden files nos permite buscar archivos que de alguna u otra manera tengamos ocultos y la última casilla nos permite encontrar datos duplicados que estén vacíos, pero que de igual forma generan basura digital.
Una vez hecho todo esto presinamos el boton de Add para agregar a la lista la carpeta o destino previamente seleccionado y en seguida clicamos en GO!
Por último, comenzará el proceso de comparación de archivos en la carpeta que hayamos elegido (el tiempo de este proceso varía dependiendo del destino que estemos ejecutando)
Al finalizar tendremos una lista de todos los datos duplicados, y nos generará una breve explicación de las réplicas de cada documento que nos está consumiendo memoria. Al tener el listado, lo primero es asegurarnos bien de lo que vayamos a eliminar, damos clic derecho encima del resultado que deseemos y seleccionamos la opción Delete all duplicates to this file.