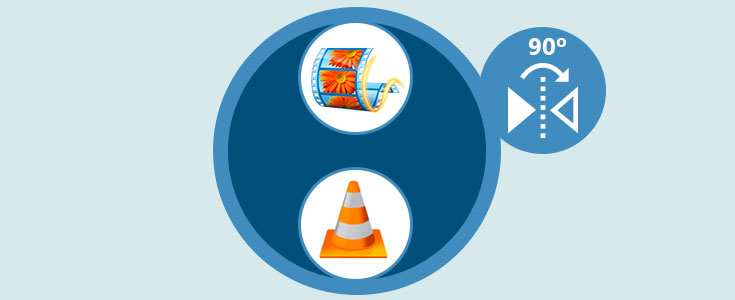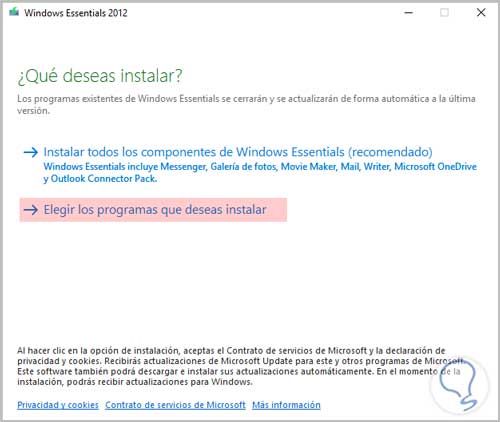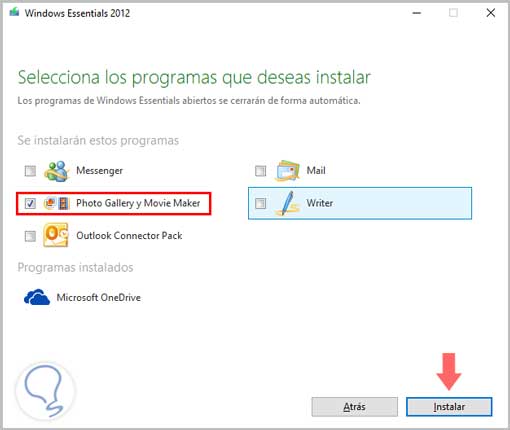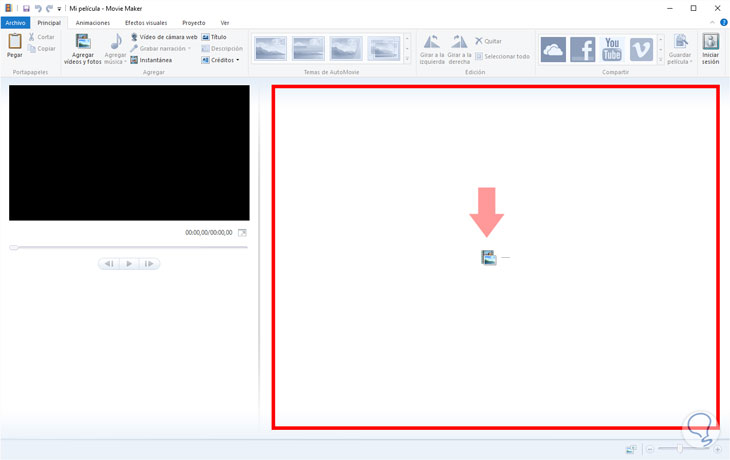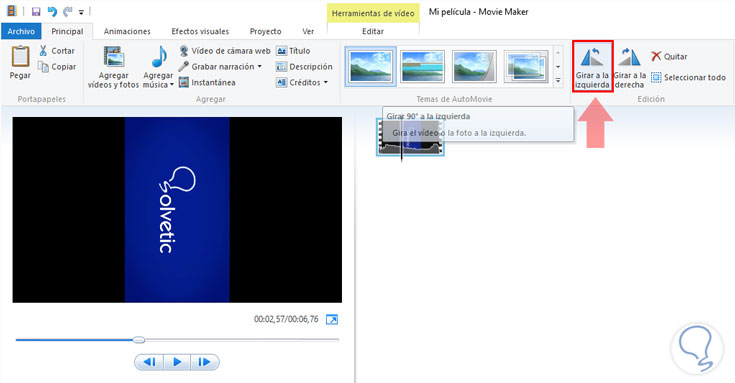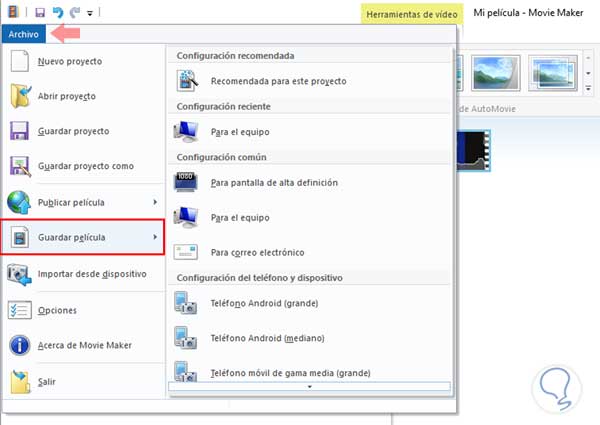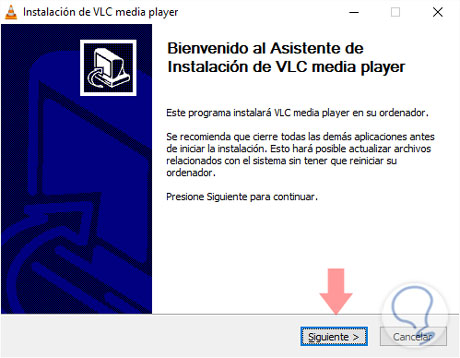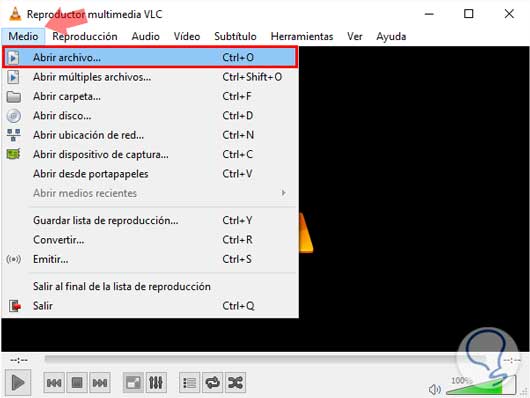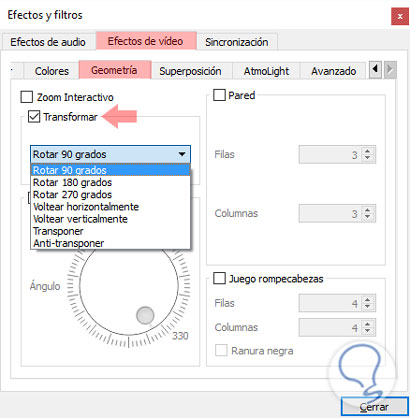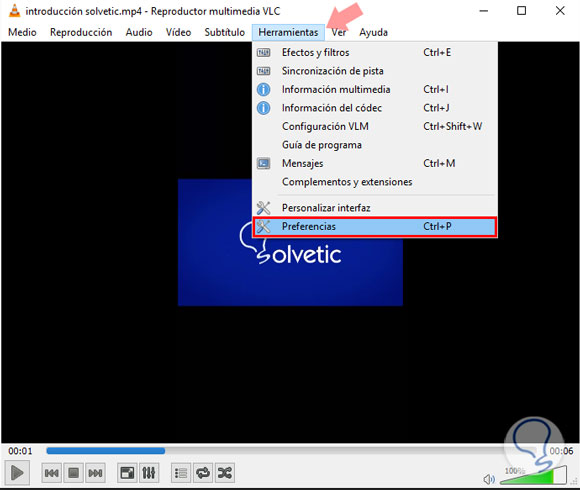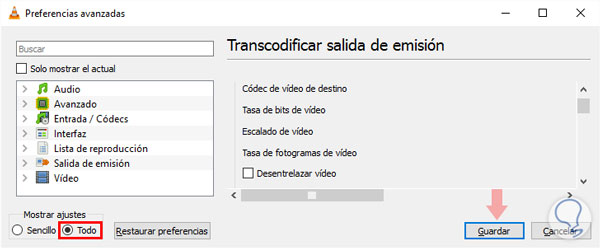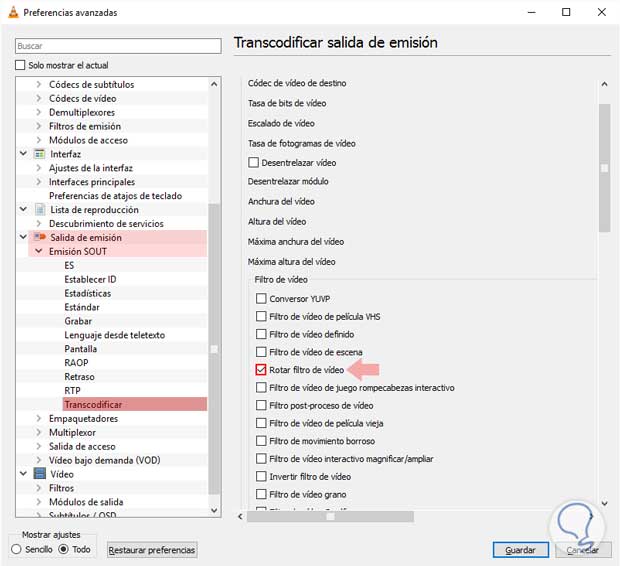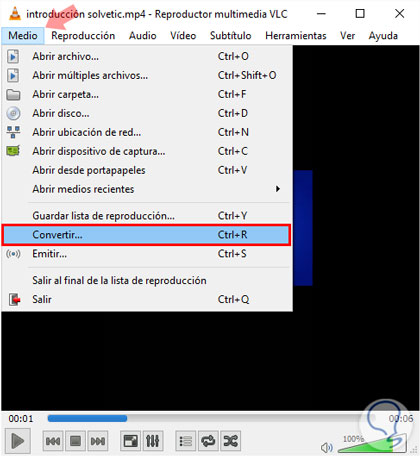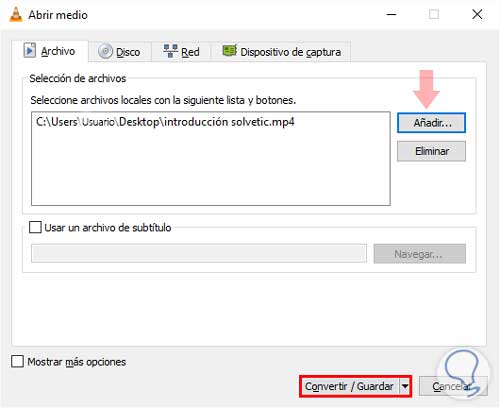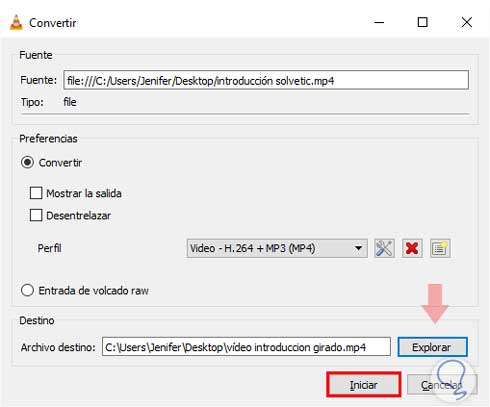Dejar constancia de nuestras aventuras y momentos con nuestros dispositivos móviles es algo a lo que ya casi no podemos renunciar y, es por ello, que las compañías invierten en mejorar la tecnología tanto de fotografía como de vídeo en sus terminales. Así ya tenemos teléfonos móviles con prestaciones de dispositivos profesionales por menos dinero y mucho más portables. Capturar cualquier momento y en buena calidad es algo cotidiano.
Seguramente alguna vez hayas grabado vídeos con tu teléfono móvil para inmortalizar tus mejores momentos pero la emoción no te ha dejado darte cuenta de cómo estabas grabando. Lo más posible también es que le hayas dejado la cámara al típico amigo que le gusta hacer malabares con el teléfono mientras graba. El resultado es un vídeo grabado al revés que te hace algo difícil su visualización después.
Para poder arreglar esta incomodidad, Windows 10 te permite cambiarlo con el mítico Windows Movie Maker guardando tu vídeo final en la posición correcta. Pese a que puede haber programas por ahí gratuitos que te ofrezcan algo así, Movie Maker es original de Windows y viene con otras muchas funciones que agradecerás en la creación y edición de tus vídeos. Sencillo pero eficaz.
Si no eres de Windows o no te llevas muy bien con Movie Maker te damos una segunda opción, el famoso VLC (VideoLan) también te ayuda a girar tus vídeos, entre muchas otras cosas cómo hacer streaming. Lo bueno de este último programa es que tiene presencia en muchas más plataformas.
No dejes que tus vídeos creen dolores de cuello a quien lo quiera ver y echa un vistazo a este tutorial sobre cómo girar 90 grados y rotar video en VLC o Windows Movie Maker.
1Girar y rotar vídeo con Windows Movie Maker
Lo primero que tenemos que hacer es verificar si en nuestro equipo se encuentra instalado Windows Movie Maker. Si no es así, puedes descargarlo en el paquete gratuito de Windows Essentials 2012 en el que está incluido en el siguiente enlace.
Ejecuta el archivo descargado y selecciona “Elegir los programas que deseas instalar” para poder elegirlos individualmente.
En la siguiente ventana seleccionaremos aquellos programas que nos interesa instalar. En este caso sólo queremos Windows Movie Maker. Acto seguido dale a Instalar.
El proceso de instalación se iniciará hasta su finalización. Una vez se acabe abre el programa de Movie Maker.
Cuando abrimos el programa, nos encontramos con la venta principal donde puedes importar tu vídeo y editarlo. Para cargar tu vídeo pulsa sobre el espacio de la derecha y busca tu archivo.
Una vez has cargado el vídeo, podrás ver que en la parte izquierda puedes visualizar tu vídeo. Para poderlo girar, ve al menú superior Principal y selecciona “Girar vídeo a la derecha o a la izquierda” según necesites.
De esta forma ya tendrías tu vídeo colocado correctamente. Para guardarlo ve a Archivo -> Guardar película y elige el formato de guardado que prefieras. La opción “recomendada para este proyecto” será la más sencilla y rápida.
2Girar y rotar vídeo con VLC
Lo primero que necesitamos es el programa, así que si aún no lo tienes descárgalo en el siguiente enlace.
Una vez descargado el programa sólo tendrás que seguir los pasos de instalación hasta su finalización.
Una vez se ha instalado se te abrirá el programa VLC. Para abrir el vídeo a transformar, dirigete al menú superior Medio -> Abrir archivo y busca tu vídeo.
Ve hacia el menú superior de Herramientas y selecciona Efectos y filtros. También puedes utilizar la combinación de teclas.
Ctrl + E
Efectos de vídeo > pestaña Geometría para ajustar el vídeo. Ahora activa la casilla de Transformar y elige en el menú el grado de rotación que necesites para tu vídeo. En Rotar podrás establecer un ángulo mucho más personalizado.
En un principio estos cambios no son permanentes, por lo que tendremos que guardar bien nuestro vídeo. Para ello ve al menú de Herramientas > Preferencias o usa el atajo:
Ctrl + P
Ahora ve a la parte inferior de la ventana y selecciona Mostrar ajustes >Todos. Verás que se despliega un menú mucho más grande.
Ahora ve al apartado Salida de emisión > Emisión OUT > Transcodificar y activa la casilla de Rotar filtro vídeo. Dale a guardar para que se almacenen los cambios.
Ahora ve a al menú superior Medio > Convertir o esta combinación de teclas.
Ctrl + R
Dentro de la pestaña de Archivo, dale a Añadir y busca el archivo que acabas de girar. Una vez lo has cargado, en la parte de abajo selecciona Convertir / Guardar y elige ubicación para el nuevo archivo.
En principio ya no deberías tener que modificar nada más y puedes dejar los parámetros que vienen por defecto. Dale a Iniciar y comenzará el proceso.