Sin lugar a dudas una de las mejores opciones que tenemos para conservar nuestra información segura es crear backups de la misma, un backup o copia de seguridad nos permite tener en cualquier momento nuestra información disponible en caso de pérdida o alguna situación no planeada.
Un ejemplo práctico de la gran ayuda de una copia de seguridad puede suceder en el siguiente ambiente, somos los encargados de sistemas y en nuestra empresa se lleva un backup diario de la producción de la compañía, toda esta información la almacenamos en DVDs, en cierto momento el servidor presenta un error fatal y ya no tenemos acceso a la información, ¿Qué hacemos?, recurrimos al DVD del día respectivo y copiamos la información y ahí tendremos la disponibilidad e integridad de la misma.
Recordemos algo muy importante, la información que debe ser respaldada debe ser información crítica, valiosa, importante, no fotos de ocio o música (a no ser que seamos cantantes), todo esto hablándolo desde el punto de vista empresarial.
En la red encontramos cientos de herramientas que nos ayudan a mantener un control sobre nuestra información a través de las copias de seguridad, algunas gratis otras no, en este tutorial vamos a analizar unas cuantas para que veamos su desempeño y el alcance de las mismas, al final podemos analizar con más detalle cuál nos serviría en nuestra diaria gestión.
Es de anotar que la mayoría de instalaciones no requieren algún conocimiento avanzado o específico. Comencemos pues con este interesante e importante mundo de las copias de seguridad. Nos centraremos en programas de backup enfocados a Windows, aunque también hay algunos de los que mostramos compatibles con Linux y Mac.
Aunque veremos algunos, si queréis conocer los mejores programas gratuitos para backup en sistemas Linux, no os perdáis esto tampoco:
Para Mac este es el más usado, integrado y sencillo utilizar:
Empecemos con nuestros programas.
1. Comodo Backup
La primera herramienta a revisar será Comodo, la cual podemos descargar de manera gratuita desde el siguiente enlace:
- Ejecución de backup desde cualquier lugar (Red, FTP, DVD, ISO, CDs, Almacenamiento online, etc.
- Almacenamiento inteligente, ya que Comodo organiza por categorías (música, videos, imágenes, etc) todo nuestro contenido tan pronto comencemos con el proceso de copia de seguridad.
- Almacenamiento online, con la cuenta gratuita de Comodo tendremos hasta 10 GB de almacenamiento y podremos consultar todo el contenido desde cualquier lugar del mundo como si estuviéramos en nuestro equipo local.
- Opción de crear scripts y líneas de comandos para el backup o la restauración.
- Mayor seguridad al poder elegir el nivel de compresión y encriptación de nuestros archivos.
- Sincronización constante.
- Integración y única compatibilidad con todos los Sistemas Operativos de Windows
Una vez hayamos descargado Comodo lo ejecutaremos y se desplegará la siguiente ventana:
Como podemos ver contamos con diferentes opciones, en la ventana Home vemos un resumen de las últimas copias de seguridad realizadas al sistema así como las últimas veces que hemos realizado una restauración o un almacenamiento en línea.
Las opciones que tenemos son:
Más adelante veremos cómo crear la cuenta y su respectiva interfaz.
Vamos a conocer el proceso de copia de seguridad, en este caso lo haremos creando una copia a nuestros ficheros de registro, para ello iremos a la ficha Copia y seleccionaremos la opción Ficheros de registro
Seleccionamos los ficheros a los cuales deseamos crear copia de seguridad y damos clic en Siguiente.
A continuación debemos seleccionar el destino donde guardaremos nuestra copia de seguridad y como vemos contamos con diversas opciones: Cuenta online de Comodo, equipo, red, CD/DVD, etc. En nuestro caso seleccionaremos Mi Equipo.
Pulsamos en Siguiente y debemos configurar todos los parámetros de la copia de seguridad.
Damos clic en Nueva Copia para iniciar el proceso.
Damos clic en Finalizado para completar el proceso.
Podremos ver el archivo de la copia en la ubicación predestinada:
De esta manera podemos crear una copia de seguridad efectiva de manera sencilla, si deseáramos restaurar esta copia, simplemente debemos ir a la ficha Restaurar, seleccionar la ubicación donde tenemos el archivo y dar clic en Siguiente
Una vez demos clic en Siguiente podremos ver los elementos que componen dicha copia de seguridad y podremos elegir si restaurar todos los elementos o seleccionar únicamente algunos. Damos clic en Siguiente para seleccionar los parámetros de la restauración y damos clic en Nueva Restauración para iniciar el proceso de restauración.
Para concluir el estudio sobre Comodo vamos a ver el proceso de la creación de la cuenta Online, para ello iremos a la ficha Online Storage y seleccionaremos Register Account Now. Allí Comodo nos dirigirá al link respectivo para ingresar los datos respectivos y crear nuestra cuenta.
2. Cobian backup 11
Cobian Backup 11 conocida como Gravity es otra de las herramientas gratuitas que podemos descargar para la ejecución de copias de seguridad, Cobian Backup 11 puede ser descargada desde el siguiente link:
- Cuenta con encriptación AES (128, 192 y 256 bits).
- Las opciones de directorio, logs y base de datos pueden ser configuradas de forma manual.
- Podemos borrar directorios vacíos a través de la opción Tareas.
- Mejoras en la instalación.
- La herramienta puede eliminar archivos obsoletos de forma automática.
- Se han añadido nuevos tipos de tareas.
- Compatibilidad con todos los Sistemas Operativos de Windows.
Vamos a revisar cómo podemos usar Cobian Backup para nuestras tareas de copias de seguridad.
Lo primero descargamos del enlace de arriba e instalamos este programa.
Una vez se ha instalado Cobian Backup 11 en nuestro sistema podremos ver que se ha creado el icono respectivo en la barra de tareas (icono en forma de sierra)
Damos doble clic en él o damos clic derecho y clic en Open, veremos que se abre la siguiente ventana desde done podremos gestionar todo lo relativo a las copias de seguridad en nuestro equipo. Damos clic en Task
Veremos que se despliega la siguiente ventana donde seleccionaremos la opción New Task o Nueva Tarea.
Podemos apreciar que se despliega lo siguiente donde debemos configurar los parámetros según nuestra necesidad.
Es de anotar que podemos seleccionar el tipo de copia:
- Completo
- Diferencial
- Incremental
Recordemos las principales diferencias entre éstos. Después damos clic en OK.
En nuestro ejemplo usaremos la opción Full – Completo.
Una vez realizado esto, se desplegará una ventana solicitándonos información acerca de que datos deseamos respaldar, para ello debemos dar clic en Add y seleccionar dichos archivos o carpetas, y asimismo seleccionar el destino donde se guardarán dichas copias. Es de reseñar que podemos agregar archivos, directorios, FTP, etc. Una vez seleccionado todo, damos clic en Ok.
En la siguiente ventana podremos ver un resumen de nuestra tarea creada. si deseamos ejecutar esta tarea simplemente damos clic en el icono de Play.
En la siguiente ventana veremos que nuestra tarea comienza de manera correcta. Podremos cancelar o pausar la tarea con los iconos respectivos ubicados en la parte superior.
Finalmente podremos ver nuestra copia de seguridad guardada en el destino seleccionado.
Uno de los problemas más notorios en Cobian Backup 11 es que no cuenta con la opción de crear restauraciones lo cual puede ser un verdadero problema si necesitamos acceder a algún archivo en una fecha determinada.
Dentro del menú Herramientas o Tools encontramos algunas utilidades como: Descifrador, Descompresor, Codificador, etc.
3. Backup Maker
Otra de las herramientas que analizaremos es Backup Maker la cual nos permite realizar copias de seguridad de archivos individuales o de directorios completos.
La herramienta Backup Maker la podemos descargar gratuitamente desde la siguiente ubicación:
- Soporte de FTPS.
- Podemos crear la copia de seguridad directamente a un CD o DVD.
- Posibilidad de guardar archivos en red.
- Podemos crear distintos tipos de copias de seguridad.
- Está la posibilidad de ejecutar una copia de seguridad al iniciar Windows.
- Podemos enviar el reporte de la copia de seguridad vía email.
- Alta seguridad al usar encriptación AES de 256 bits.
- Transferencia de archivos a través de FTP o FTPS.
Analicemos esta interesante herramienta y su funcionalidad para las copias de seguridad.
Una vez se haya descargado y ejecutado esta herramienta veremos la siguiente ventana de bienvenida:
Como vemos podemos crear un respaldo de la información o crear una restauración de la misma, para crear una copia de seguridad iremos a los iconos ubicados en la, parte inferior. El símbolo de “+” será para crear una nueva.
Vamos a crear una tarea nueva, una vez pulsado dicho icono como hemos dicho y veremos lo siguiente. Se abrirá el asistente para la copia de seguridad y como vemos podemos seleccionar el modo Experto el cual nos permite tener acceso a todas las configuraciones de la herramienta. Damos clic en Siguiente.
Desde la siguiente ventana podremos elegir los archivos a copiar, podemos seleccionar la opción Selección simple la cual nos despliega categorías (Música, imágenes, etc) o elegir Archivos y Directorios el cual nos desplegará toda la estructura del sistema. Simplemente seleccionamos los archivos a respaldar y damos clic en Siguiente.
A continuación podemos elegir los parámetros de configuración de la copia de seguridad, éstos son:
Una vez hayamos configurado los parámetros según nuestra necesidad damos clic en Siguiente
A continuación podremos seleccionar si deseamos copiar todos los archivos o solamente copiar de forma parcial. Clic en Siguiente para continuar.
Posteriormente debemos seleccionar dónde se van a copiar los archivos, podemos elegir en una unidad del equipo, un CD o DVD o a través de FTP, seleccionamos la requerida y damos clic en Siguiente.
A continuación podremos establecer un nombre para nuestra copia, usar la fecha actual y podremos asignar combinaciones de teclas. Para terminar pulsamos el botón OK.
Veremos que la tarea ha sido creada de manera correcta. Ahora sólo nos resta ejecutar esta tarea para crear la respectiva copia, para ello daremos clic en el botón Ejecutar que es el icono verde de Play.
Veremos que la tarea comienza a realizarse.
Una vez finalizada la copia la veremos creada correctamente en nuestro sistema.
Ahora si lo que deseamos es restaurar una copia de seguridad simplemente debemos seleccionar la opción Restaurar y en la ventana desplegada ubicar el archivo donde está almacenada la copia de seguridad.
Damos clic en Abrir y veremos lo siguiente. Debemos seleccionar el sitio donde se restaurarán los archivos y damos clic en Siguiente.
Veremos a continuación que podemos seleccionar los archivos que deseamos restaurar. Una vez los hayamos seleccionado pulsamos el botón OK y comenzará el proceso de restauración.
Como vemos Backup Maker es una sencilla pero poderosa herramienta que nos permitirá realizar nuestras copias de seguridad de manera eficaz.
4. Deja-Dup
Deja-Dup es la herramienta de copias de seguridad incluida en Fedora 23 la cual nos permite realizar las copias de nuestros archivos dentro de este fantástico sistema operativo. Está diseñado para tener compatibilidad con GNU/Linux.
Con Deja-Dup podemos gestionar nuestra copia y subirla a un servidor remoto en diversos protocolos, así mismo es posible encriptar la información para brindar una mayor seguridad.
Para ejecutar Deja-Dup en Fedora 23 ingresamos la palabra deja o bien copia en la ficha de actividades en Fedora, es muy posible que no esté instalado, en caso de no estarlo ejecutaremos el comando (como root):
dnf install deja-dupO bien:
sudo dnf install deja-dupUna vez abierta la herramienta veremos lo siguiente:
Allí podremos ver las diferentes opciones que tenemos para la gestión de nuestras copias de seguridad, como nota importante es bueno saber que debemos activar la opción de respaldo, esto se hace a través del icono ubicado en la parte superior derecha.
La estructura de Deja-Dup es la siguiente:
Vamos a crear un respaldo de nuestra carpeta, para ello en la ficha Vista General daremos clic en Respaldar ahora.
Podemos observar que por razones de seguridad el sistema nos indica si deseamos proteger la copia con contraseña, en este caso diremos que no.
Veremos que finalmente nuestra copia ha sido creada de manera correcta y el sistema nos indica que la próxima copia se hará en tres días.
De esta manera contamos con la herramienta Deja-Dup la cual nos permite crear y restaurar copias de seguridad desde un entorno Fedora 23.
5. Todo Backup Free Easeus
Otra de las herramientas gratuitas que podemos obtener para realizar copias de seguridad de nuestros archivos es Todo Backup, actualmente cuenta con la versión 9.1, la cual podemos descargar del siguiente enlace:
- Posibilidad de crear una imagen del disco que estamos trabajando, y ésta puede ser de todo el disco o solamente de algunos volúmenes.
- Permite crear copias de seguridad enteras, diferenciales o incrementales.
- Soporta hardware RAID y arranque UEFI.
- Notificaciones por correo electrónico.
- Soporta diferentes tipos de archivos como NTFS, FAT32, etc.
- Actualmente más de 6 millones de personas alrededor del mundo usan Todo Backup y soporta las siguientes versiones de Windows: XP, Vista, 7, 8 y 10.
Analicemos el funcionamiento de Todo Backup.
Una vez se haya descargada la herramienta procedemos a ejecutarla, se desplegará la siguiente ventana:
Como podemos ver contamos con diversas opciones, tales como, crear copias de seguridad de archivos, de una partición del disco, del sistema general o una copia inteligente, así mismo podemos clonar nuestro disco duro y en la ficha Herramientas contamos con opciones muy interesantes como: Crear discos de emergencia, Montar o desmontar unidades, Indicares de iSCSI, etc.
En nuestro ejemplo iremos a crear una copia de archivos, para ello damos clic en la opción Copia de seguridad de archivos, se desplegará lo siguiente. Debemos ubicar los archivos a agregar a la copia de seguridad, establecer el destino donde se guardará dicha copia de seguridad (por defecto está en C:\MisCopiasDeSeguridad), establecer un nombre a la copia, etc. Una vez tengamos los archivos seleccionados damos clic en Proceder.
Veremos que comienza el proceso de respaldo. En la opción Operación podemos elegir la acción a realizar después de la copia de seguridad, podemos apagar el sistema o no hacer nada.
Tras la finalización, podemos ver que la copia fue creada correctamente.
Alternativamente podemos observar que contamos con la opción de Recuperación lo cual nos permite restaurar dicha copia de seguridad. Podemos ver la carpeta de la copia de seguridad en la ruta indicada:
Si seleccionamos la opción Copia de seguridad después de la creación podemos definir el tipo de copia, completa, diferencial o incremental. Podemos ver que si seleccionamos la ficha Copia de seguridad de Disco/Partición veremos que contamos con algunas opciones diferentes:
Como vemos podemos seleccionar la unidad a respaldar, establecer un horario específico para que se haga el respaldo de manera automática y en la ficha Opciones de Copia de Seguridad podremos elegir el nivel de espacio, encriptación y rendimiento.
Si deseamos realizar una restauración de alguna copia de seguridad debemos seleccionar la opción Examinar para recuperar, podremos ver que se despliega la siguiente ventana donde debemos buscar y seleccionar el archivo de la copia de seguridad a recuperar. Una vez lo seleccionemos damos clic en OK.
Una vez lo hemos hecho veremos lo siguiente en esta ventana. Allí debemos seleccionar las configuraciones más adecuadas, podemos recuperar algunos archivos únicamente, reemplazar los archivos, etc, una vez hayamos realizado esto damos clic en Proceder.
De esta manera hemos analizado esta interesante herramienta muy fácil de usar y con una gran capacidad de gestión.
6. Fiabee
Con Fiabee tenemos una opción muy interesante ya que es una herramienta compatible para Windows y MAC, puede ser descargada desde el siguiente link:
Es una herramienta online la cual nos permite hacer las copias de seguridad de manera automática y poder visualizarlas desde cualquier lugar del mundo.
- Gestión automática del versionado de los archivos.
- Actualización automática de los equipos conectados.
- Cifrado de datos TLS 1.2
- Compatibilidad con Windows 7,8, 10 y MAC OS X, macOS Sierra.
- Sincronización bidireccional.
- Posibilidad de ser usada tanto en equipos de escritorio como en dispositivos móviles.
Una vez se haya descargado e instalado procedemos a ejecutarlo.
Como vemos debemos crear una cuenta (gratis) para tener acceso a nuestros archivos desde cualquier lugar, por ende la crearemos. Completamos los datos y damos clic en Siguiente.
Una vez se valide el usuario debemos indicar dónde guardaremos las copias de seguridad. Damos clic en Siguiente.
Veremos que al acabar la instalación nos indica que fue correcta la instalación. Damos clic en Finalizar
Podemos acceder a nuestra cuenta desde la página web de Fiabee con los datos creados anteriormente
Como vemos podemos descargar la aplicación para Windows, MAC, Android, etc. En la web desde la opción Archivos podremos crear carpetas y / o subir archivos desde nuestro equipo (Estilo Dropbox).
De esta manera tendremos nuestros archivos disponibles en cualquier lugar y de manera segura. Como vemos es una muy buena opción para tener nuestra información disponible desde cualquier lugar.
7. Puresync
PureSync es una herramienta de fácil uso y con un gran alcance a la hora de backups y restauración. El programa PureSync lo podemos descargar de manera gratuita desde el siguiente enlace:
- Podemos realizar backup de archivos individuales o de directorios completos.
- Podemos sincronizar archivos a través de FTP.
- Es posible transferir archivos entre un ordenador y otro.
- Podemos establecer copias de seguridad automáticas o según acciones realizadas en el sistema, como en el encendido o apagado.
- Fácil de usar.
- Compatibilidad con todos los Sistemas Operativos de Windows.
Una vez hayamos descargado la herramienta vamos a ejecutarla para conocer su interfaz. Como vemos contamos con diferentes opciones para crear nuevos trabajos, podemos crear sincronizaciones, copias de seguridad, sincronización entre nuestras cámaras digitales con la herramienta, etc, nosotros seleccionaremos la opción New Backup, Copy.
Se desplegará lo siguiente. Podemos elegir si queremos crear un backup o una backup tipo espejo, adicional en la parte inferior podemos seleccionar diversos backups y los parámetros para la encriptación y compresión de las copias de seguridad. Seleccionamos Backup, Copy y damos clic en Next, veremos lo siguiente:
Ahora debemos elegir los archivos o directorios que han de ser respaldados, una vez los tengamos seleccionados damos clic en Next.
A continuación veremos la siguiente información donde debemos seleccionar el destino donde se guardarán las copias de seguridad. Seleccionamos el destino y damos clic en Next.
Podemos ver que se despliega la ventana donde debemos configurar las opciones de las copias de seguridad, por ejemplo podemos filtrar por tipos de archivos, excluir carpetas, etc. Una vez tengamos estos parámetros correctos damos clic en Next y se desplegarán las opciones para la sincronización.
Como vemos aquí podemos definir si deseamos el backup de forma automática o programado, podemos definir con qué acción se ejecuta el backup, encendido del sistema, apagado, etc.
Una vez definamos estos parámetros damos clic en Next y podemos seleccionar la opción que ocurrirá una vez se haya procesado la copia de seguridad.
Damos clic en Next una vez definamos qué acción ejecutar.
Finalmente establecemos un nombre para nuestra copia de seguridad y pulsamos el botón Finish
Podemos ver que nuestra tarea ha sido creada de manera correcta (costado derecho) y para comenzar el proceso de respaldo basta con dar clic en el botón Start.
Finalmente podemos ver nuestra copia de seguridad creada correctamente.
Podemos visualizar en la ventana principal los trabajos recientes. De la misma manera si deseamos restaurar algún archivo debemos pulsar en el botón Restore Files ubicado en el costado derecho para iniciar el proceso de restauración de alguna copia de seguridad.
Como vemos es una herramienta sencilla y que tiene gran potencial en nuestra tarea de respaldo.
8. Personal Backup
Con Personal Backup tenemos a mano una herramienta sencilla que nos brindará un soporte en nuestra gestión de respaldo, la herramienta puede ser descargada de forma libre en el siguiente link:
- Cuenta con un asistente para la creación de las copias de seguridad.
- Número ilimitado de configuraciones en la gestión de los backups.
- Es posible crear copias de seguridad de directorios completos.
- Es posible realizar backups vía FTP.
- Es posible filtrar los archivos al momento del respaldo.
- Compatibilidad con Sistema Operativo de Windows 7 en adelante.
Como vemos Personal Backup cuenta con opciones interesantes, el entorno de Personal Backup una vez sea ejecutado es el siguiente. Como vemos en el costado izquierdo tenemos diferentes opciones para realizar tales como restaurar archivos, abrir, etc. Para iniciar nuestra tarea de copia de seguridad vamos a agregar los archivos a respaldar usando el icono ubicado en el costado derecho al lado de la ficha Agregar a la tarea, veremos que se despliega la siguiente ventana.
Allí seleccionamos los archivos o carpetas que deseamos agregar y damos clic en OK.
Podemos ver que se agregó en el menú central nuestro archivo o carpeta. En el menú inferior podemos seleccionar (si lo deseamos) los archivos que no se incluirán en el respaldo.
Para comenzar el proceso de respaldo daremos clic en el botón Iniciar respaldo y como vemos al lado podemos seleccionar dónde guardaremos la copia, en una carpeta de Windows o en servidor FTP.
Una vez demos clic en Iniciar respaldo debemos guardar la tarea y comenzará el proceso de respaldo. Vemos en la parte inferior que podemos configurar alguna acción después de la copia de seguridad, podemos apagar la máquina, cerrar la sesión, entre otras.
Nuestra copia ha sido creada correctamente.
Si deseamos restaurar algún archivo guardado daremos clic en la ficha Restaurar, veremos que se despliega la siguiente ventana. Allí podemos ubicar nuestro archivo usando diferentes alternativas, como tiempo de creación del archivo, ubicación, etc y podremos determinar, una vez tengamos el archivo, que parámetros restaurar (Permisos, Hora de creación, etc).
Como vemos es una herramienta sencilla pero completa para esta tarea. Sin duda podremos encontrar muchas más herramientas en la web, pero quisimos dar una vista general a algunas de las utilidades gratis que tienen un gran alcance para ejecutar las tareas de respaldo de la información, recordemos que este es un tema muy delicado y debemos prestarle mucha atención seamos o no jefes o administradores de IT.
La invitación es a explorar estas herramientas que son muy prácticas, fáciles de usar y lo mejor es que no debemos pagar por ellas para su uso dándonos un nivel mayor de seguridad y tranquilidad.
9. Bacula
Bacula es un programa de código abierto que permiten realizar copias de seguridad, recuperación y la verificación de los datos etc. Bacula es muy práctico y fácil de usar. Posee funciones avanzadas de administración de almacenamiento que facilitan la búsqueda y recuperación de archivos perdidos o dañados. Como nos puede gustar, es un programa de código abierto, compatible con todos los sistemas (Windows, Linux y Mac) y uno de los más populares. Pulsa el siguiente botón para acceder a su descarga.
Os recomendamos ir al enlace de arriba para descargar la última versión, pero también os dejamos enlace de versión 5.2.10 (Versión Windows) para descargar Bacula Windows:
 bacula-win64-5.2.10.zip 8,38MB
424 Descargas
bacula-win64-5.2.10.zip 8,38MB
424 Descargas
Para ver manual de Bacua en sistemas Windows y aquí más manuales oficiales.
10. Windows Server Backup
La seguridad es un tema clave en todos los ámbitos tanto profesionales como personales. Tener a buen recaudo nuestros datos es algo en lo que hacemos mucho hincapié en Solvetic, por mucha red que haya para compartir información la tuya personal debe estar bien protegida. Pero no sólo a título personal debemos tomarnos molestias sino que empresarialmente esto es un tema que importa mucho.
Una empresa puede llegar a acumular cantidades inmensas de información que van almacenándose en servidores y al cabo de unos meses o años ese cúmulo puede llegar a ser algo inmenso y de grandísimo valor.
Por este motivo es importante contar con sistemas de protección y de salvamento de datos pues si por algún motivo la información se borra, tener una copia de seguridad que nos restaure todo. En estos capítulos te hemos descrito cómo crear backups en cada Sistema Operativo pero en este vamos a hacerlo de un Sistema aún más concreto y vital en el mundo empresarial, Windows Server 2012, 2016 y su herramienta Windows Server Backup.
Este sistema incluye un software para poder hacer copias o backups de nuestro servidor con una programación concreta, es decir, creamos copias de lo que queremos y cuando prefiramos. Esta flexibilidad es muy útil pues podemos programar una copia cuando el sistema no está en uso evitando con ello parones en el trabajo.
En el siguiente enlace tienes un manual completo para saber cómo instalar y configurar paso a paso Windows Server Backup. Ten siempre tu información a buen recaudo con este gran tutorial:

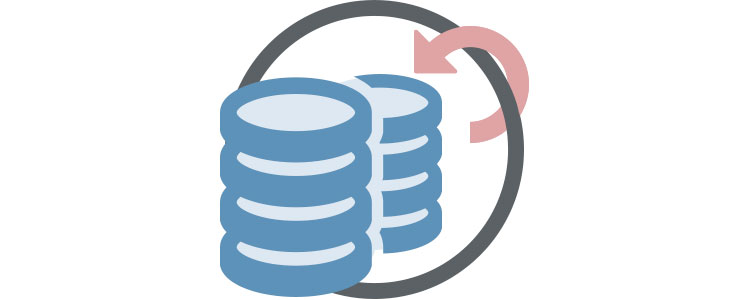


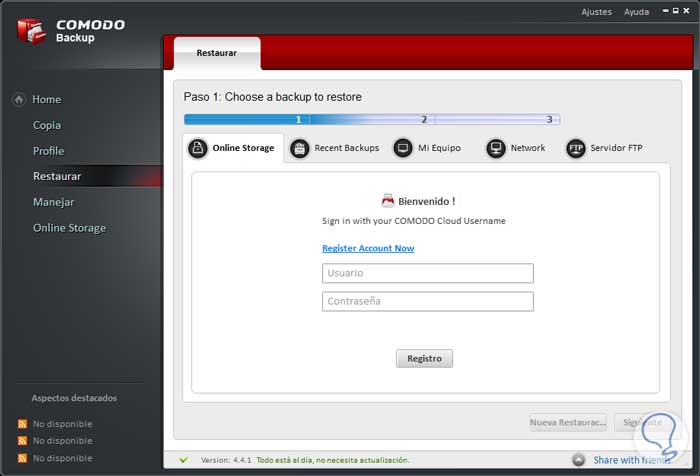

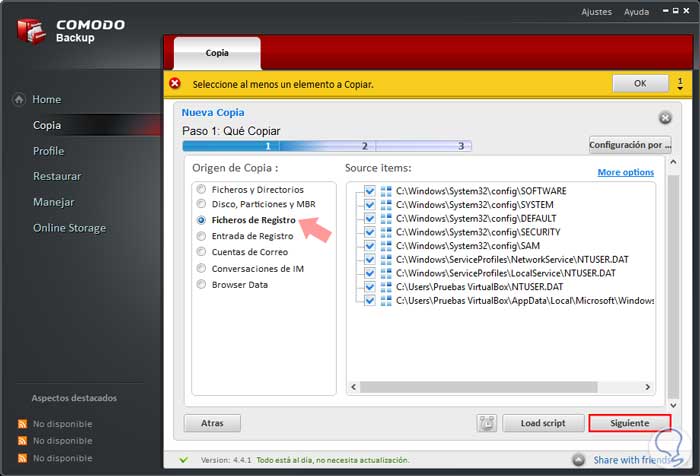
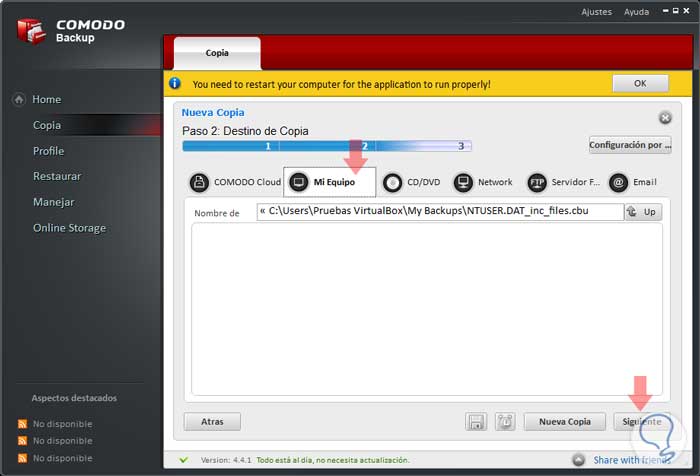
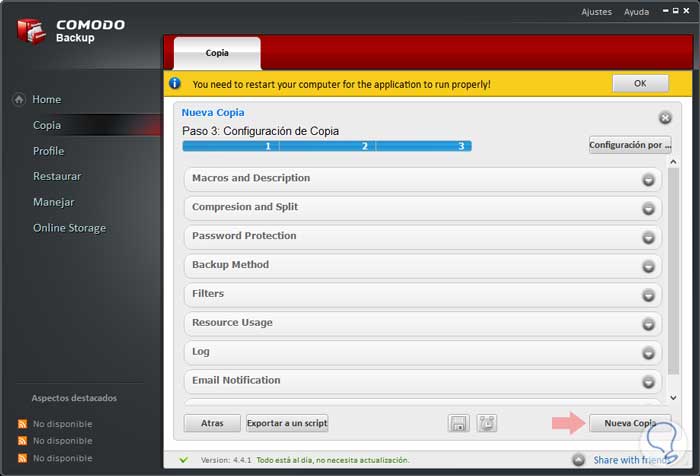
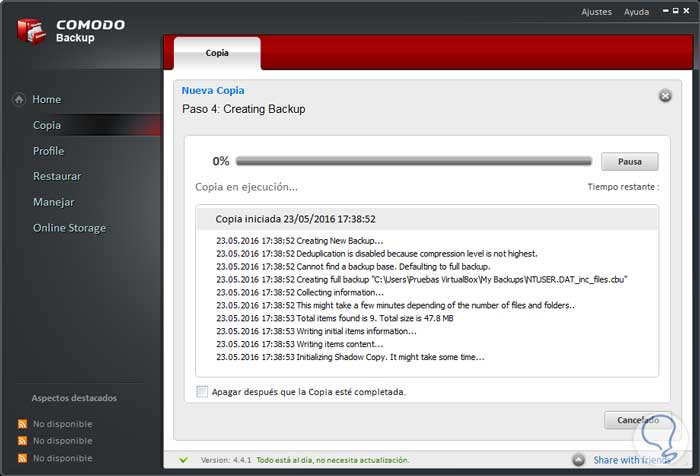
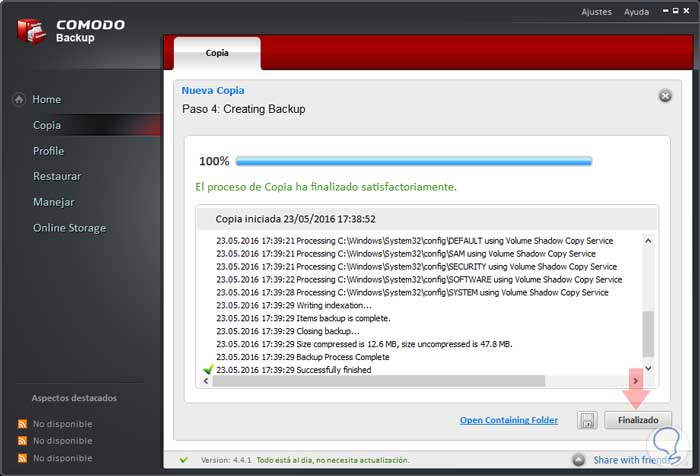
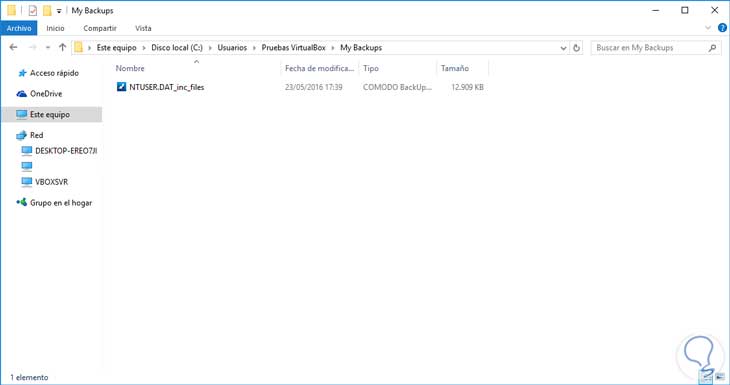
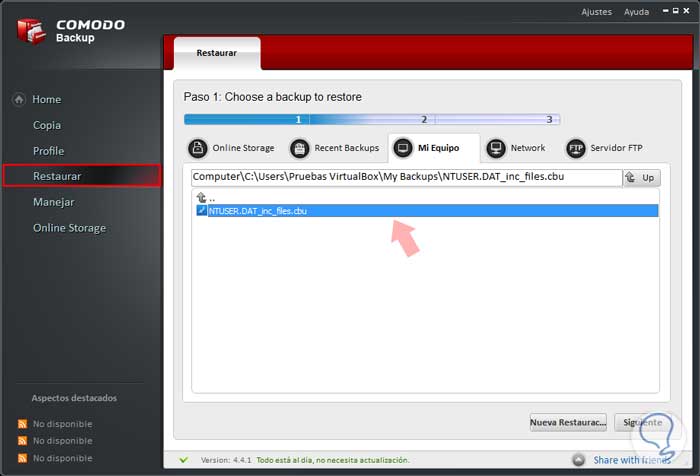

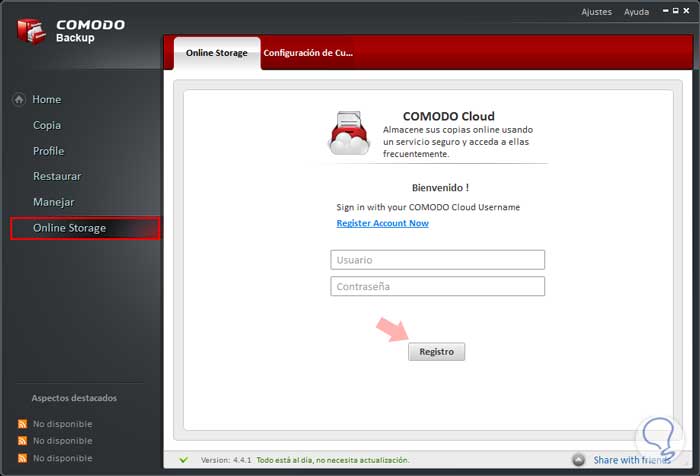

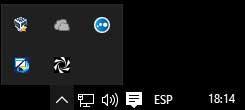
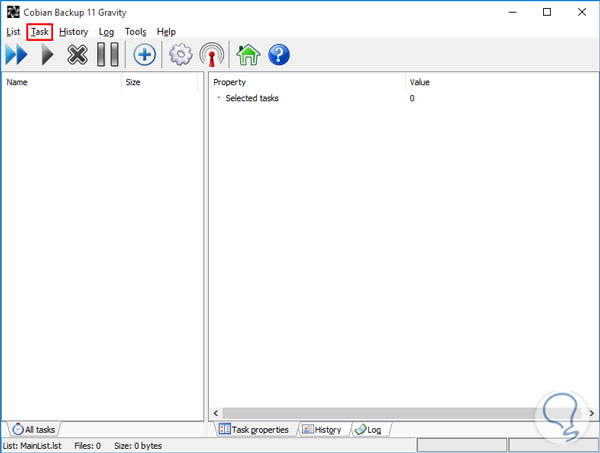
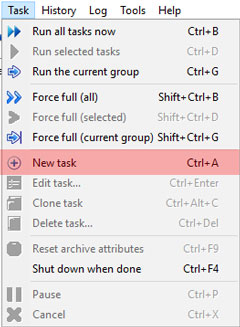
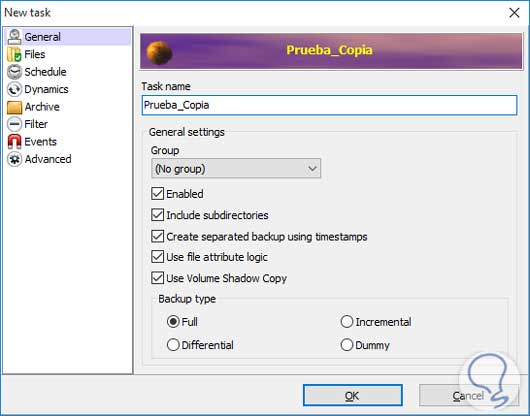
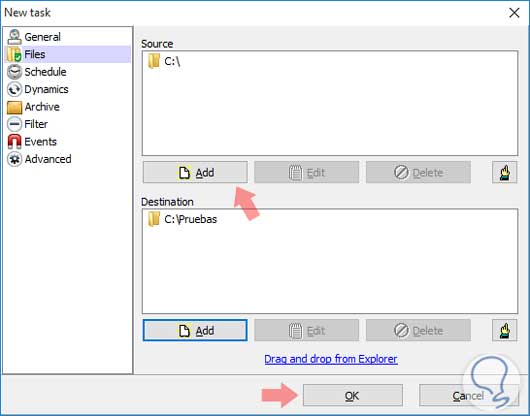
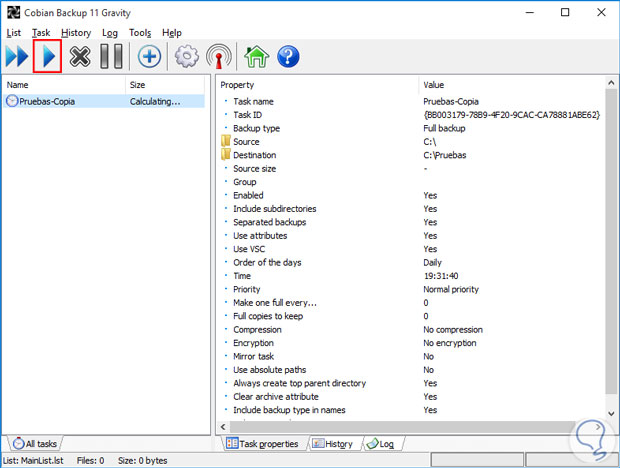
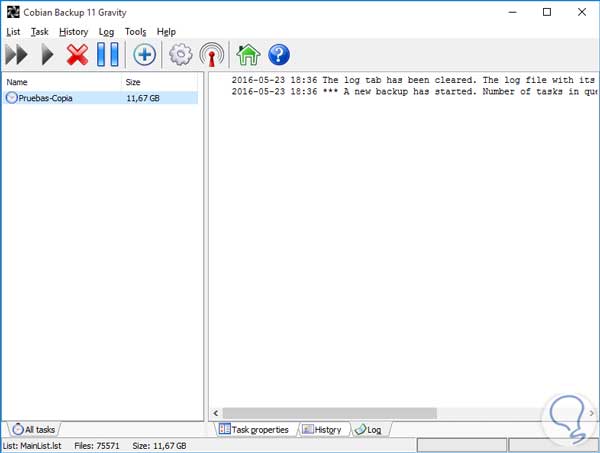



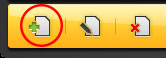
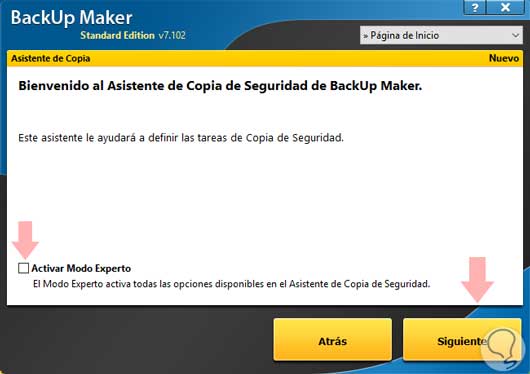
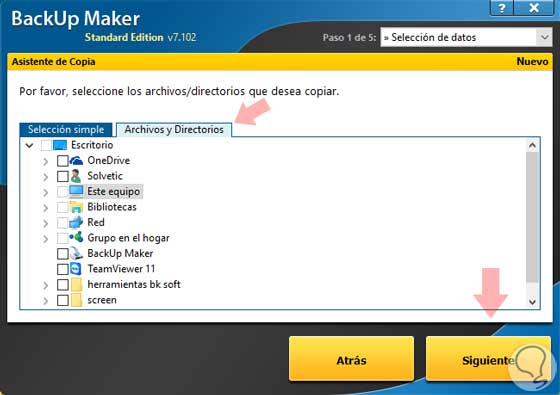
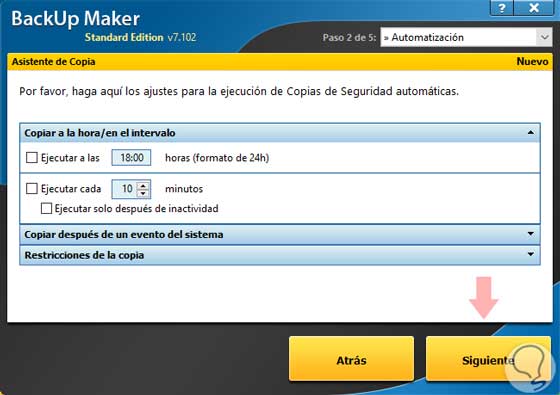
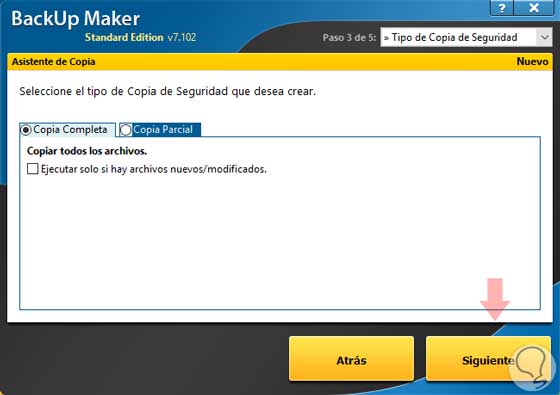
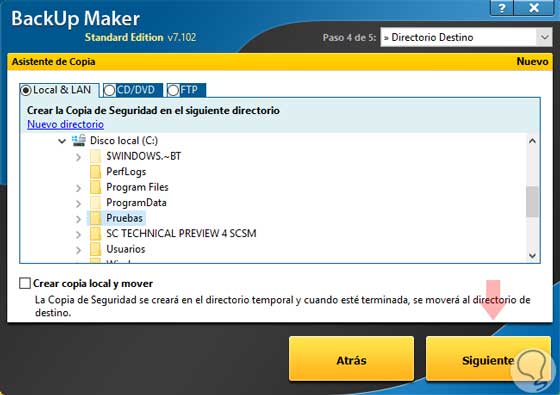
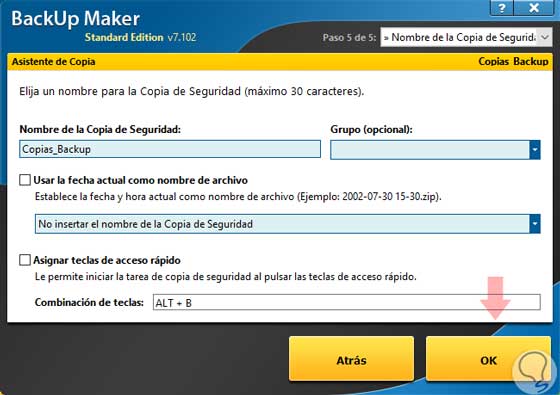
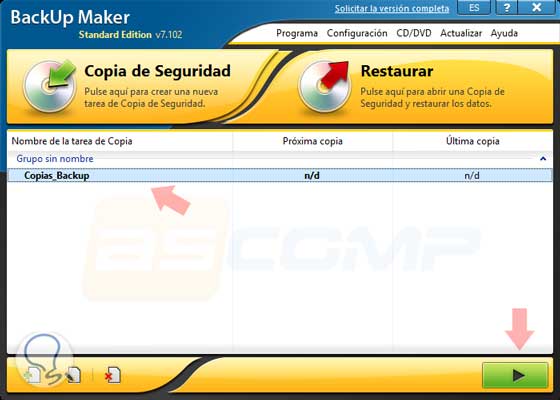
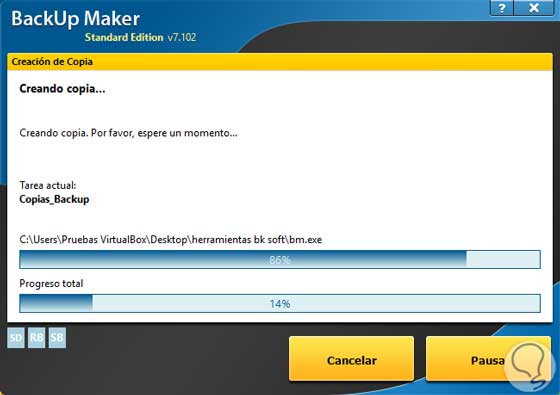
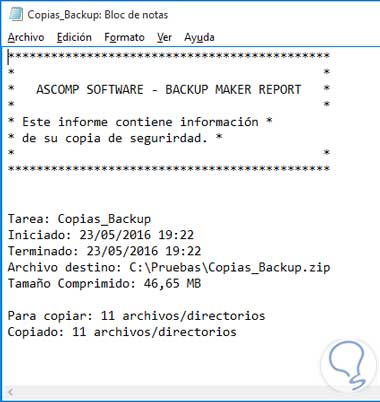

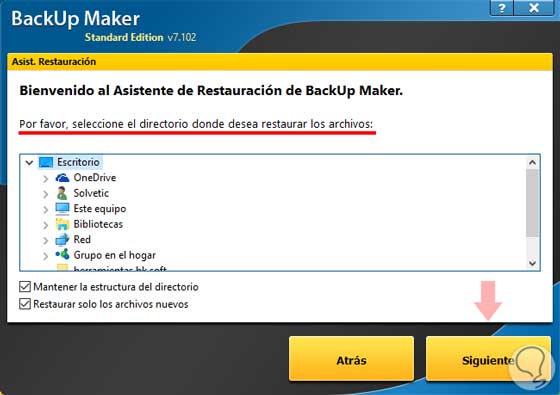


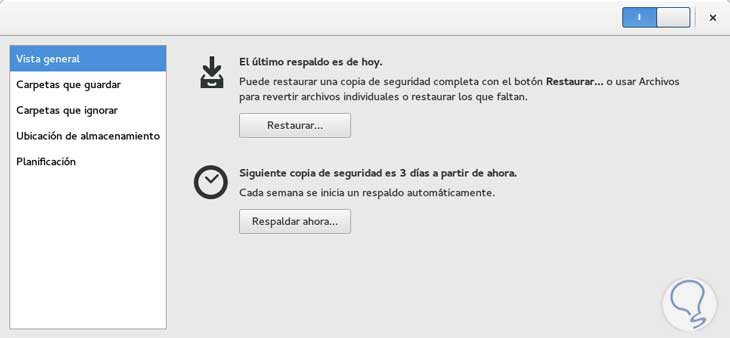
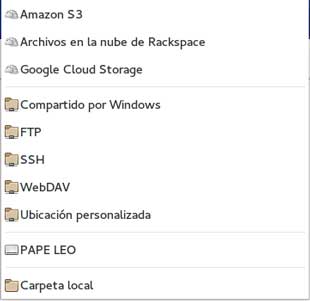
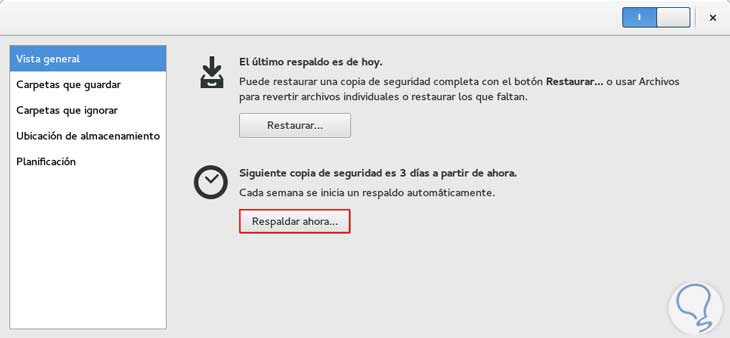
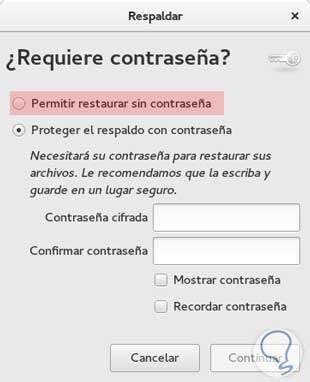
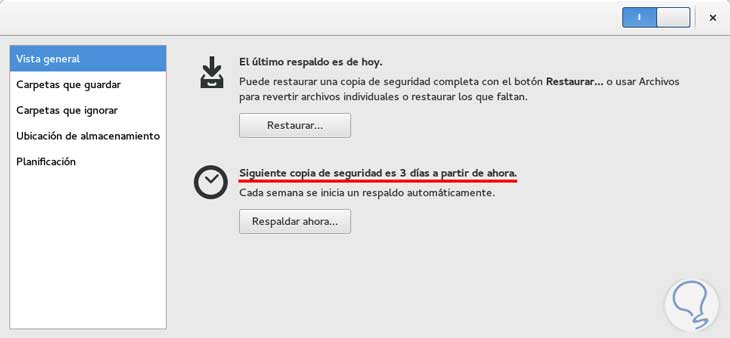

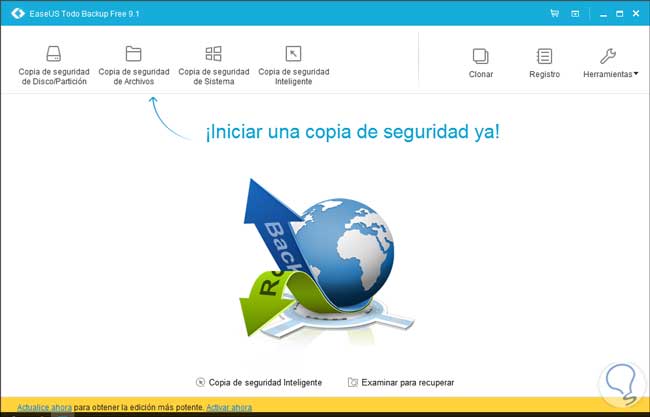
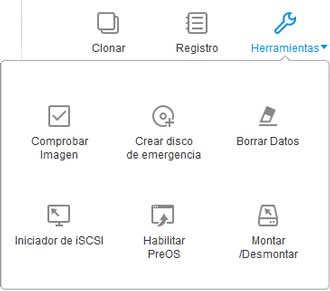
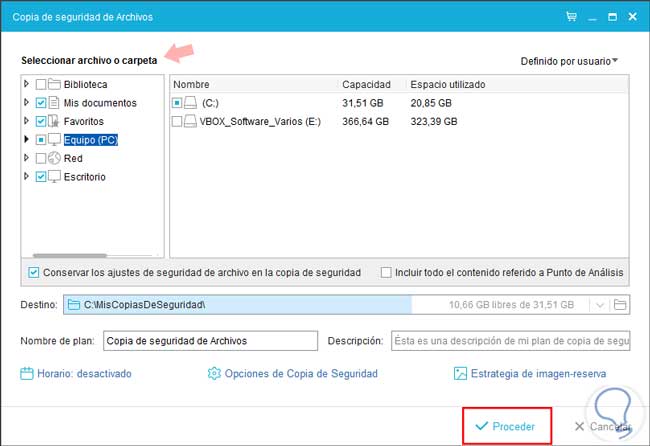
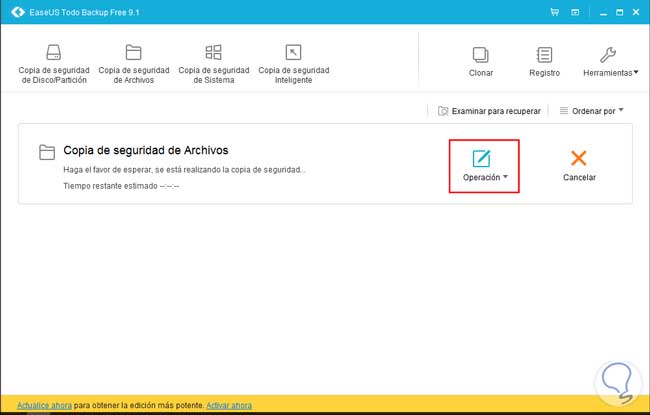
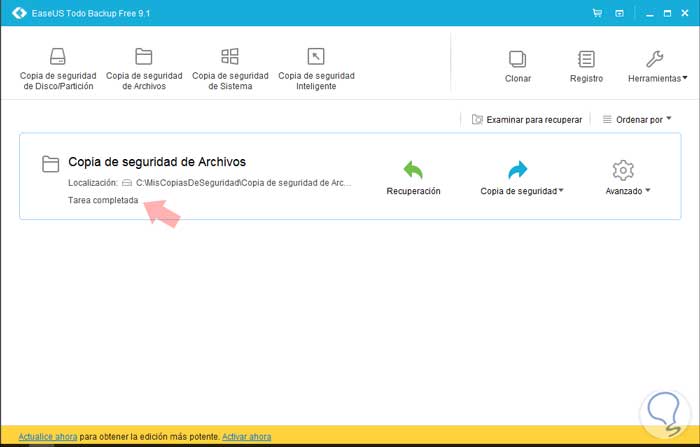
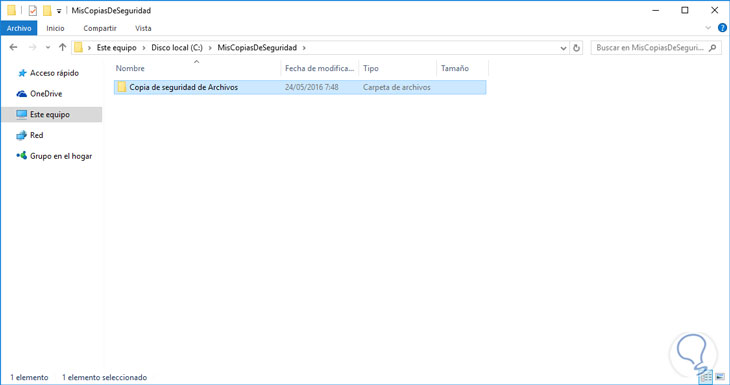

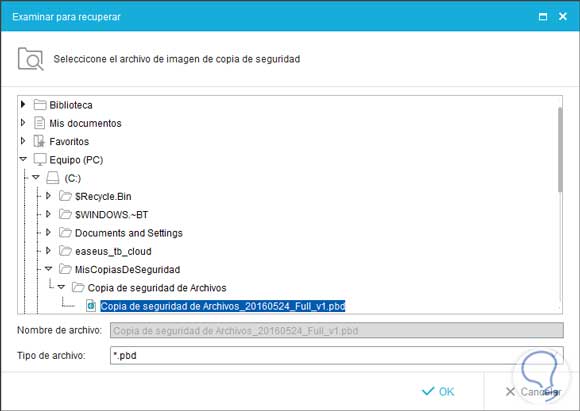
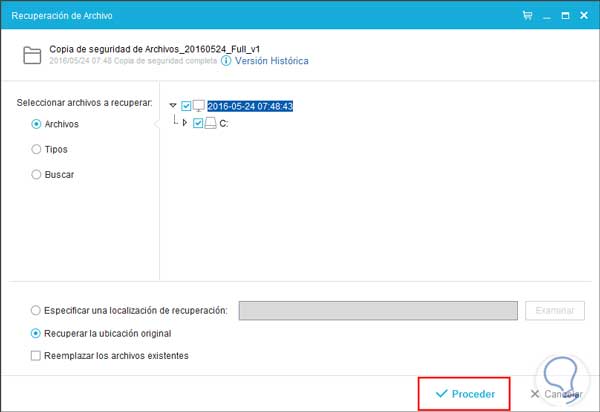
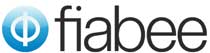
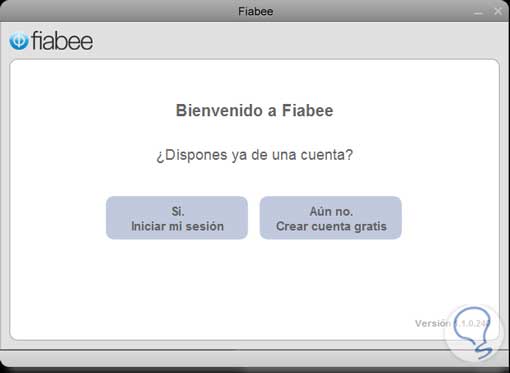
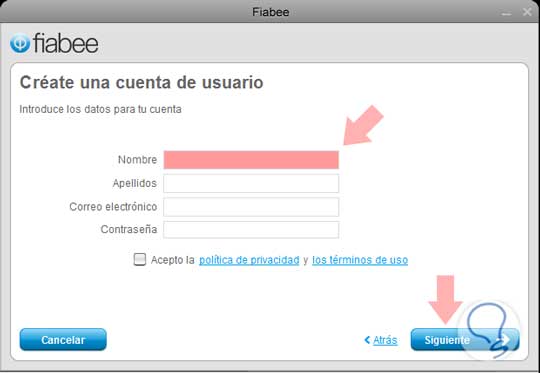
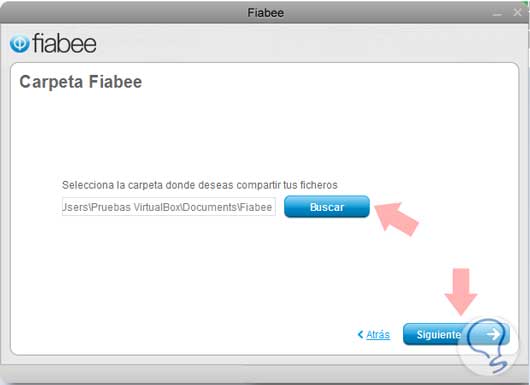

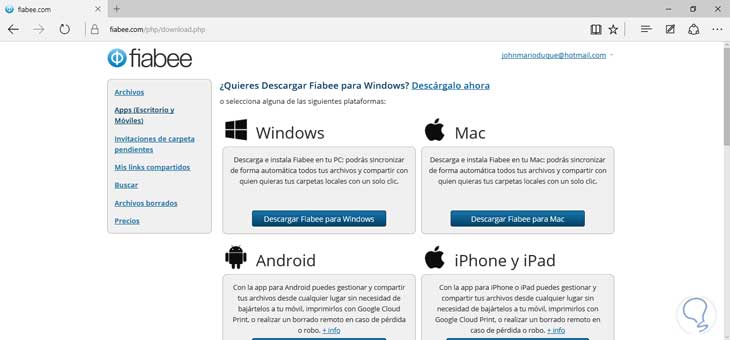
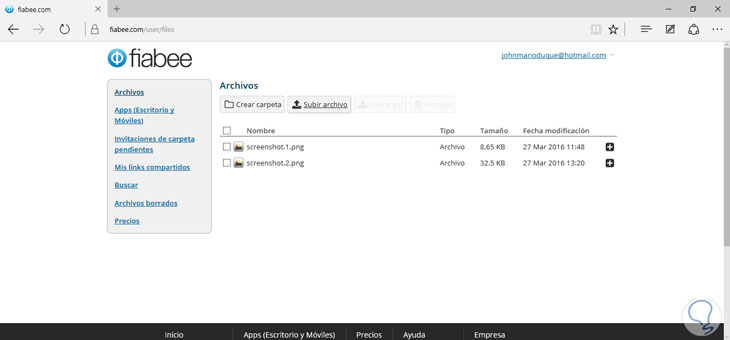

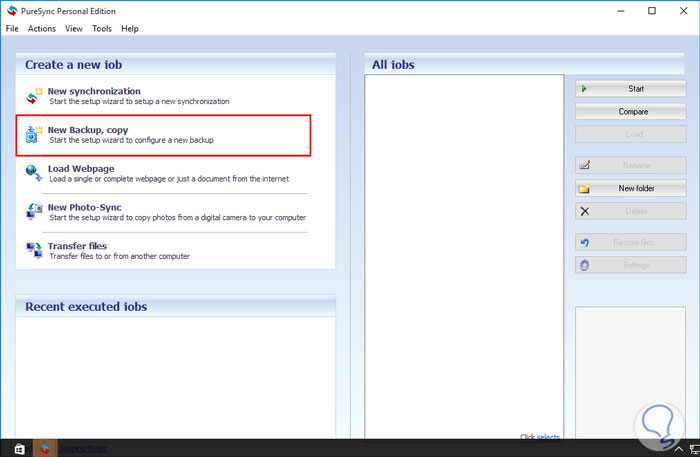
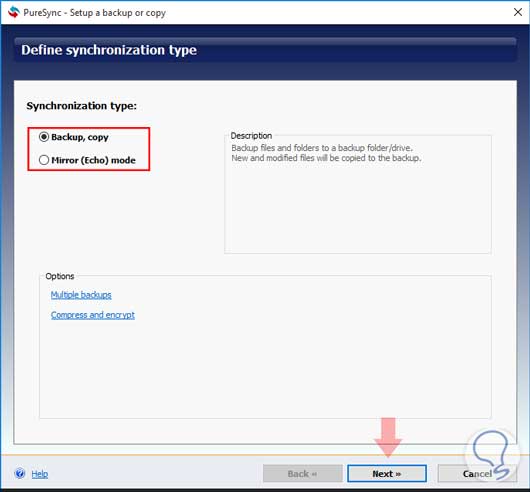
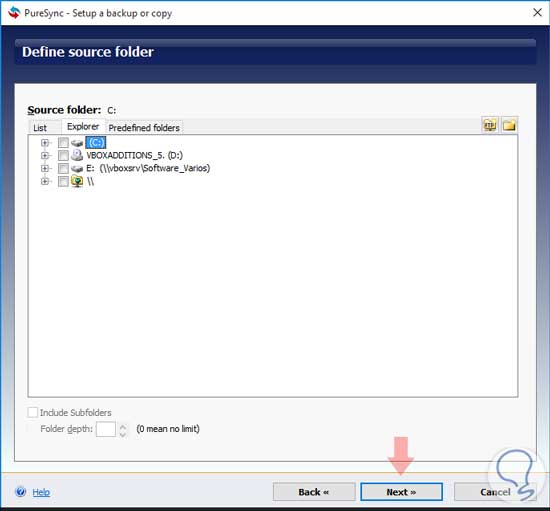

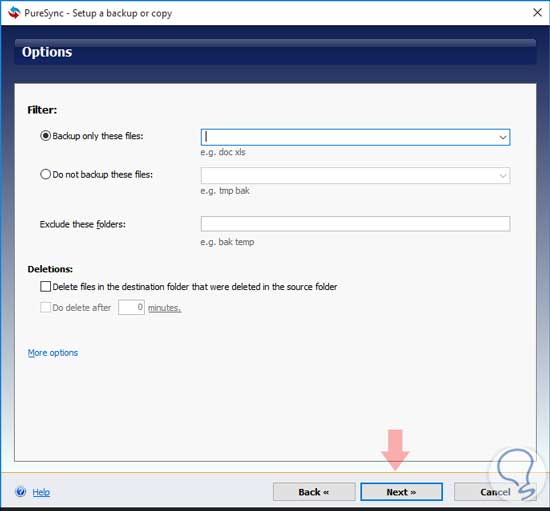

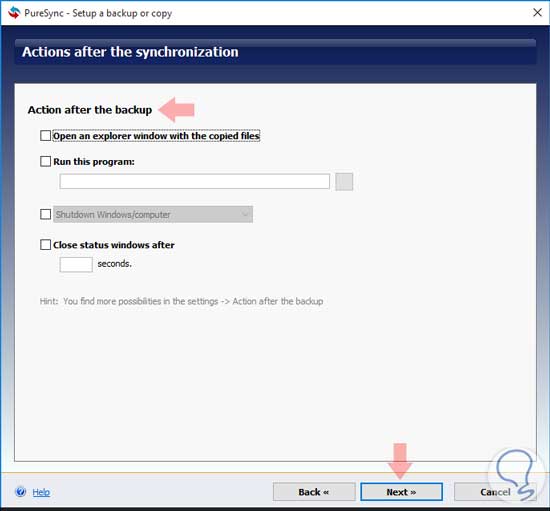
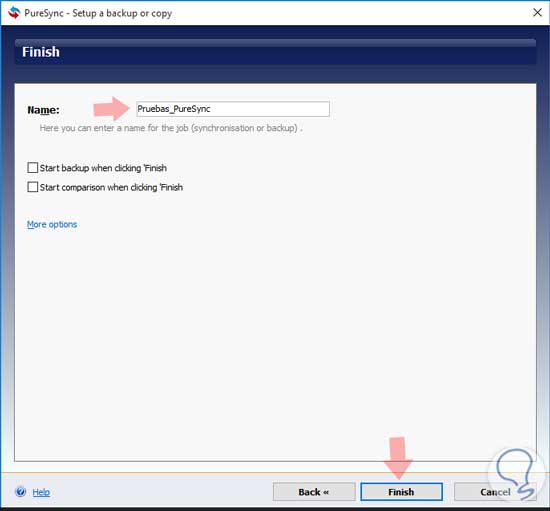
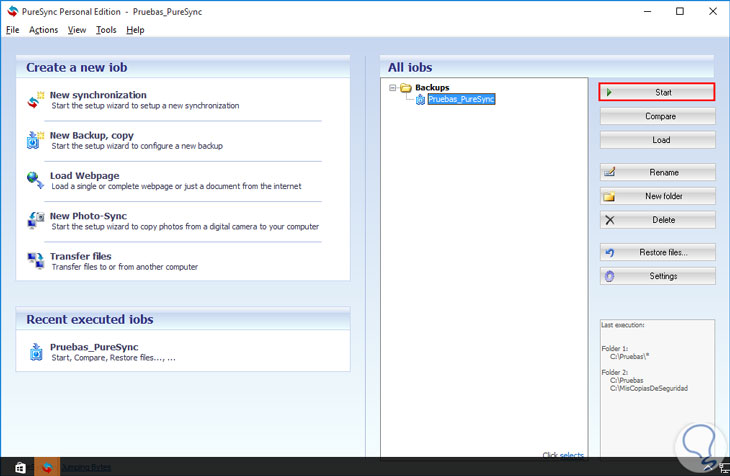
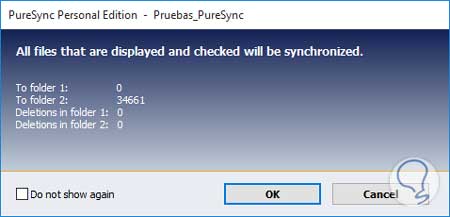
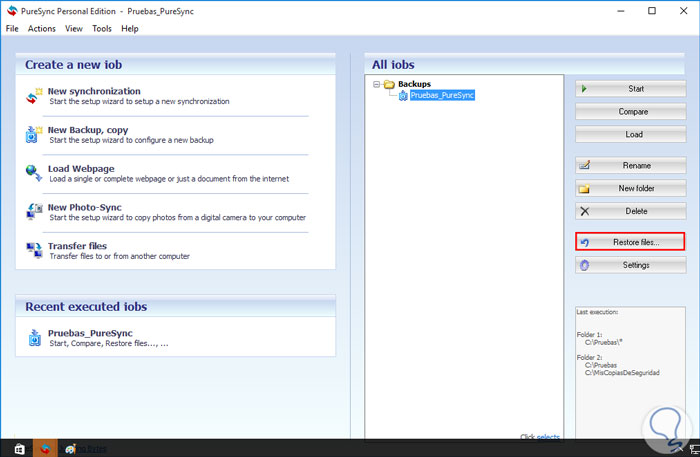

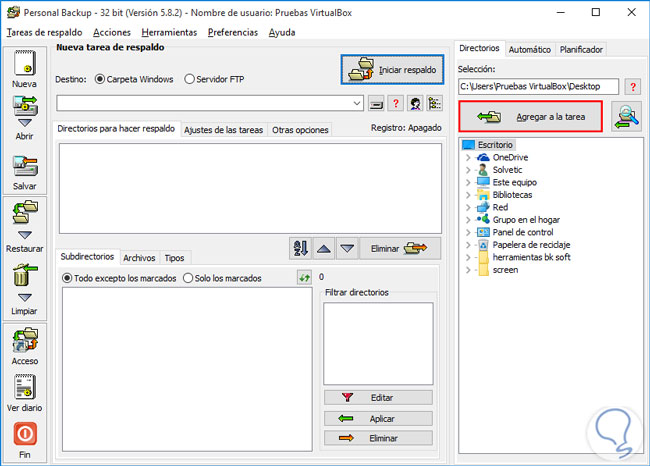

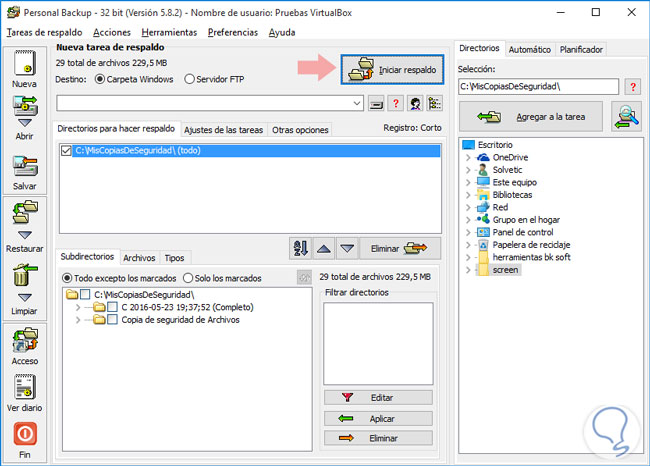
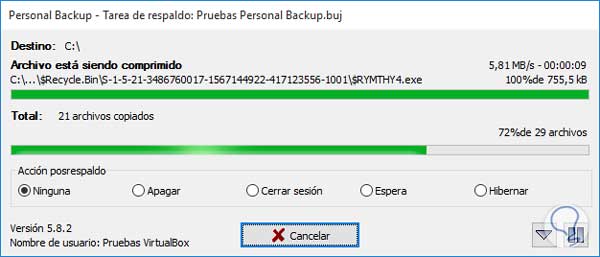

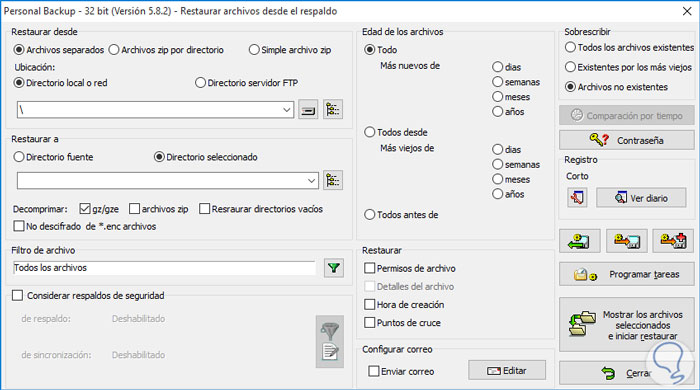
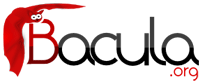






Gracias por la información, estaba buscando ésto, lo probaré