En ocasiones nos puede ocurrir que se nos olvide la contraseña de acceso a nuestro sistema, es totalmente entendible teniendo en cuenta que hoy por hoy tenemos claves para el correo, para las cuentas bancarias, etc. y si no tenemos la clave nos encontraremos en dificultades para acceder a nuestros archivos y demás información guardada en el sistema.
La contraseña es la puerta que podemos colocar para evitar el acceso de usuarios no deseados a nuestra información. Es vital saber crear una contraseña fuerte que en caso de ataque no sea resuelta fácilmente ya que los intentos de robo a fuerza bruta dan efecto si tenemos una password simple. Puede pasarnos que queramos quitar contraseña Windows 10 a nuestra propia cuenta o que tengamos otro usuario en el equipo que ya no utilicemos y que necesitemos cambiar contraseña Windows 10, 8, 7 o bien eliminarla para entrar. Hay que recordar que si vas a quitar contraseña Windows 10 desde BIOS o desde otra forma, no sea con fines de robar información.
Tener a buen recaudo las contraseñas que nos permiten acceder a nuestros datos es vital para proteger nuestra información ya que en principio debemos ser los únicos con suficientes privilegios para hacerlo. Perder nuestra contraseña puede dejarnos perdidos, aunque por suerte tenemos solución a ello. Si nos encontramos en un dominio, nuestra organización, el método más práctico es solicitar ayuda al administrador del área de sistema para que a través del directorio activo u otra utilidad pueda restablecer nuestra contraseña de manera rápida y segura.
Hoy analizaremos cómo podemos corregir este error y acceder a nuestro sistema Windows de nuevo como lo hacemos normalmente. Son una colección de herramientas y formas a tener en cuenta para recuperar, cambiar o quitar contraseñas Windows 10, 8, 7.
Vamos a revisar las opciones sin el CD de instalación y con el CD de instalación de Windows, en nuestro ejemplo usaremos varias versiones de Windows.
1. Quitar contraseña Winodws 10 con USB booteable
Vamos a iniciar nuestro proceso creando un disco de arranque el cual lo podemos realizar descargar desde el siguiente enlace. Recordamos que es compatible con casi todas las versiones de Windows.
Es muy importante aclarar que este proceso se debe realizar en otra máquina que tenga el mismo sistema operativo que tenemos bloqueado, ya que esta herramienta creará una imagen del sistema incluyendo drivers, registros, etc. Una vez descarguemos dicha herramienta y la descomprimamos podremos ver que se genera una imagen .iso la cual contiene los archivos necesarios para el boot en la máquina que queremos recuperar la contraseña:
A continuación, podemos quemar (grabar) esta imagen en un CD o si deseamos podemos descargar la opción de USB para crear una USB booteable y desde allí iniciar el sistema. Una vez tengamos nuestro CD grabado con la imagen configuraremos nuestro sistema para que el setup del mismo arranque desde el CD y veremos que se despliega la siguiente información:
Presionamos en la tecla enter para comenzar.
Podemos ver que en la opción 1 tenemos la ruta de nuestro sistema operativo (Possible Windows installations found), por ende, seleccionaremos esta opción para recuperar nuestra contraseña, aunque ya vendrá marcada por defecto como indica ese [1] después de select.
Vemos en esta ventana informativa que debemos seleccionar los archivos de registro, contamos con 4 opciones donde debemos ingresar el valor 1 (Password reset) el cual nos permitirá resetear la contraseña de los diversos usuarios en nuestro Windows 7 (también viene por defecto, con darle al enter nos valdrá). A continuación, se nos mostrara un nuevo menú, como vemos en la siguiente imagen:
Podemos observar que tenemos la opción de editar los usuarios y sus respectivas contraseñas, listar los grupos entre otras tareas. En nuestro ejemplo seleccionamos la opción 1 para listar los usuarios activos en el equipo, veremos lo siguiente (de nuevo nos vale con dar a enter):
Podemos ver los usuarios activos, en nuestro caso debemos editar la contraseña del usuario Solvetic, notemos que el sistema nos solicita ingresar el RID (ubicado en la columna izquierda), en nuestro caso es 03e9, una vez ingresado este dato veremos lo siguiente:
Como vemos contamos con algunas opciones para editar el usuario como son, limpiar y dejar en blanco la contraseña, desbloquear el usuario, habilitar el usuario como administrador, remover el usuario, etc. Para nuestro caso seleccionamos la opción número 1 para dejar en limpio la contraseña. Una vez se haya seleccionado dicha opción veremos que el sistema completa su tarea. Desde este punto basta con reiniciar nuestro equipo y ya podremos acceder sin problemas a nuestro sistema.
2. Quitar contraseña Windows 10,8,7 con DVD
A continuación, analizaremos la otra opción y es usando el disco de instalación de nuestro Windows, en este caso vamos a realizar el estudio sobre un Windows 8 pero es válido para los de otras versiones como Windows 10, 7, XP...
Debemos configurar el inicio desde el CD y a continuación veremos el entorno tradicional de instalación de Windows 8.
Damos clic en Siguiente y en la pantalla que nos aparecerá, no daremos click en Instalar ahora, sino que debemos seleccionar la opción Reparar el equipo, veremos que se despliega lo siguiente:
Allí elegimos la opción Solucionar problemas y se desplegará lo siguiente:
Elegimos la ficha Opciones avanzadas.
Una vez desplegadas las opciones seleccionamos Símbolo del sistema se abrirá una terminal de Windows con permisos de administrador, allí debemos escribir y ejecutar lo siguiente:
X:/Sources>D: D:/>cd windows/system32 D:/Windows/system32>ren sethc.exe sethc.000 D:/Windows/system32>copy cdm.exe sethc.exe
Presionaremos la tecla de F3 para sobrescribir. Ahora el sistema nos pregunta si deseamos sobre escribir el archivo:
F3
D:/Windows/system32>copy cdm.exe sethc.exe Overwrite sethc.exe? Yes/no/all
Tecleamos Sí o Yes
D:/Windows/system32>exit
Con eso salimos de la ventana MS-DOS.
Reiniciamos el sistema y una vez lleguemos a la pantalla principal (donde ingresamos el usuario y la contraseña) presionaremos repetitivamente la tecla Shift y veremos que se abrirá el cmd donde debemos ingresar lo siguiente:
control userpasswords2
Con este comando aparecerá la siguiente ventana:
Presionamos Enter y veremos que aparece la siguiente ventana, donde debemos marcar la casilla “Los usuarios deben escribir su nombre y contraseña para usar el equipo” y seleccionar el usuario al cual vamos a modificar la contraseña. Damos clic en el botón Restablecer Contraseña y en el recuadro que aparece ingresamos la nueva contraseña. Ingresamos la respectiva contraseña, damos clic en Aceptar e intentamos ingresar de nuevo al sistema, veremos cómo ahora si podemos acceder a nuestro sistema sin problemas.
3. Quitar contraseña Windows 10, 8, 7 CMD
Otra de las opciones con las que contamos es muy parecida a la descrita en el apartado anterior, ya que una vez ingresemos al símbolo del sistema a través de la opción reparar debemos ingresar el siguiente comando:
copy c:\windows\system32\sethc.exe c:\
A continuación procedemos a sobrescribir el respectivo archivo usando el comando:
copy c:\windows\system32\cmd.exe c:\windows\system32\sethc.exe
A continuación cuando estemos en la página principal de Windows 8 o 10, pulsaremos cinco (5) veces la tecla Shift para abrir el CMD correspondiente e ingresamos la siguiente sintaxis:
net user Solvetic Contraseña_A_Asignar
Recuerda elegir una contraseña segura. De esta manera seleccionamos el usuario y modificamos su contraseña para acceder al sistema.
4. Quitar contraseña Windows 7 con USB bootable
Es importante anotar que dentro de la opción de cuentas de usuario (por ejemplo, en Windows 7) podemos crear un disco para restablecer la contraseña en caso de olvidarla. Aquí tienes la información oficial de Microsoft al respecto.
Veamos cómo realizar este proceso:
Ingresamos en la siguiente ruta:
- Cuentas de usuario y protección infantil
- Cuentas de usuario
Allí seleccionamos de la columna izquierda la opción “Crear un disco para restablecer la contraseña”, se desplegará una ventana asistente, donde beberemos hacer clic en Siguiente y nos pedirá el disco donde se guardará la información de las contraseñas:
Seleccionamos la unidad donde hemos de guardar el disco y damos clic en Siguiente. Si la cuenta con la cual estamos creando el disco tiene contraseña la ingresamos, de lo contrario dejamos el recuadro en blanco. Clic en Siguiente e iniciará el proceso de creación, cuando se complete (100%) damos clic en Siguiente y veremos que la tarea ha sido creada correctamente, para concluir damos click en Finalizar.
Una vez estemos en nuestra pantalla principal en caso de olvidar la contraseña simplemente debemos dar clic en Restablecer contraseña. Veremos que se despliega una ventana asistente para restablecer la contraseña, allí damos clic en Siguiente y debemos seleccionar la unidad donde fue guardado el disco de recuperación de clave.
Clic en Siguiente y en esta ventana debemos ingresar la contraseña que deseamos para el usuario en mención. Damos clic en Siguiente y veremos un resumen indicándonos que el proceso fue correcto, hacemos clic en Finalizar para concluir el proceso. Ahora podremos acceder de manera normal a nuestro sistema Windows 7 Ultimate.
5. Quitar contraseña Windows 10 con USB de rescate
Crear un disco de arranque para recuperar nuestra contraseña puede ser una solución muy interesante.
Nos dirigimos al Panel de Control utilizando alguna de las siguientes formas:
Seleccionamos la opción de “Recuperación”.
De entre las tres posibles opciones elegiremos la de “Crear unidad reparación w10”:
Pulsamos en el botón de “Siguiente”.
Insertamos la memoria USB o CD y continuamos el proceso hasta que se haya completado.
6. Quitar contraseña Winodws 10, 8, 7 con Windows Password Unlocker
Es una aplicación que nos va a ayudar a recuperar nuestra cuenta al perder la contraseña correspondiente y que cuenta con diversas posibilidades:
- Eliminar contraseñas locales de administradores locales y otros usuarios.
- Cambiar contraseñas de diversos usuarios.
- Crear nuevas cuentas de administradores locales.
- Compatibilidaad con diversos sistemas operativos tanto Windows como MAC.
La idea en Solvetic siempre es la de ofrecer diversas alternativas a todos, por eso vamos a analizar otra herramienta llamada Windows Password Unlocker la cual podemos descargar desde el siguiente enlace.
Podremos ver que existe una versión gratis, aunque la gran mayoría es versión de pago. Una vez descarguemos e instalemos la herramienta en nuestro sistema este será el entorno con el que nos encontraremos.
Podemos observar que con esta herramienta podremos quemar directamente el cd o grabar directamente los archivos a la USB, en nuestro caso seleccionaremos la opción USB (Burn USB).
Damos clic en Yes para que la herramienta sobrescriba la unidad USB, esperamos a que nos muestre un mensaje de éxito como el que vemos a continuación.
Una vez reiniciemos nuestro sistema operativo y hayamos configurado el arranque desde el disco o la usb (Depende el tipo que hayamos escogido) este será el primer entorno de Windows Password Unlocker.
Una vez haya cargado la herramienta veremos la siguiente ventana desplegada, donde debemos ubicar nuestro usuario, en este caso Solvetic, y dar clic en el botón Reset, nos pedirá confirmación, debemos dar clic en Yes y la herramienta de esta manera hará un reset a la contraseña del usuario Solvetic, solo debemos ingresar la nueva contraseña y finalmente dar clic en el botón Reboot para reiniciar el sistema y acceder de manera normal.
7. Quitar contraseña Windows 10 Hiren´s Boot
Vamos a ofrecer otro método para cambiar las contraseñas administrador en Windows, y éste es el último. Para ello necesitaremos el Hiren’ s boot, la herramienta Yumi y un USB donde bootearlo, es decir hacer arrancable un USB con la herramienta.
Para descargar Hiren’ s boot visita su página.
Para descargar yumi y bootear la iso de hiren’s boot descargada visita el siguiente tutorial donde está todo el proceso muy bien explicado
Yumi en el step 2 (la selección de la distribución) tendremos que elegir la herramienta hiren’s boot.
Una vez tengamos nuestra USB preparada, reiniciamos nuestro ordenador (con el USB insertado), y vamos a entrar a la BIOS, si no sabes cómo, puedes mirar el siguiente tutorial:
Una vez dentro de la BIOS vamos a poner a nuestro USB como primera opción de arranque. Guardamos los cambios y salimos de la BIOS, al arrancar el ordenador nos aparecerá una pantalla como la siguiente, donde elegiremos la opción Mini Windows Xp:
Una vez estemos dentro, veremos en el escritorio un icono llamado HDBC Menu, pinchamos en él.
Pinchamos en Programas, vamos a Password / Keys, luego Windows Login y pinchamos en el programa llamado NTPWEdit (Reset Xp/Vista/7 User Password).
En el programa pinchamos en (Re)open y nos mostrara a los usuarios de nuestra computadora, seleccionamos el usuario que queremos, damos a Change password y agregamos la nueva contraseña.
Por último, pinchamos en Save change. Ya podemos reiniciar y quitar la memoria USB (Si no la quitas, te arrancará de nuevo el hiren’s boot).
8. Cambiar contraseña Windows 10 con opciones internas
Si tras probar estos métodos no has sido capaz de recuperar la contraseña como admin y van a tener acceso a tu ordenador, quizás alguna de estas dos formas pueda ayudarte. La primera será volver a un estado anterior de Windows mientras que la segunda será directamente dejar tu ordenador como de fábrica sin nada dentro.
9. Cambiar contraseña Windows 10 con CMD o PowerShell
Como sabemos la contraseña es esencial para poder proteger nuestros equipos y datos frente a usuarios que quieran acceder de forma ilegítima a ella. Estamos viendo la multitud de forma que tenemos tanto de resetear nuestra contraseña como de modificarla cuando queremos que cambie para seguir teniendo buena seguridad.
Una de las opciones con las que contamos para poder modificar nuestra contraseña es poderlo hacer desde la línea de comandos. Gracias a esta opción podremos realizar cambios de contraseña con comandos y realizarlo rápidamente. También podremos gestionar nuestra contraseña usando Windows PowerShell.
10. Recuperar contraseña administrador en Windows 10
El usuario administrador es aquel que tiene privilegios frente a un usuario estándar. Los administradores tienen potestad para agregar, borrar o modificar contenido y usuarios dentro del equipo. También podrá configurar los permisos de los usuarios y crear incluso otros administradores.
En una organización el usuario administrador es clave para gestionar la información que entra y a quién se le puede redirigir. Se puede tener más de un administrador para gestionar diferentes aspectos de una organización. Ser un administrador evita que nos aparezca el aviso de permisos que salta cuando tenemos que hacer cambios en el sistema. También existe la posibilidad de poder tener privilegios de super usuario en Windows 10, algo más complejo en permisos.
11. Recuperar contraseña olvidada Windows 10
Gestionar nuestras contraseñas es una tarea que debemos tener siempre presente para poder salvaguardar nuestra información. El resultado del uso de tantas contraseñas puede causar cierto caos e incluso podemos tener olvidos con ellas. Lo mejor suele ser tener un archivo bien protegido donde almacenemos todas nuestras contraseñas.
El resultado de perder nuestra contraseña puede incluso acabar en formatear nuestro sistema por no encontrar una solución efectiva. Esto es un fastidio porque nos obliga a perder información y configuración por una contraseña que no hemos sabido guardar bien. Con el siguiente manual podremos restablecer la contraseña sin necesidad de formatear el equipo en Windows 10.
12. Cambiar contraseña Windows 10 CMD
El primer paso será entrar en la terminal de comandos como administradores.
Ahora usaremos el siguiente comando para ver el listado de usuarios en el equipo que hay actualmente.
Net user
Ahora tienes que fijarte en el nombre de usuario de aquel que quieres quitar la contraseña. A continuación ejecuta el siguiente comando y sustituye el nombre por dicho usuario.
Net user usuario *
net user “PC solvetic” *
Ahora verás que te pide una nueva contraseña. Si presionas Enter, la cuenta se quedará sin contraseña.
13. Quitar contraseña Windows 10 BIOS
Una buena medida para evitar esto es poner contraseña a tu BIOS, pero en caso de olvidarla también puedes resetearla. La BIOS es esencial para el buen funcionamiento a la hora de arrancar nuestro equipo y ahí podremos encontrar las configuraciones importantes del equipo. Debido a la importancia de los cambios que podrían hacerse en la BIOS, es importante que haya una contraseña. Si después no te acuerdas, podemos quitar contraseña de Windows 10 desde BIOS y poder acceder a ella de las siguientes formas:
Como has podido ver con estos métodos de quitar o cambiar la contraseña Windows 10, 8, 7, XP... cualquiera podrá con un USB que tenga a mano tu computadora acceder a toda tu información. Es importante que tengamos a mano este manual y sepamos alternativas para resetear y cambiar nuestra contraseña de acceso.
Como podemos ver contamos con alternativas tanto usando el CD de instalación como sin él. Tengamos muy en cuenta estas utilidades en caso de que olvidemos nuestra contraseña, aunque no nos haya pasado no estamos exentos y tengamos en cuenta que nuestra contraseña para acceder al sistema es la más importante que tenemos (sin contar las del cajero automático claro está) ya que esta contraseña aparte de acceso es necesaria para autorizar, en ciertos casos, la instalación de aplicaciones y otras herramientas.

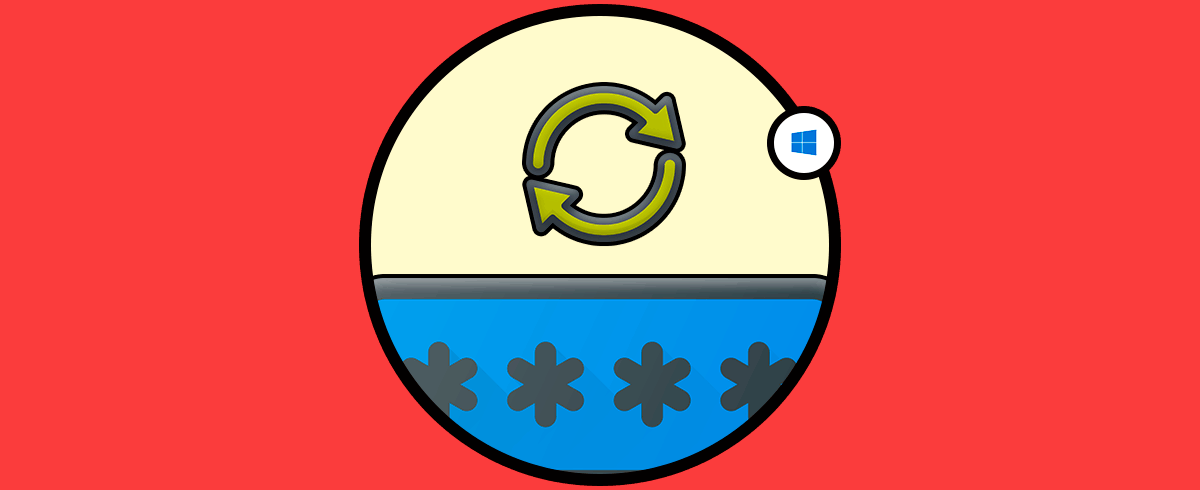
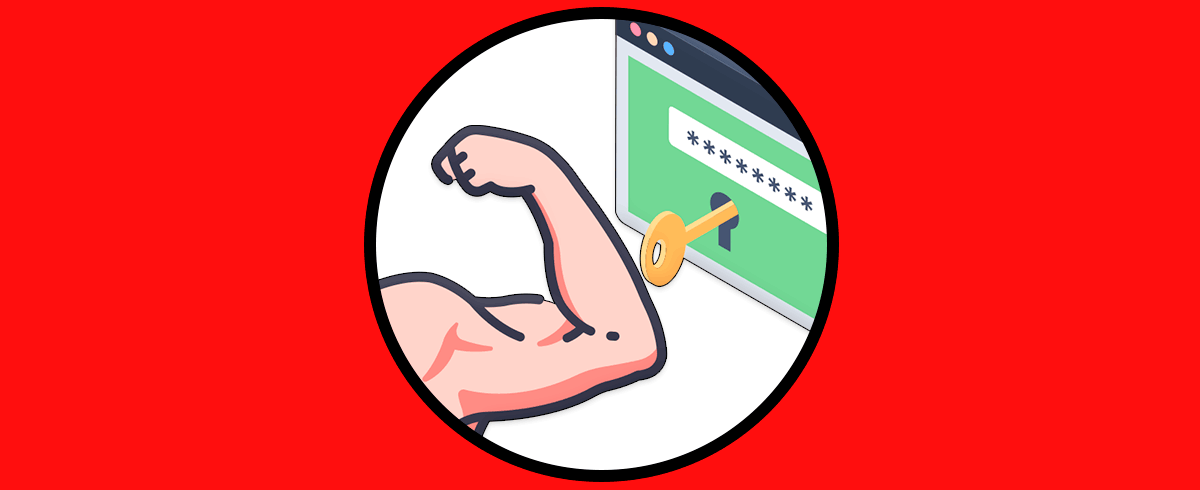
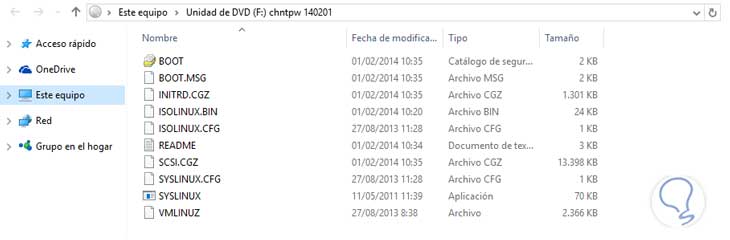
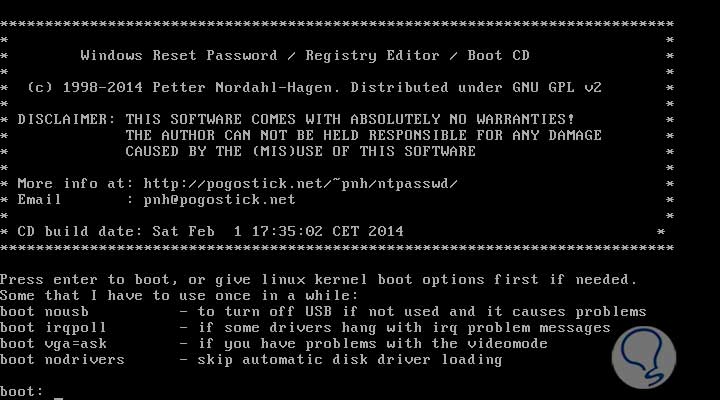
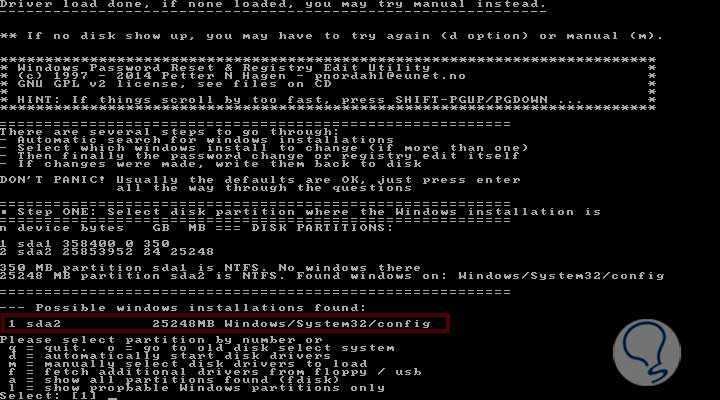
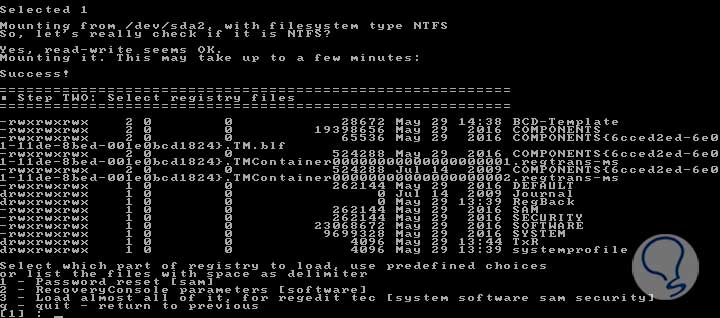
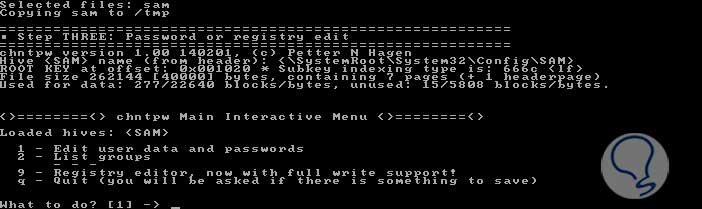

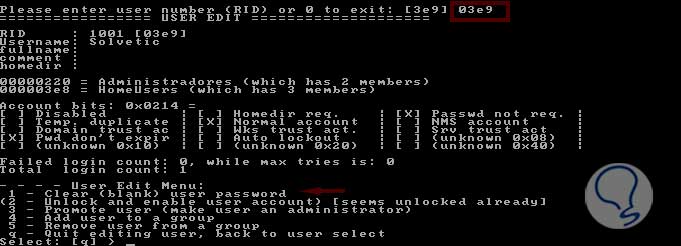
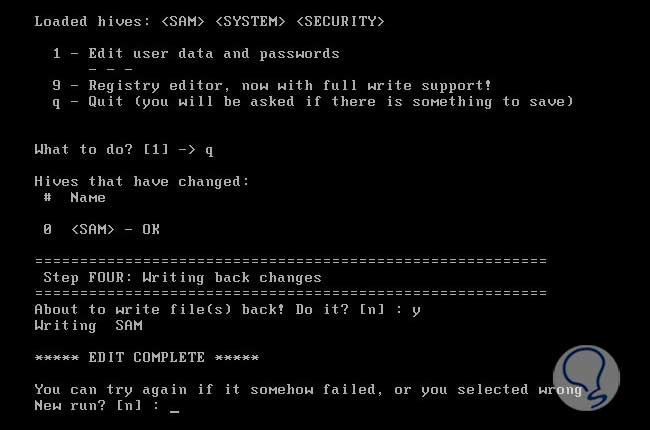
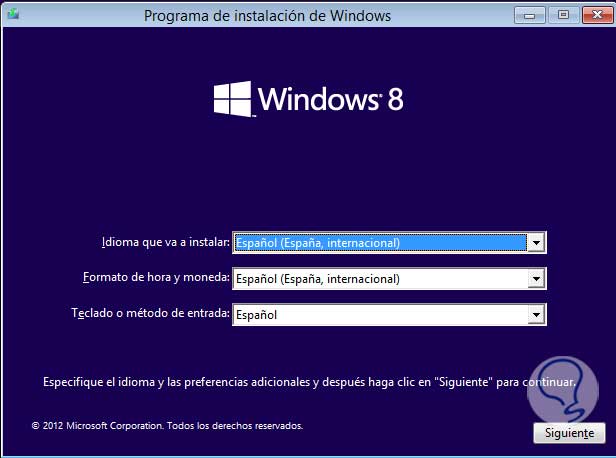
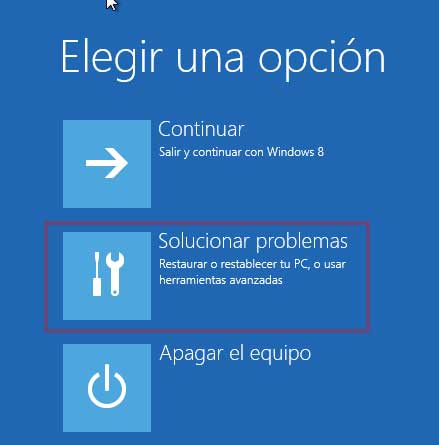
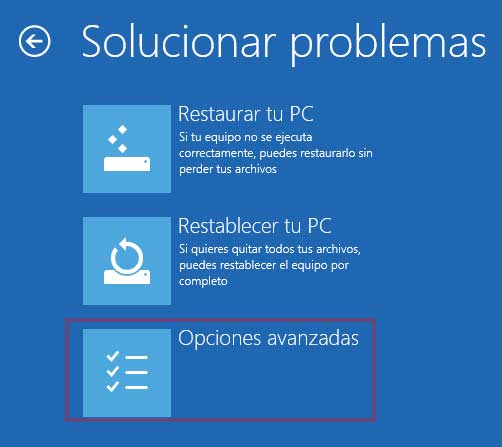
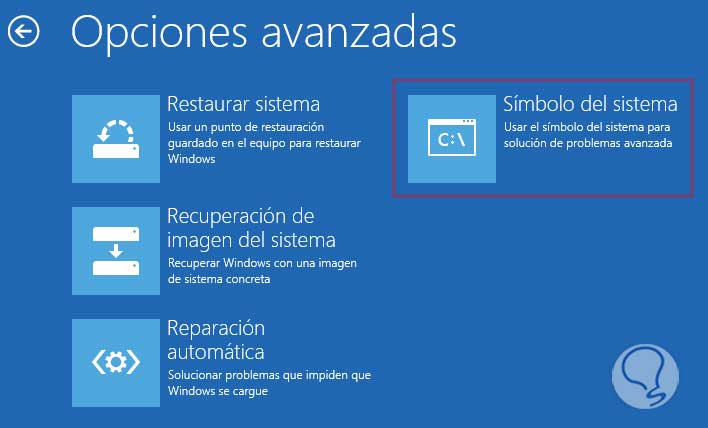
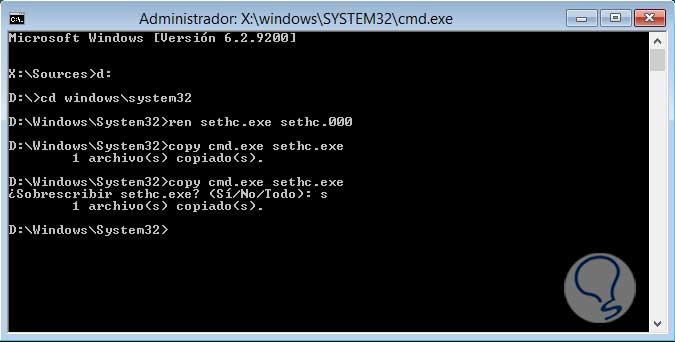

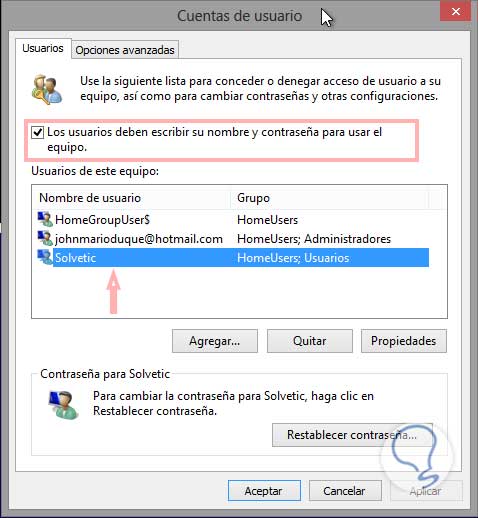
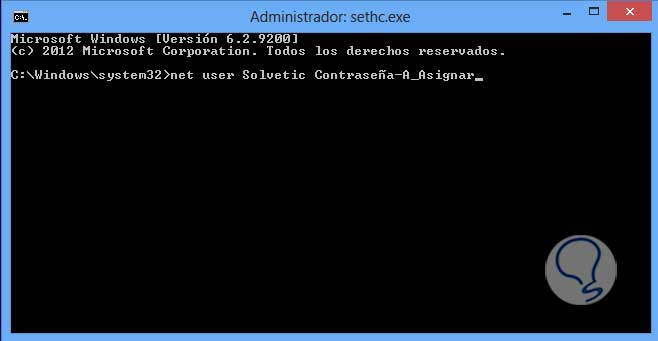
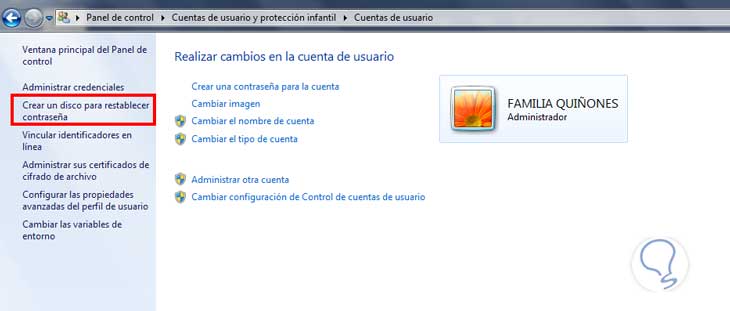
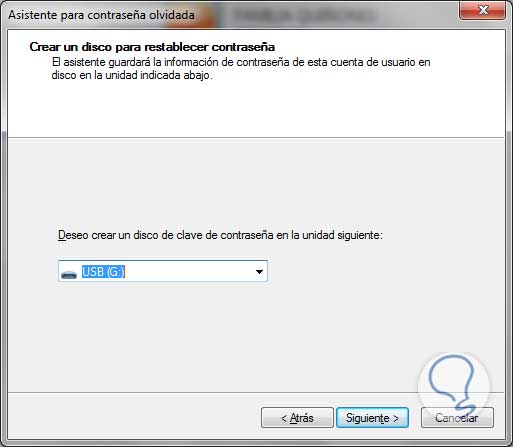
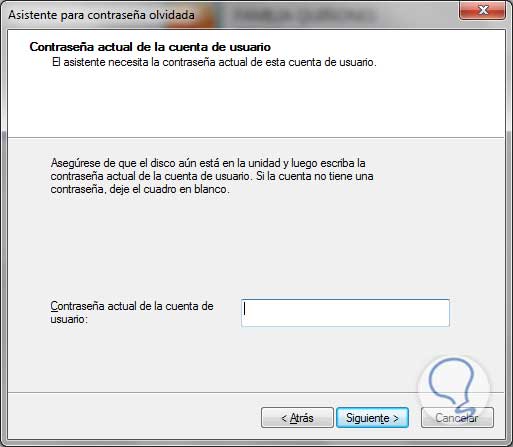
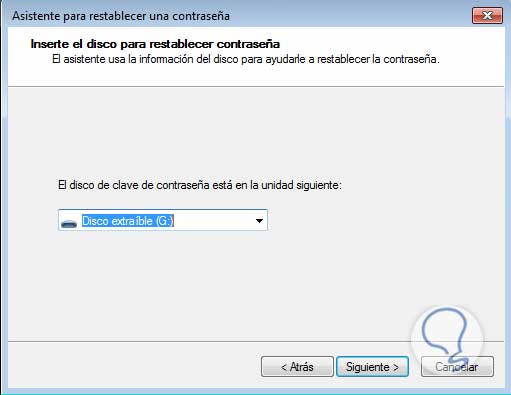
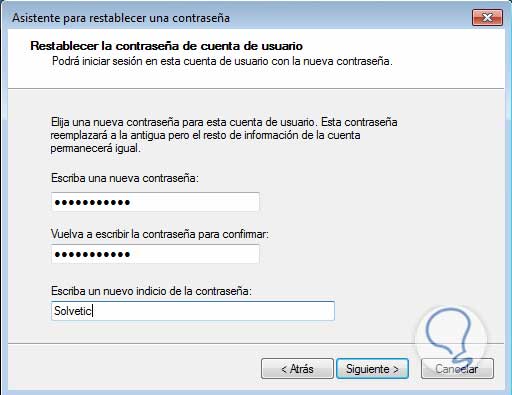
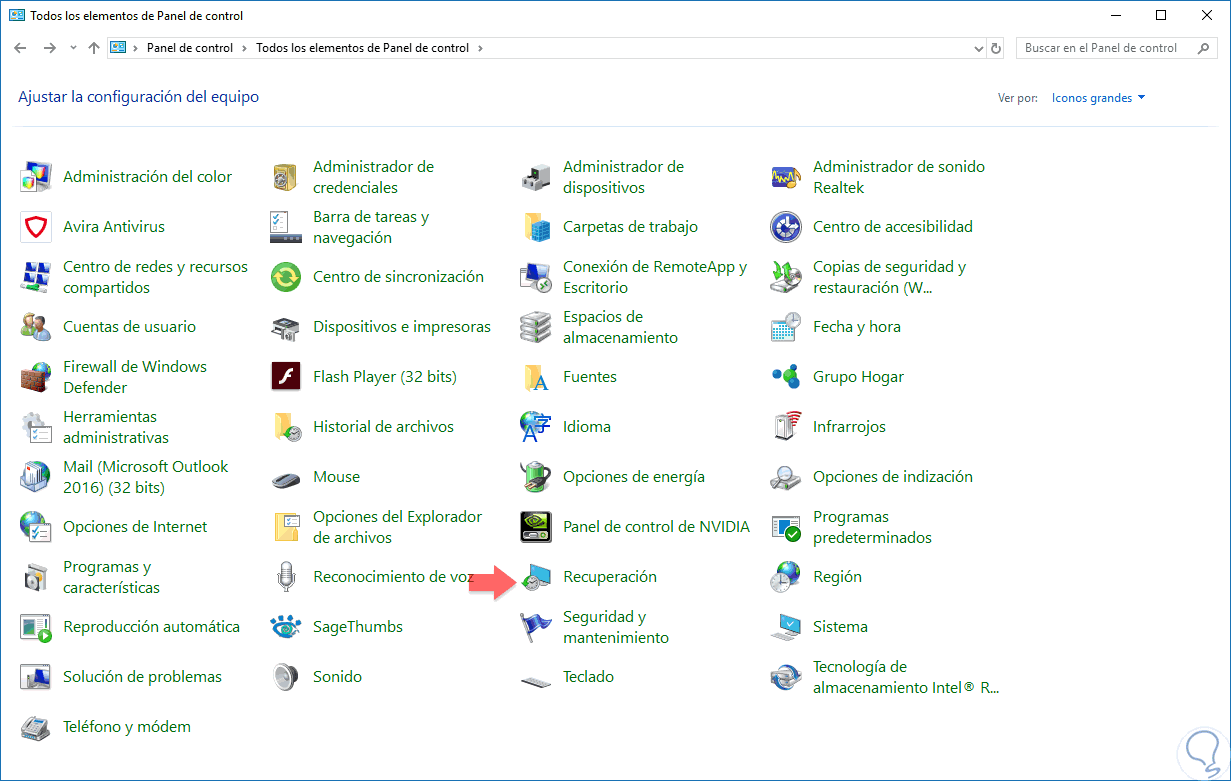
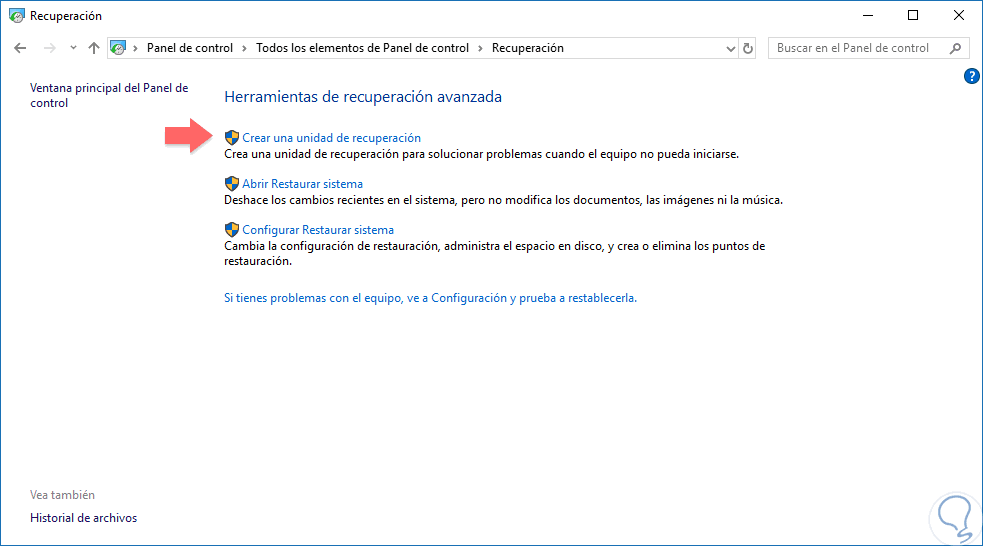
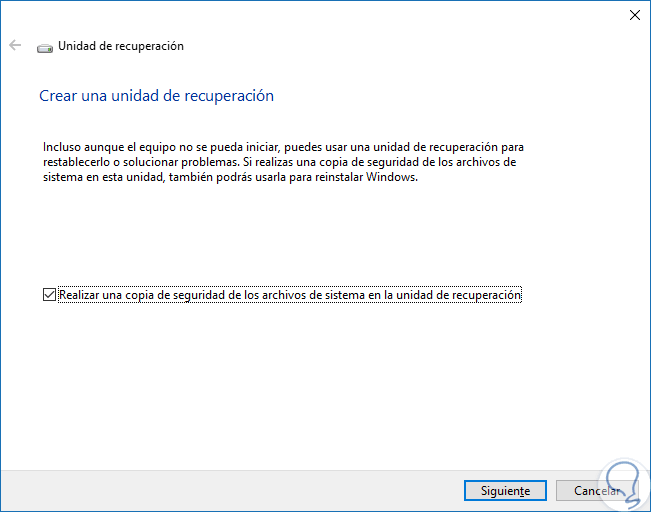
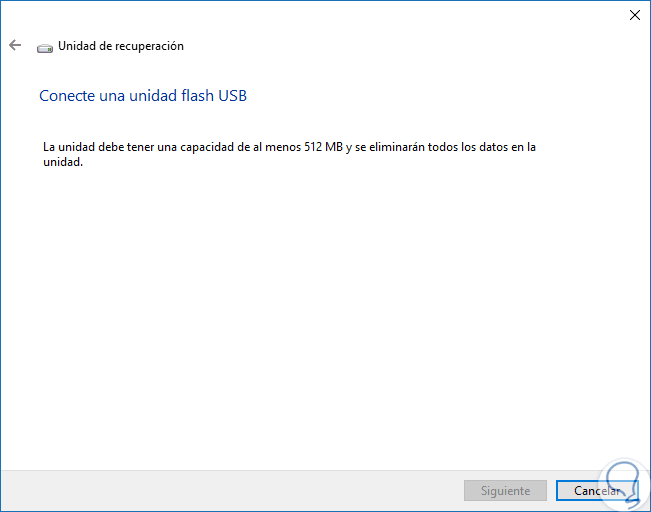
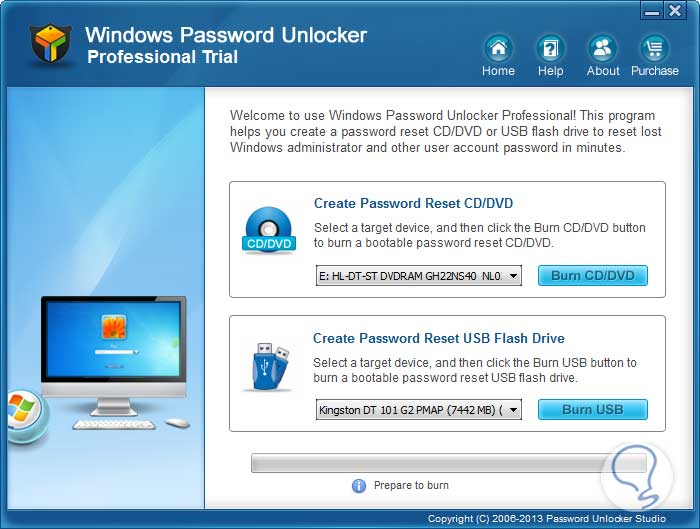
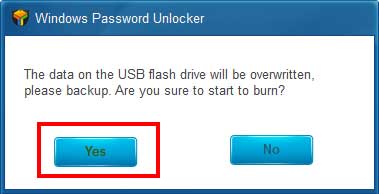
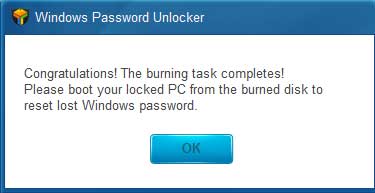
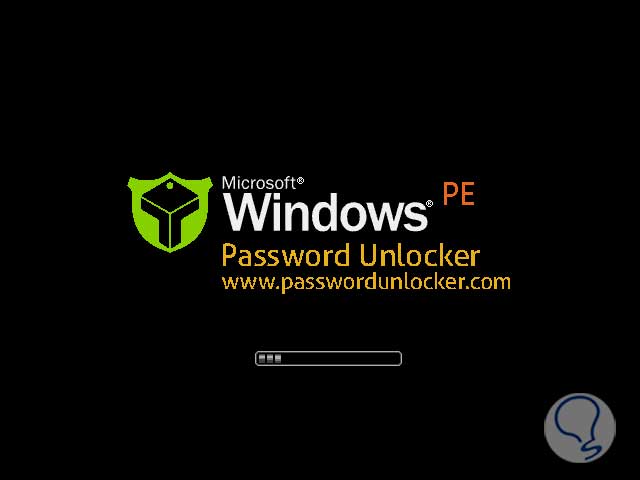
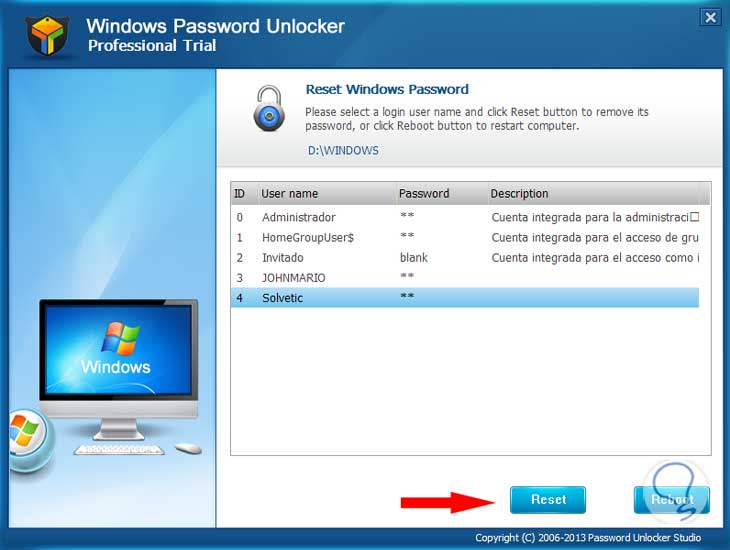
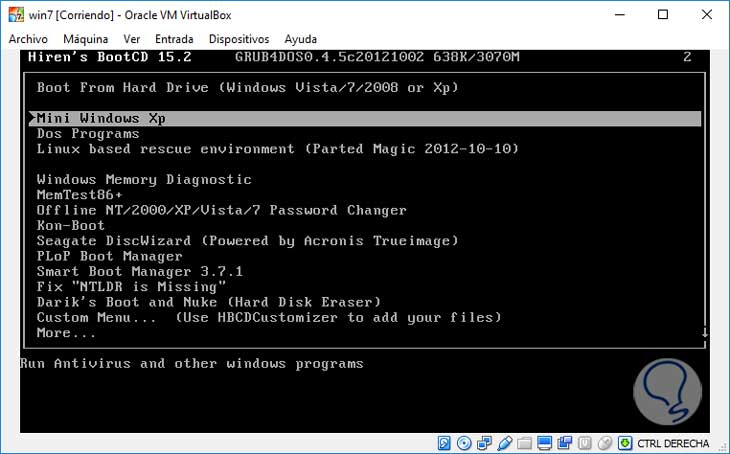
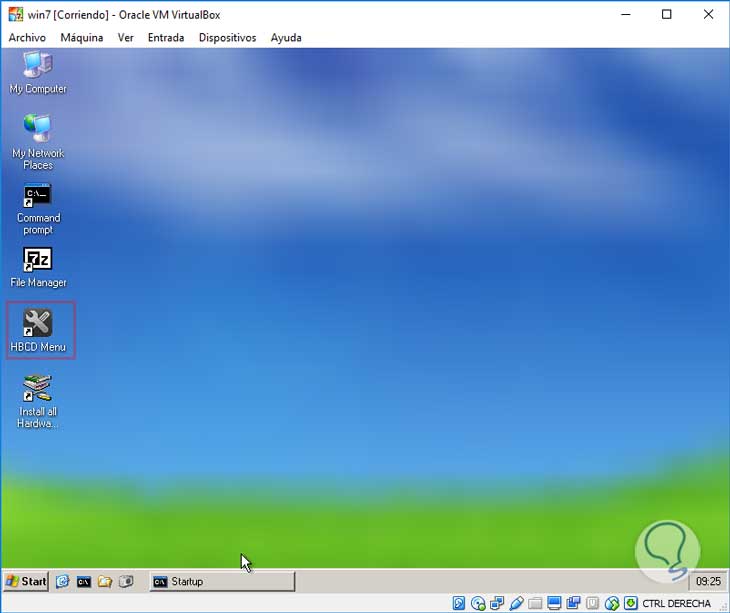
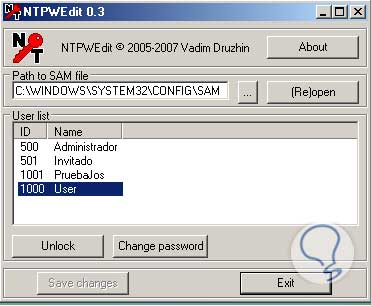
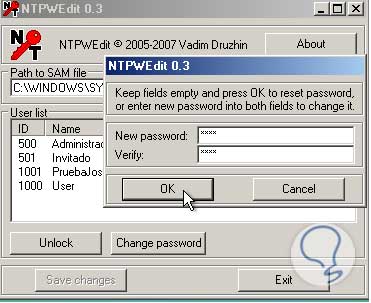
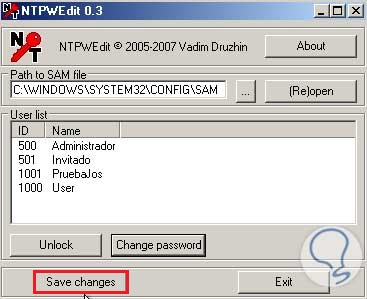
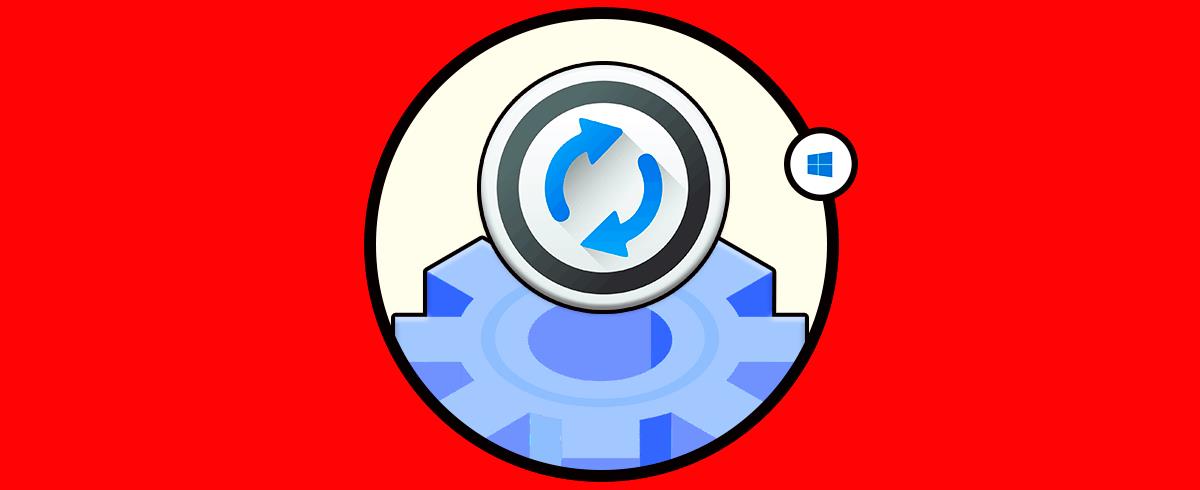
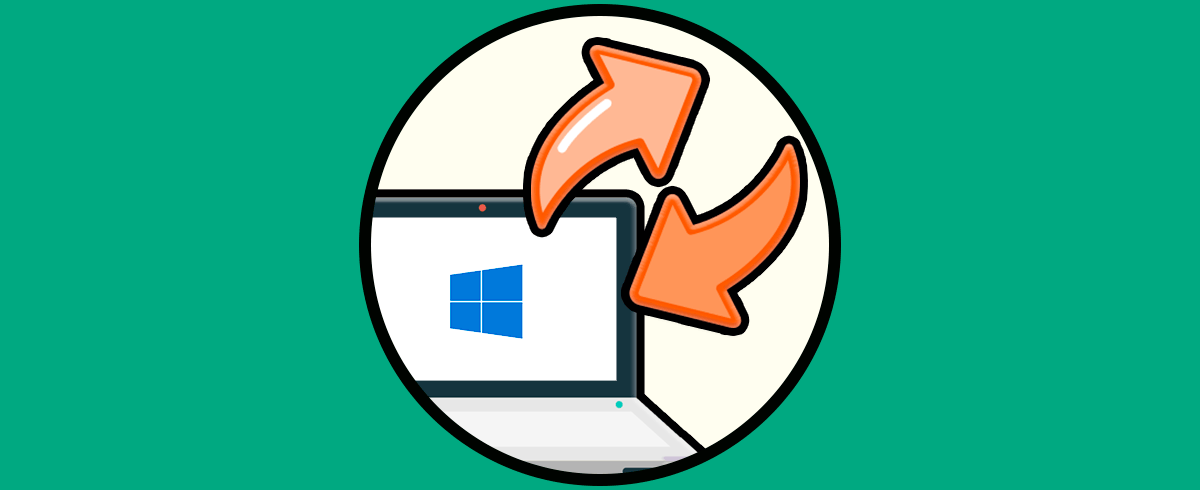
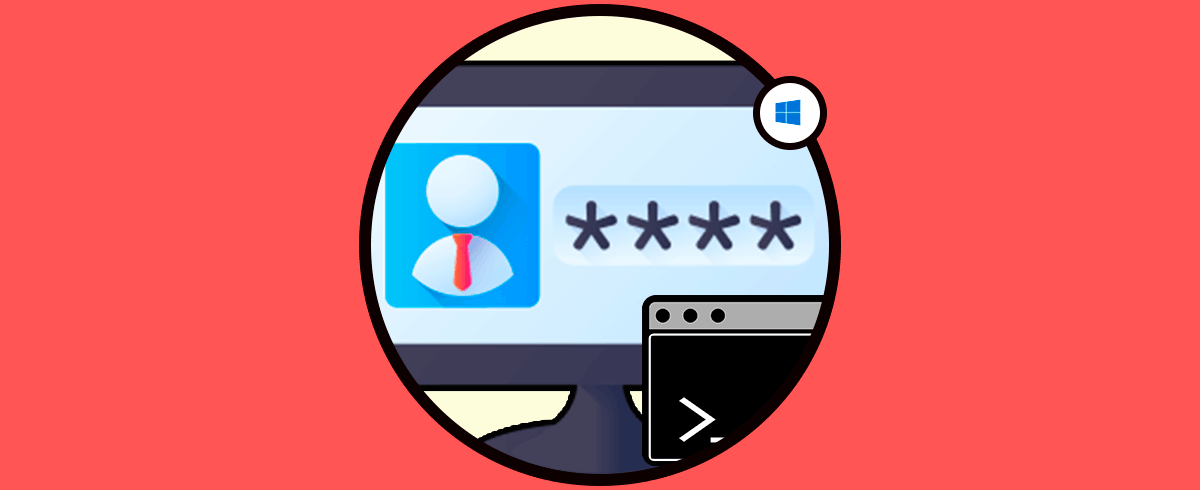
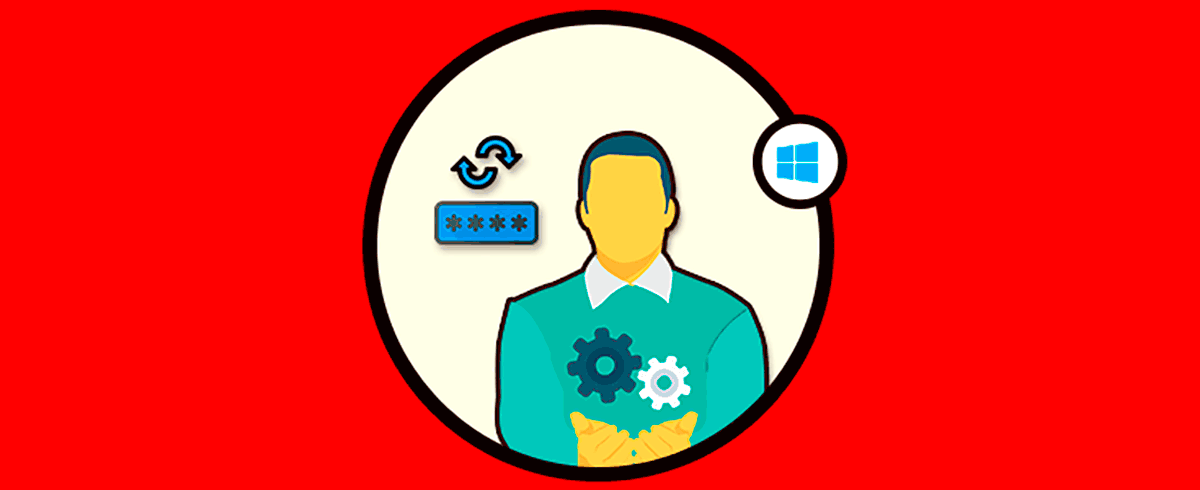
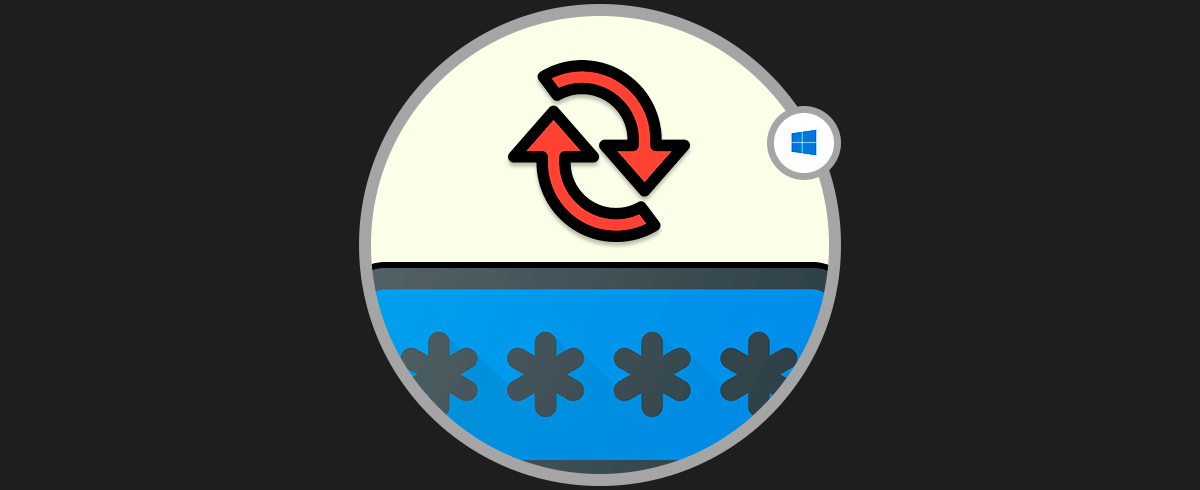

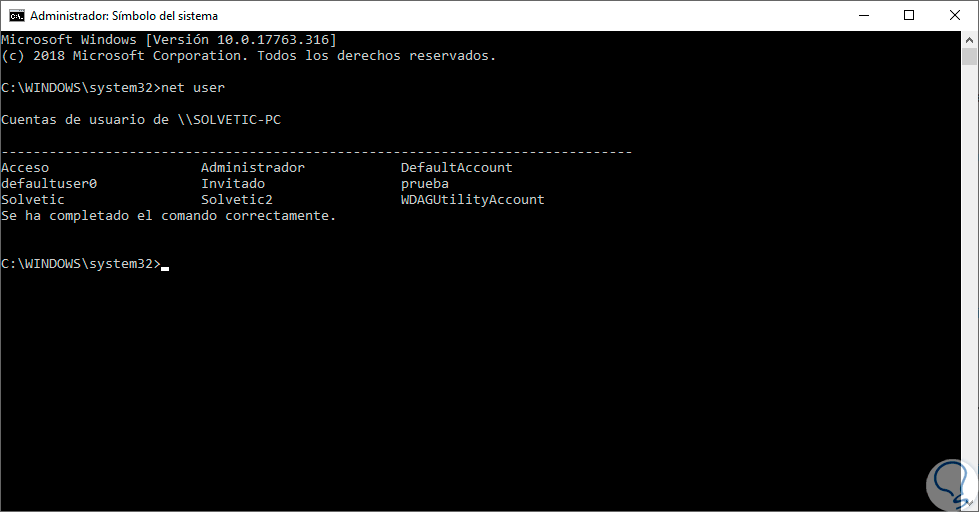
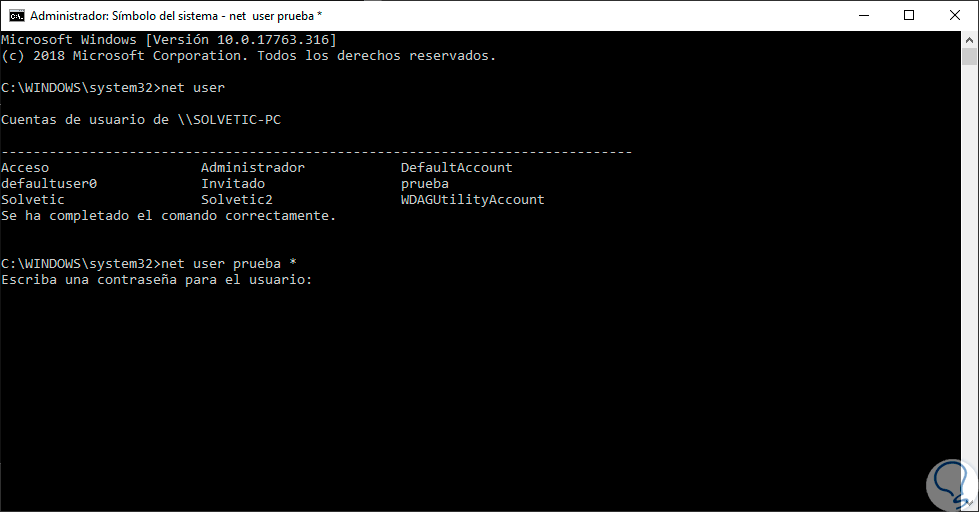
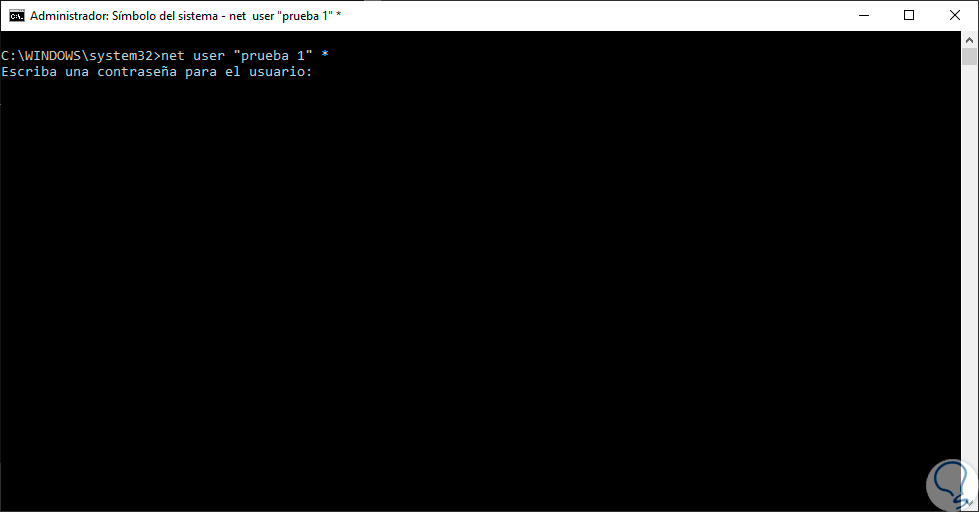
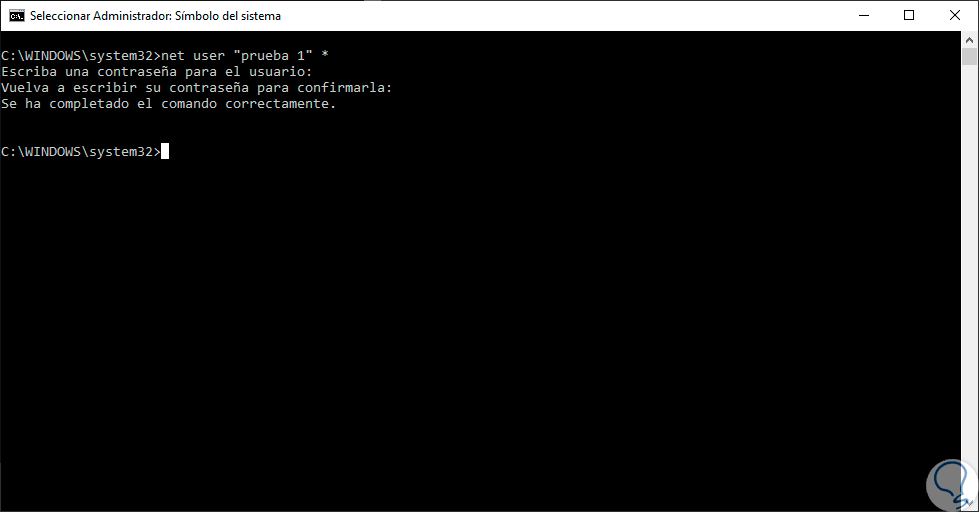
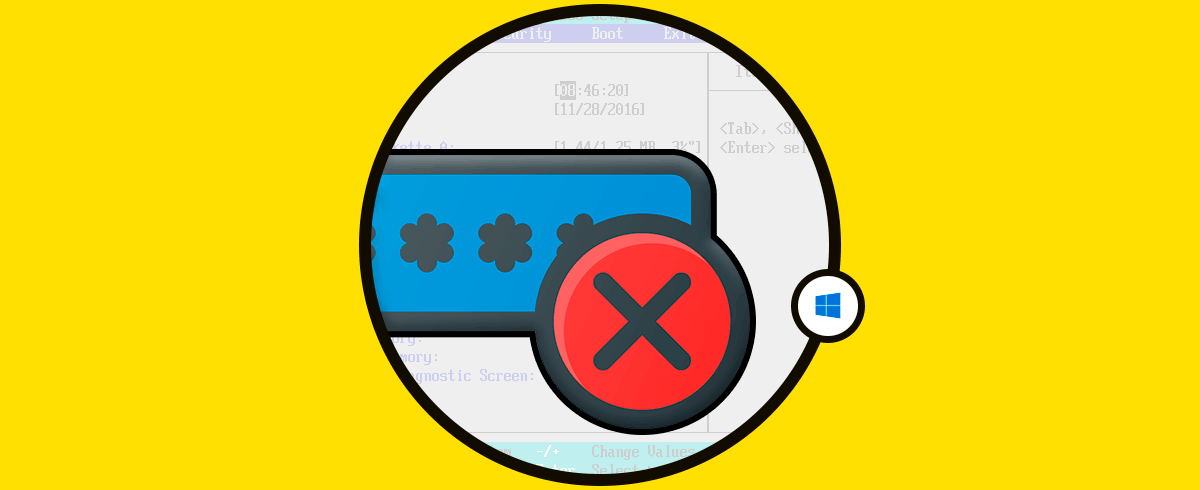
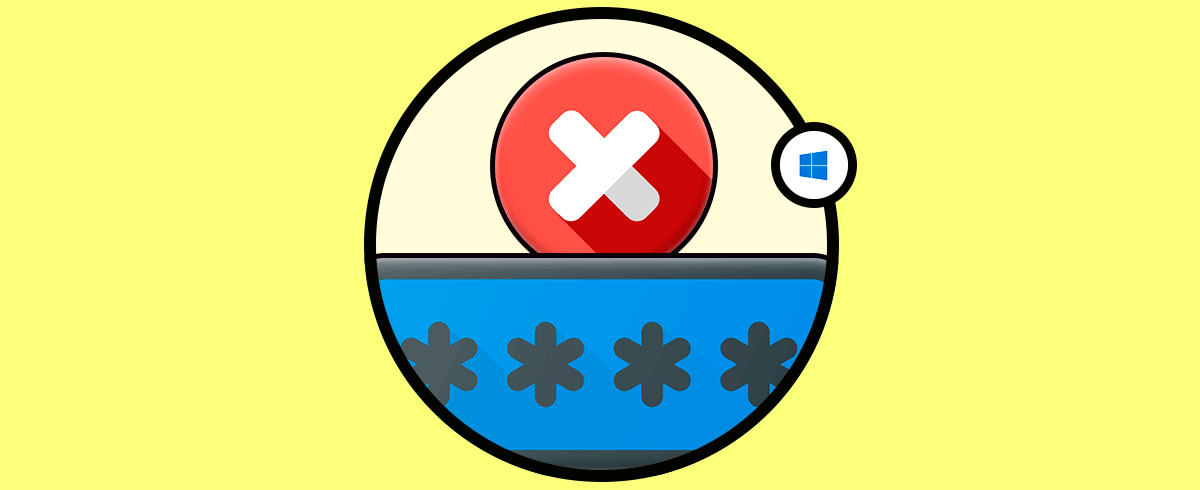

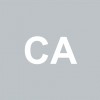



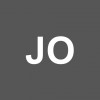









Esto es una maravilla de tutorial no, mega tutorial con todas las opciones posibles para sacar la contraseña de adminitrador o la que sea de tu Windows 10 o la versión que sea.
Yo he probado la de Hiren y la de DVD de instalación y son geniales.
gracias.