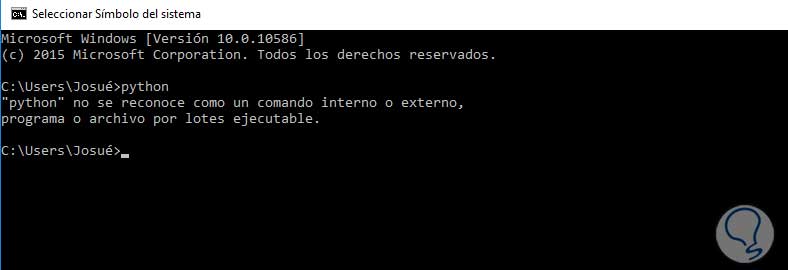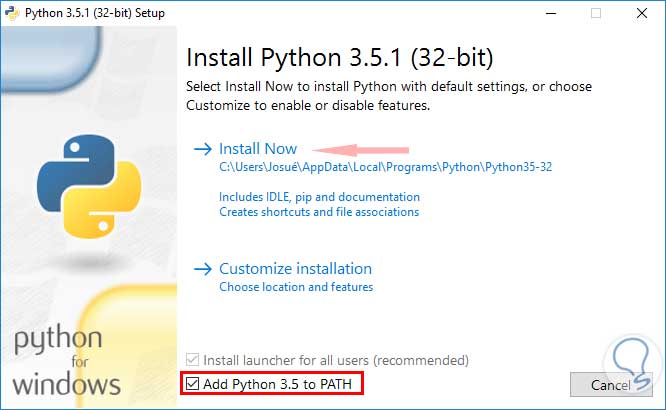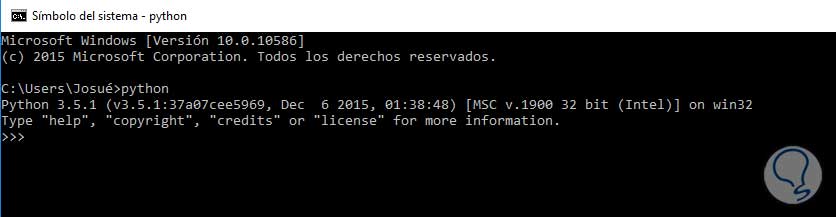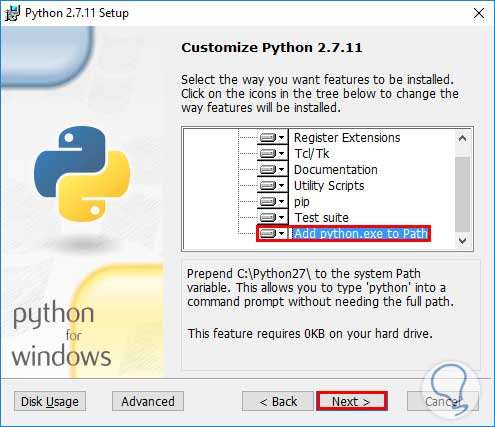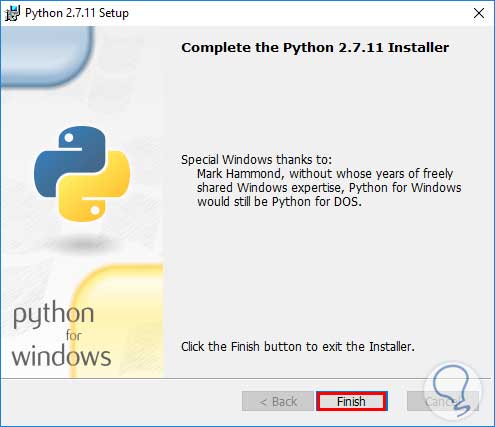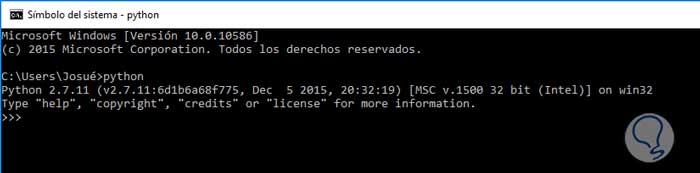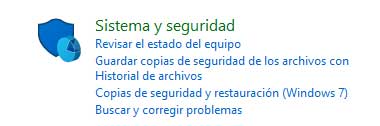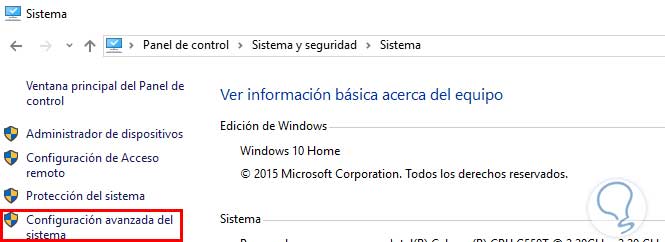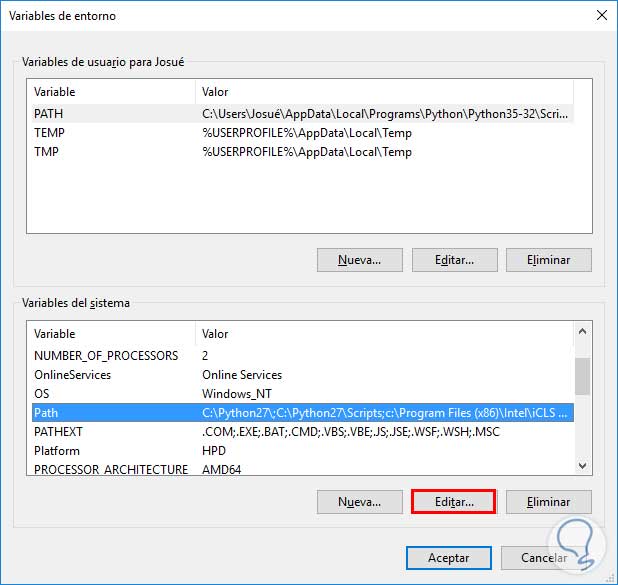Hoy te voy a enseñar a instalar Python en Windows para que se reconozca como un comando interno y no te salga el típico error de "python" no se reconoce como un comando interno o externo, programa o archivo por lotes ejecutable.
Si tienes instalado Python, te recomiendo desinstalarlo para volver a instalarlo siguiendo estos pasos, si no tendrás que tocar la variable de entorno de Windows para añadir la ruta de Python y que así la reconozca. No obstante si prefieres está opción será al final dejaré una breve explicación.
Puedes descargar Python pinchando en el botón que veras debajo (Si lo tienes puedes saltarte este paso), elige la versión en la que quieras programar, yo tengo el instalador para la versión 3.5.1 y 2.7.1:
Instalar Python 3.5.1
Al ejecutar el instalador de esta versión verás la siguiente imagen, en la que debes marcar Add Python 3.5 to PATH y pinchar en Install Now.
Al terminar te mostrará la siguiente pantalla (si todo fue bien), así que pinchamos en Close:
Abrimos la cmd y escribimos python, ya te debe reconocer windows el programa, como puedes ver en la siguiente imagen:
Instalar Python 2.7.11
Al ejecutar el isntalador de esta versión veras la siguiente ventana, en ella debes elegir las personas que pueden usar la instalación, yo la dejo para todos los usuarios y pinchamos en Next>.
Nos dará la elección de la ruta, yo la dejo por defecto y pinchamos en Next>.
En la siguiente pantalla que nos aparecerá tenemos que buscar la opción de Add Python.exe to Path, nos saldrá con un aspa rojo, le pinchamos y elegimos Will be installed on local hard driver, y pinchamos en Next>.
Una vez se instale te saldrá una ventana como en la siguiente imagen, pincha en Finish:
Ahora si abrimos una cmd y ponemos python nos tendrá que aparecer algo como en la siguiente imagen:
Agregar la ruta de Python a la PATH de Windows
Si ya tenemos instalado Python, buscamos la ruta donde tenemos instalado Python, y nos dirigimos al panel de control, pinchamos en Sistema y seguridad.
Pinchamos en Sistema:
En la parte izquierda veras una opción que pone Configuración avanzada del sistema, pincha en ella.
Te saldrá una nueva ventana, donde pincharás en Variables de entorno…
En el área de Variables del sistema busca Path y das a Editar…
Ahí pincharas en Nuevo, añades la ruta de Python y una vez lo tengas pinchas en Aceptar, el resto de ventanas que se fueron quedando abiertas tendrás que dar en Aceptar también para que se guarden los cambios.