Indiscutiblemente todos nos hemos encontrados alguna vez con nuestro sistema bloqueado por algún proceso en Windows, esto afecta notablemente el rendimiento de nuestra máquina, y en ocasiones nuestra paciencia, y en ocasione no sabemos que hacer ante esta situación. Existen diferents tipos de procesos en nuestro equipo siendo algunos indispensables para el buen funcionamiento del equipo, por eso habrá que fijarse bien antes de cerrar procesos Windows 10.
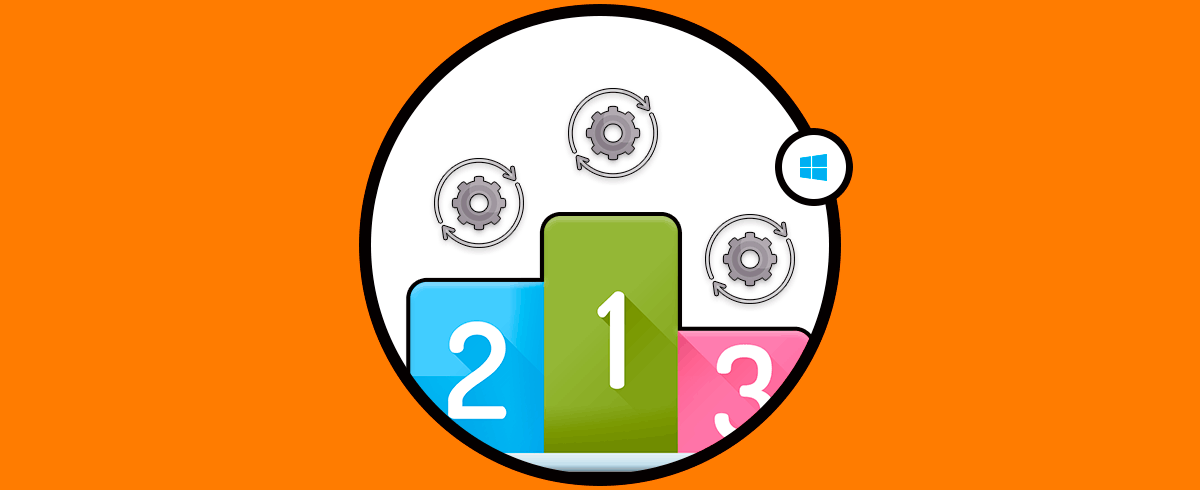
Hoy vamos a analizar cómo podemos detener terminar finalizar o comúnmente denominado “matar” estos procesos Windows 10 que alteran el óptimo funcionamiento del sistema pero antes es bueno aclarar que es un proceso y cómo identificarlos. Para ello principalmente podemos terminar procesos en Windows 10 usando el comando kill windows desde CMD.
El administrador de tareas de Windows 10 es una de las herramientas incluidas en todos los sistemas operativos de Microsoft la cual es de vital ayuda para todas las tareas que están siendo ejecutadas en el equipo tanto en tiempo real como en segundo plano. Cómo extra nos permite ver de una forma completamente detallada el rendimiento del equipo para analizar y detectar posibles anomalías que afecten el óptimo rendimiento del mismo.
Analizaremos en detalle cómo usar el administrador de tareas para identificar aquellos procesos que están usando un alto porcentaje de los recursos del sistema y “matarlos” o terminarlos para tener un sistema estable, confiable y con altos niveles de rendimiento.
1. Abrir Administrador de tareas Windows 10
La clave está en entrar al administrador de tareas Windows 10 para ver los procesos que están actualmente en nuestro sistema podemos ingresar de varias maneras.
Al momento de usar alguna de estas opciones lo más probable es que tengamos la siguiente ventana frente a nosotros. En este ejemplo pulsando la combinación de teclas:
Ctrl + Alt + Supr
Y seleccionamos la opción "Administrador de tareas" o bien dando clic derecho sobre la barra de tareas y elegir "Administrador de tareas". Pulsaremos en más detalles para expandir la información de los procesos.
Se desplegará la siguiente ventana:
Allí podemos observar todos los procesos que están actualmente ejecutándose en Windows 10. Si marcamos la pestaña "Detalles" podremos ver una lista más extensa de todos los procesos actuales tanto activos como inactivos.
Como podemos observar el sistema nos muestra información detallada de los procesos, tenemos lo siguiente:
En ocasiones podemos, o los usuarios a los cuales brindamos soporte, cometer el error de “matar” procesos que son esenciales para el sistema debido a que muchas veces no tenemos el conocimiento para que sirven estos procesos.
Veamos algunos de los procesos más comunes en Windows y para que son usados:
Existen sin duda muchos otros procesos pero a nivel general estos son algunos de los más importantes y sobre los cuales debemos tener cuidado de no tomar acción.
Aunque el Administrador de tareas está compuesto por diversas pestañas, las cuales todas son bastante útiles y funcionales en nuestras tareas de gestión, nos enfocaremos en la estructura y uso de la pestaña Procesos la cual será de gran ayuda para analizar en detalle que procesos están siendo ejecutados en Windows 10 y la forma como están usando los recursos del sistema y si alguno está tomando más de lo normal poder tomar medidas administrativas sobre él.
Vemos que la pestaña "Procesos" está compuesta en la siguiente estructura:
2. Encontrar procesos con error Windows 10
Existen algunas formas que nos dan indicios que un proceso está presentando alguna anomalía en el sistema operativo, ya sea porque se bloquea de forma repentina, porque el equipo se torna lento o porque incluso dispositivos como el ventilador, producen ruido excesivo.
Ahí es donde el administrador de tareas se convierte en un aliado para nosotros, ya que podemos con exactitud y en tiempo real conocer en un determinado proceso que porcentaje de recursos está usando a nivel de memoria, disco y CPU.
Podemos pulsar sobre en el encabezado de cada recurso para ordenar de mayor a menor el uso de dicho recurso, por ejemplo, hemos pulsado sobre Memoria para conocer qué proceso está consumiendo más memoria actualmente.
Una de las ventajas que nos ofrece el administrador de tareas de que usa una escala de colores que nos permite identificar cuando un proceso está consumiendo más recursos de lo normal, así entre más oscuro el color más consumo de recursos del sistema.
Por ejemplo, hemos usado VirtualBox y vemos que inicia un alto consumo a nivel de disco, vemos que es más oscura esta línea que las demás.
Esto nos permite como administradores identificar que algo pasa y tomar medidas sobre dicho proceso ya sea matando el proceso, revisándolo con calma para ver en qué tarea está el error, etc.
3. Terminar procesos en Windows 10
Si hemos identificado el problema con el proceso que está usando un alto nivel de recursos o por lo que sea y la única solución posible es terminar o “matar” el proceso, desde el "Administrador de tareas" es muy sencillo, haremos lo siguiente. Nos vamos a la pestaña "Procesos" o "Detalles" del administrador de tareas, seleccionamos el proceso a terminar, damos clic derecho sobre él y seleccionamos la opción "Finalizar tarea".
En la pestaña Detalles aparecen algunas opciones más que en la pestaña de Procesos, aunque podemos finalizar desde ambas:
Una vez tengamos la seguridad de querer detener el servicio vamos a seleccionar la opción "Finalizar tarea".
Si estamos seguros pulsamos la opción "Finalizar proceso". De esta manera hemos detenido el servicio. De manera automática el proceso concluirá y podremos ver mejoras en el rendimiento de nuestro sistema operativo. Otra de las opciones disponibles para matar el proceso usando el Administrador de tareas es seleccionando el archivo y pulsar sobre el botón "Finalizar tarea" ubicado en la esquina inferior derecha.
Existen alternativas adicionales que podemos implementar sobre un proceso antes de terminarlo ya que podemos perder información no guardada, etc.
Estas son:
4. Terminar procesos en Windows 10 CMD
Vamos a ver cómo matar proceso CMD Windows 10.
La siguiente forma que tenemos para detener un servicio es a través de la consola de comandos (cmd), para ello ingresaremos al cmd usando la combinación de teclas:
+ R
E ingresando:
cmd
En el cuadro de texto. Una vez se despliegue la ventana de cmd podemos ver la lista completa de procesos usando el comando:
tasklistVeremos que se despliega la siguiente lista donde tenemos los siguientes detalles:
Para poder detener un proceso debemos usar el comando taskkill (Matar tarea), podemos ver los parámetros de este comando usando:
taskkill /?
C:\Users\Solvetic-Vaio>taskkill /?
TASKKILL [/S sistema] [/U usuario [/P [contraseña]]]]
{ [/FI filtro] [/PID IdProceso | /IM NombreImagen] } [/T] [/F]
Descripción:
Esta herramienta se usa para terminar tareas mediante el Id.
de proceso (PID) o nombre de imagen.
Lista de parámetros:
/S sistema Especifica el sistema remoto al que conectarse. /U [dominio\]usuario Especifica el contexto de usuario en el que
el comando debe ejecutarse.
/P [contraseña] Especifica la contraseña para el contexto de usuario dado. Pide entrada si se omite. /FI filter Aplica un filtro para seleccionar un conjunto de
tareas. Permite el uso de "*". ej. imagename eq acme*
/PID processid Especifica el PID del proceso que debe terminarse.
Use TaskList para obtener el PID. /IM nombre de imagen Especifica el nombre de imagen del proceso que
se va a terminar. Puede usarse el comodín '*' para especificar todas las tareas o nombres de imagen.
/T Termina el proceso especificado y todos los procesos secundarios iniciados por él.
/F Especifica terminar forzosamente el proceso.
/? Muestra este mensaje de ayuda.
NOTA
----
1) El comodín '*' para el modificador /IM se acepta solo cuando se aplica
un filtro.
2) Los procesos remotos se terminarán siempre forzosamente (/F).
3) Los filtros "WINDOWTITLE" y "STATUS" no se considerarán cuando se
especifique un equipo remoto.
Ejemplos:
TASKKILL /IM notepad.exe
TASKKILL /PID 1230 /PID 1241 /PID 1253
TASKKILL /F /IM cmd.exe /T
TASKKILL /F /FI "PID ge 1000" /FI "WINDOWTITLE ne untitle*"
TASKKILL /F /FI "USERNAME eq NT AUTHORITY\SYSTEM" /IM notepad.exe
TASKKILL /S sistema /U dominio\usuario /FI "USERNAME ne NT*" /IM *
TASKKILL /S sistema /U nombreusuario /P contraseña /FI "IMAGENAME eq note*"
Vamos a “matar” el proceso mspaint.exe para ello debemos ingresar la siguiente sintaxis:taskkill /IM mspaint.exeEs muy importante añadir el IM (Nombre de Imagen) ya que como vimos en la descripción Nombre de Imagen hace referencia al nombre del proceso.
Como vemos usando comando taskkill Windows 10 podremos detener aquellos procesos y servicios que presentan fallos en el sistema. Si usamos de nuevo el comando tasklist veremos que el proceso mspain.exe del programa Paint ya ha sido eliminado.
Si tenemos a mano el PID del proceso podemos usar la siguiente sintaxis para detener el proceso:
Taskkill / PID 5044 / FDonde F es Force, es decir forza la detención.
Si quisiéramos detener diversos procesos de manera simultánea podemos usar la siguiente sintaxis:
taskkill /IM mspaint.exe taskkill /IM cmd.exe taskkill /IM msword.exeTenemos algunos parámetros que podemos usar tanto con tasklist como con taskkill. Con tasklist podemos usar los siguientes parámetros:
Tasklist /vNos permite ver información detallada de cada tarea que está siendo ejecutada en el momento.
Tasklist /svcCon esta opción podremos ver información de los servicios hospedados en cada proceso.
Tasklist /mMuestra todos los procesos que usan un módulo exe o dll específico. Por ejemplo si deseamos ver todos los procesos que están corriendo en este momento en la máquina usaremos lo siguiente:
tasklist /V /FI "STATUS eq running"A nivel de taskkill podemos contar con los siguientes parámetros:
taskkill /PID identidad del proceso:Detiene un proceso especificando el número de identidad.
taskkill /IM nombre procesoDetiene un proceso especificando su nombre.
taskkill /FI filtroPermite usar un filtro para seleccionar varias tareas al mismo tiempo.
taskkill /TTermina un proceso y todos los procesos secundarios asociados al proceso. Especifica que se debe terminar un proceso de forma forzada.
taskkill /F
5. Matar proceso Windows 10
Si tienes algún programa que se esté ejecutando y esté provocando errores en el equipo, podemos detener, terminal, finalizar programa Windows 10 de la siguiente forma con un acceso directo.
Ve a un espacio en blanco de tu escritorio y haz clic derecho sobre ello. Ahora elige "Nuevo / Acceso directo".
Ahora escribe el siguiente comando y acaba la creación dando un nombre.
taskkill /f /fi "Estado igual a no responde"
Los parámetros incluidos indican lo siguiente:
Para este acceso directo podemos usar una combinación de teclas personalizada para que sea más fácil de ejecutar. Para hacer esto haz clic derecho sobre el acceso directo creado y elige "Propiedades"
Aquí ve a la pestaña de "Acceso directo" y en el campo "Tecla de método abreviado" pulsaremos las teclas en nuestro teclado y Windows las detectará automáticamente.
De esta forma podremos ejecutar esta acción cuando un programa esté bloqueado en Windows 10 y haciendo así eliminar procesos Windows 10.
Podemos ver como el Administrador de tareas es una herramienta poderosa que nos ayuda en las tareas de control y supervisión del estado de los equipos ya sea nivel organización o los equipos propios brindando información actualizada, en tiempo real y absolutamente de todos los procesos que están usando recursos de nuestra máquina. Podemos terminar procesos en Windows 10 fácilmente y sabe rsi están afectando a nuestro rendimiento. Al usar el comando kill Windows tenemos una opción completa para terminar procesos Windows 10 que estén dando problemas. De este modo podemos llevar un control sistemático sobre que procesos consumen más recursos que otros para tener precaución en el futuro o simplemente para tenerlo como un punto de referencia.


