Gestión de Firewall no es sólo una tarea de Administradores de Sistemas o profesionales IT en Windows Server o distribuciones de servidores. Cada vez más gente está siendo consciente que debemos tener en cuenta la privacidad y seguridad aplicada en todas nuestras conexiones a internet y redes. En este manual nos centramos en el Firewall de sistemas Windows, pero es necesario tenerlo en cuenta en otros Firewall como son de Linux o Mac. Abrir puertos windows 10 es útil cuando necesitamos realizar una conexión concreta como Escritorio remoto Windows 10 o transferencia de archivos pero hay que tener en cuenta que abrir puerto Windows 10 puede tener consecuencias.
Los puertos no son un elemento que los usuarios habitualmente configuren o pongan en práctica. Los puertos son elementos que nos permiten establecer una conexión entre el ordenador y otro punto como puedes ser páginas o servidores de correo electrónico. Si vamos a abrir puertos Firewall Windows 10 hay que saber que los más conocidos serán fáciles de usar por otros usuarios. Por eso antes de abrir puertos Windows 10 debemos de saber lo que hacemos.
Windows 10 tiene configurados algunos puertos por defecto abiertos para que no se produzcan errores de comunicación. Pero es bueno tener en cuenta que podemos cerrar puertos que no usemos habitualmente y así evitar que se puedan colar contenidos malintencionados. Aunque vamos a ver cómo abrir puertos en Windows 10, también debes saber cómo cerrar puertos Windows 10.
¿Alguna vez has querido bloquear la entrada o salida de tráfico de un puerto? ¿O has querido permitir su entrada o salida? Si has respondido afirmativamente a alguna de las 2 preguntas, o simplemente tienes curiosidad, ahora vamos a ver cómo cerrar y abrir puertos en Windows 10 a través del firewall.
Es bueno recordarte que es posible abrir puertos Firewall Windows 10 y de versiones anteriores de Windows de una forma muy similar.
1. Abrir puertos Firewall Windows 10
Nos dirigimos al “Panel de control” escribiéndolo en el buscador y haciendo clic sobre él.
Una vez dentro del panel de control pincha en "Sistema y seguridad".
Ahora verás la opción de “Firewall de Windows Defender”, haz click en ella.
Te encontrarás con una pantalla como la siguiente, en ella pincha en "Configuración avanzada".
En este paso te aparecerá una ventana como la que ves a continuación, ahí debes elegir el tipo de “regla” que desees (entrada o salida), según el tipo de tráfico que deseemos abrir o bloquear pincharemos en una o en otra, yo he voy a elegir de entrada para el ejemplo:
Una vez has elegido el tipo de regla, en la parte derecha te saldrá un panel llamado Acciones, dónde debes pinchar en “Nueva regla”.
Tendrás abierto un asistente para cerrar/abrir un programa, puerto, etc. En este caso elegimos Puerto (pero si alguna vez quieres permitir o bloquear un programa ya sabes que opción elegir).
Ahora tendrás que elegir el tipo de tráfico que quieres (TCP o UDP), y el número/s de puerto/s (si pones más de uno, sepáralos con comas). En este ejemplo hemos elegido el puerto 80 y TCP.
En este paso te tocará definir si deseas bloquear el tráfico o permitirlo, en este caso elegimos permitir el tráfico que llegue al puerto 80.
Aquí eliges a qué tipo de conexiones se aplicará, aquí lo dejamos abierto a todo, pero hay que tener en cuenta la seguridad, abrir todo en una red pública puede conllevar riesgo, depende de tus objetivos.
Este paso es el último, le debes poner un nombre a la regla y si quieres también puedes añadir una descripción. Cuando lo tengas listo pincha en Finish.
Si todo fue bien verás tu nueva regla en la parte central de la ventana, cómo puedes observar en la siguiente imagen (al elegir permitir te saldrá un “círculo” verde, si eliges bloquear te saldrá rojo).
2. Abrir puertos Windows 10
Otra opción es abrir puertos desde CMD al cerrarlos y así que queden libres. Vamos a ver cómo abrir puertos Windows 10 desde comandos
Lo primero será abrir la consola de comandos como administradores de la siguiente forma:
Ahora usaremos el siguiente comando para listar los puertos disponibles y encontrar su PID asociado:
Netstat -ano
Para encontrar y filtrar las conexiones que están usando un puerto determinado vamos a usar lo siguiente, en este caso para el puerto 744.
netstat -ano | findstr :744
Ahora nos mostrará el listado de conexiones que están usando ese puerto. Verás al lado de cada conexión un PID asociado. Lo que tendremos que hacer es matar esos procesos asociados con el siguiente comando y nuestro puerto estará libre:
taskkill /pid 10527 /F
3. Cerrar puerto Windows 10 con CMD
Hay una forma de cerrar o liberar un puerto usando la línea de comandos o Símbolo de sistema. Para realizarlo necesitaremos el PID asociado al puerto que queremos liberar por lo que debemos realizar lo siguiente.
Abrimos la terminal de comandos pulsando primero esta combinación y abriendo la ventana de Ejecutar.
+ R
Ahora escribe CMD y pulsa esta combinación para abrirlo como administrador:
Ctrl + Shift + Enter
Escribimos el siguiente comando para listar los puertos y encontrar el PID que está ligado al puerto que queremos cerrar.
Netstat -ano
En esta ocasión si queremos encontrar el PID del puerto 443 directamente escribiremos:
netstat -ano | findstr :443
La última columna de la derecha corresponde a los valores PID que variarán para ese puerto en función de la IP. Para matar el proceso del puerto selecciona el PID y usa este comando:
taskkill /PID tuPIDaquí /FPor ejemplo:
taskkill /PID 4480 /F
4. Cerrar puerto Windows 10 con PowerShell
Si queremos matar un proceso concreto dentro de un puerto que ya conocemos podemos realizar lo siguiente.
Abrimos Powershell como administradores de esta forma:
Ahora escribimos el siguiente comando:
Stop-Process -Id (Get-NetTCPConnection -LocalPort “puerto”).OwningProcess -Force
Si por ejemplo queremos parar procesos en el puerto 8080 pondremos esto:
Stop-Process -Id (Get-NetTCPConnection -LocalPort 8080).OwningProcess -ForceCon estas opciones podemos abrir puertos Windows 10 o abrir puerto Firewall Windows 10. Si quieres seguir aprendiendo más información de seguridad, no olvides que tenemos una sección de Seguridad en Solvetic. Pero también una específica de Windows 10 que se va actualizando diariamente.

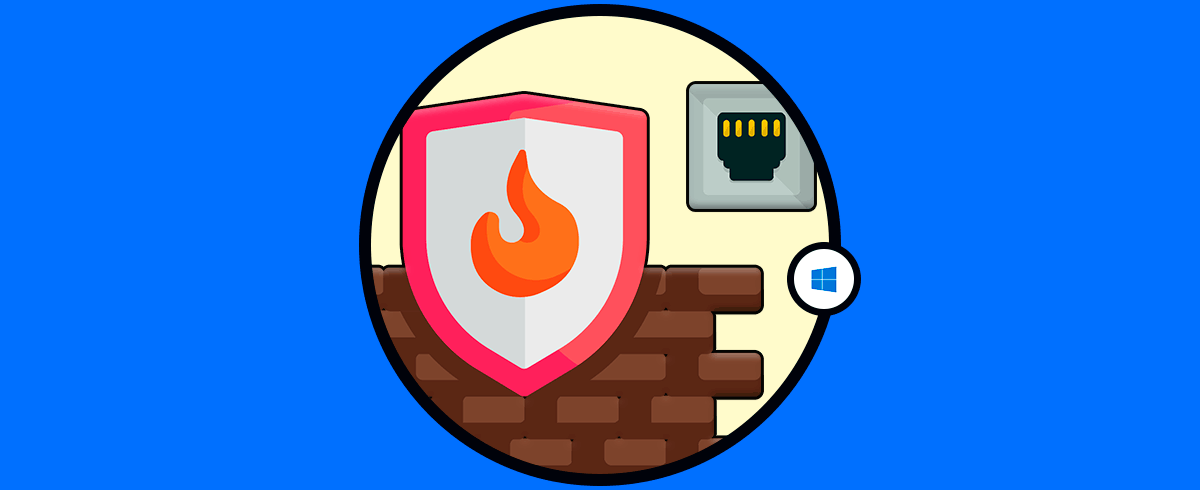
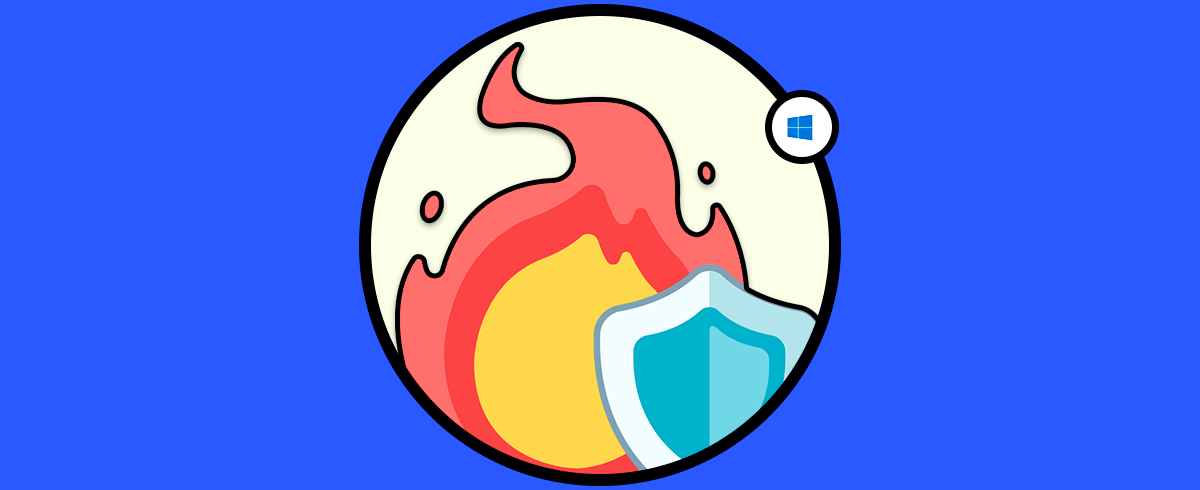
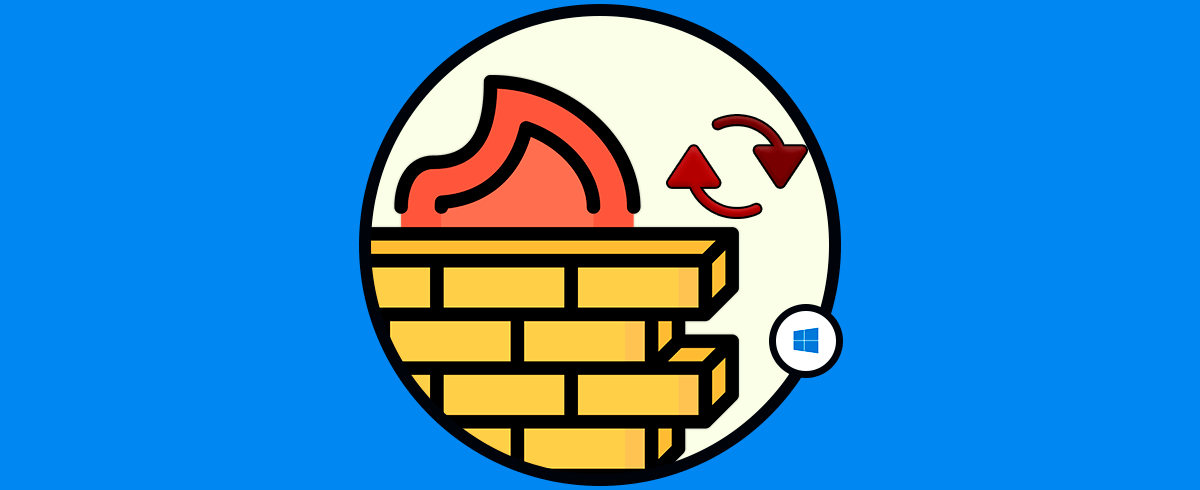
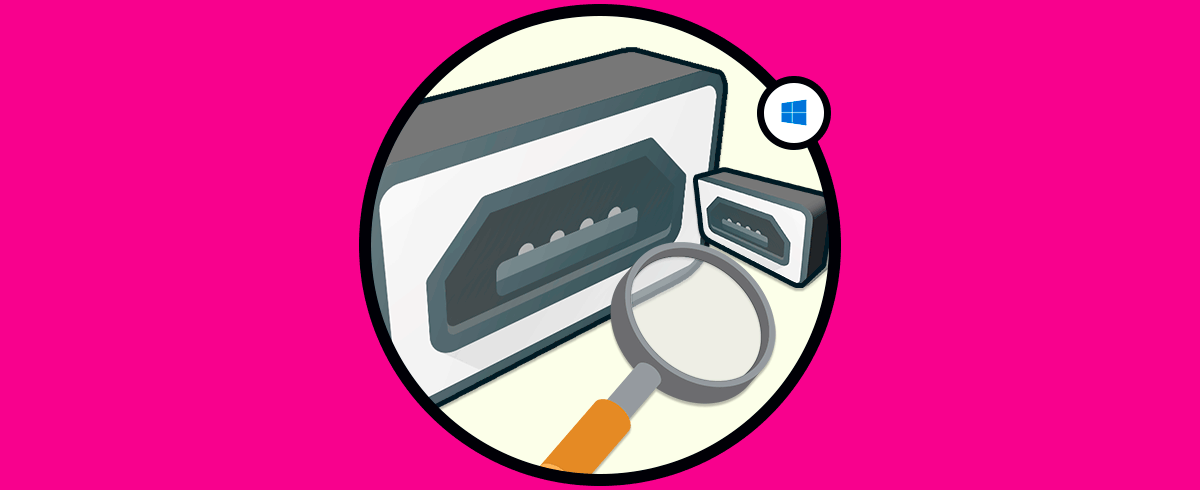
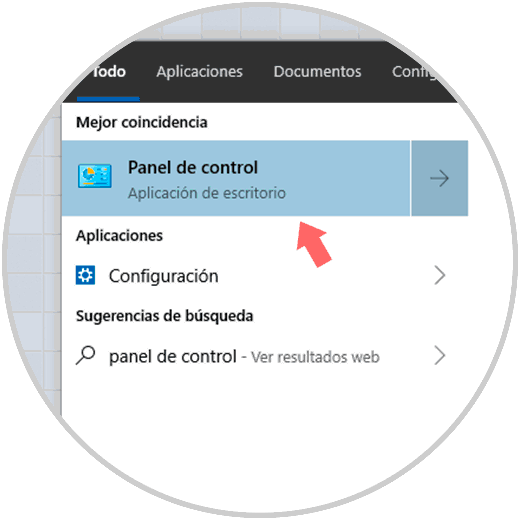
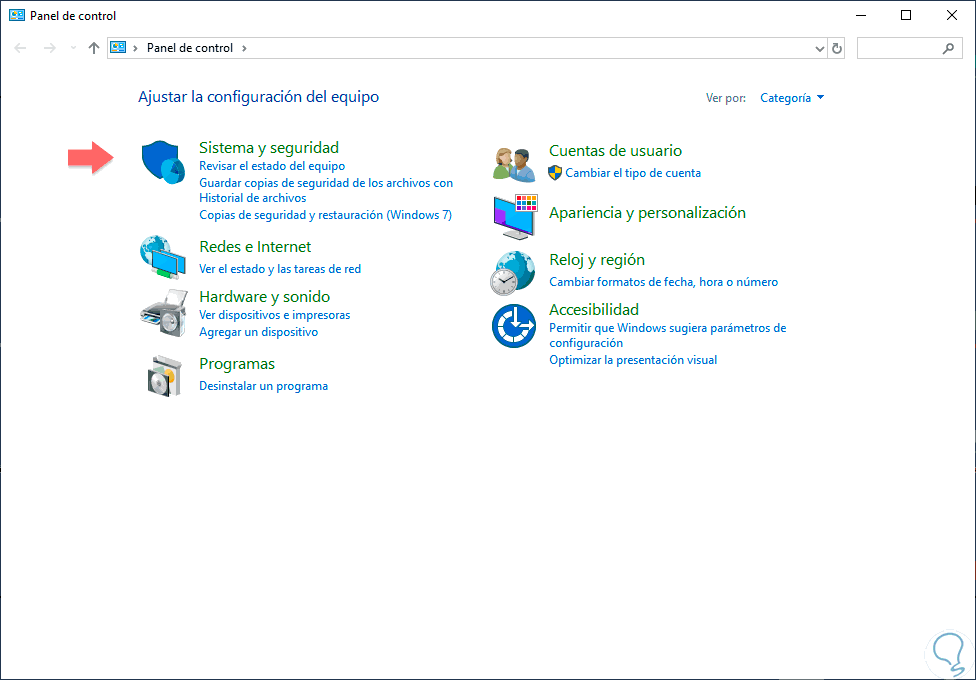
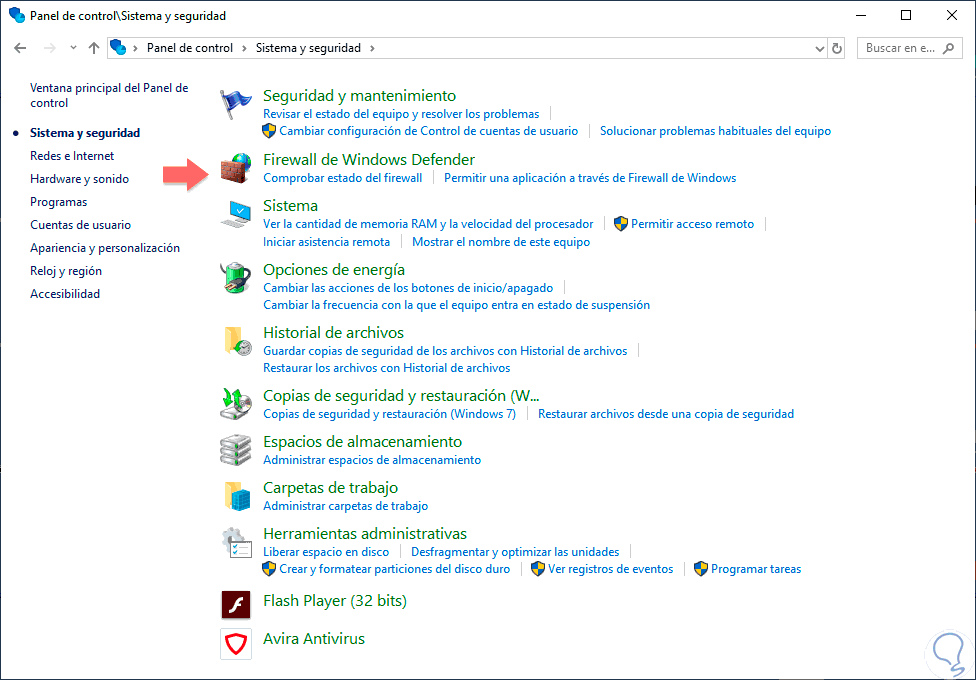
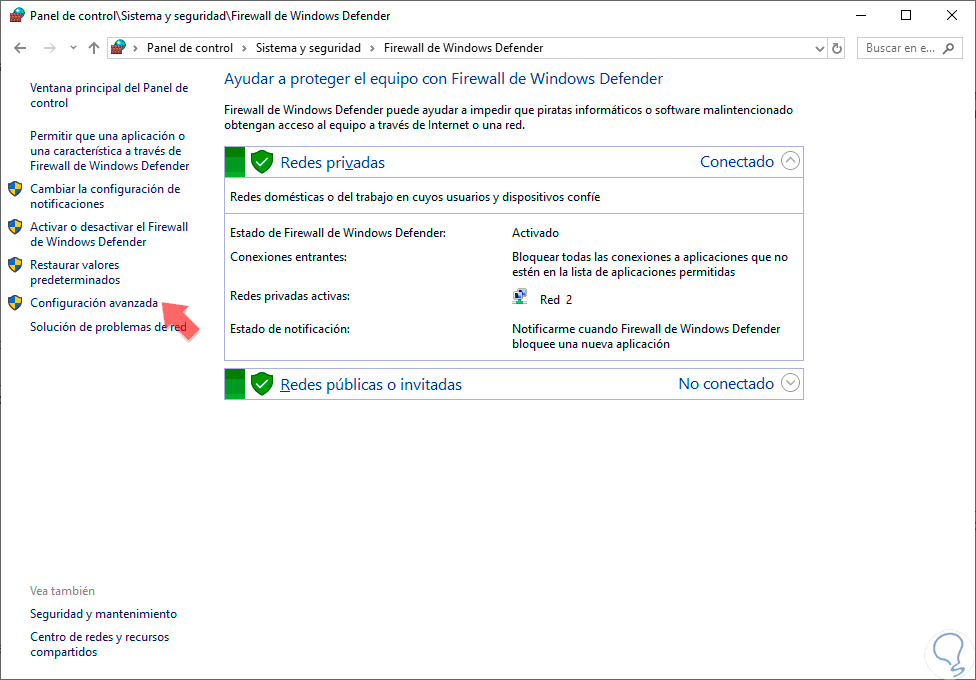
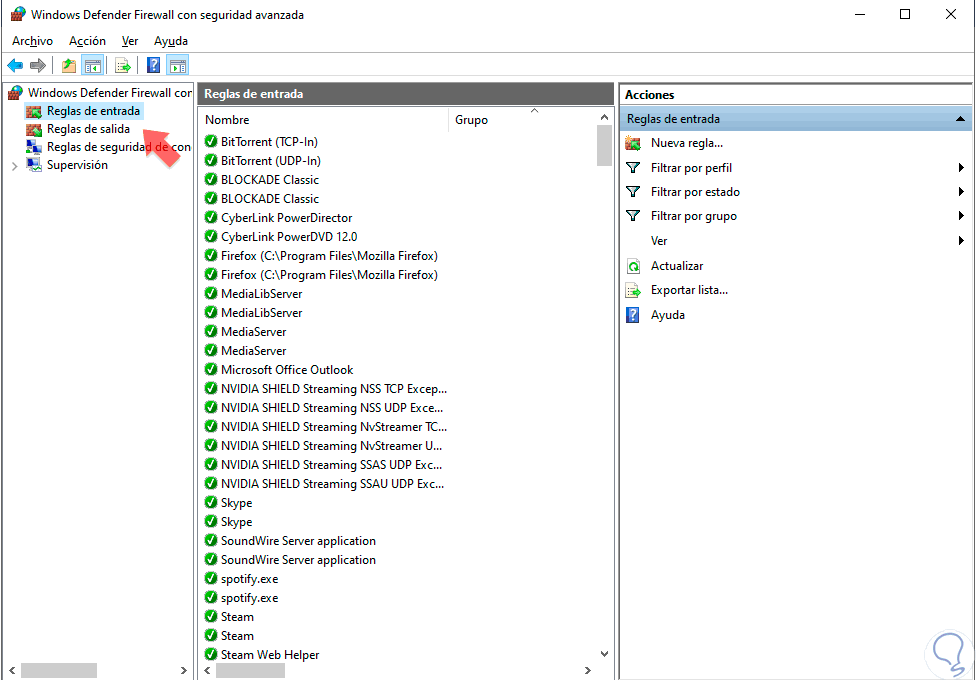
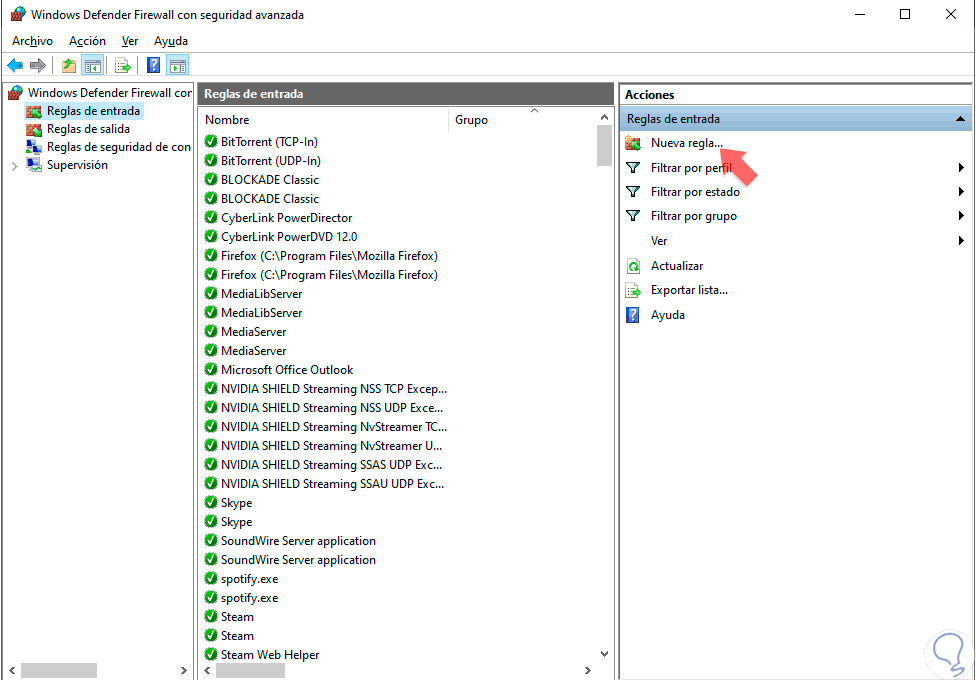
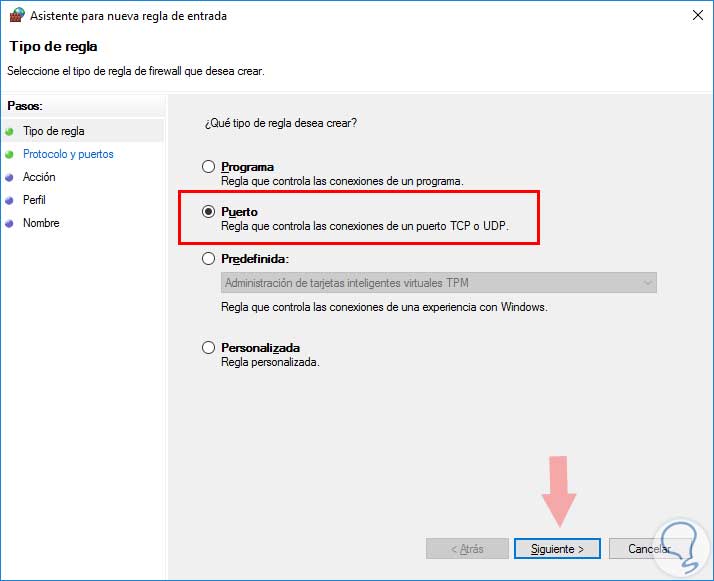
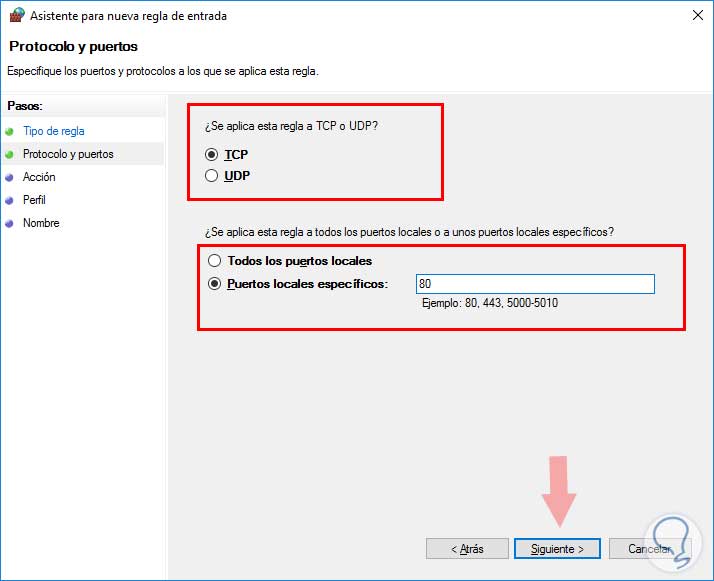
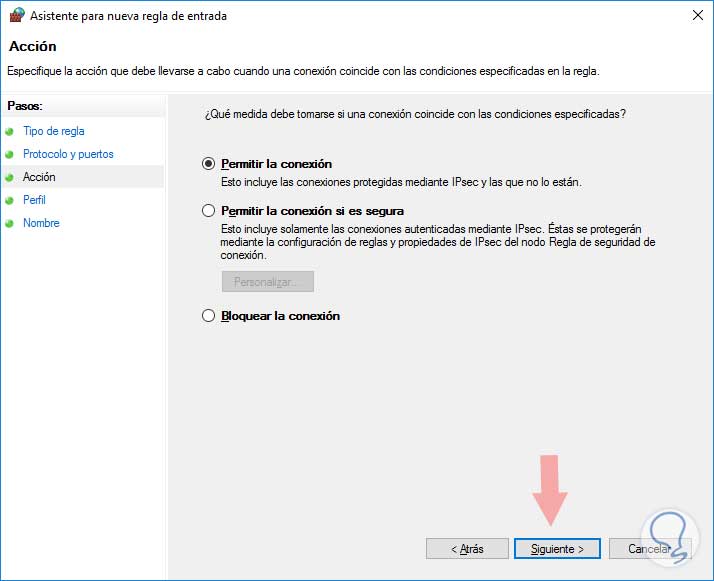
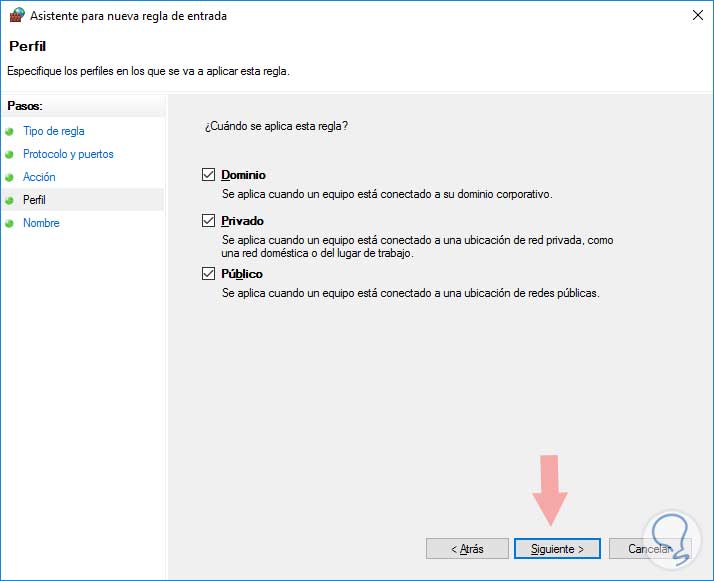
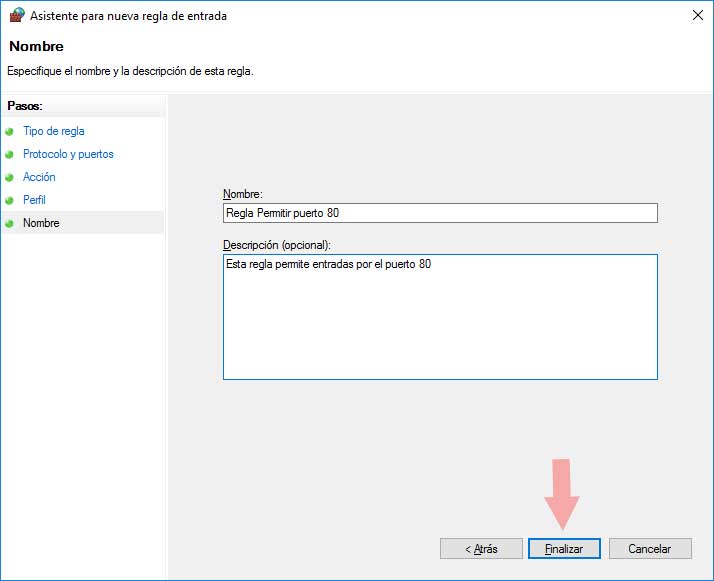
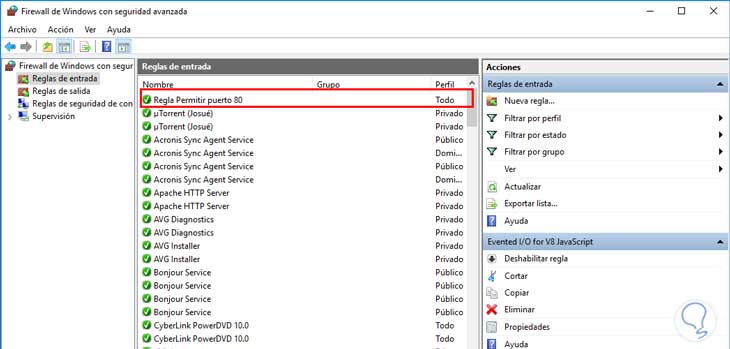
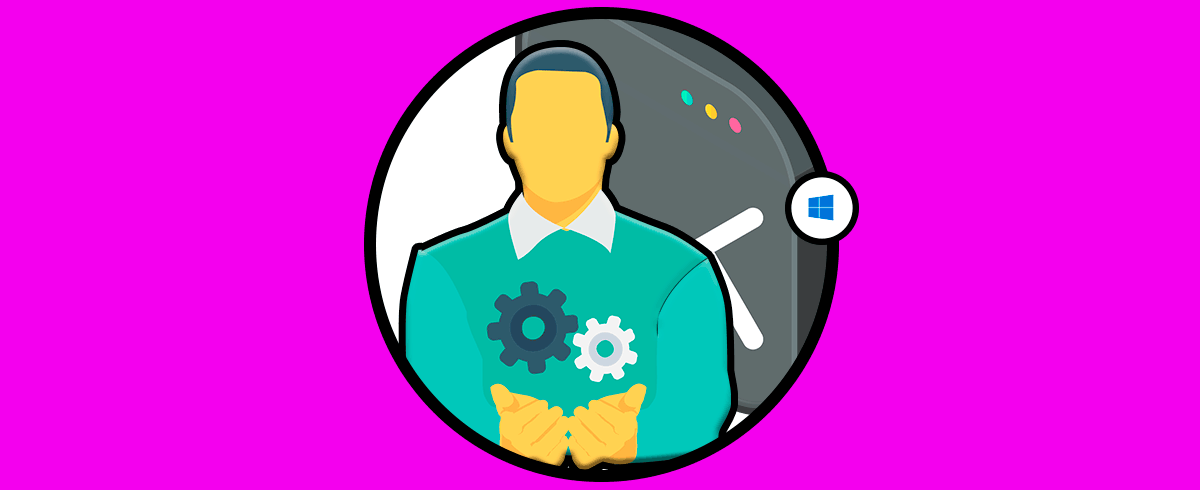
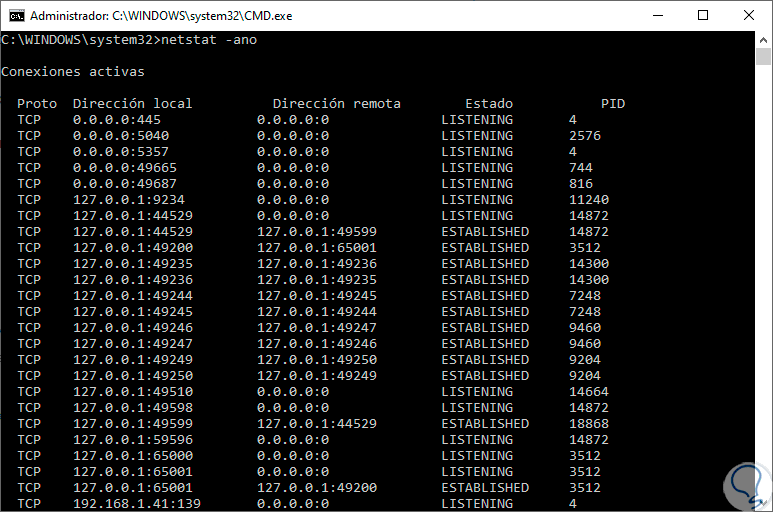
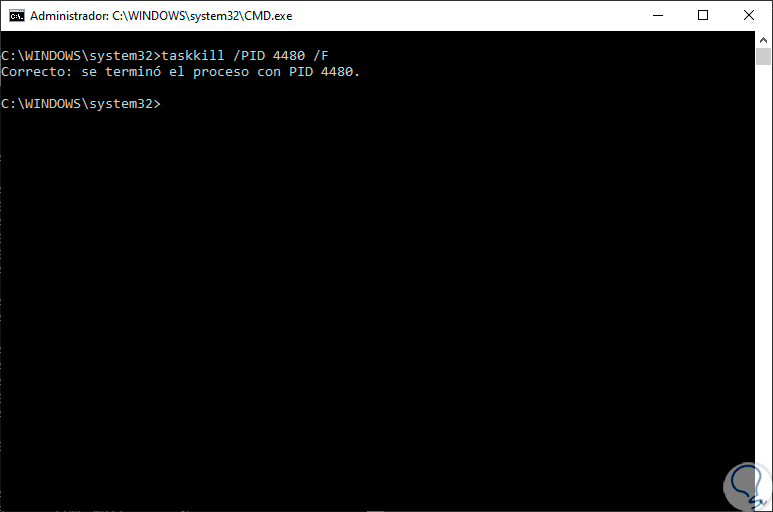
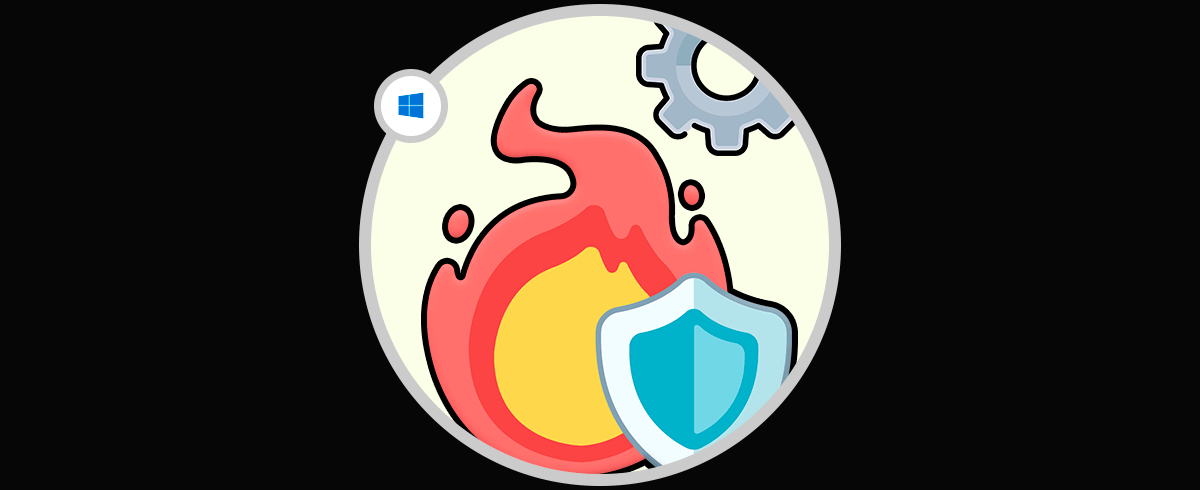



Gracias Solvetic. Ya he podido abrir un puerto del firewall con este sistema. Soy un poco más de Linux y quería saber como hacer esto.