DirectX está integrado en Windows 10 como un conjunto de recursos e interfaces de programación de aplicaciones (APIs) que han sido desarrolladas por Microsoft con el objetivo de que todo el contenido multimedia, videojuegos y vídeos, se puedan usar al máximo de rendimiento en el equipo. DirectX es una herramienta de diagnóstico que incorpora Windows desde su versión 95 y que actualmente ya alcanza la Directx 12. Esta herramienta ayuda a solucionar errores relacionados con tecnologías multimedia que es realmente útil sobre todo para jugadores pues te realiza un análisis de vídeo, es decir, te muestra la configuración de todo lo relacionado con los gráficos.
DirectX integra actualizaciones de rendimiento y seguridad, todo esto es clave para que el contenido multimedia sea ejecutado de forma óptima y es importante saber que algunas aplicaciones requieren de una versión especifica de DirectX. Por ello es clave que como usuarios de Windows 10 tengamos conocimiento no solo de la versión sino del entorno de DirectX en Windows 10, por esta razón veremos diferentes formas para abrir DirectX en Windows 10.
Para poder mejorar la experiencia a la hora de jugar o consumir vídeos y audio, DirectX es una funcionalidad realmente útil en Windows 10 que nos ayudará bastante. En este tutorial te enseñamos cómo ejecutarlo y usarlo.
Te dejamos también el videotutorial para saber abrir DirectX en Windows 10.
1. Abrir DirectX Windows 10 desde Inicio
Para usar este método, debemos ir al cuadro de búsqueda del menú Inicio y allí ingresamos lo siguiente. Damos clic sobre el para acceder a DirectX.
dxdiag
2. Abrir DirectX Windows 10 desde Ejecutar
El comando Ejecutar es ideal para acceder a herramientas y directorios en Windows 10, para usar este método, accedemos a Ejecutar con alguna de las siguientes opciones:
En la ventana de Ejecutar ingresamos. Pulsamos la tecla Enter o damos clic en Aceptar para abrir DirectX.
dxdiag
3. Abrir DirectX Windows 10 desde CMD
La consola de CMD o del símbolo del sistema es una herramienta clave para cientos de tareas en Windows 10.
Para acceder a DirectX desde allí abrimos la consola y ejecutamos:
dxdiag
4. Abrir DirectX Windows 10 desde PowerShell
Finalmente podemos recurrir a PowerShell para esto, simplemente abrimos PowerShell y ejecutamos lo siguiente. Al pulsar Enter se abrirá DirectX.
dxdiag
Con estas opciones estamos en capacidad de acceder a esta utilidad en Windows 10 y verificar detalles de DirectX como:
- Versión actual
- Detalles del sistema y equipo
- BIOS
- Procesadores
- Configuración de las pantallas y el sonido
5. Cómo usar Herramienta Diagnóstico DirectX Windows 10
Al final el objetivo de DirectX es mejorar la experiencia con los distintos recursos multimedia como como los juegos en red, el audio o los juegos en 3D. La versión de DirectX variará en función de cuál tengamos en nuestro equipo y qué versión de Windows estemos usando. Muchas veces los juegos no funcionan o los periféricos fallan, algo debido posiblemente a que no se está ejecutando correctamente DirectX que es, en resumen, un conjunto de API (Interfaz de Programación de Aplicaciones).
Vamos a ver cómo usar Herramienta Diagnóstico DirectX Windows 10.
Lo primero que haremos será ejecutar DirectX, con alguna de las formas anteriores.
Antes de continuar, si es la primera vez que se ejecuta te preguntará si quieres comprobar que los controladores están firmados digitalmente por Microsoft. Es recomendable darle a Sí para una mayor fiabilidad en el uso.
Tras ello se te abrirá una ventana en la que comenzará el análisis de controladores y te mostrará toda la información referente en esta primera pestaña a Sistema. En la parte de abajo podrás comprobar cuál es tu versión de DirectX.
Si pulsamos en Página Siguiente, veremos que nos desplazamos a la pestaña de Display. En ella tendremos toda la información referente a las pantallas que tengas conectadas en relación al adaptador gráfico y el monitor. También podemos ver las opciones referentes a los controladores gráficos y aquellas funciones de DirectX que están activadas. Verás que la parte de debajo de Notas te indica si ha habido o no problemas.
Si le damos a Página Siguiente entraremos en la ficha de Sonido, donde encontraremos la herramienta de diagnóstico donde se mostrará la información sobre el hardware de sonido, los controladores y todos los elementos de salida que haya.
La última pestaña del menú que encontraremos se denomina Entrada. En este apartado encontramos información relacionada con aquellos dispositivos que se encuentran conectados como entrada, como son los periféricos del ratón y el teclado, además de proporcionar a continuación información de los dispositivos relacionados.
Una de las funciones más útiles que aguarda esta herramienta DirectX para Windows 10, es la posibilidad que ofrece para poder guardar la información. De esta forma podremos almacenar un informe con todas las características que estén relacionadas con nuestro equipo de aspecto multimedia. Para poder guardar sólo tendrás que ir en la ventana de las que hemos ido viendo y hacer clic en la opción llamada Guardar información. DirectX comenzará a recopilar información.
Como has visto la herramienta de DirectX es realmente útil cuando queremos obtener información acerca de los controladores y adaptadores que tenemos en nuestro equipo ayudándonos a resolver problemas en el área multimedia. También podremos conocer el estado de nuestra herramienta DirectX y saber si funciona correctamente.
Cada uno de estos elementos es clave en la forma como DirectX actuará en Windows 10 y nos permite como usuarios saber si se requiere de alguna actualización.

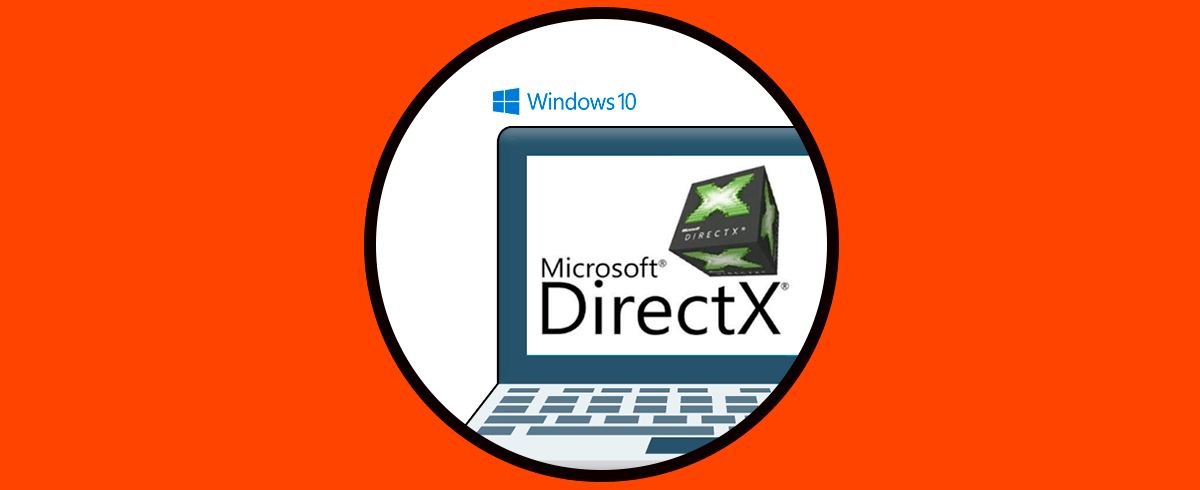

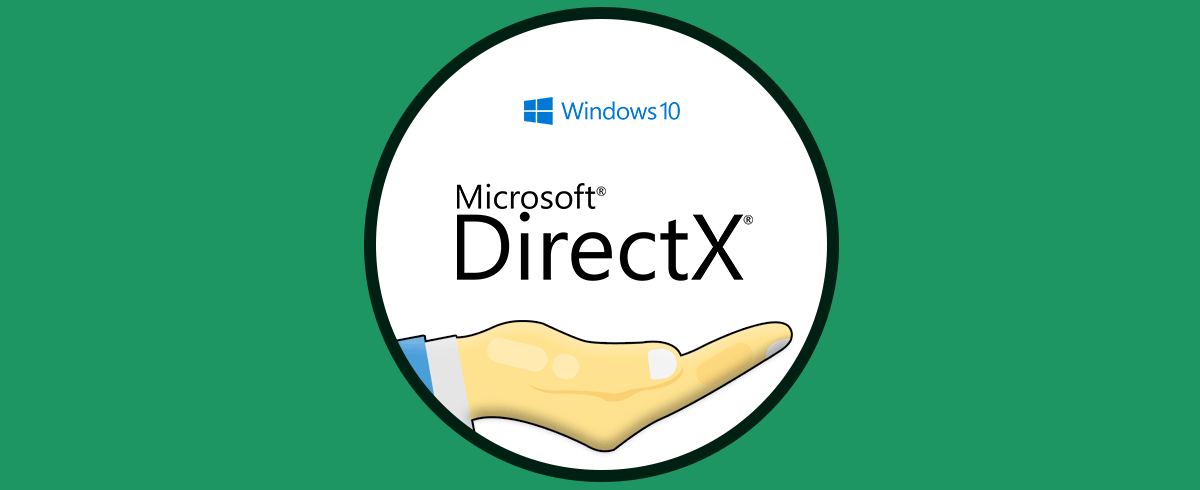
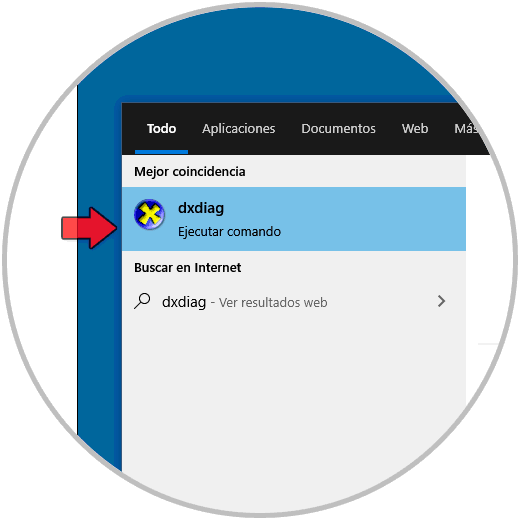

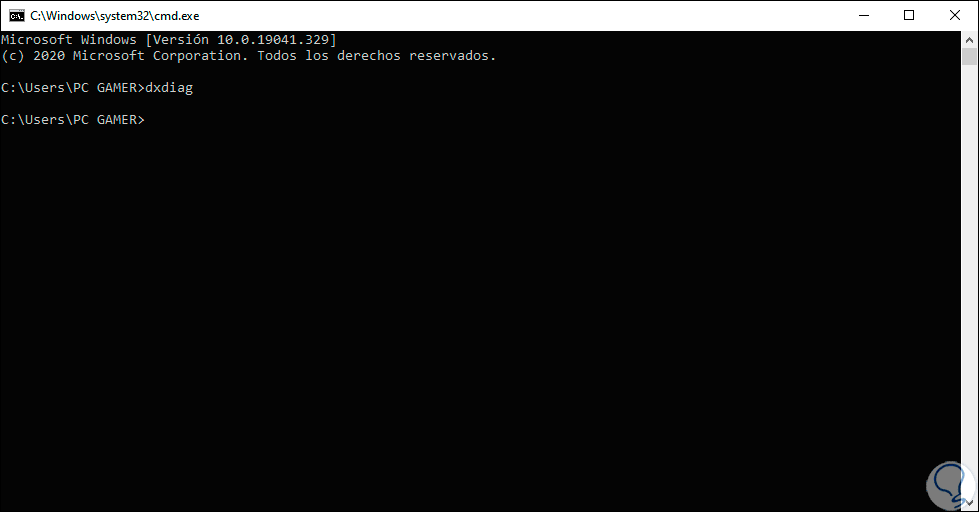
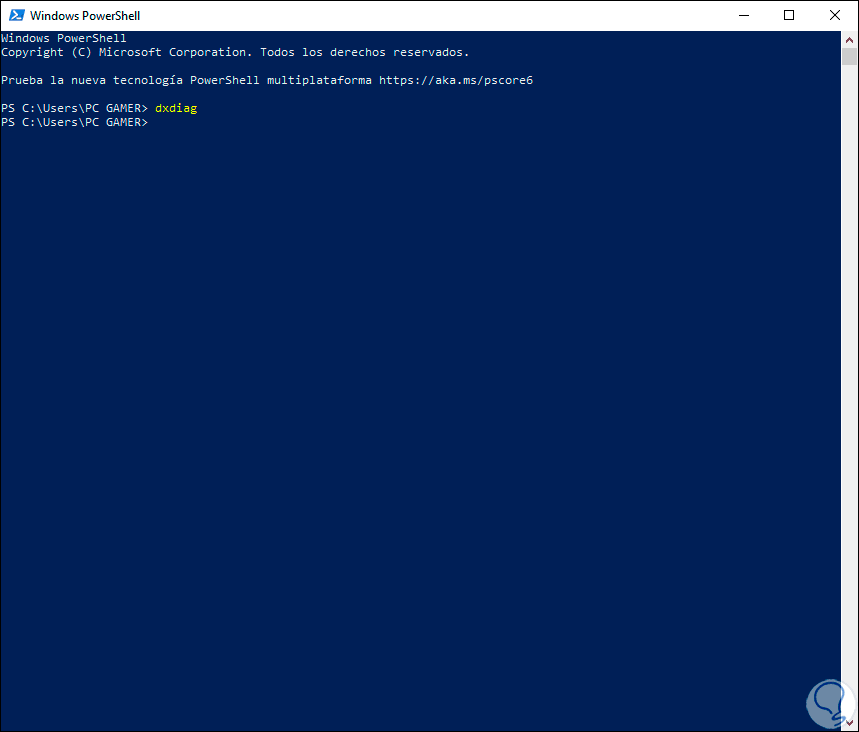

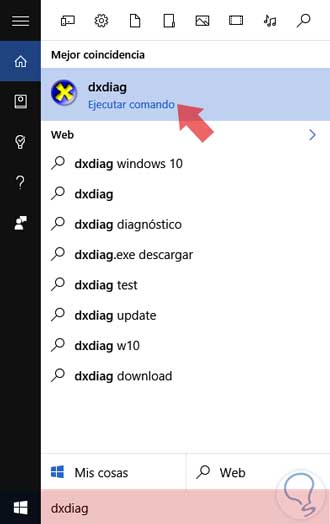

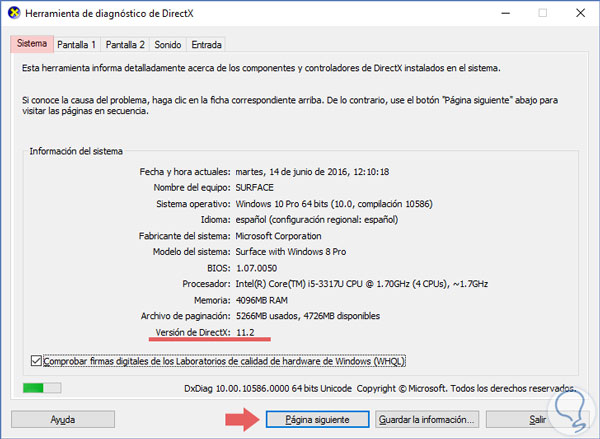
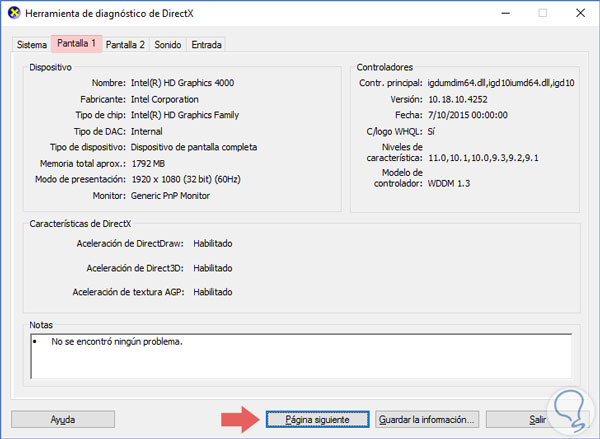
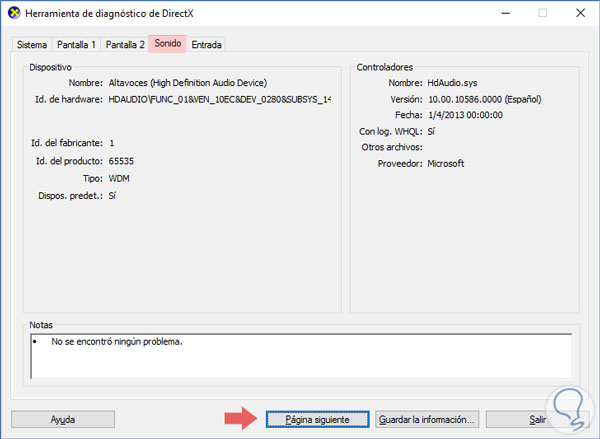
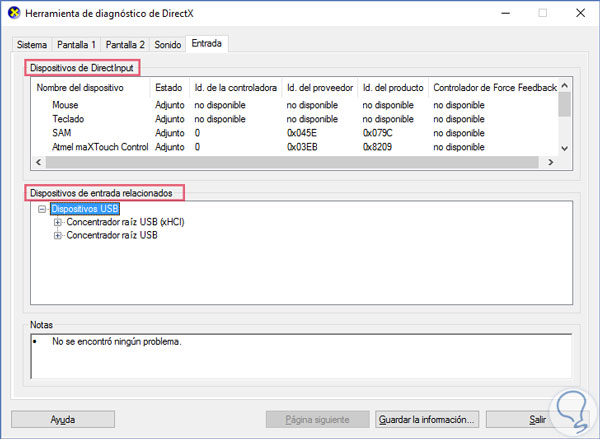
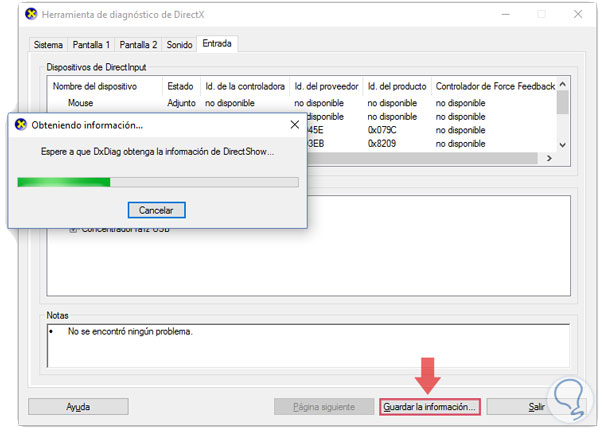
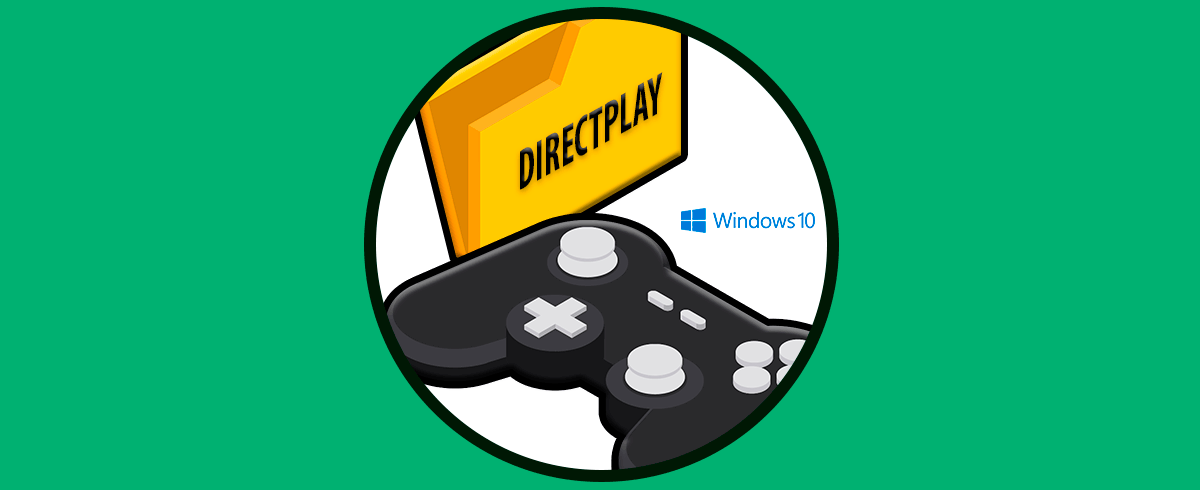



La verdad es que ayuda bastante cuando buscamos información de la parte gráfica o audio en el ordenador porque muchas veces te vuelves loco viendo qué te falta en el equipo o si hay errores. Fácil y muy práctico, gracias!!