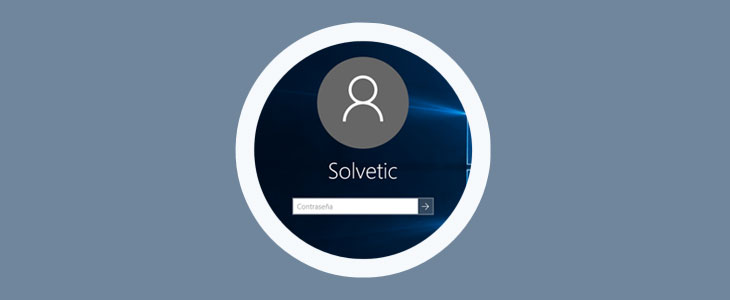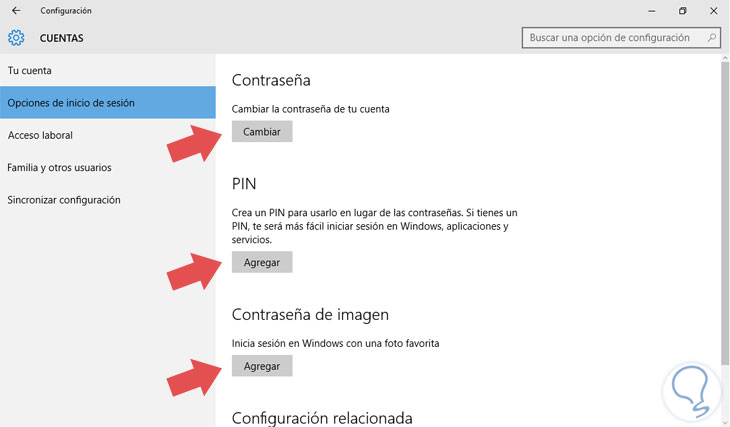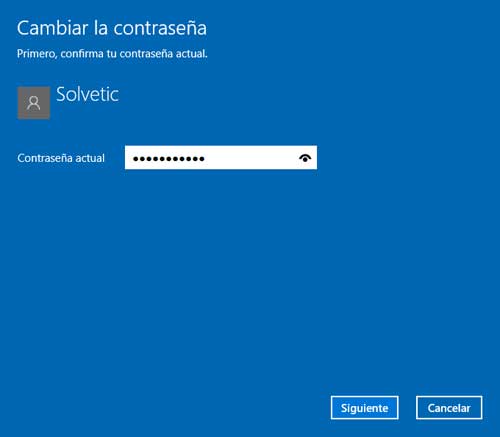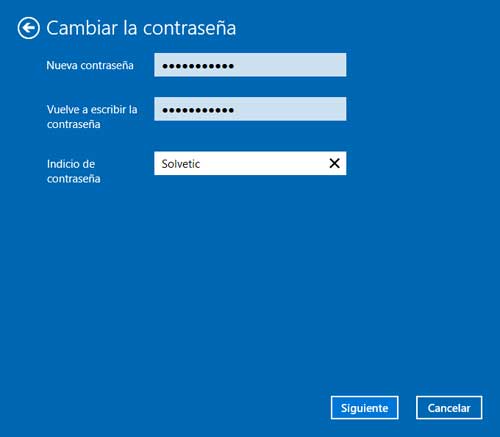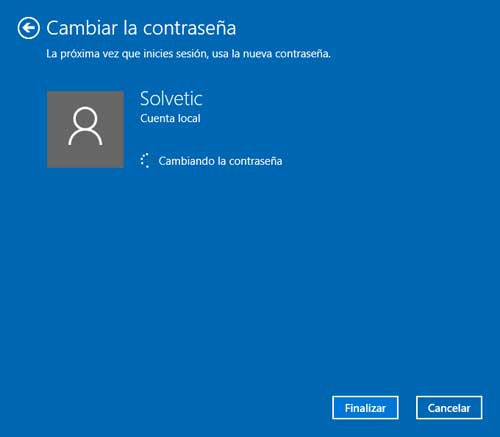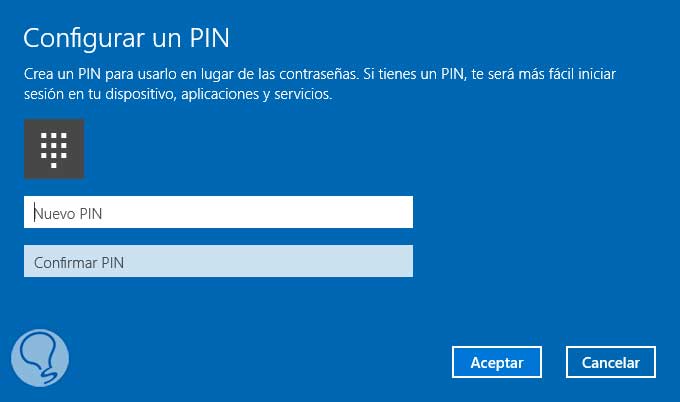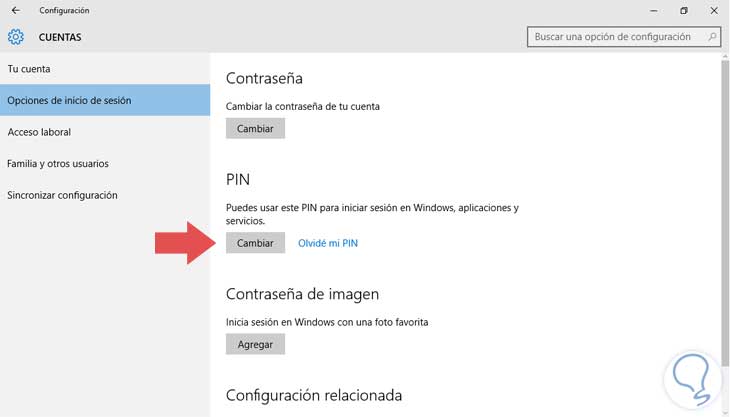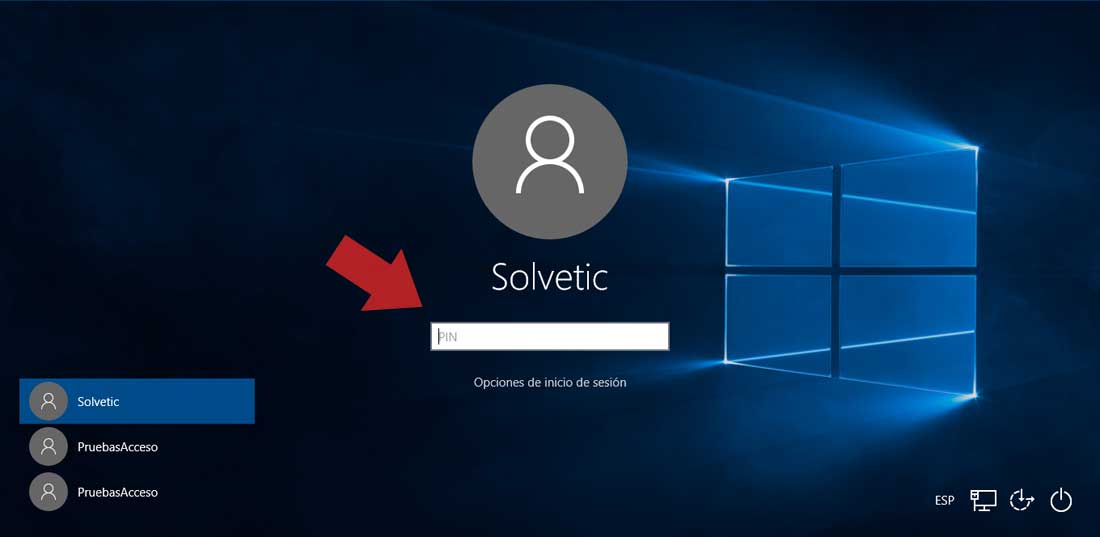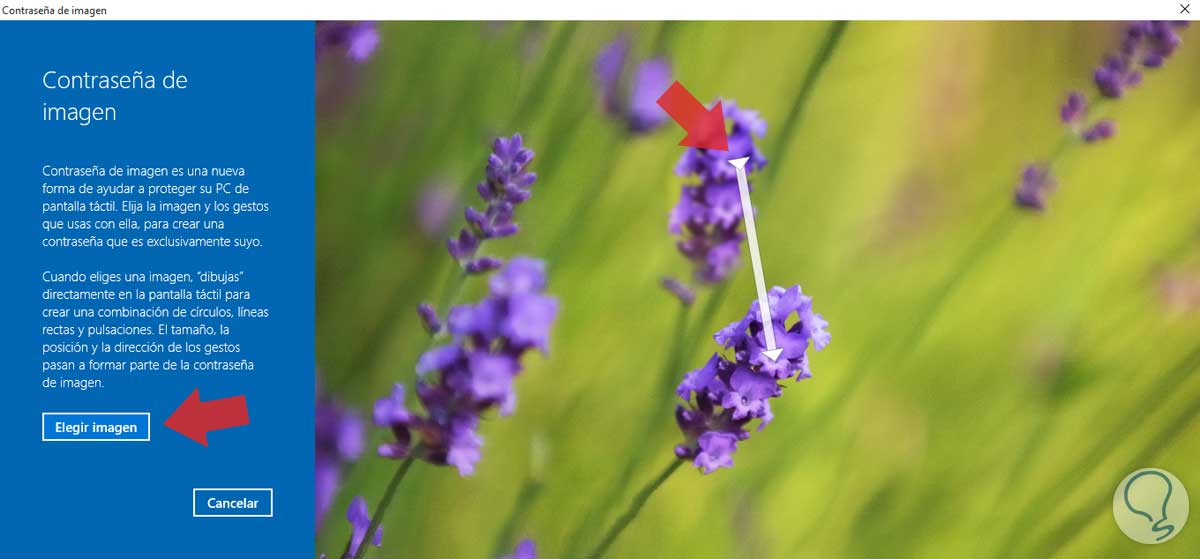Uno de los temas que muy pocas personas usan es el modificar de manera regular su acceso a Windows 10, ya sea que el ingreso sea por:
- Contraseña
- Pin
- imagen
Es importante recalcar en este tema ya que por razones de seguridad, obviamente se da más este aspecto a nivel de organizaciones, debemos modificar nuestras formas de acceder al sistema para evitar ser víctimas de accesos no autorizados.
- Impedimos que personas inescrupulosas puedan acceder al sistema y realizar modificaciones.
- Impedimos el robo de información.
- Evitamos que se hagan operaciones no deseadas en nuestro nombre, como enviar mails, cerrar programas, bloquear usuarios o cuentas, etc.
- Protegemos datos valiosos almacenados en el sistema
En esta oportunidad vamos a analizar las opciones que tenemos como usuarios de Windows 10 para acceder al sistema, si vemos que nuestro deseo es acceder automáticamente sin seguridad y estamos plenamente convencidos de que nada pasa, aquí tenéis cómo acceder directamente a Windows 10 sin necesidad de contraseñas.
Windows 10 nos ofrece básicamente tres opciones para el inicio de sesión, las cuales encontramos en la opción:

- Configuración
- Cuentas
- Opciones de inicio de sesión
Estas opciones son:
Vamos a revisar cómo configurar cada una de estas opciones de login.
1. Cómo cambiar contraseña Windows 10
Lo primero no olvidéis revisar este tutorial para recordar cómo crear una contraseña segura. En nuestro caso el acceso a Windows 10 lo manejamos mediante contraseña. Si deseamos modificar nuestra contraseña basta con seleccionar la opción Cambiar dentro de la ficha Contraseña en el menú Opciones de inicio de sesión.
Veremos lo siguiente:
Como primer paso debemos ingresar la contraseña actual de acceso, pulsamos Siguiente. En la siguiente ventana debemos establecer la nueva contraseña y algún indicio en caso que la olvidemos.
Pulsamos Siguiente y veremos el mensaje de Windows indicándonos el cambio respectivo. Pulsamos en Finalizar y tendremos la contraseña cambiada.
De esta manera en el próximo inicio de sesión ingresaremos con la nueva contraseña.
2. Cómo usar PIN para acceder a Windows 10
A continuación veremos como establecer el acceso a Windows 10 usando un Pin, para ello seleccionamos la opción Agregar en la ficha PIN, podremos ver lo siguiente:
Allí debemos establecer el pin con el cual ingresaremos a Windows 10. Pulsamos en Aceptar para establecer el Pin. Podremos ver que se agregó esta opción en el menú PIN.
En caso que olvidemos el pin basta con dar clic en Olvidé mi PIN para restablecer un nuevo Pin. Al iniciar sesión la próxima vez veremos que debemos ingresar el pin establecido para acceder al sistema.
[color=#a9a9a9]Pulsa imagen para ampliar[/color]
Ingresamos nuestro Pin y accederemos de manera normal a Windows 10.
3. Cómo usar imagen como login para Windows 10
La última opción que nos brinda Windows 10 es el uso de una imagen usando un patrón de gestos para el acceso. Para establecer el inicio de sesión usando una imagen basta con dar clic en Agregar para acceder a la respectiva opción.
Veremos lo siguiente:
[color=#a9a9a9]Pulsa imagen para ampliar[/color]
A partir de allí podemos seleccionar la imagen que deseamos pulsando el botón Elegir imagen en el costado izquierdo. Seleccionamos la imagen que deseamos establecer para el inicio de sesión en Windows 10.
[color=#a9a9a9]Pulsa imagen para ampliar[/color]
Si nos gusta dicha imagen pulsamos el botón Usar esta imagen, en caso de querer establecer otra imagen simplemente pulsamos Elegir otra imagen.
Al seleccionar Usar esta imagen veremos lo siguiente:
[color=#a9a9a9]Pulsa imagen para ampliar[/color]
En este punto debemos establecer tres (3) gestos o movimientos que servirán para identificarnos en Windows 10. Una vez hayamos definido estos movimientos (deben ser en dos oportunidades) lo habremos configurado correctamente.
Ahora cuando iniciemos sesión en Windows 10 la próxima vez este será el entorno con el cual nos encontraremos:
Basta con introducir los tres gestos creados para acceder de manera normal a Windows 10. Como vemos estas son las opciones que nos proporciona Windows 10 para acceder al sistema.
Para finalizar, os recordamos que para acceder directamente a Windows 10 sin usar contraseñas, imágenes o Pines, esto en caso de que estemos plenamente seguros de nuestro entorno, podéis realizar los pasos que aparecen en este tutorial.