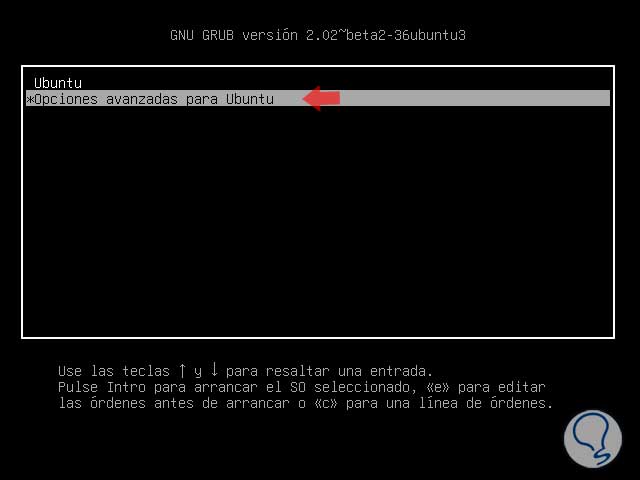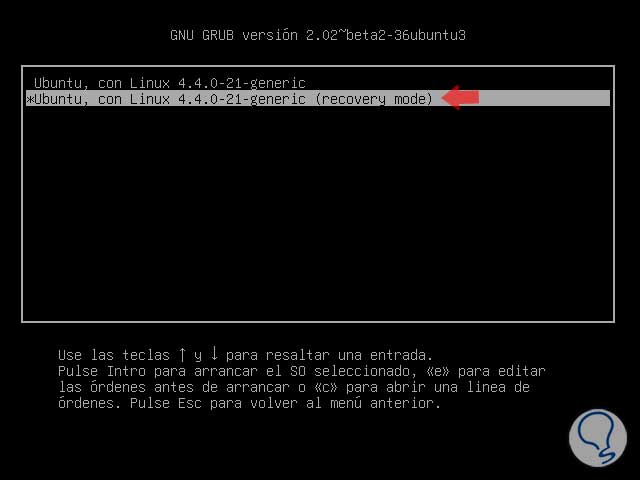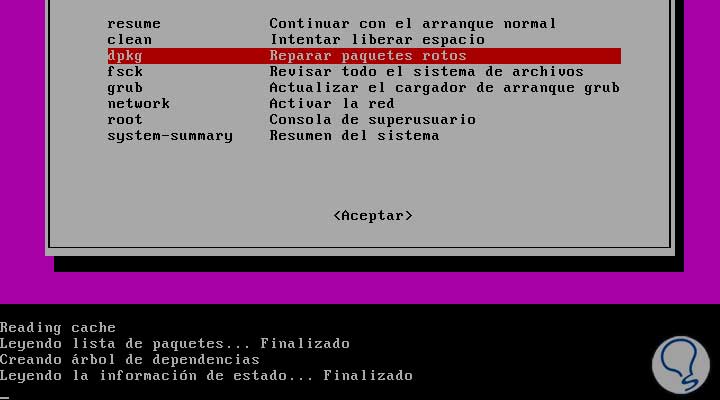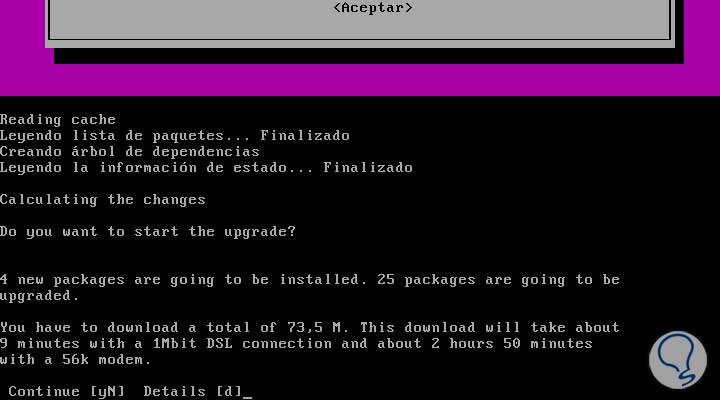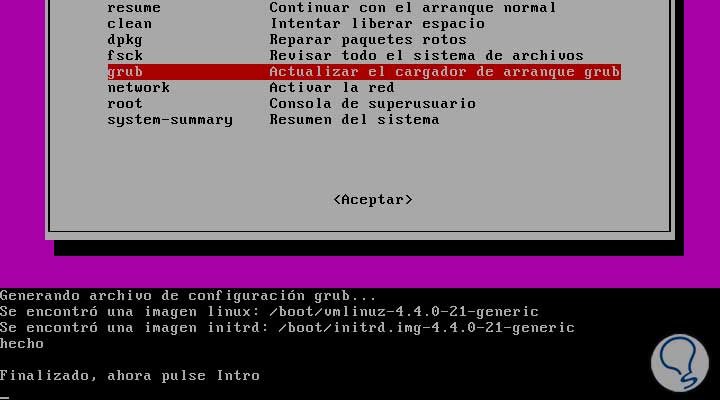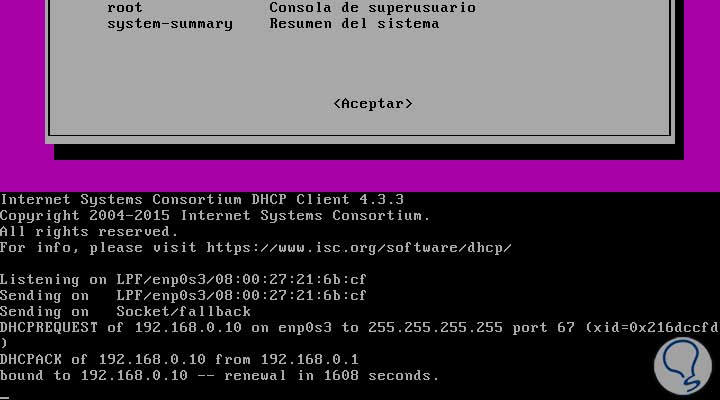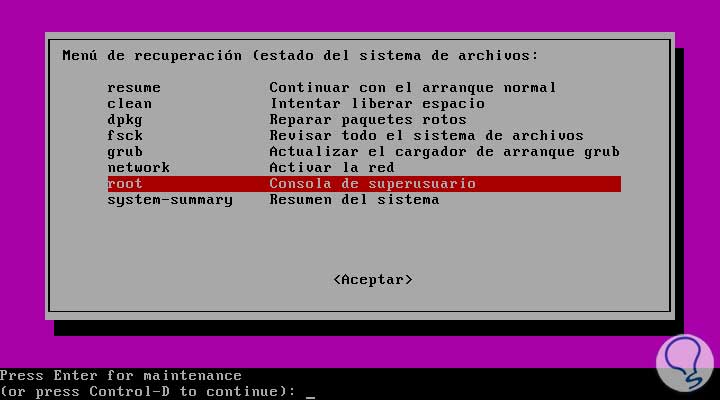No hay duda que Ubuntu es uno de los sistemas más estables que tenemos pero como todo en esta vida puede presentar fallas y en algún momento podemos estar ante una situación inesperada con nuestro entorno Ubuntu.
Afortunadamente tenemos una solución y es el modo de recuperación proporcionado por Ubuntu, pero recordemos que debemos ingresar en esta opción solamente cuando el sistema presente errores de inicio, por ejemplo, Ubuntu no inicia debido a un problema con los paquetes, archivos del sistema o su configuración entre otros elementos.
En este tutorial vamos a trabajar con la última distribución de Ubuntu, la 16.04, para que veamos cómo acceder al recovery mode o modo de recuperación y desde allí analizar las diversas opciones que tenemos. Una vez inicia nuestro Ubuntu veremos la siguiente ventana:
Vamos a seleccionar la línea “Opciones avanzadas para Ubuntu”. Se desplegará la siguiente ventana:
Allí debemos elegir la opción “Ubuntu, con Linux 4.4.0-21-generic (recovery mode)” para poder ingresar a las opciones de recuperación proporcionadas por Ubuntu. Una vez seleccionada damos Enter y veremos que inicia el proceso para acceder a la consola de recuperación, cuando se haya completado este proceso veremos la siguiente ventana:
Veremos que contamos con diversas opciones, estas las vamos a explicar a continuación junto a su funcionamiento:
Resume
Con esta opción podemos omitir la recuperación e iniciar el sistema de manera normal. Si la seleccionamos veremos lo siguiente:
Damos clic en Aceptar y comenzará el arranque de manera normal.
Clean
Usando la opción clean podemos liberar espacio en el disco o los discos optimizando de esta manera el rendimiento del mismo, sabemos que en oportunidades tener el disco lleno puede afectar la estabilidad del sistema. Seleccionamos esta opción y tendremos lo siguiente:
Pulsamos la opción Sí y podremos observar que comienza el proceso de limpieza. De esta manera hemos analizado y liberado espacio en disco.
Dpkg
Conesta opción tenemos la posibilidad de encontrar y reparar paquetes rotos o corruptos, así mismo reinstalar los paquetes necesarios para ejecutar Ubuntu. Una vez seleccionada esta opción veremos lo siguiente:
Aceptamos la descarga para instalar y actualizar los paquetes necesarios. Finalmente veremos los resultados de la finalización de dpkg.
Fsck
Eligiendo esta opción podemos revisar de manera global todo el sistema de archivos, fsck significa “Sistema de comprobación de archivos” y puede ser una de las razones por las cuales nuestro sistema Ubuntu presenta fallas; Esta tarea funciona desde la consola usando el comando sudo fcsk. Cuando escogemos esta opción veremos lo siguiente:
Pulsamos Sí para iniciar el proceso. De esta manera hemos ejecutado fsck y hemos podido observar los archivos y bloques.
Grub
Con esta opción podemos actualizar el cargador de arranque GRUB, sabemos que GRUB significa Grand unified Boot Loader” y si éste llega a presentar alguna falla sin lugar a dudas afectará el óptimo arranque de Ubuntu. Veamos cómo es el funcionamiento de esta opción en nuestro modo de recuperación. Una vez seleccionemos Grub veremos lo siguiente:
Vemos que Grub encontró la imagen de Linux en la ruta indicada y desde allí la actualiza. De esta manera se completa la ejecución de esta tarea con el comando grub.
Network
Con la opción de Network podremos activar la red de Ubuntu, ya que una vez activemos el modo de recuperación ésta se desactiva. Vamos a ver lo que ocurre una vez hemos seleccionado esta opción:
Podemos observar que network realiza una verificación de DCHP e incluye la dirección IP actual de nuestra máquina. De este modo activamos la red desde la consola de recuperación.
Root
A través de la opción root podemos editar todo lo relacionado con el sistema, por eso debemos tener sumo cuidado con los cambios que hagamos, podremos modificar contraseñas, desinstalar software, etc. Una vez tengamos seleccionada esta opción tendremos el siguiente entorno:
Pulsamos Enter para realizar las tareas de mantenimiento y vemos que se inicia el usuario root para realizar los cambios que consideremos necesarios y vitales para la recuperación del sistema con fallas. Para salir del modo root y retornar al menú de recuperación podemos usar la siguiente combinación de teclas:
CTRL + D
System-Summary
Dentro de la opción de resumen del sistema tendremos acceso a toda la información de nuestro sistema Ubuntu.
De esta manera hemos analizado las diferentes opciones que tenemos en la opción Modo de recuperación en Ubuntu 16, una vez hayamos ejecutado la opción que consideremos necesaria simplemente seleccionamos nuevamente Resume para continuar con el arranque de nuestro entorno Ubuntu.
Pulsamos Aceptar y comenzará la carga normal del sistema.
Así tenemos una herramienta incluida dentro de Ubuntu que nos permite analizar diferentes aspectos del sistema en caso que tengamos algún problema al iniciar el sistema.