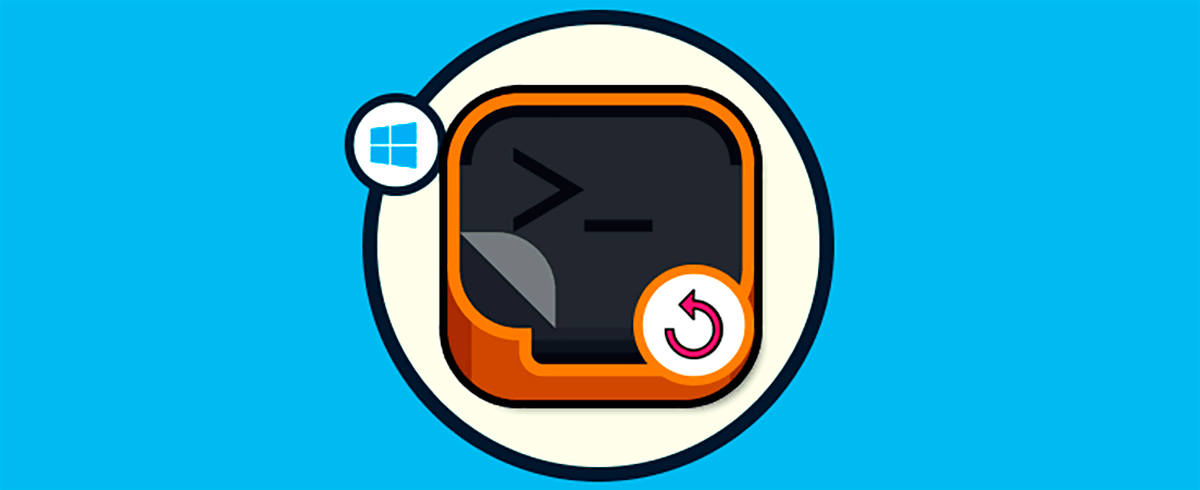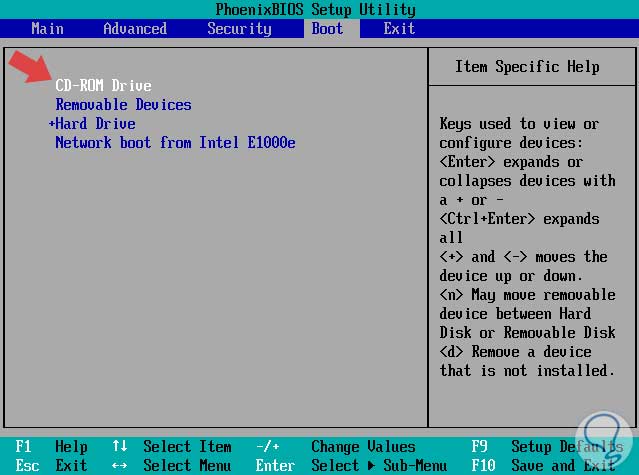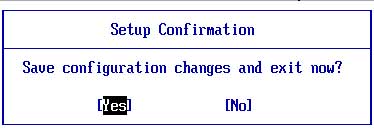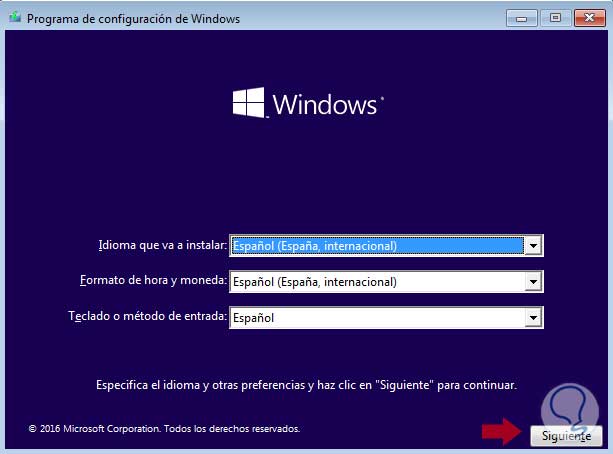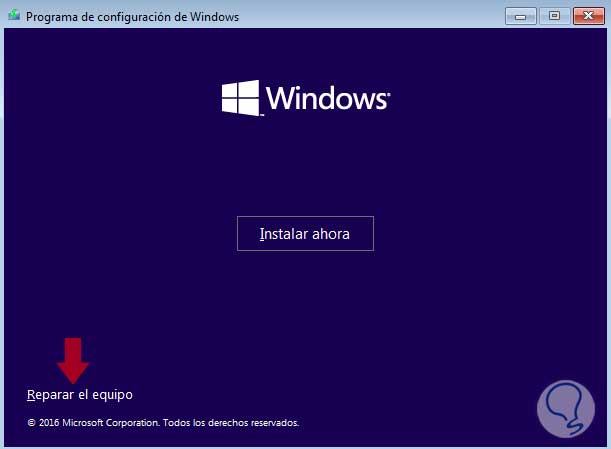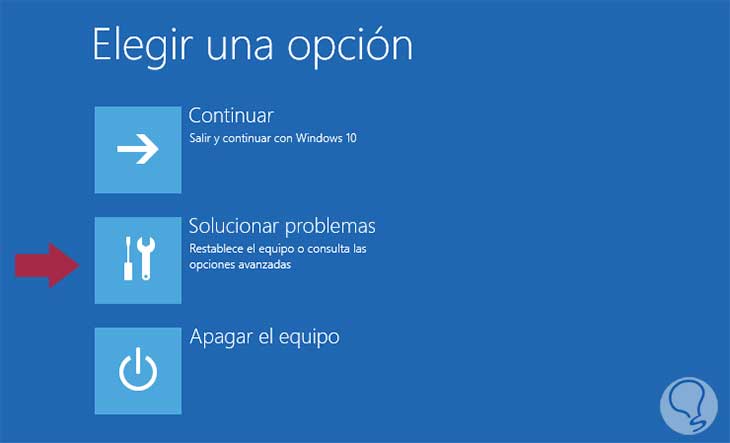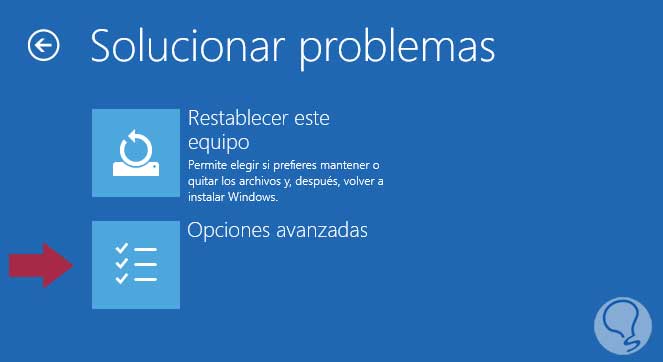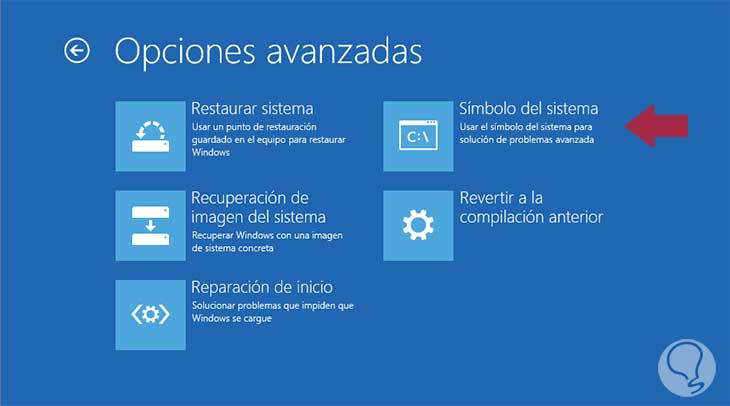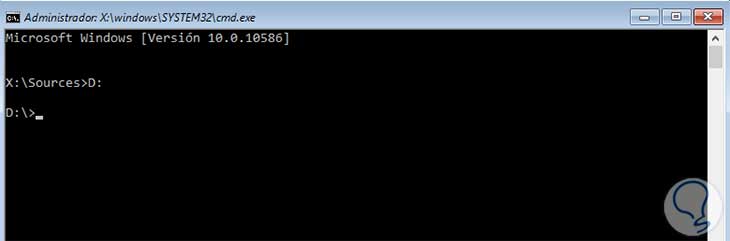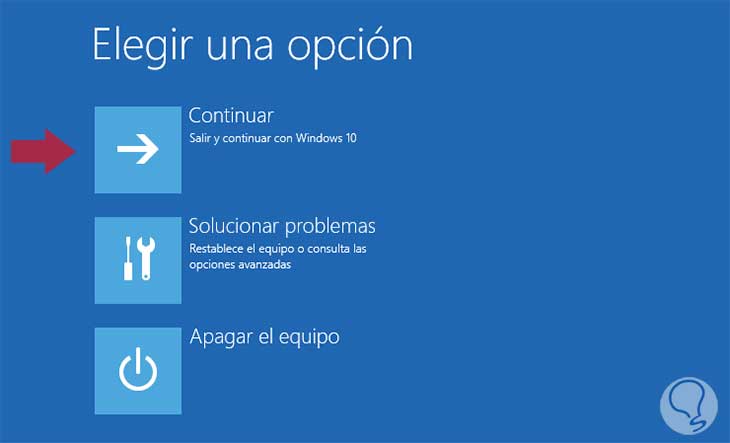En ocasiones podemos experimentar problemas o errores dentro de nuestro sistema ocasionando que pueden dar lugar a situaciones como no poder acceder a nuestro equipo. El problema de no poder acceder al equipo es que a priori no podremos entrar para verificar el origen de estos fallos. Un síntoma que podemos encontrarnos para detectar que existe algún problema es un arranque lento o con parones extraños. En estas situaciones podemos encontrar soluciones como iniciar Windows desde CMD y así poder ejecutar comandos que solucionen el problema. Al arrancar Windows 10 desde Símbolo de sistema estamos evitando cargar todo el equipo para entrar a la consola. En otras ocasiones tenemos que entrar a CMD sin iniciar Windows 10 porque simplemente no puede cargar el sistema por completo.
Instalar un programa o el mal funcionamiento de uno ellos es un motivo habitual por el cual nuestro equipo comienza a trabajar de manera incorrecta. Existen soluciones que podemos utilizar para intentar solventar el problema. Una de ellas es arrancar desde la consola de comandos para poder acceder al equipo Windows 10 como veremos hoy pero otra opción muy útil es usar el Modo seguro de Windows 10. En este caso veremos cómo iniciar Windows desde CMD y así arrancar Windows desde Símbolo de sistema.
El símbolo de sistema nos ayudará a realizar cambios en el sistema sin tener que acceder al entorno gráfico. Esto es positivo ya que si por algún motivo nuestro sistema está presentando fallos de algún tipo, por únicamente comandos podremos realizar cambios y así poder solucionar lo que esté ocurriendo en nuestro equipo.
Si tienes algún problema en tu Windows 10 y no puedes acceder, necesitarás una línea de comandos, así que ahora os mostramos cómo arrancar Windows 10 desde Símbolo del sistema.
1Cambiar orden de arranque Windows 10
Cuando arrancamos nuestro equipo buscamos cargar el Sistema Operativo para poder trabajar con nuestro PC. El arranque de nuestro equipo puede realizarse desde diferentes puntos según lo que nos interese. Si por ejemplo nuestro dispositivo está emitiendo errores y no conseguimos encontrarlo, alomejor nos conviene desde un USB de software reparación. También podemos buscar volver a instalar nuestro sistema por algún tipo de error y necesitamos arrancar desde otra unidad modo recuperación. Esto es realmente útil cuando nuestro disco duro que es la unidad por defecto de arranque presenta algún tipo de error o fallo y necesitamos una opción alternativa para solventarlo.
Una de las opciones que tenemos para poder arrancar es acceder a nuestra BIOS o UEFI y modificar el orden de arranque que viene marcado de forma habitual. La BIOS o UEFI es el firware encargado de inicializar la parte de hardware para posteriormente dar luz al Sistema Operativo. Desde la BIOS podemos realizar modificaciones neuronales de nuestro PC, entre ellas el cambio de orden de arranque.
2Arrancar Windows 10 desde Símbolo de sistema
Lo primero es que necesitarás tener un disco o USB con arranque de Windows 10.
Con el USB de arranque insertado arrancamos el PC, y entramos a la BIOS, si no sabes cómo, mira el siguiente tutorial.
Cada BIOS puede ser diferente, por lo que las capturas que veas no tienen por qué coincidir con tus pantallas, lo que vamos a hacer es ir al menú de Boot y elegir el orden de arranque, según utilices CD o USB pondrás como primera opción una u otra.
Guardamos los cambios pulsando F10 y seleccionando Yes, ahora se reiniciará el PC y se iniciará con nuestro USB o CD de arranque.
Vemos que se trata del instalador de Windows 10, seleccionamos el idioma y damos a "Siguiente".
En la ventana que tenemos delante debemos pulsar en "Reparar el equipo y no en instalar".
Elegimos "Solucionar problemas".
Seleccionamos "Opciones avanzadas".
Ahora ya vemos la opción "Símbolo de sistema", donde haciendo clic en ella podremos entrar en esa función.
Para ir a nuestra unidad debemos teclear D: y dar a enter. (O bien en la unidad que corresponda a tu unidad).
En este paso ejecuta los comandos necesarios para arreglar tu PC, según el problema que tengas serán diferentes. Cuando termines teclea exit y pulsa enter.
SFC /SCANNOW SFC /SCANBOOT CHKDSK /F
Por último damos a Continuar para iniciar Windows 10, si has insertado los comandos adecuados entonces tu sistema operativo te volverá a arrancar.
3Instalar Windows 10 desde Símbolo del sistema
Si necesitas hacer una instalación de Windows 10 pero no consigues o no quieres el modo gráfico, también puedes instalar Windows 10 desde Símbolo del sistema al arrancar.
Lo primero que haremos será tener nuestro USB de arranque en Windows 10, si no lo tienes puedes crear uno de la siguiente forma:
Inicia el equipo con este USB Boot y cuando estés en la siguiente ventana de la instalación, presiona la siguiente combinación de teclas:
Shift + F10
Aquí se nos abrirá la consola de comandos. Vamos a ejecutar los siguientes comando en este orden para seleccionar nuestro disco 0 principal.
diskpart sel disk 0
Si contamos con UEFI en vez de con BIOS , vamos a convertir el disco en formato GPT. Para ello ejecutaremos lo siguiente:
convert gpt
Ahora vamos a crear una partición efi de 600 MB de capacidad de la siguiente forma:
create part efi size=600
Ahora vamos a darle formato a nuestra partición fat 32:
format fs=fat32 quick
Ahora asignamos una letra al volumen de la siguiente forma:
assign letter="W"
Ahora crearemos una partición primaria de la siguiente forma:
create part primary
Formateamos esta partición con NTF ya que es donde vamos a almacenar la información:
format fs=NTFS quick
Ahora asignamos una letra al disco donde va a estar almacenado todo nuestro Windows, en este caso la C:
assign letter="C"
Activamos la partición con lo siguiente:
active
Listamos los discos para ver cómo ha quedado y vemos que tenemos el volumen 0 y el volumen C creado por último:
list vol
Ahora escribimos exit y salimos de diskpart
exit
Ahora dentro de nuestra unidad pondremos el comando Dir para ver los archivos que contiene y ejecutaremos el archivo .exe de Windows 10. Después de ello podrás comenzar la instalación de Windows 10.
dir setup.exeDe esta forma habremos entrado en la terminal de nuestro Windows 10 y podremos arranque el PC desde comandos para solucionar errores. Además podremos elegir desde dónde queremos que arranque físicamente Windows 10 trabajando desde nuestra BIOS o UEFI y así poder iniciar Windows desde CMD o arrancar Windows 10 desde Símbolo de sistema.