Tener nuestra información almacenada tuvo un giro sustancial cuando irrumpió en nuestras vidas la tecnología digital.Aunque para muchos haber nacido en esta era les parezca de lo más normal hay muchos que aún recuerdan el gran cambio que supuso. Hubo que adaptarse a marchas forzadas a lo que sería una gran revolución.
La información y los datos eran totalmente analógicos y se almacenaba todo por escrito en grandes almacenes de papel. Las empresas vivían con un gran miedo a que un incendio o cualquier imprevisto les dejase sin toda su información acumulada durante años.
Pero con el paso del tiempo vimos como lo digital nos devolvía todo ese espacio ocupado y cambiaba estanterías por discos duros que ahora son de tamaños impensables por entonces. Existen diversos tipos de archivos que podemos tener guardamos por editores: texto, calculo, gráficos, publicaciones… Todos nos hacen la vida un poco más fácil.
Por excelencia existe un programa de la mano de Microsoft que es el editor de texto más extendido, hablamos de Microsoft Word que viene dentro del paquete Office. En él podemos modificar información tantas veces como queramos.
Se usa para diversas cosas como trabajos o proyectos y es muy cómodo porque en un documento podemos acumular gran cantidad de hojas. El único inconveniente es que todo aquel que tenga el archivo puede abrirlo y editarloponiendo en riesgo nuestro trabajo.
Para evitar esto y, también, para no tener problemas a la hora de imprimir porque se descoloque tu configuración, te recomendamos que transformes tu Word en formato PDF. Este tipo de documento tiene carácter cerrado por lo que solamente será de visualización.
A continuación te enseñamos lo fácil que es guardar un archivo de Word en formato PDF.
1. Cómo convertir Word a PDF con Office en Windows 10
Para hacer esta conversión solo necesitarás el propio programa de edición de texto en Office, Microsoft Word.
Abre el documento que quieres convertir con tu editor de texto de Word. Ahora ve al menú superior y pincha sobre Archivo.
En las opciones del menú que te aparece a continuación, selecciona la de Guardar como para que podamos seleccionar como PDF.
Como verás, te aparece una última ventana donde deberás elegir la carpeta de destino, un nombre y un tipo. Es en tipo donde debes hacer clic y seleccionar el formato PDF.
2. Cómo convertir Word a PDF con PDFCreator en Windows 10
Si no eres muy partidario del Word o simplemente no lo tienes, te ofrecemos una alternativa gratuita que además tiene múltiples funciones. En este caso te enseñaremos cómo guardar un Word como PDF en PDFCreator
Lo primero que haremos será descargar el programa de su página oficial de forma totalmente gratuita.
Ahora ve donde tengas el archivo de Word que quieres transformar. Haz clic con botón derecho y selecciona la opción Convertir con PDFCreator. Si por algún motivo no te apareciese, justo encima tienes la opción Abrir con para que selecciones tu programa.
Ahora te aparecerá la ventana del programa para que hagas la configuración que quieras para poder guardar el PDF correctamente. Debes añadir un título y en Perfil, seleccionar el formato de PDF. Rellena los demás campos y dale en el botón de Guardar.
Ahora sólo tendrás que seleccionar el lugar de destino donde guardarás tu nuevo documento. Asegúrate que el Tipo que pone sea PDF. Despúes tan sólo dale a Guardar.
También podemos crear el PDF con este programa desde el mismo documento de Word. Para ello vamos a Archivo / Imprimir.
Una vez ahí, seleccionamos en las opciones de impresión la herramienta PDFCreator y después pulsamos en el botón de Imprimir justo encima. Aparecerán las opciones como hemos visto antes.
3. Cómo convertir Word a PDF con CuteCreator en Windows 10
CutePDF es una herramienta que se instala en nuestro sistema de forma integrada dentro de las herramientas de impresión y donde una de sus opciones es la de poder guardar documentos Doc con formato PDF. Podemos descargarla gratuitamente en el siguiente enlace.
Abrimos nuestro documento Word y nos vamos al menú superior a la opción de Archivo y después Imprimir.
En la siguiente ventana seleccionaremos la herramienta de CutePDF y después pulsaremos en Imprimir.
Aparecerá una ventana donde sólo tendremos que indicar ubicación y nombre para guardar nuestro nuevo archivo PDF.
4. Cómo convertir Word a PDF con PDF Architect en Windows 10
PDFArchitect es una herramienta gratuita que permite modificar nuestros documentos PDF. Incorpora funciones muy interesantes y odemos convertir nuestro documento a PDF fácilmente con estas opciones que te mostramos a continuación. Para poder convertir a PDF necesitaremos un módulo llamador , el cual para instalar requerirá de nuestro registro gratuito.
Como vemos ya tenemos nuestro archivo PDF creado y tan sólo tendremos que dar a guardar para ubicarlo donde queramos.
Ahora pulsa en Convertir para que se inicie el proceso de conversión como hemos visto anteriormente.
5. Cómo convertir Word a PDF en Linux
Hoy en día es común convertir nuestros archivos en otros diferentes con la finalidad de ahorrar espacio, mejorar el rendimiento o la compatibilidad de los archivos o simplemente por temas de seguridad. Existen muchas formas de convertir documentos de texto como Word a archivos PDF en Linux y hoy este tutorial trae algunas de las aplicaciones más prácticas y eficaces para esta tarea. En esta oportunidad usaremos Ubuntu 16.10.
Para instalar AbiWord podemos usar el siguiente comando desde la terminal:
sudo apt-get install abiwordAbiWord puede ser instalado en todos los sistemas UNIX y en algunas ediciones de Windows y Mac OS.
Actualmente la versión estable de AbiWord es la 3.0.2 y una de sus principales ventajas es el soporte a la biblioteca de desarrollo GTK+ versión 3.
Para convertir nuestro archivo de Word a PDF usando AbiWord debemos ingresar la siguiente sintaxis en la terminal:
abiword --to=pdf archivo.doc
Podemos ver nuestro archive PDF creado en la misma ruta donde tenemos el archivo .doc, en este caso el escritorio.
Es posible realizar la conversión del archivo en modo grafico en AbiWord. Para esto abrimos el archivo .doc con AbiWord, vamos a la opción de Imprimir a un archivo. Activamos la casilla PDF y de esta forma el archivo será guardado en PDF en Ubuntu.
En algunas ediciones de Ubuntu es posible encontrar esta opción como lowriter. Si deseamos convertir algún archivo .doc usando oowriter o swriter debemos hacer uso de los siguientes comandos:
oowriter -convert-to pdf:writer_pdf_Export input-archivo.doc swriter -convert-to pdf:writer_pdf_Export archivo.docEn algunas distros de Ubuntu, como en este caso, debemos usar lowriter con la siguiente sintaxis:
lowriter --convert-to pdf *.doc
Con esta aplicación podremos convertir fácilmente estos archivos en PDF. Para convertir nuestros archivos .doc a PDF usaremos las siguientes líneas:
apt-get install --yes wv texlive-base texlive-latex-base ghostscript wvPDF archivo.doc nombre a asignar.pdf
Podemos usar formatos como .odt, .doc, .xml, .pdf, entre otros.
Para instalar unoconv en Ubuntu 16.10 ejecutaremos el siguiente comando:
sudo apt-get install unoconvpara convertir el archivo .doc a PDF basta con ingresar la siguiente sintaxis:
unoconv –fpdf archivo.docVeremos el archivo creado de forma correcta:
Otra de las opciones que podemos realizar mediante unoconv es ir directamente al directorio donde tenemos alojado el archivo a convertir, en este caso el Escritorio (cd Escritorio) y allí ejecutar la siguiente sintaxis. Este comando permite que de manera automática el archivo sea convertido al formato PDF.
doc2pdf archivo.doc
Con estas opciones el proceso de conversión será algo sencillo y practico en entornos Linux.
6. Cómo convertir Word a PDF en Mac
Si queremos convertir un documento Word a un archivo PDF desde nuestro Mac, debemos saber que tenemos dos opciones disponibles desde Office.
- Abrimos el documento PDF
- Desplegamos el menú Archivo en la parte superior
- Seleccionamos “Guardar como”
En la pestaña “Formato” la desplegamos y seleccionamos “PDF” y por último elegimos el nombre del documento y hacemos clic en “Guardar”. Una vez que hayamos seleccionado guardar, el proceso habrá finalizado.
Se desplegará una nueva pestaña. Debemos situarnos en la parte inferior izquierda y desplegar la pestaña situada en la esquina. Tenemos que hacer clic en “Guardar como PDF”.
Veremos que se despliega una nueva pestaña en la que debemos adjudicar un nombre a nuestro nuevo archivo y establecer una ubicación. Finalmente tenemos que seleccionar “Guardar” para finalizar con el proceso.
7. Cómo convertir Word a PDF con easy PDF en Android
Lo primero que haremos será descargar el programa de forma gratuita desde el Play Store.
A continuación, abre el documento que quieras convertir desde la aplicación easyPDF pulsando sobre el icono de conversión en la parte inferior.
Como ves se procederá a convertirlo directamente.
También puedes buscar el archivo en el icono inferior primero y después pulsar sobre él. Te aparecerá la opción de Convertir.
Tras unos segundos aparecerá tu archivo convertido.
Si te ha gustado este tutorial recopilación para pasar tus documentos de texto a formato PDF, también te dejamos el videotutorial para que veas más claro cómo convertir doc o word en PDF en equipos Windows y Mac.
Como ves tener un archivo Word y convertirlo en PDF es realmente sencillo. Si por algún motivo una vez convertido quieres transformar o editar algo pero ya está en PDF, tranquilo, te ahorramos tener que volver a editarlo en Word. Aquí te dejamos un útil tutorial sobre cómo editar un PDF y añadirle además una firma.

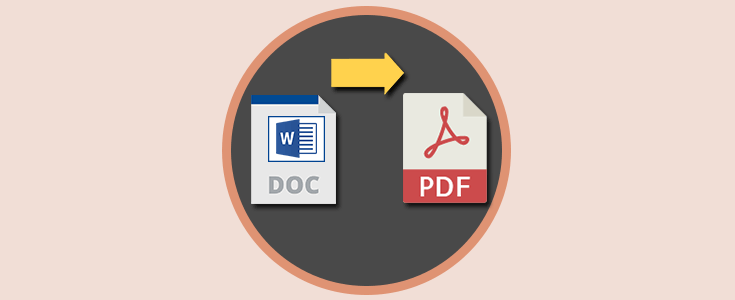
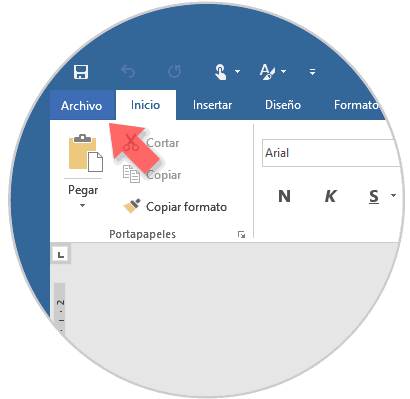
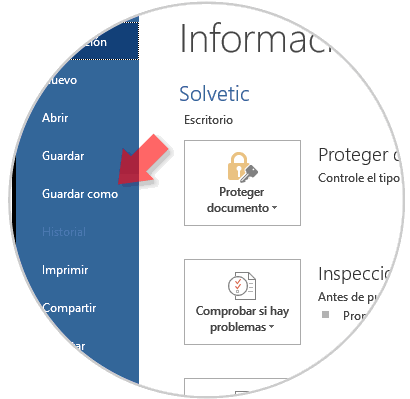

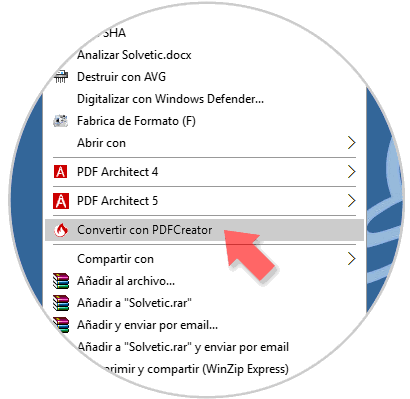
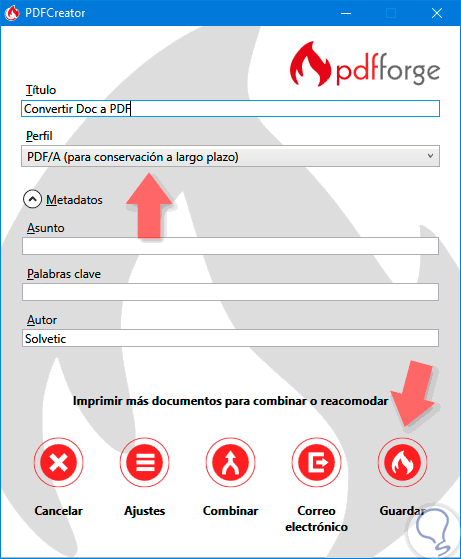
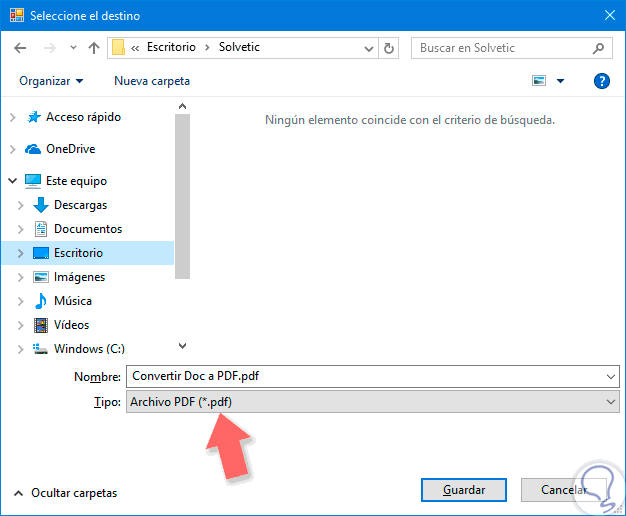
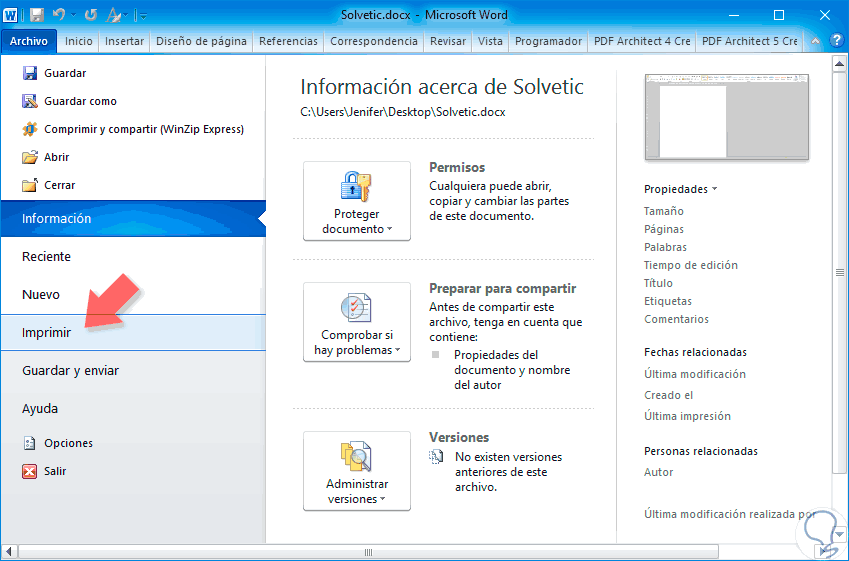
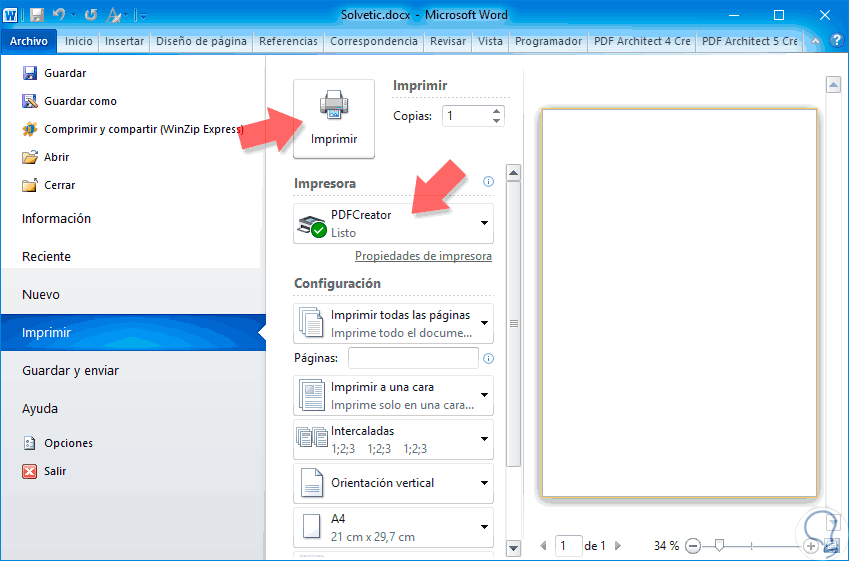
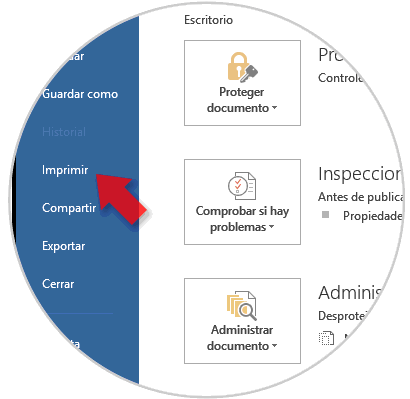

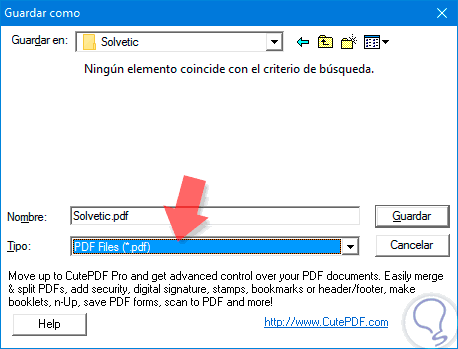
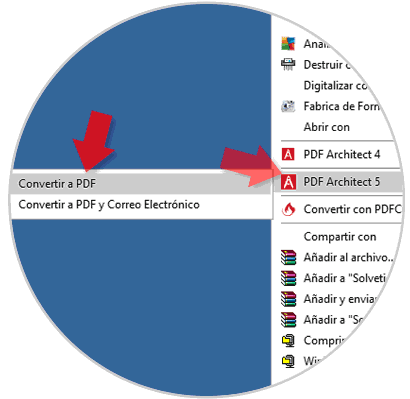
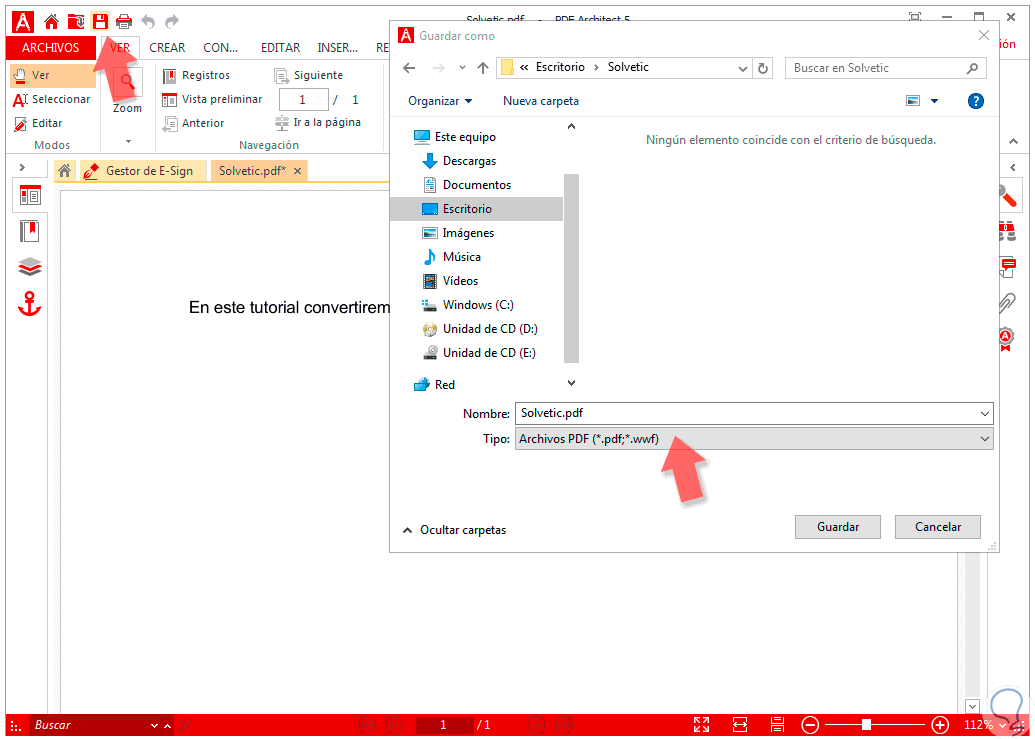
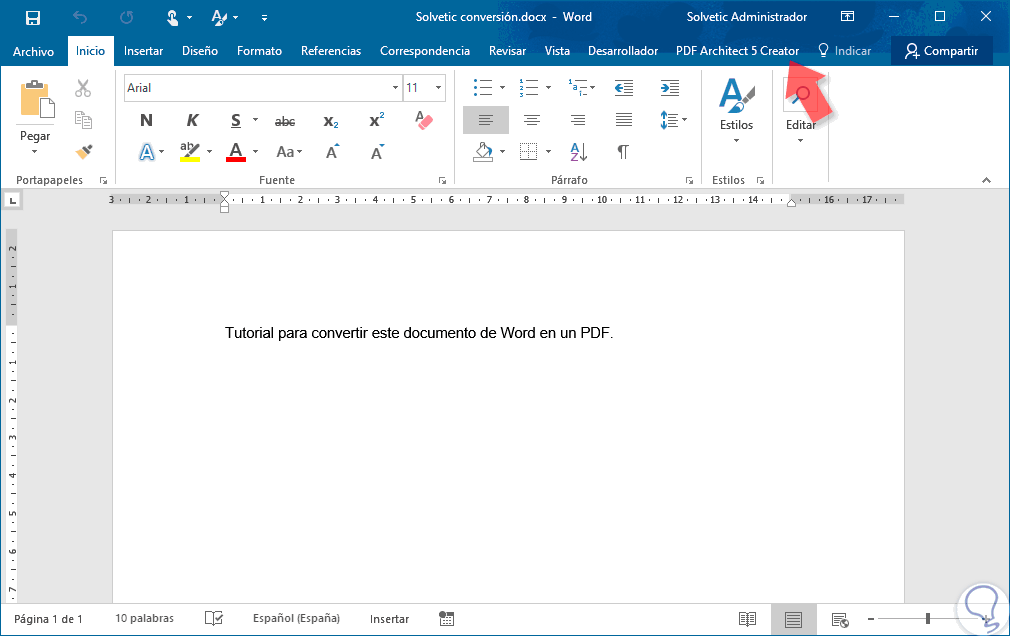
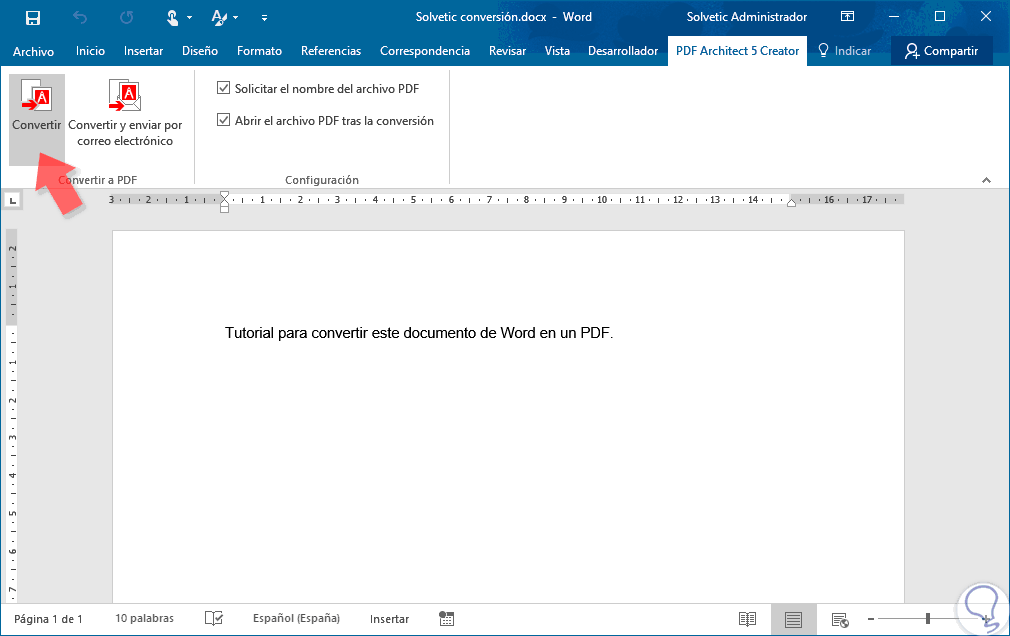


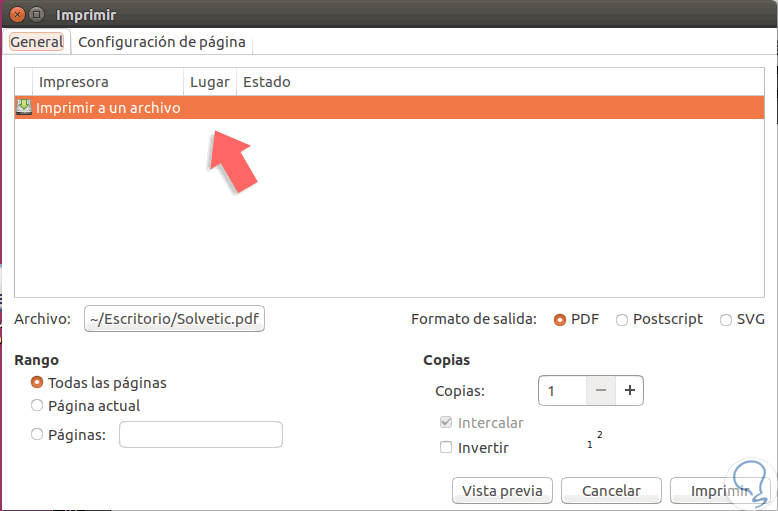
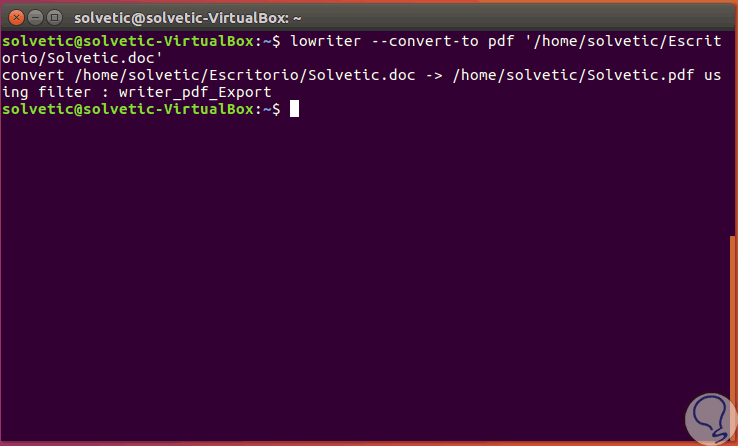

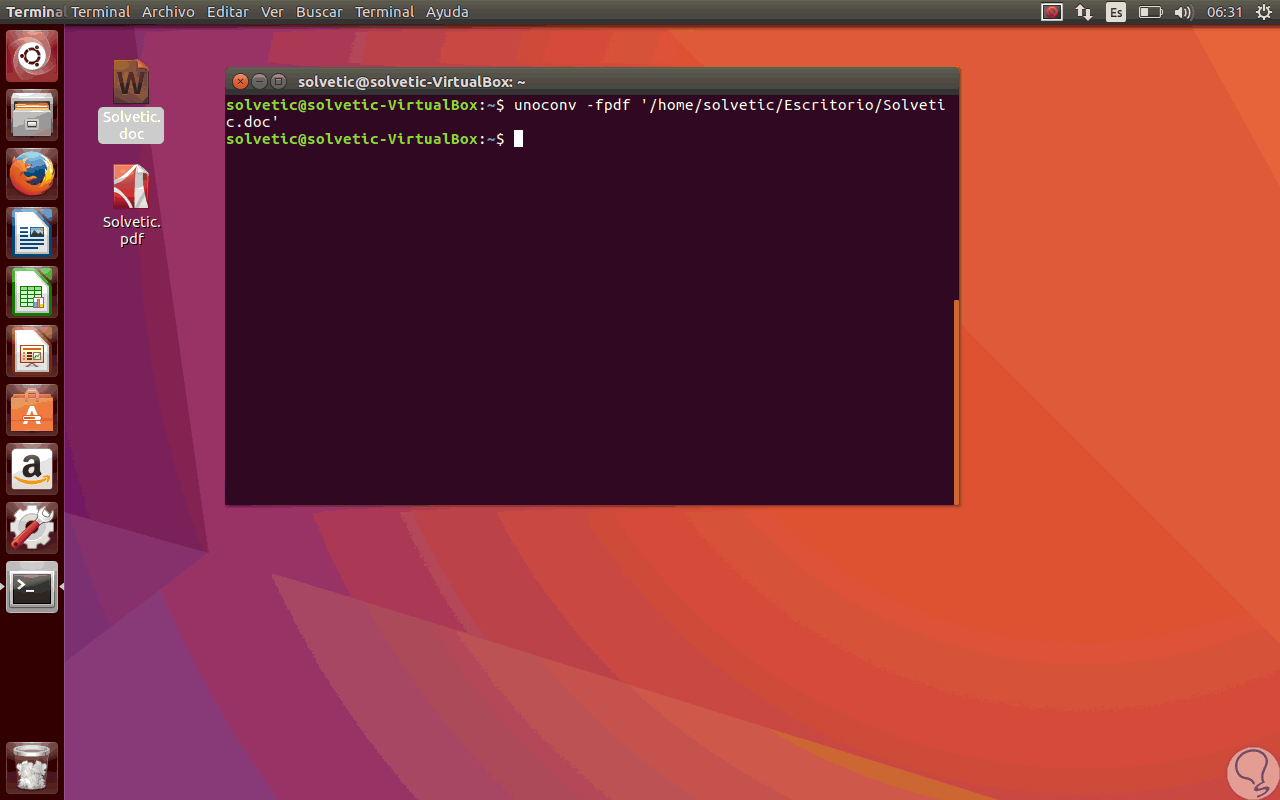
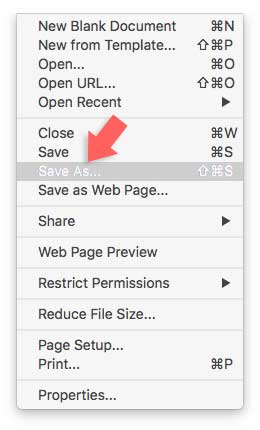
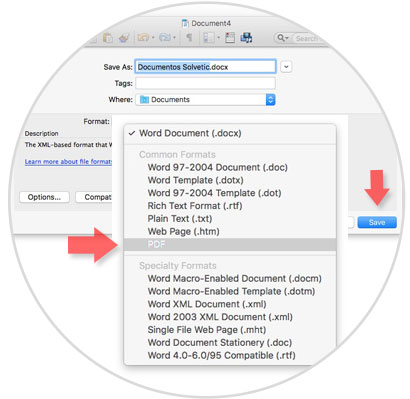
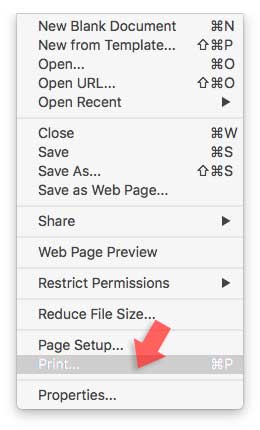

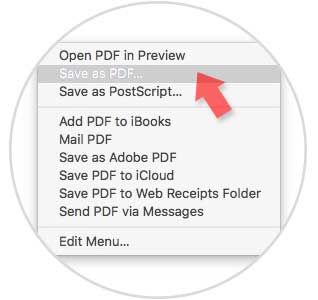

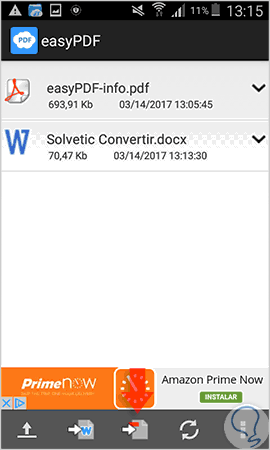
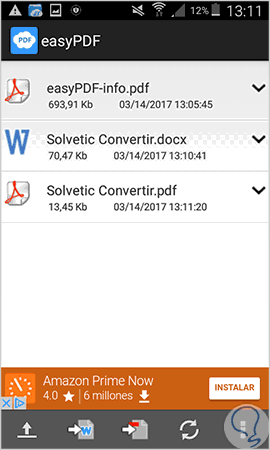
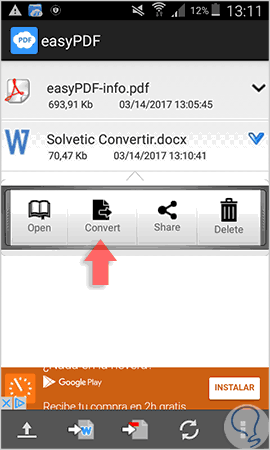


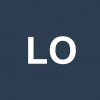


Muy útil para entregar los proyectos, con Word acababa moviéndose todo. Gracias!!