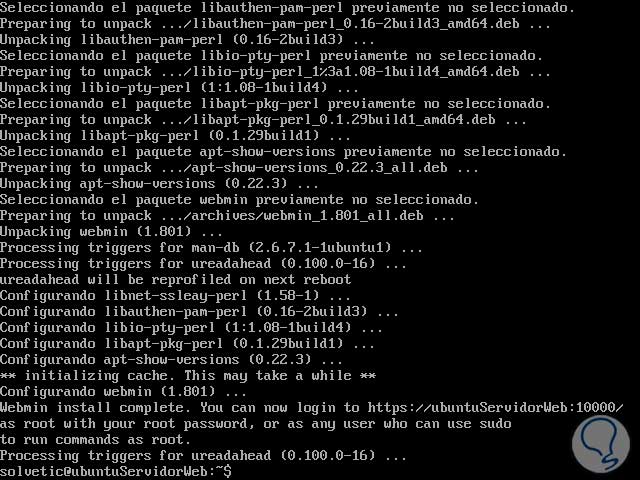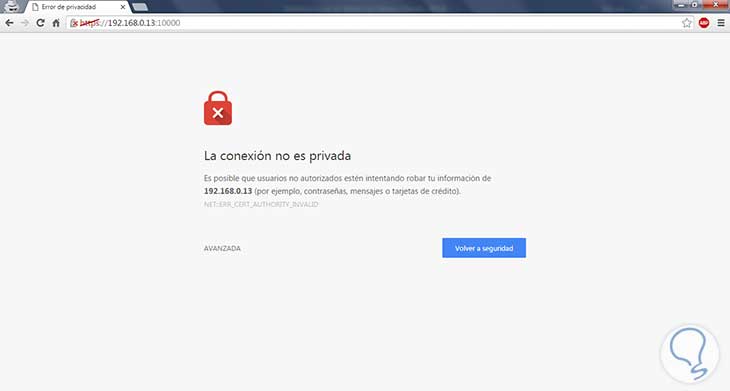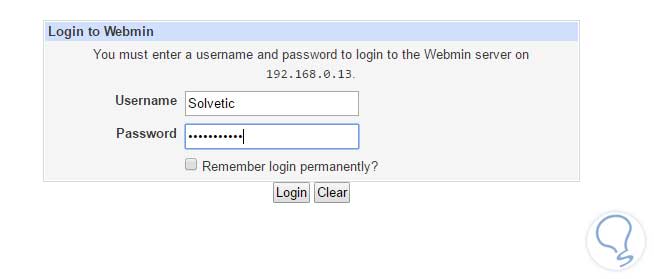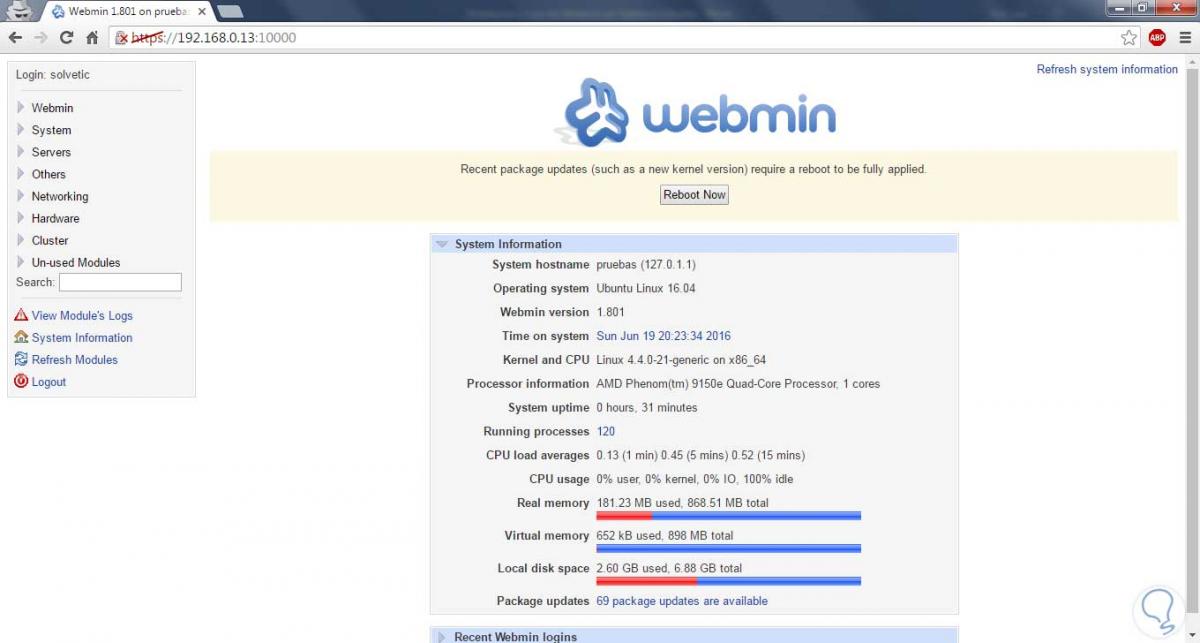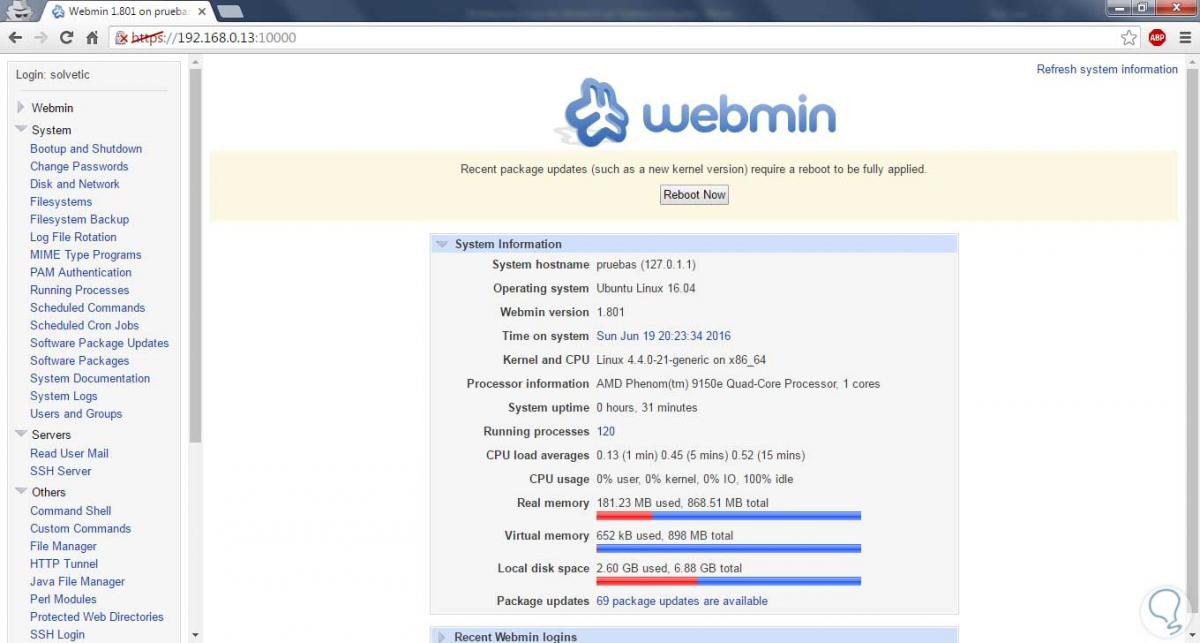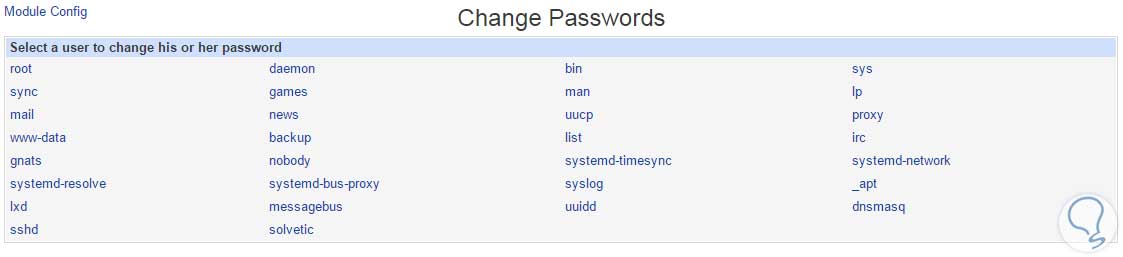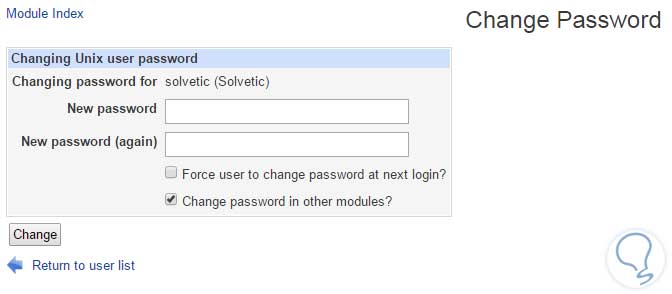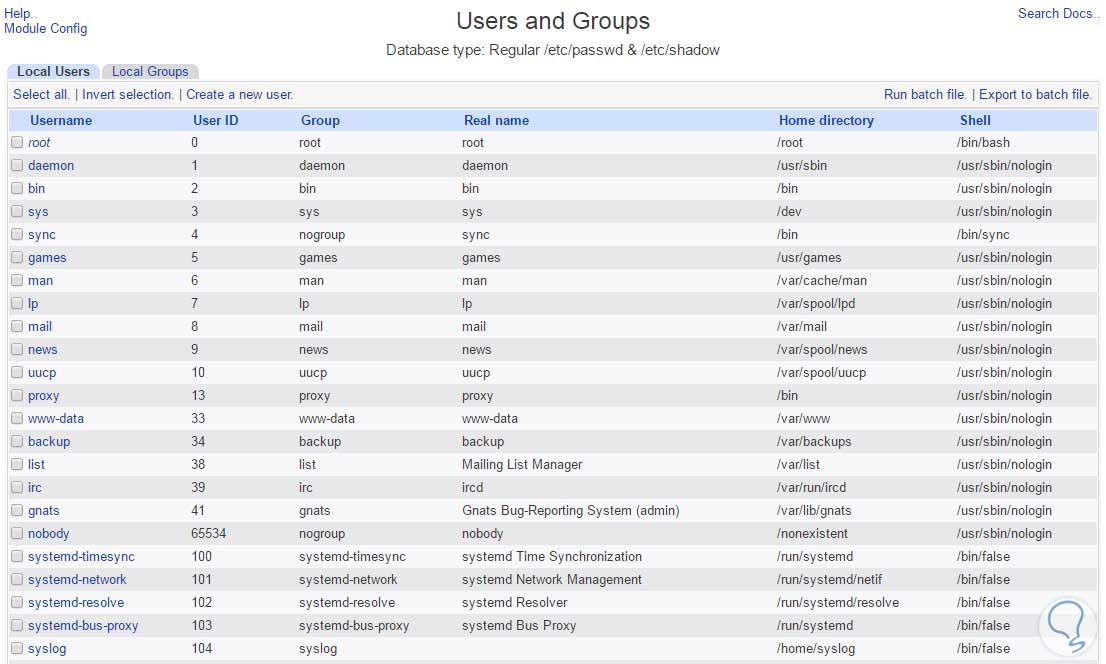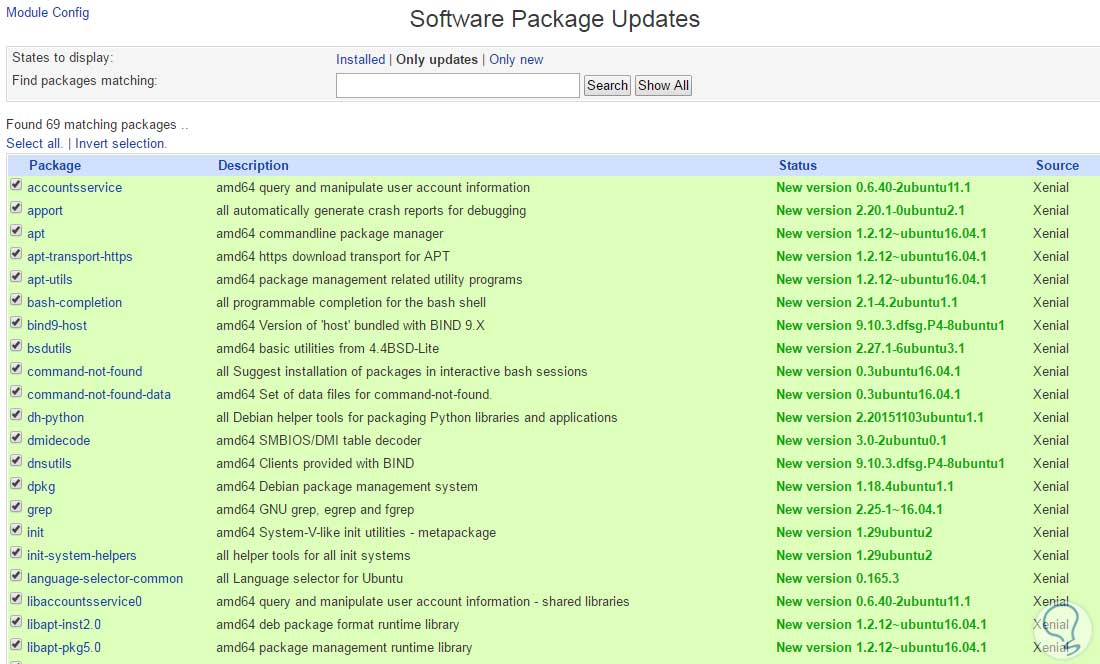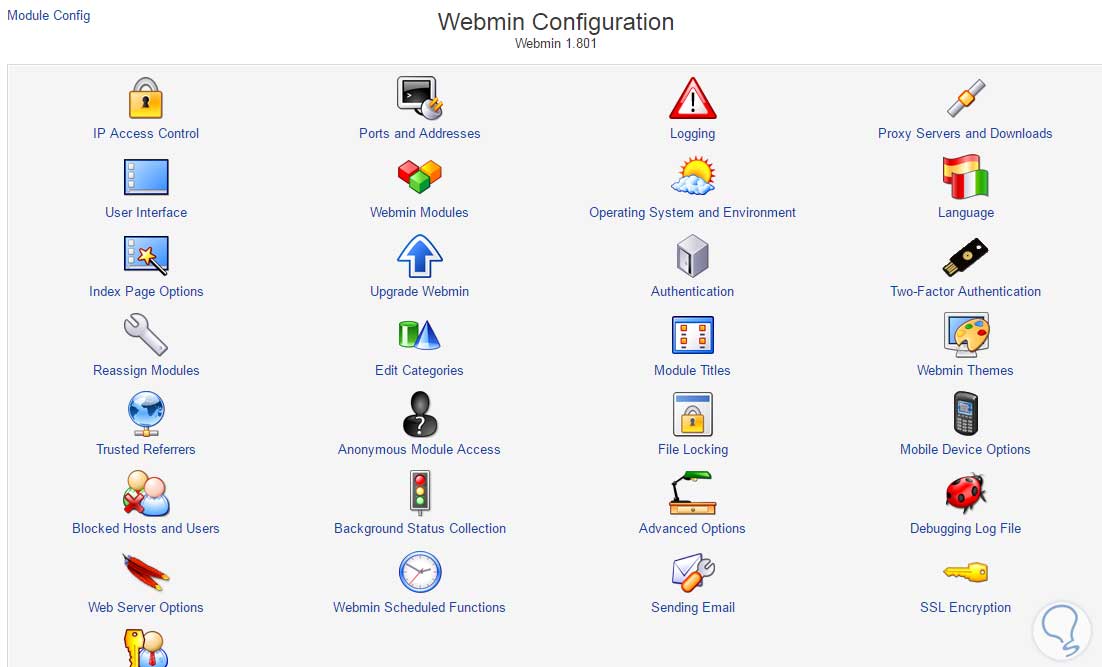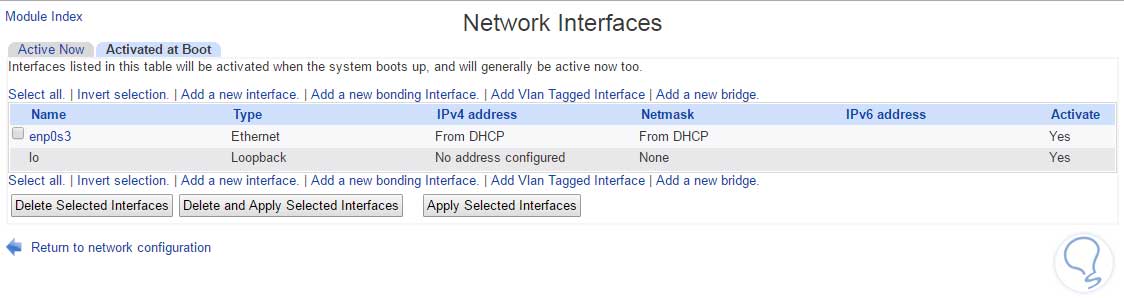En esta oportunidad hablaremos de una herramienta muy interesante para la administración de nuestros servidores Linux la cual es Webmin. Webmin es una interfaz web que nos facilita la gestión de diferentes parámetros de nuestros servidores y desde la cual podremos realizar tareas de gestión como:
- Administración de cuentas de usuario
- Configuración de Apache
- Configuración del DNS
- Compartir archivos, entre otras
Webmin soporta múltiples sistemas como:
- TurboLinux, Ubuntu Linux, United Linux, Ute Linux, White Dwarf Linux, Whitebox Linux, Wind River Linux, Windows, X/OS Linux, Xandros Linux, XenServer Linux, Yellow Dog Linux, Yoper Linux, Mac OS X, Linux Mint, Debian, CentOS
Si deseamos ver más información acerca de Webmin podemos ir a la página oficial y desde allí ver la documentación necesaria. Las aplicaciones de Webmin están basadas en los módulos Pearl y usan el puerto TCP 10000 con una librería OpenSSL para las comunicaciones web brindándonos mayor seguridad y confiabilidad. La última versión de Webmin es la 1.801lanzada el día 26 de mayo y la cual incluye grandes cambios y correcciones.
1. Instalación de Webmin
Vamos a comenzar con el proceso de instalación de Webmin en un entorno de Ubuntu 16.04 LTS.
El primer paso será crear el archivo donde se almacenarán las actualizaciones, para ello vamos a habilitar este repositorio creando el archivo webmin.repo:
La ruta es:
/etc/yum.repos.d/webmin.repoIngresaremos lo siguiente:
[Webmin] name=Webmin Distribution Neutral #baseurl=http://download.webmin.com/download/yum mirrorlist=http://download.webmin.com/download/yum/mirrorlist enabled=1
Abrimos usando el editor vi o nano la siguiente ruta: /etc/apt/sources.list
Una vez abierto ingresaremos las siguientes líneas:
deb http://download.webmin.com/download/repository sarge contrib deb http://webmin.mirror.somersettechsolutions.co.uk/repository sarge contribGuardamos usando la combinación Ctrl + O y salimos pulsando la combinación Ctrl + X.
A continuación importaremos e instalaremos las llaves GPC las cuales nos servirán para los paquetes firmados de Webmin.
Usaremos en entornos RedHat los siguientes comandos:
wget http://www.webmin.com/jcameron-key.asc rpm --import jcameron-key.ascEn entornos Debian usaremos:
wget http://www.webmin.com/jcameron-key.asc sudo apt-key add jcameron-key.asc[color=#a9a9a9]wget[/color]
A continuación instalaremos webmin, para ello primero vamos a actualizar los paquetes.
En entornos Redhat usaremos los siguientes:
yum update yum install webminEn entornos Debian usaremos los siguientes comandos:
sudo apt-get update sudo apt-get install webmin
Aceptamos la descarga y esperamos que los paquetes sean descargados e instalados en nuestro sistema Ubuntu.
Podemos ver que una vez Webmin haya sido instalado la versión (1.801) y el puerto TCP por el cual se realizará la comunicación (10000).
A continuación vamos a iniciar el servicio de Webmin.
En entornos RedHat usaremos:
/etc/init.d/webmin start /etc/init.d/webmin statusEn entornos Debian usaremos:
sudo /etc/init.d/webmin start sudo /etc/init.d/webmin status
Después de realizar este proceso vamos a configurar el acceso a Webmin, como hemos notado Webmin por defecto corre sobre el puerto TCP 10000 razón por la cual debemos abrir este puerto en el firewall para que la comunicación sea correcta, para ello vamos a usar las iptables. (Recordemos que debemos reiniciar el servicio para aplicar los cambios).
En entornos RedHat, CentOS y Fedora usaremos los siguientes comandos:
iptables -A INPUT -p tcp -m tcp --dport 10000 -j ACCEPT service iptables save /etc/init.d/iptables restartEn los demás entornos usaremos el comando:
Sudo ufw allow 10000Una vez termianda la instalación, vamos a ver su uso.
2. Cómo usar Webmin
Ahora vamos a ir hasta nuestro navegador e ingresaremos la dirección IP de nuestra máquina Ubuntu 16.04, esto lo podemos comprobar usando el comando ifconfig, en este caso es 192.168.0.13, debemos ingresar lo siguiente:
Debemos autorizar el acceso a la dirección IP a través de la opción Avanzadas. Una vez autorizado el acceso veremos la siguiente ventana donde debemos ingresar las credenciales con las cuales iniciaremos sesión en Webmin.
Una vez hayamos ingresado estos datos damos clic en Login y podremos ver el siguiente entorno de Webmin.
[color=rgb(169,169,169)]Pincha en la imagen para agrandar[/color]
Como vemos en el costado izquierdo contamos con diversas opciones de gestión como:
- Cambios de contraseñas
- Ver discos y redes
- Procesos que se están ejecutando
- Usuarios y grupos, entre otros
En el costado central podemos ver toda la información relacionada con el sistema como el nombre del host, la versión de Webmin, el sistema operativo instalado, los procesos que están corriendo en ese momento, etc. La información podemos observar que es muy completa.
[color=rgb(169,169,169)]Pincha en la imagen para agrandar[/color]
Analicemos algunas de las tareas que podemos realizar con Webmin. Pulsemos en la opción Change Password y podremos ver lo siguiente:
[color=rgb(169,169,169)]Pincha en la imagen para agrandar[/color]
Podemos notar que figuran en el panel central los usuarios activos, podemos pulsar en cualquiera de estos para realizar los ajustes necesarios.
Ahora pulsemos la opción Users and Groups para poder observar de manera detallada los usuarios, los grupos a los cuales pertenecen, el directorio donde se encuentran, etc.
[color=rgb(169,169,169)]Pincha en la imagen para agrandar[/color]
A través de Webmin podemos analizar los paquetes que pueden ser actualizados usando la opción Software Package Updates.
[color=rgb(169,169,169)]Pincha en la imagen para agrandar[/color]
Desde la opción Webmin Configuration en la ficha Webmin podemos editar parámetros de la plataforma usando ésta alternativa, podremos ver lo siguiente:
[color=rgb(169,169,169)]Pincha en la imagen para agrandar[/color]
Desde allí podemos editar opciones como la IP con la cual accedemos a la plataforma, la interfaz del usuario, categorías, lenguaje, entre muchas otras opciones.
Webmin es una herramienta muy completa la cual está organizada en categorías vitales para la gestión de nuestro Ubuntu 16, podemos notar que existen categorías para la red, el sistema, los clústeres, el hardware y esto hace realmente interesante Webmin, podemos configurar muchos aspectos del sistema, por ejemplo pulsando la opción Network Configuration desde la ficha Networking veremos lo siguiente:
[color=rgb(169,169,169)]Pincha en la imagen para agrandar[/color]
Notamos que podemos editar los routers y gateways, las interfaces de red, etc.
[color=#a9a9a9]Pincha en la imagen para agrandar[/color]
No dudemos en instalar y revisar las múltiples opciones que nos brinda Webmin para nuestras tareas de gestión y podremos notar que será de gran ayuda sin lugar a dudas.