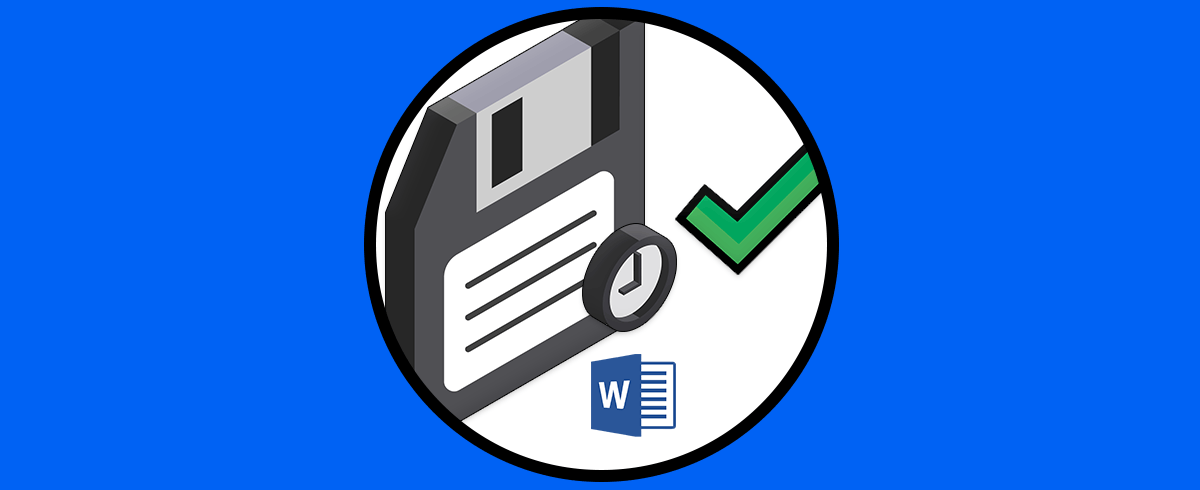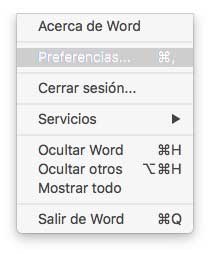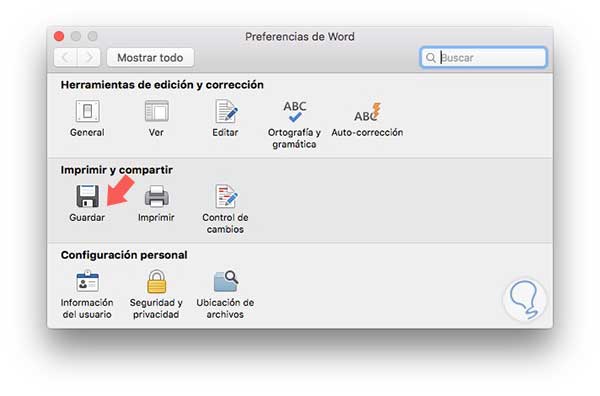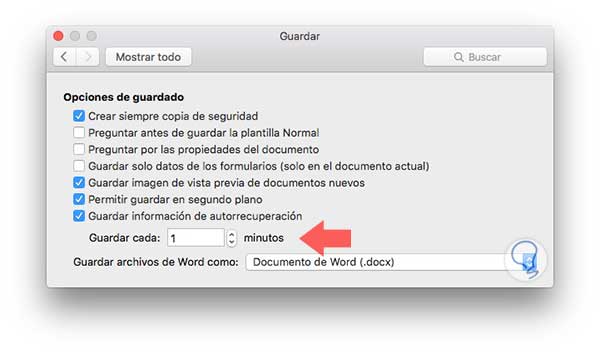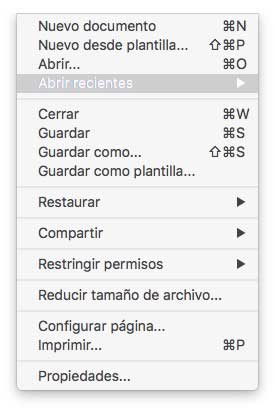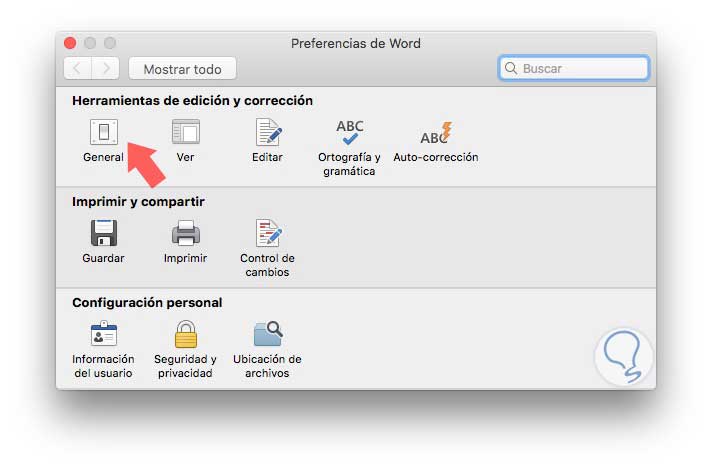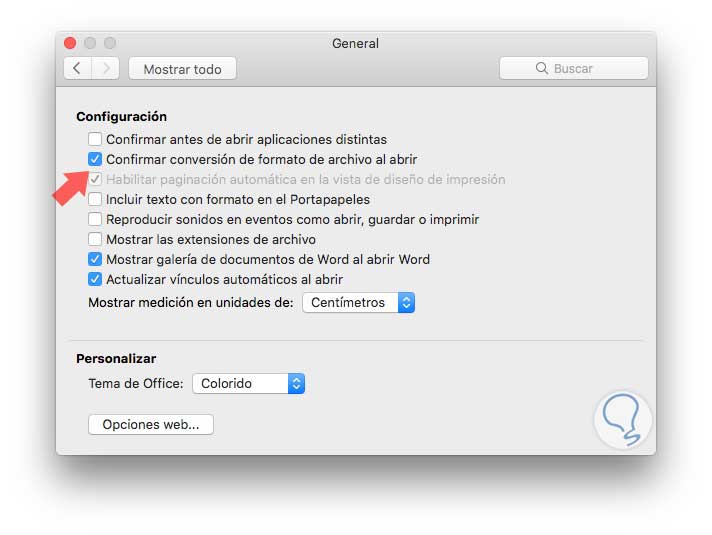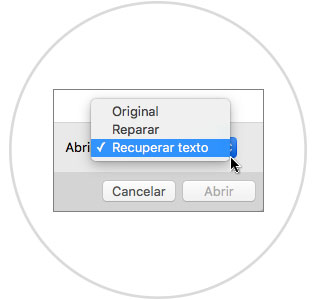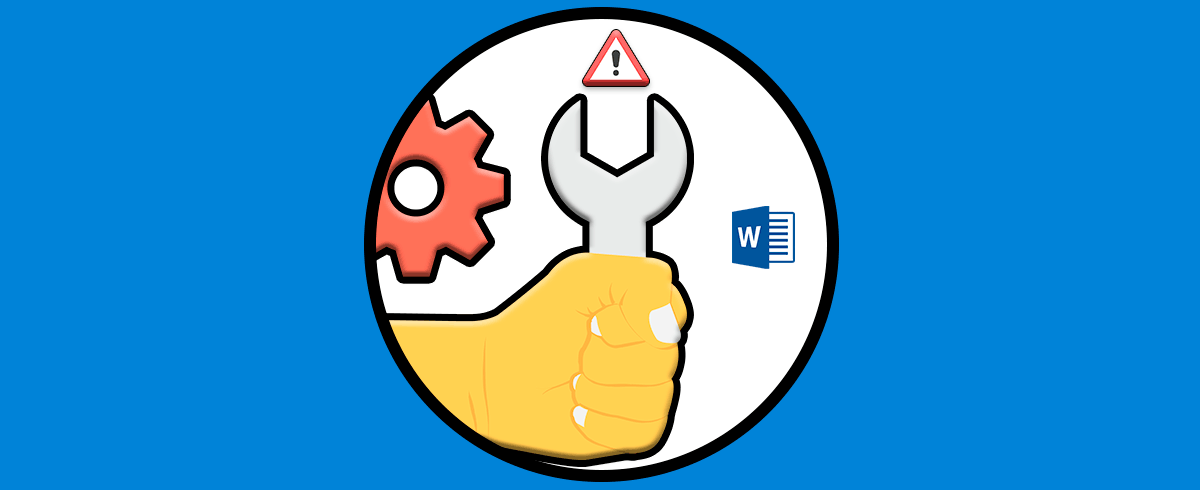Microsoft Office es la suite ofimática más utilizada a nivel mundial y sus herramientas más famosas Word, Excel y Power Point, se utilizan a diario por millones de personas a diario.
Entre estas tres herramientas, nos encontramos con que los documentos Word sin duda se llevan el primer lugar en cuanto a uso. Todos nosotros los hemos utilizado alguna vez, o tal vez muchas, para trabajar, estudiar, leer información etc. Trabajar con este tipo de documentos es bastante fácil, pero no siempre estamos exentos de los problemas.
Seguro que en alguna ocasión estábamos trabajando con alguno de estos documentos y por un determinado problema nuestro ordenador se ha apagado o ha surgido alguna complicación por la que nuestro trabajo se ha visto afectado y quizás lo hemos perdido.
Para que no tengamos que echarnos las manos a la cabeza en situaciones de este tipo, a continuación te vamos a mostrar la manera de poder activar el autosalvado de nuestros documentos e incluso crear una copia de seguridad si es necesario, así como la manera de acceder a ellos en caso de haberlos perdido en Word 2016.
1Cómo activar Autoguardado de documentos Word 2016
Tener esto activo en nuestro ordenador es algo bastante importante, ya que en el caso de no haber podido salvar el documento antes de que nuestro ordenador tuviese cualquier problema, estaremos tranquilos ya que de manera automática nuestro documento estará a salvo.
Lo primero que tenemos que hacer es abrir Word y desde el menú superior acceder a sus "Preferencias".
Una vez dentro de las preferencias, tenemos que seleccionar “Guardar” para que podamos acceder a todos los ajustes pertinentes.
En esta nueva ventana emergente, vamos a tener que ir seleccionando todos aquellos ajustes que nos parezcan importantes como puede ser la copia de seguridad. En la parte inferior tenemos un apartado en el que podemos seleccionar la frecuencia del autoguardado siendo lo mínimo un minuto. Esto significa que cada minuto Word guardará de manera automática todo aquello que hayamos registrado en el documento. Podemos establecer más tiempo si lo preferimos.
De este modo cuando trabajes con Word vas a estar más tranquilo ya que sabes que va a quedar guardado de manera automática en el caso de que se produzca algún fallo en tu ordenador.
2Cómo recuperar documento Word
Nos situamos ahora en la situación de que ya tenemos esto activo y hemos perdido nuestro documento ya que no lo hemos podido guardar, ¿Dónde podemos ir a buscarlo?
Lo primero que tenemos que hacer es abrir de nuevo Word. En este momento debemos situarnos en el menú “Archivo”. Una vez seleccionamos “Abrir recientes”. Deberíamos poder encontrar nuestro documento aquí.
En el caso de que no lo hayas encontrado en recientes y no tengas por tanto manera de recuperarlo, debes recurrir a un programa para recuperar archivos. Existen multitud de estos programas pero no todos ellos son igual de efectivos. En el siguiente tutorial te ofrecemos una selección de los mejores programas gratuitos para recuperar archivos, así como unas indicaciones para su uso.
3Recuperar el texto de un archivo dañado Word
Si neceistamos recuperar el texto de un archivo que se encuentra dañado en Word 2016, debemos seguir los pasos que se detallan a continuación.
En el menú Word tienes que seleccionar “Preferencias”. Dentro de las preferencias debes dirigirte a la pestaña de “Herramientas de edición y corrección” hacer clic en “General”.
Ahora debes asegurarte de que la casilla Confirmar conversión de formato de archivo al abrir está marcada. Una vez que hayamos confirmado esto, podremos cerrar esta ventana.
Ahora debemos hacer clic en “Archivo” y seleccionar “Abrir”. En el menú Abrir tenemos que seleccionar en la parte inferior derecha “Recuperar texto”.
De este sencillo modo vas a poder activar el autoguardado de Word, para que en el caso de que "pierdas" el documento" o lo cierres sin darte cuenta, podrás recuperarlo de manera rápida y sencilla, evitando de este modo perder toda esa información y trabajo realizado.