Sin lugar a dudas el Panel de control es la opción de Windows 10 que más nos ayuda a nuestra tarea no solo como administradores sino como usuarios de la plataforma Windows. Tener gestionado correctamente nuestro ordenador es importante y por eso Panel de control es una de esas funciones imprescindibles en un PC con Windows 10. Te has preguntado alguna vez ¿cómo abrir el panel de control en windows 10 con el teclado? pues podremos hacerlo y tendrás los pasos incluidos en este tutorial junto con otras formas que incluyen ejecutar panel de control como administrador para tener más privilegios.
Si tenemos problemas porque Windows 10 no abre Panel de control, aquí tendrás más de 14 formas para saber como entrar al panel de control Windows 10 fácilmente. Este apartado contiene múltiples opciones y seguro que has tenido que entrar en él muchas veces. El problema o inconveniente es que lo más conocido de Windows ahora es algo complejo de encontrar debido al cambio de interfaz de las actualizaciones más recientes, perdiendo a algunos más que otros.
Todos hemos usado el Panel de control en algún momento de nuestra vida, ya sea para cambiar el fondo de escritorio, agregar un usuario, desinstalar un programa, etc. Una de las utilidades más usadas gracias a su versatilidad y múltiples opciones de acceso es el Panel de control en los sistemas operativos Windows ya que gracias a él tenemos acceso a la configuración, gestión y control de múltiples parámetros del sistema:
Teniendo ya una idea global de todas las grandes características que tiene el panel de control en Windows 10 vamos a revisar las formas de cómo podemos acceder al mismo.
1. Abrir Panel de control Windows 10 con teclado
Vamos a ver aquí combinación de teclas para abrir Panel conectar. Usando la combinación que se muestra a continuación se desplegará la opción Ejecutar. Allí debemos ingresar el término control panel o únicamente control y pulsamos Enter o Aceptar. De esta manera se abrirá el panel de control en Windows 10.
+ R
2. Abrir Panel de control Windows 10 en búsqueda
Podemos usar el cuadro de búsqueda en Windows 10 ingresando el término panel y seleccionando de las opciones desplegadas Panel de Control.
3. Abrir Panel de control Windows 10 en menú Inicio
Otra de las alternativas que podemos usar para abrir el panel del control es a través del menú inicio, para ello pulsamos el botón , seleccionamos la opción “Todas las aplicaciones” y en la ficha “Sistema de Windows” seleccionamos “Panel de control”.
4. Abrir Panel de control Windows 10 con Menú contextual
Otra de las opciones para abrir el panel de control desde el menú inicio es dando clic derecho sobre el botón menú de Windows y de la lista desplegable elegir Panel de control.
5. Abrir Panel de control Windows 10 con Configuración
Podemos usar la combinación de teclas que se ve a continuación para desplegar la siguiente ventana:
+ I
En el cuadro de búsqueda ingresamos “Panel” y de las opciones desplegadas seleccionamos “Panel de control” para poder acceder a él.
6. Crear acceso directo Panel de control Windows 10
Está la posibilidad de crear un acceso directo en el escritorio de Windows 10 para acceder al panel de control, para ello vamos a dar clic derecho en el escritorio y seleccionamos Nuevo / Acceso Directo y vamos a ingresar uno de los dos siguientes valores o ruta:
explorer Shell:ControlPanelFolder C:\Windows\System32\control.exe
Pulsamos Siguiente y asignamos un nombre a nuestro acceso directo.
Damos clic en Finalizar y ya veremos nuestro acceso directo y al pulsar doble clic accederemos al panel de control.
7. Anclar Panel de control barra de tareas
Para acceder de manera rápida al panel de control podemos anclar el panel a la barra de tareas, para ello abriremos el menú inicio, , ubicamos el Panel de control y damos clic derecho.
Seleccionamos la opción “Anclar a la barra de tareas” y de esta manera veremos el ícono de acceso al panel de control en nuestra barra de tareas (último icono de izquierda a derecha).
Con estas opciones podemos acceder a el panel de control en nuestro sistema operativo Windows 10. Veamos que Windows 10 está reemplazando poco a poco el panel de control por la aplicación Configuración, pero esperemos que el tiempo nos diga que sucede.
8. Abrir Panel de control Windows 10 con Explorador de archivos
Esta opción nos permite que el acceso al Panel de control este habilitado desde el Explorador de archivos y para ello será necesario editar un registro del sistema por lo cual debemos ser cuidadosos de no afectar un registro diferente ya que podemos dañar la estabilidad del sistema operativo.
Accedemos al editor de registros usando la combinación de teclas siguientes:
+ R
Ahora en la ventana desplegada ingresar el comando regedit y pulsamos Enter o Aceptar.En la ventana desplegada iremos a la siguiente ruta:
HKEY_LOCAL_MACHINE\SOFTWARE\Microsoft\Windows\CurrentVersion\Explorer\MyComputer
Será necesario crear una nueva clave dentro de la carpeta “NameSpace”, para ello daremos clic derecho sobre esta carpeta y seleccionamos la opción “Nuevo / Clave”:
Allí contamos con dos opciones de clave según el tipo de vista deseado del Panel de control:
- Vista por categoría (por defecto): Crearemos la clave {26EE0668-A00A-44D7-9371-BEB064C98683}
- Vista de iconos grandes: Crearemos la clave {21EC2020-3AEA-1069-A2DD-08002B30309D}
Ahora podremos dirigirnos al explorador de archivos de Windows 10 y allí veremos en la opción “Dispositivos y unidades” el acceso directo al Panel de control. Allí podremos dar clic derecho sobre él y crear el acceso directo en la barra de tareas como hemos indicado anteriormente.
9. Abrir Panel de control Windows 10 con ruta
Para abrir el Panel de control también podemos recurrir a usar las rutas de ubicación de directorios y archivos que aparecen en las ventanas del Explorador de archivos. Poner los comandos determinados realiza la misma función que la ventana de Ejecutar.
En este caso para abrir el Panel de control, tan solo tendremos que escribir el comando control y presionar Enter para que se abra la ventana de panel de control.
Control
Hagamos uso de estas poderosas opciones para configurar y editar los diversos parámetros de nuestro sistema Windows 10 en base a los requerimientos necesarios.
10. Abrir Panel de Control Windows 10 con Cortana
Una de las opciones con las que contamos de apoyo en Windows 10 es Cortana, el asistente de Microsoft.
Una vez configurado Cortana, pulsamos en el icono inferior de Cortana y después usa el icono del micro para que comience a escucharte. Después dile que abra el Panel de Control.
11. Abrir Panel de Control Windows 10 con acceso directo
Para crear el acceso directo iremos a cualquier espacio vacío de nuestro escritorio. Ahora hacemos clic derecho y pulsamos en “Nuevo – Acceso directo”.
En esta ventana tienes que escribir el siguiente comando de ruta:
Explorar Shell:ControlPanelFolder
En la siguiente ventana pondremos un nombre que en este caso designaremos como “Panel de Control”.
Ahora veremos el icono del acceso directo creado en el Escritorio.
12. Combinación de teclas para abrir panel conectar
Aprovechando la creación del acceso directo del apartado anterior, vamos a asignarle un atajo personalizado de teclas para que se abra con las teclas que queramos. Para ello utilizaremos el acceso directo anterior.
Una vez tenemos el acceso directo creado de Panel de Control, haremos clic derecho sobre él y pulsaremos en “Propiedades”.
Ahora iremos al apartado de “Tecla de método abreviado” y pulsaremos las teclas que queremos que le asignen.
13. Abrir Panel de control Windows 10 CMD
Vamos a ver cómo abrir Panel de control desde Windows Powershell o desde CMD.
Lo primero será abrir la consola de comandos:
Escribiremos alguno de los siguientes comandos y al pulsar Enter se abrirá el panel de control.:
Control panel Control
Dentro de la terminal introduciremos alguno de estos comandos y después el botón Enter para que se abra el Panel de Control.
Control Control panel
14. Abrir Panel de Control desde Administrador de tareas
Abrimos en primer lugar el Administrador de tareas:
Lo siguiente será pulsar sobre la opción de “Archivo” – “Ejecutar nueva tarea”.
Ahora escribiremos el comando siguiente y pulsamos en Aceptar o en el botón Enter para abrir el Panel de Control.
15. Entrar al panel de control desde Ejecutar Windows 10
Vamos a ejecutar la siguiente combinación de teclas para abrir el panel de Ejecutar.
+ R
Ahora vamos a introducir el siguiente comando y pulsaremos "Aceptar" o la tecla "Enter".
control
Veremos que se abre el Panel de control Windows 10
Con estas poderosas opciones tenemos diversas oportunidades para configurar y editar los diversos parámetros de nuestro sistema Windows 10 en base a los requerimientos necesarios.



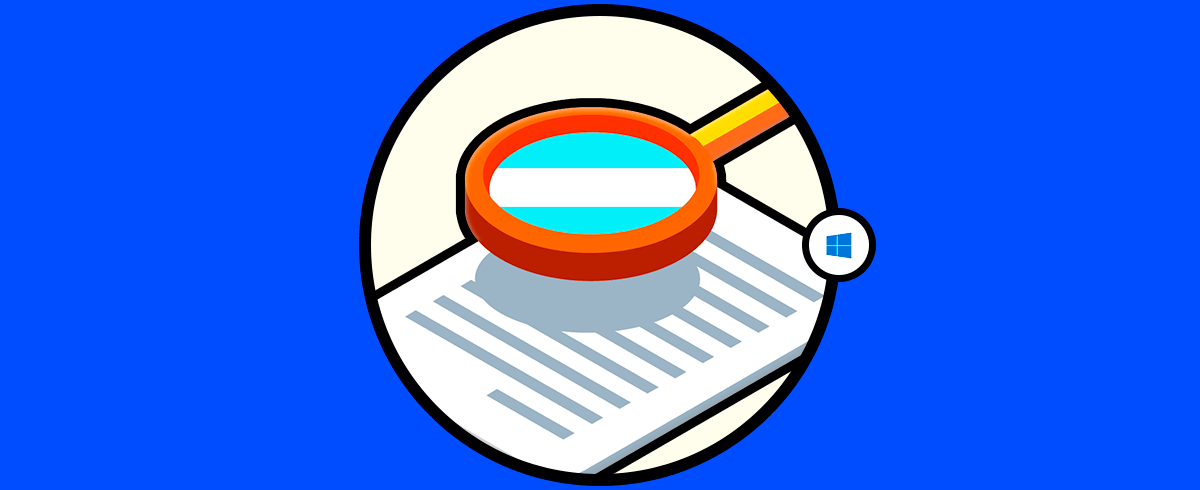
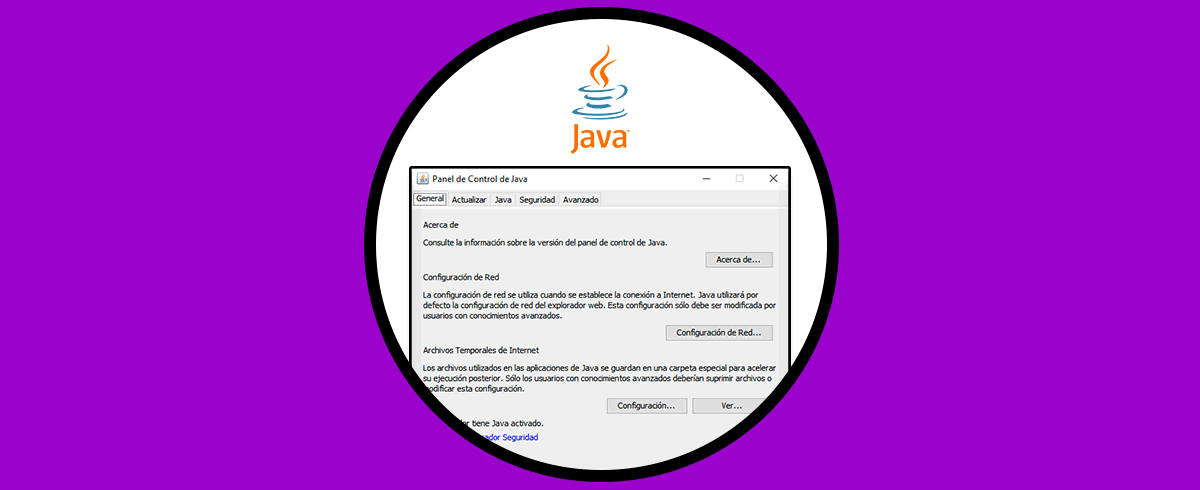
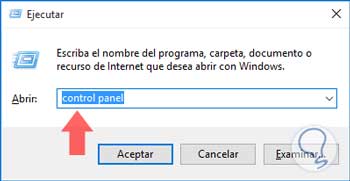
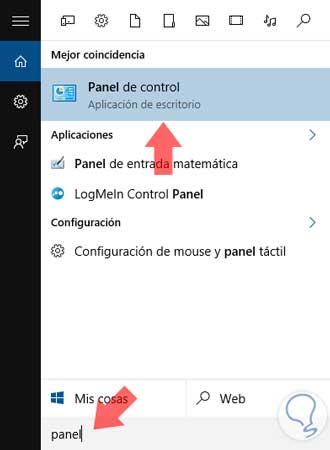
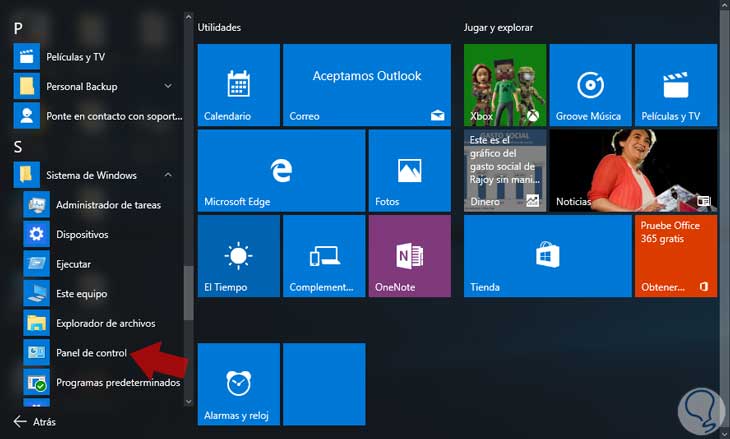
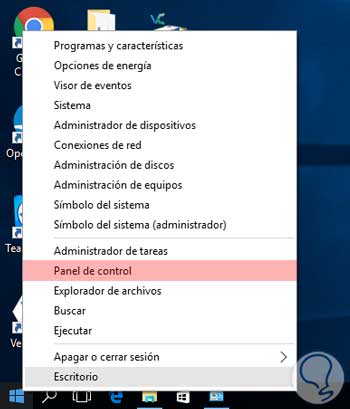
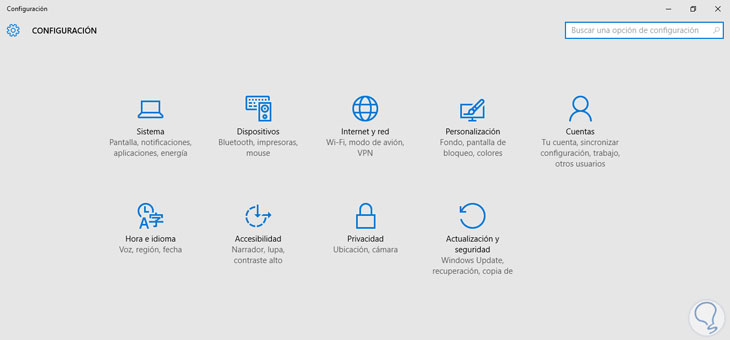
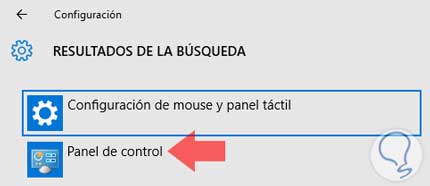
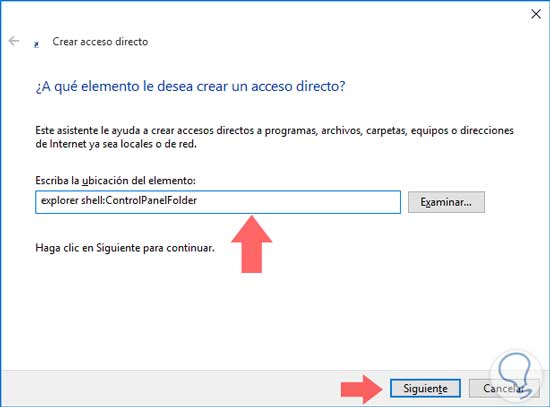
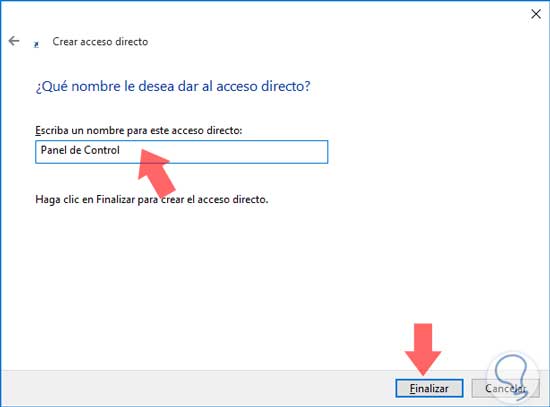
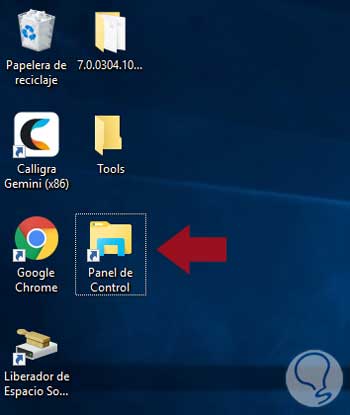
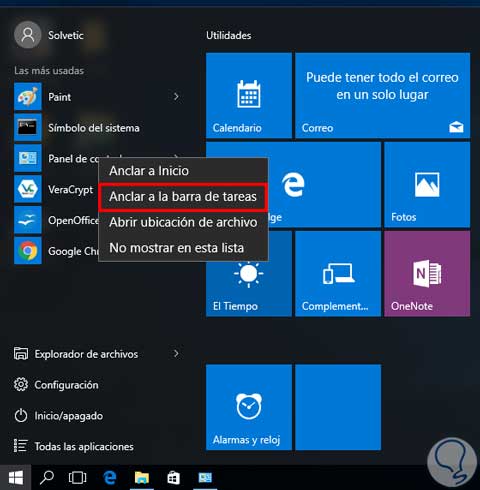

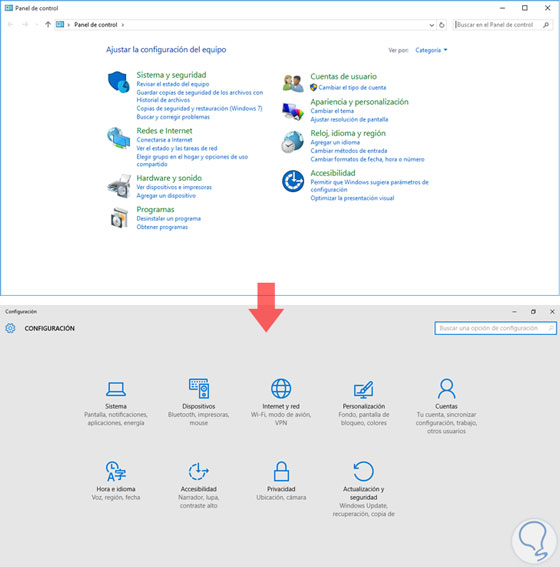
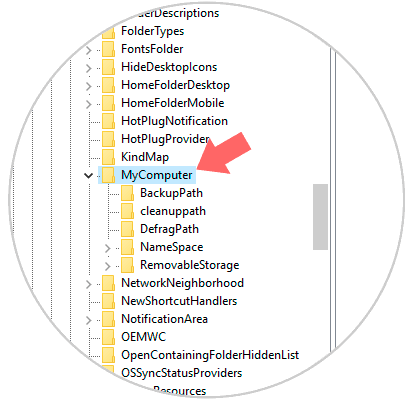
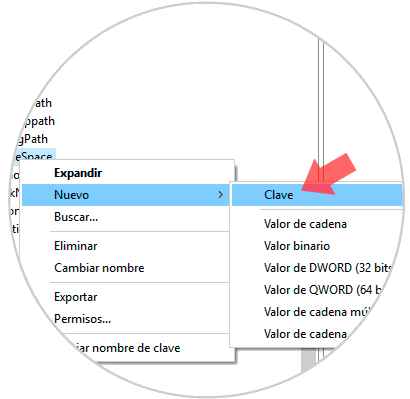

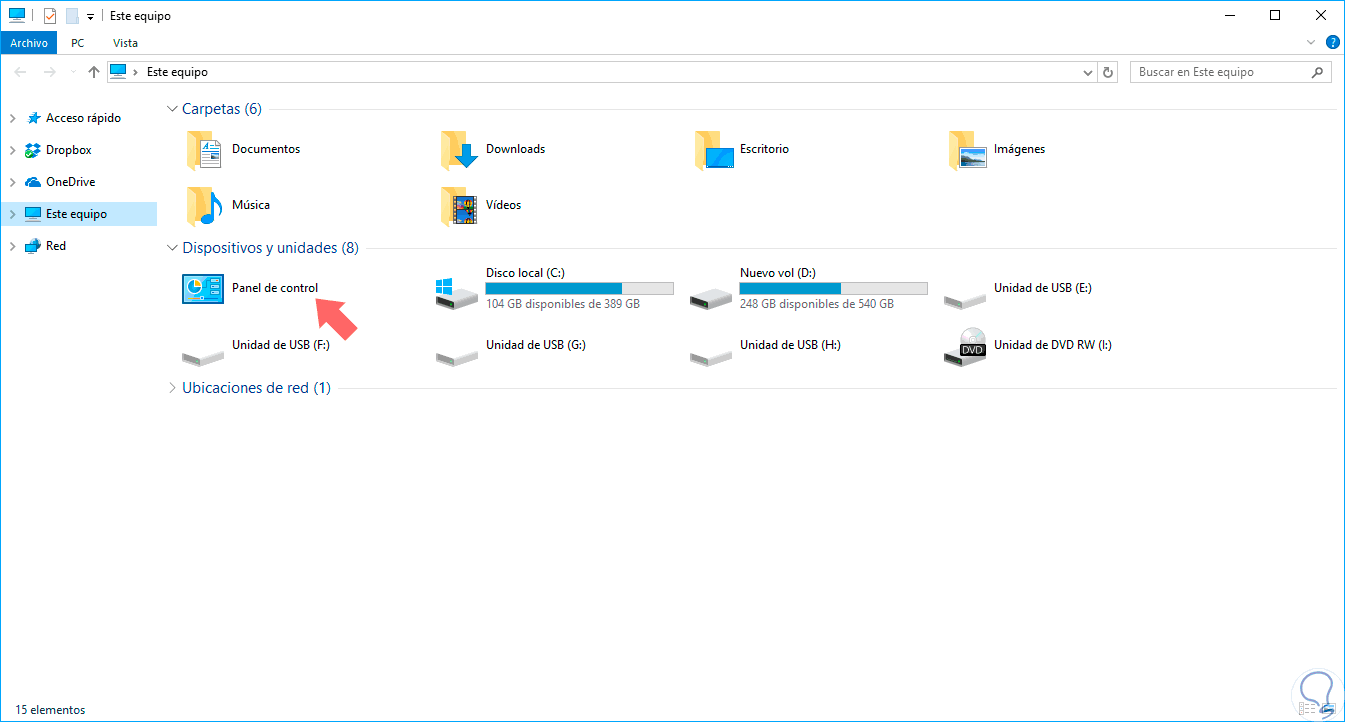

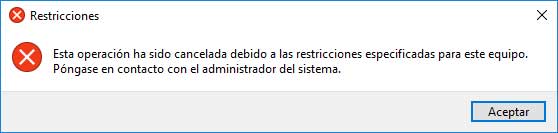

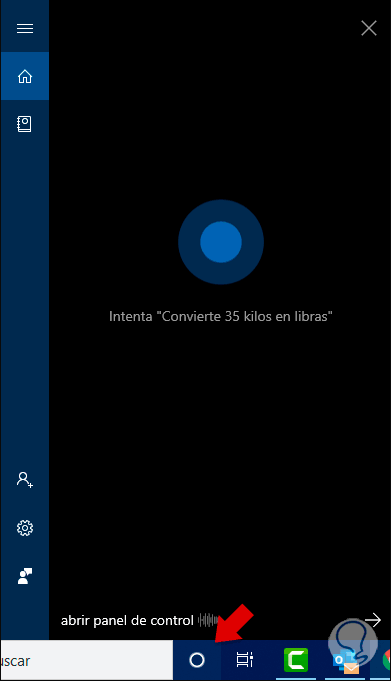
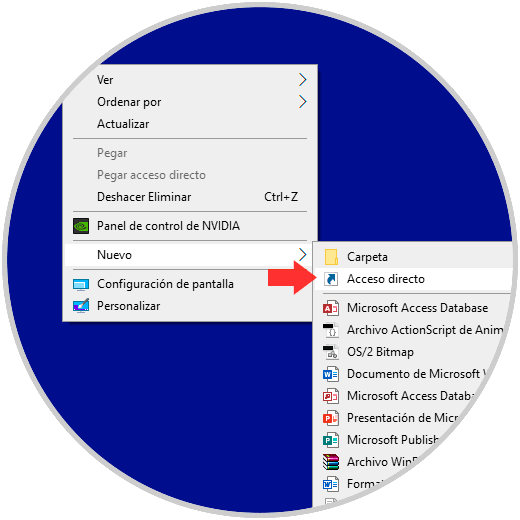
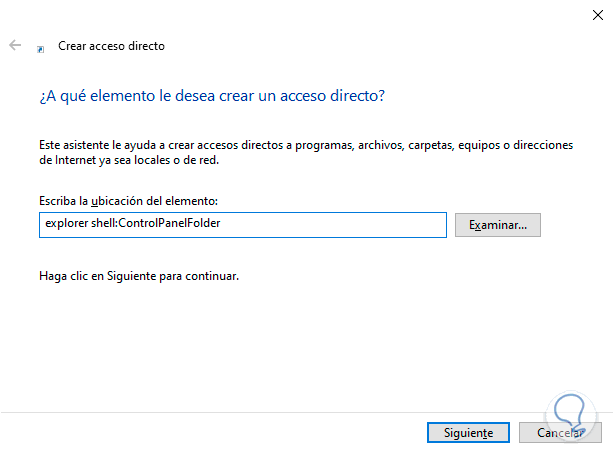
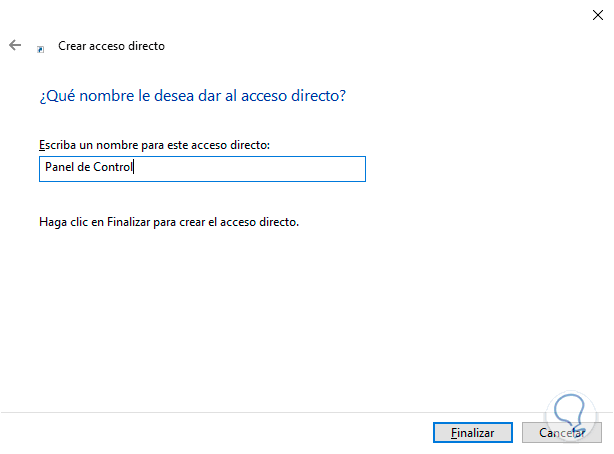
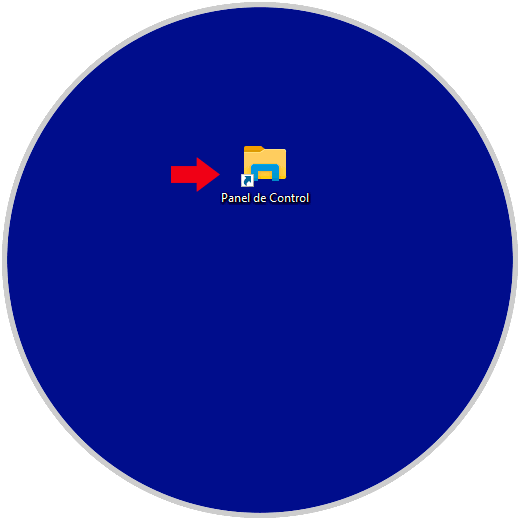
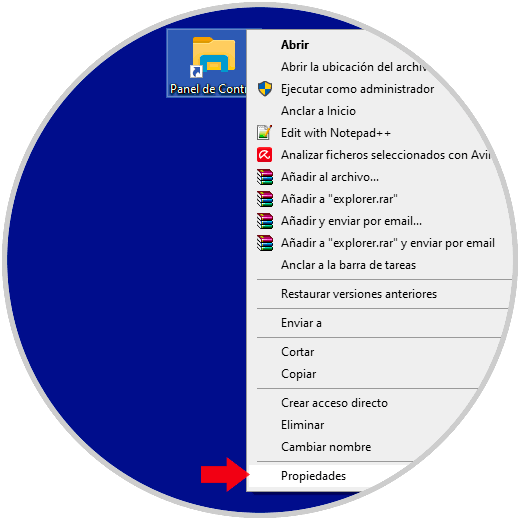
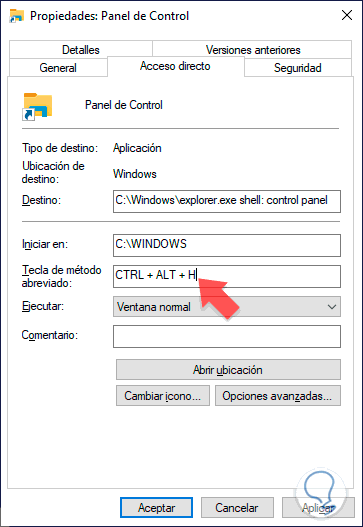

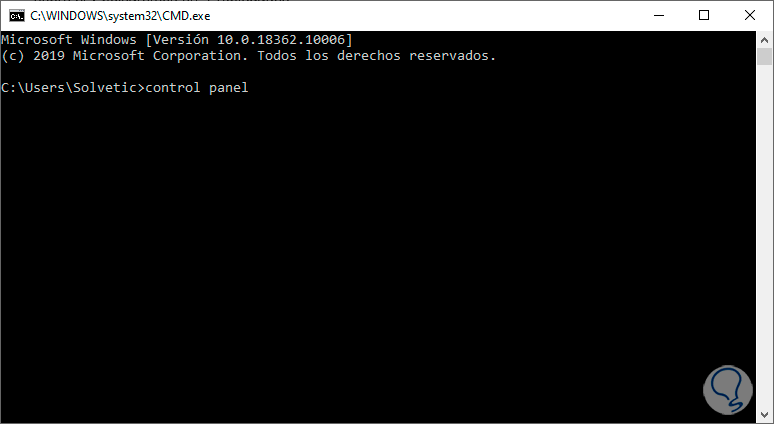
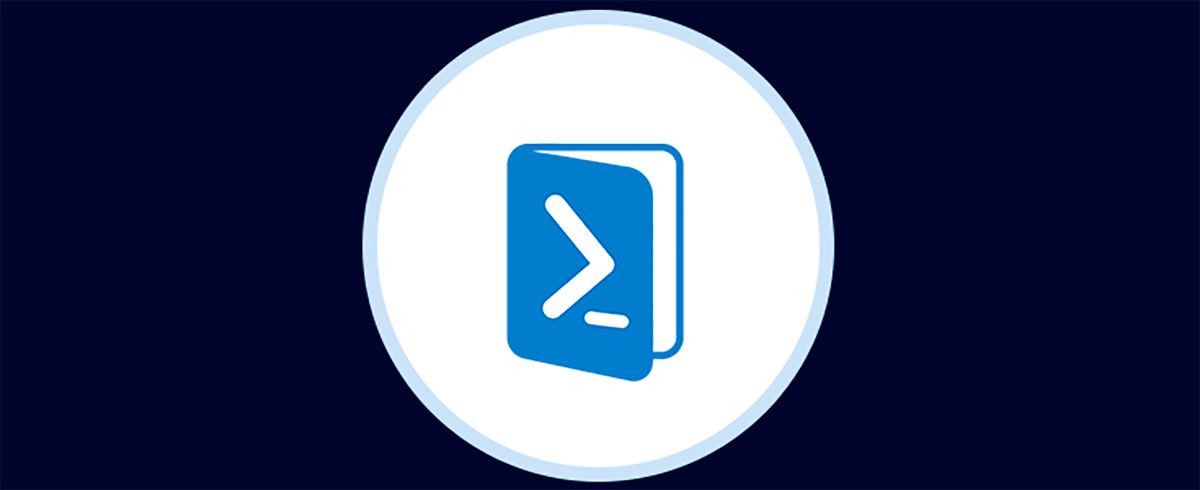
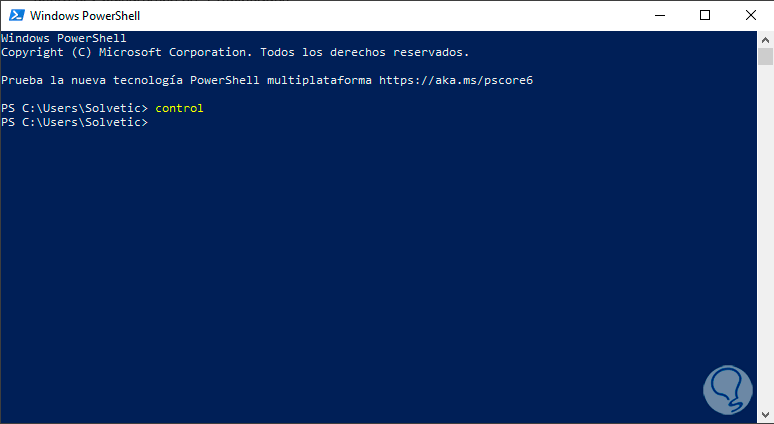

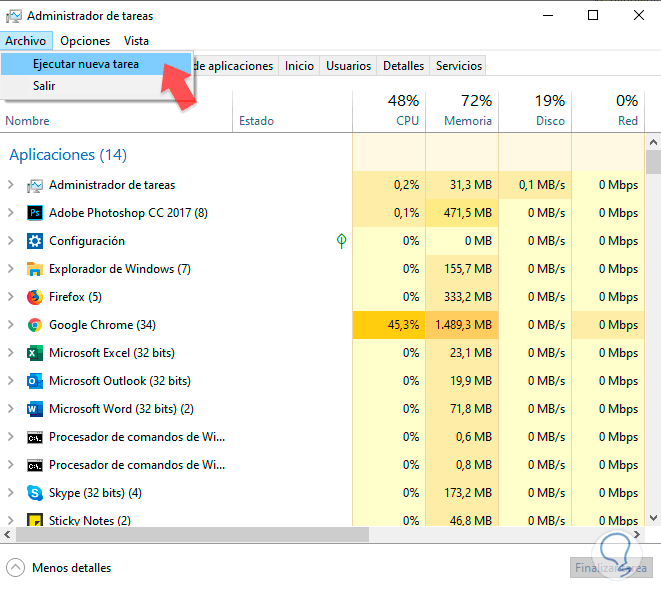
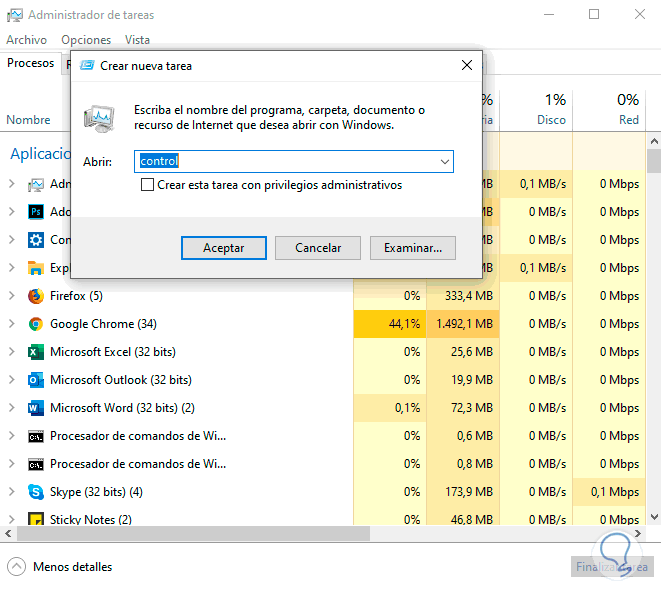
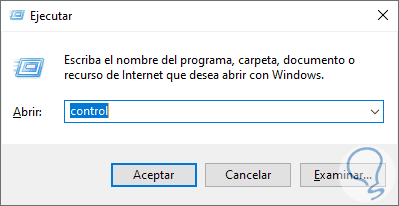
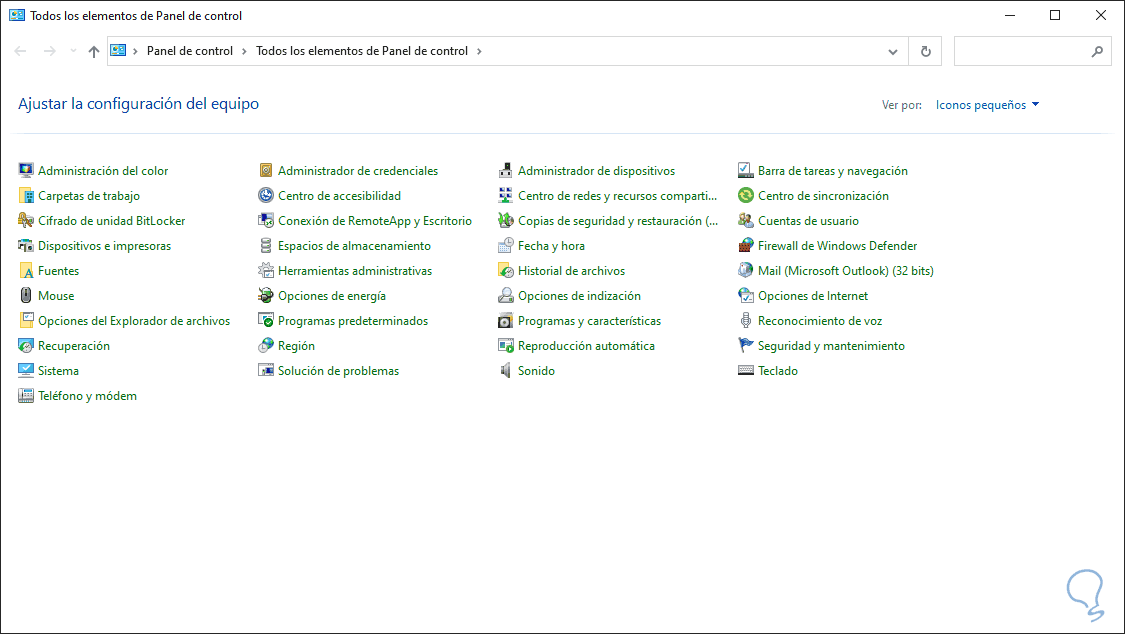




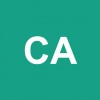


impresionante todas las formas que ofrecéis para conseguir el Panel de Control en W10. Me he dejado un enlace en el escritorio. GRACIAS